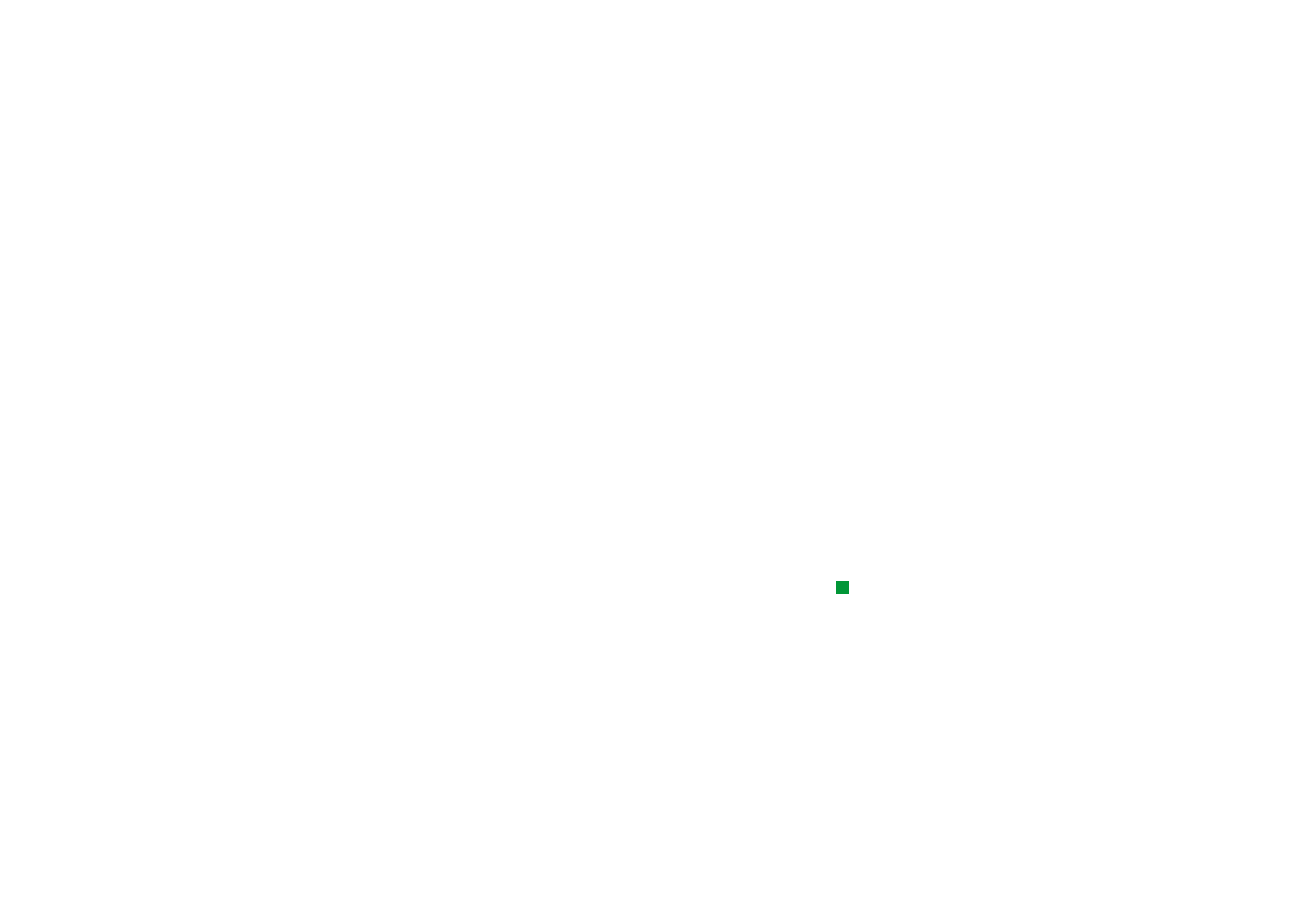
Kalenderposter
Det finns fyra posttyper som du kan lagra i programmet Kalender.
Exempel:
Använd bokningsposter för
möten och affärsluncher.
• Bokningsposter är grundposterna i kalendern.
• Händelseposter är relaterade till hela dagen och inte en särskild tid på dagen.
Händelseposter visas inte i Veckoplanen.
• Årsdagsposter återkommer på samma datum varje år. Använd årsdagsposter för
årliga påminnelser om viktiga datum som födelsedagar och andra högtidsdagar.
Tips! Om du vill flytta
eller kopiera poster i dagvyn,
klipper du ut dem till
urklippet med Ctrl + X och
klistrar in dem på den nya
starttiden med Ctrl + V.
• I aktivitetsposterna skriver du ned dina aktiviteter. De här aktiviteterna kan
sedan prioriteras och organiseras i aktivitetslistor. Att-göra-aktiviteter kan
också ha tidsgränser.
Det finns sju olika vyer för poster. Tryck på Byt vy för att välja en vy.
Mer information finns i ”Vyer” på sidan 118.
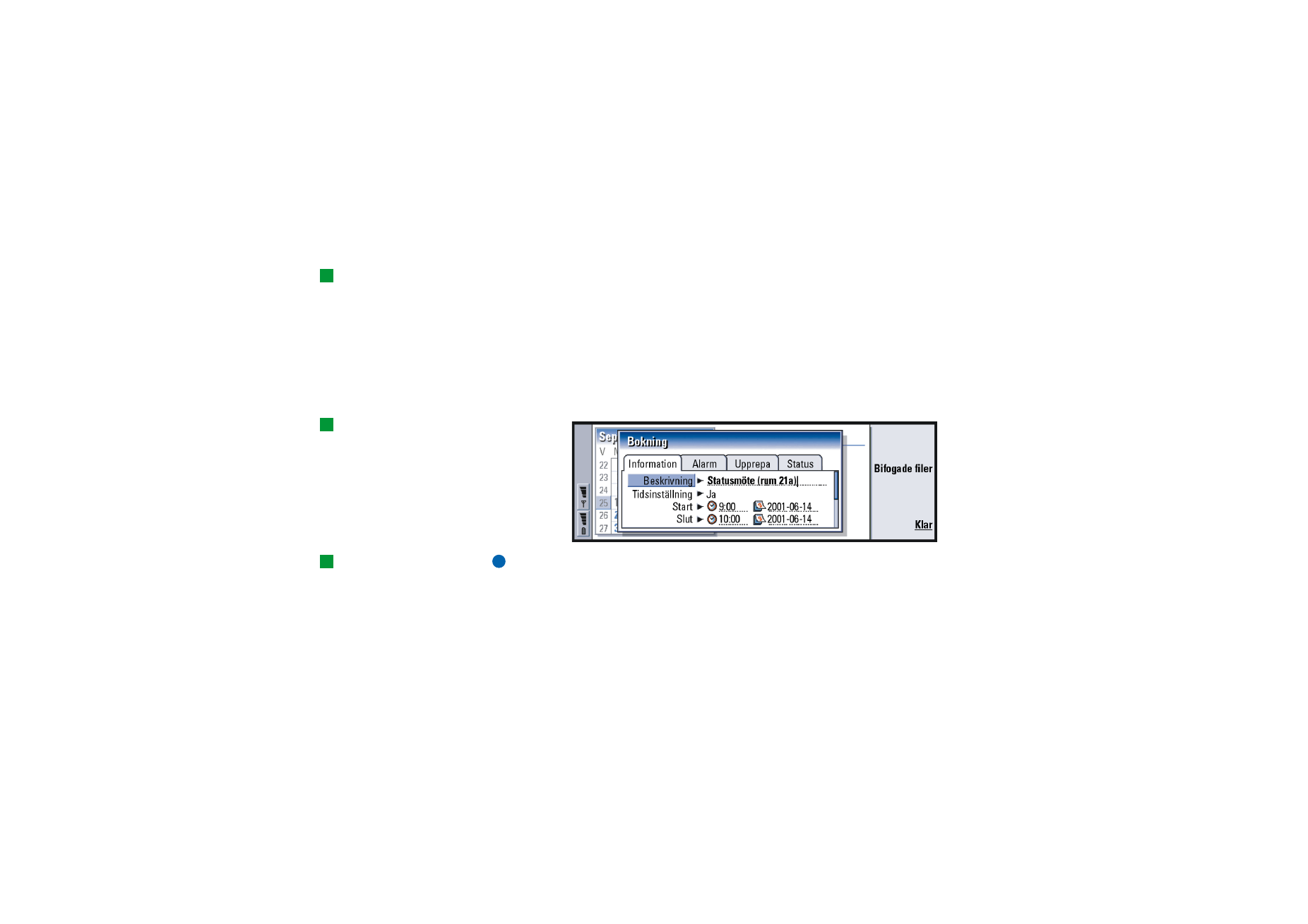
©2001 Nokia Mobile Phones. All rights reserved.
112
Kalender
Skapa nya kalenderposter
Det finns två sätt att skapa kalenderposter:
Tips! Om du vill skicka en
kalenderpost för att boka en
tid i kalendern på en annan
enhet, går du med hjälp av
piltangenterna till posten,
trycker på Menu och väljer
Skicka > Som SMS eller Via IR
• Börja skriva in posten. När du börjar ange tecken öppnas i Kalendern en
dialogruta för den standardpost som är angiven i den aktuella vyn.
• Tryck på Menu och välj Arkiv > Ny post. Välj den post du vill skapa.
Följande alternativ finns: Bokning…, Händelse…, Årsdag… eller Aktivitet….
Så här skapar du en ny kalenderpost när du inte vill använda standardposten i
den aktuella vyn.
Definiera information i en kalenderpost
Tips! Om du vill ändra
standardvärdena i
informationsdialogrutan för
en post, trycker du på
Menu och väljer Post >
Standardinställningar.
Figur 40
Tips! Information om att
skapa och kopiera bifogade
filer till en post finns på
sidan 118.
Obs! Innehållet i en postdialogruta varierar beroende på posttypen, dvs. om det
är en dags-, händelse-, årsdags- eller aktivitetspost. I nedanstående
beskrivningar av dialogrutesidorna finns alla olika valmöjligheter.
Information
Beskrivning: Beskrivning av posten.
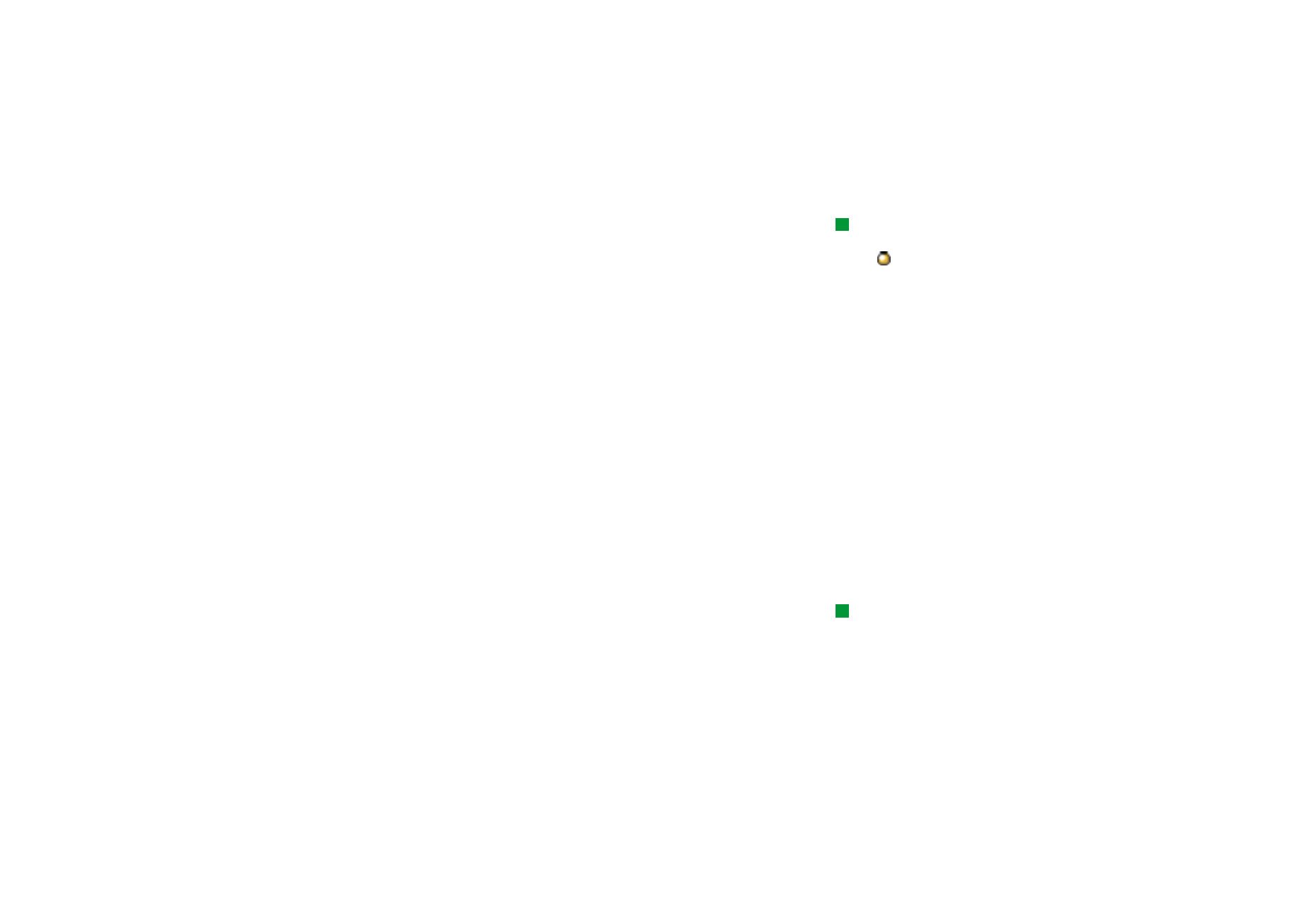
©2001 Nokia Mobile Phones. All rights reserved.
113
Kalender
Tips! En post utan
tidsangivelse visas med
ikonen
.
Tidsinställning: Anger om en dagspost har en tidsinställning eller är utan
tidsangivelse. Tidsinställning betyder att posten har en specifik starttid,
sluttid och varaktighet. Utan tidsangivelse betyder att posten inträffar på
ett särskilt datum men inte på en särskild tid. Om du väljer Nej kanske du
måste definiera datum för dagsposten i fältet nedanför. Om du väljer Ja
måste du ange start- och sluttid.
Datum: Postens datum.
Start:
Tid eller datum då posten startar, beroende på posttyp.
Exempel: Startåret kan vara
en persons födelseår, och
antalet år sedan startåret
kan vara personens ålder.
Visa år: Visar startåret för årsdagen, det antal år som har gått sedan startåret,
eller innehåller ingen årsinformation. Följande alternativ finns: Startår/
Antal år/Inget.
Varaktighet: Postens varaktighet. Om du ändrar värdet i fälten Start och Slut,
uppdateras det här fältet.
Slut:
Postens sluttid.
Prioritet: Aktivitetens prioritet. Följande alternativ finns: Hög/Normal/Låg.
Aktivitetslista: Aktivitetslistan som aktivitetsposten är kopplad till.
Förfallodatum: Aktivitetens tidsgräns.
Startmeddelande: Dagarna före förfallodatumet när en aktivitet börjar visas i
dagens postlista.
Sidan Alarm
Tips! Du kan bara ställa
in alarm för en
aktivitetspost om du har
angivit ett Förfallodatum.
Ställ in alarm: Anger om alarm har angivits för posten.
Tid innan: Den tid då alarmet för en dagspost med tidsinställning har satts.
Alarmtid: Den tid då alarmet för en dagspost utan tidsangivelse har satts.
Dagar innan: Antal dagar innan en post med alarm har satts.
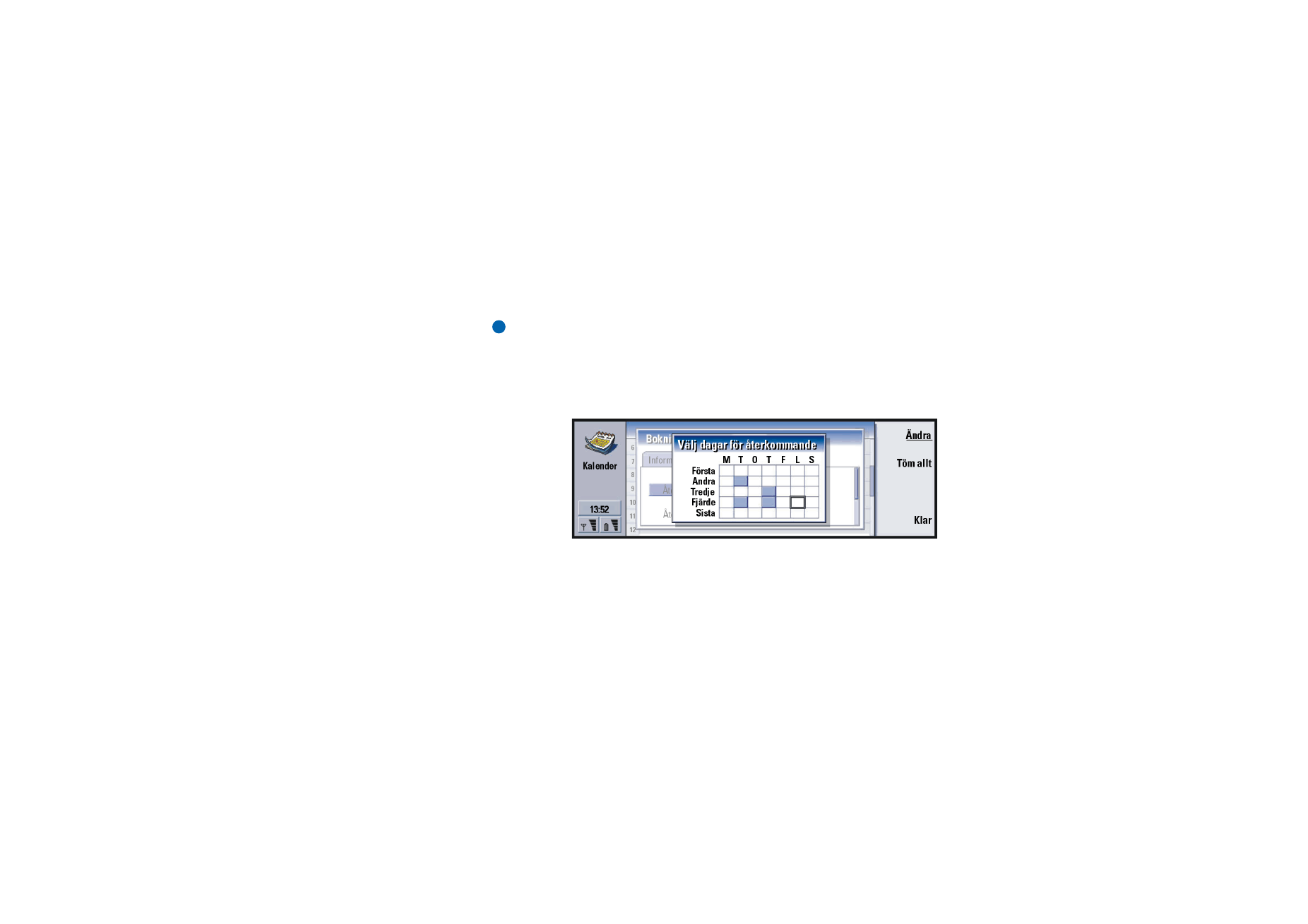
©2001 Nokia Mobile Phones. All rights reserved.
114
Kalender
Sidan Återkommande
Exempel: Om en förening
du är med i har möte första
måndagen i varje månad,
kan du ange posten så
att den återkommer första
måndagen i varje månad
genom att välja
Månadsvis (dag).
På den här sidan anger du om och när en post ska återkomma.
Återkommande: På vilket sätt som posten ska återkomma. Följande alternativ finns:
Ej återkommande/Dagligen/Arbetsdagar/Veckovis/Månadsvis (dag)/
Månadsvis (datum)/Årsvis (dag)/Årsvis (datum).
Obs! Ange Återkommande först eftersom alternativen i övriga fält beror på vad
du har valt.
Återkommande dessa dagar: De dagar som posten återkommer.
Använd piltangenterna och gå till önskad dag. Tryck sedan på Välj.
Du kan välja mer än en dag åt gången. Se figur41.
Figur 41
Återkommande dessa datum: De datum som posten återkommer. Välj ett datum
med hjälp av piltangenterna och tryck sedan på Välj. Du kan välja mer än
ett datum åt gången. Se figur 42.
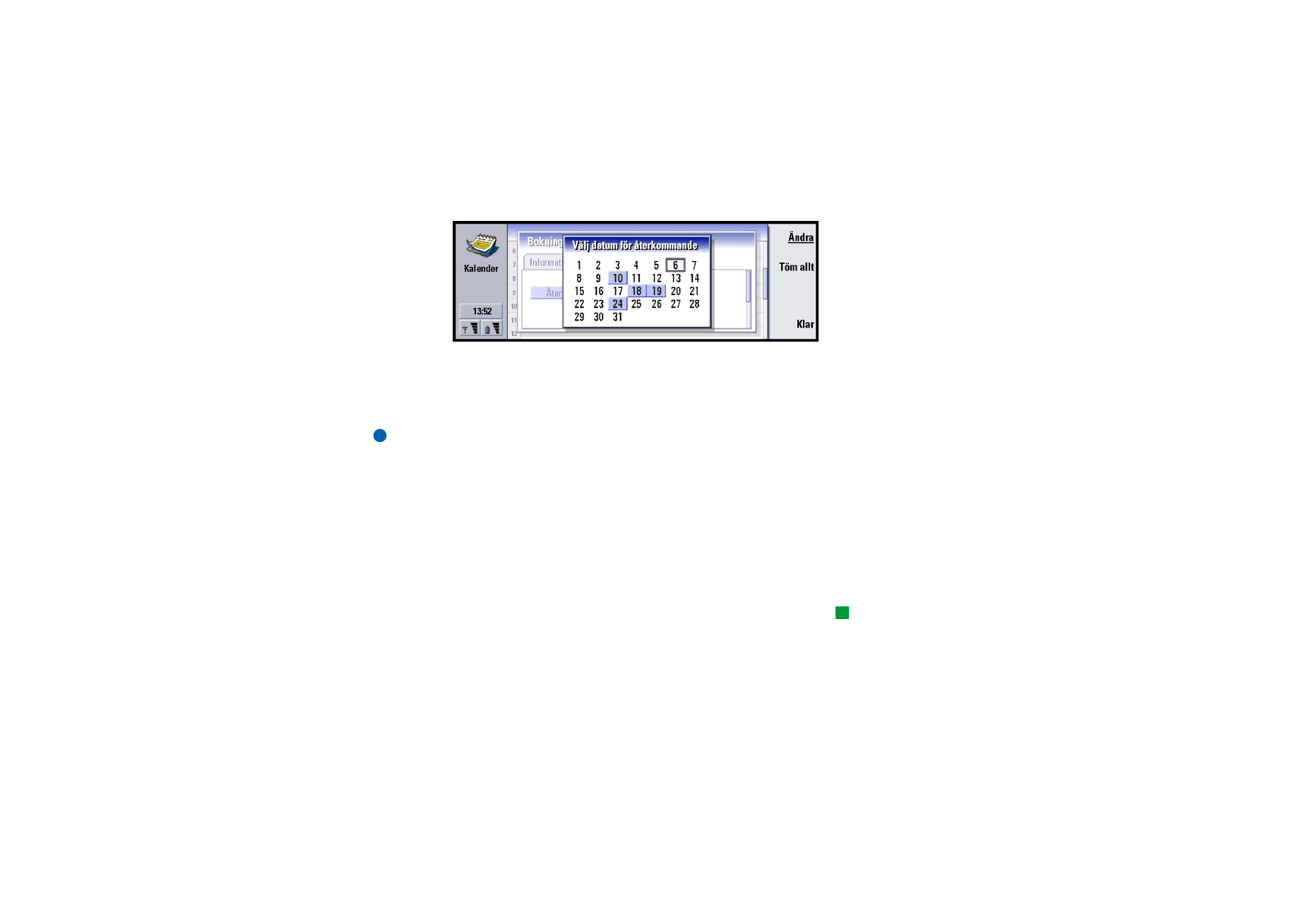
©2001 Nokia Mobile Phones. All rights reserved.
115
Kalender
Figur 42
Exempel: Om du vill ange
att en post ska återkomma
Dagligen med två dagar
mellan varje gång,
anger du ”var 3:e dag” i
Tidsperiod för återkommande.
Tidsperiod för återkommande: Tidsperiod mellan varje upprepning. Alternativet är
tillgängligt om du har valt Dagligen, Veckovis, Månadsvis (dag) eller
Månadsvis (datum) i Återkommande.
Obegränsat: Frekvens för återkommande post. Följande alternativ finns: Ja/Nej.
Obs! Det är fortfarande möjligt att flytta och redigera en enstaka post även om
posten är återkommande. Om du redigerar en post och ändrar något
alternativ utom upprepningsalternativen, visas en vallista. Du kan sedan
välja hur du vill att ändringen ska utföras utifrån följande alternativ:
Alla förekomster/Bara denna förekomst/Denna och kommande förekomster/
Denna och föregående förekomster.
Sidan Status
På den här sidan kan du definiera bakgrundsfärg och status för posten. Du kan
också ange om du vill synkronisera posten.
Tips! Det är bra att
kategorisera poster med
hjälp av färger. De gör att
det syns mycket bättre hur
tiden är inbokad.
Färgmarkering: Färg för den symbol som visas efter postens text i alla vyer. När du
kontrollerar kalenderposterna i veckoplanen eller årsplanen används
färgen till listen som visar posten.
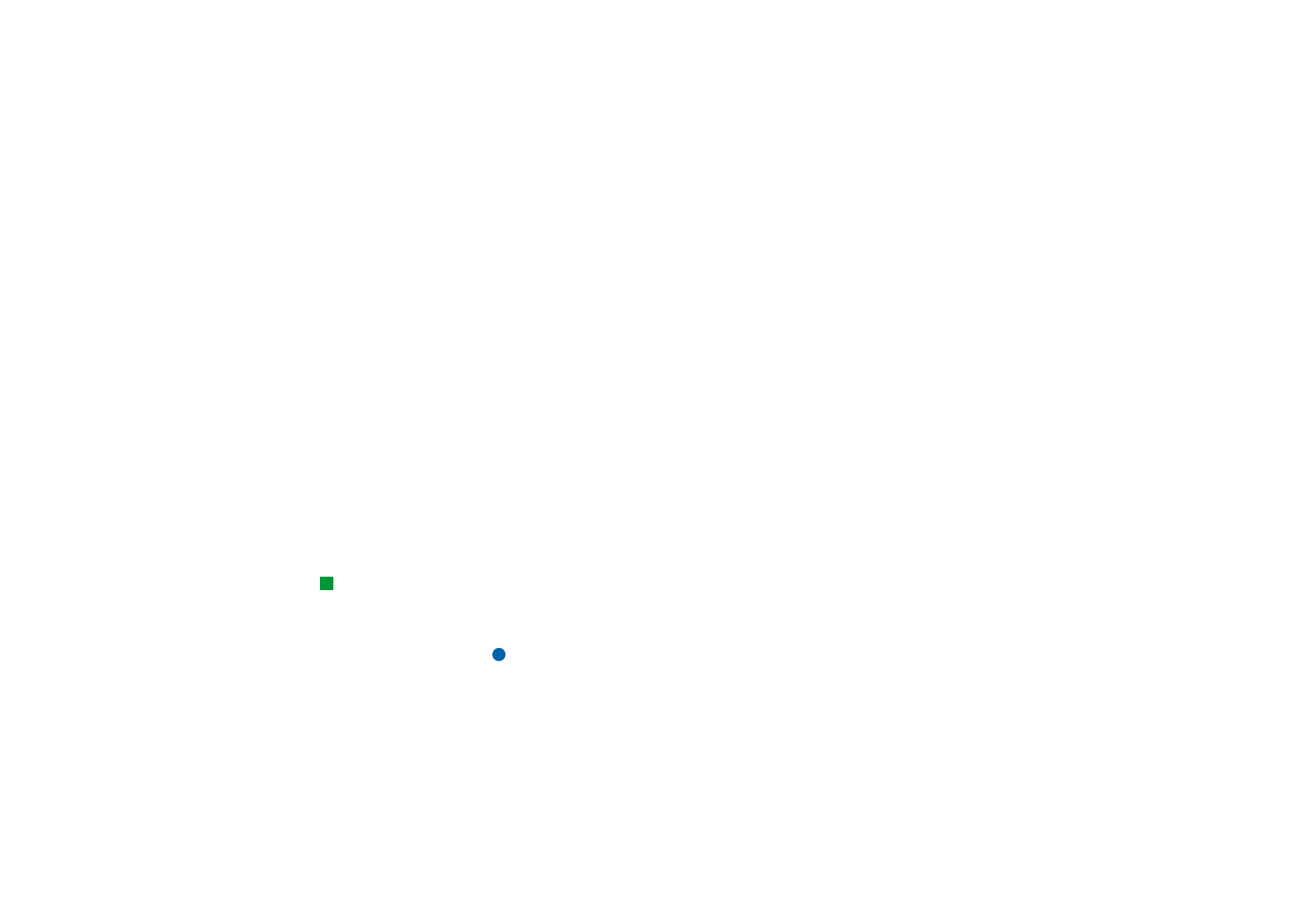
©2001 Nokia Mobile Phones. All rights reserved.
116
Kalender
Exempel: Om du inte är
säker på om en post kommer
att äga rum kan du markera
den som Obekräftad.
Obekräftad: Om en post är bekräftad eller inte.
Struken: Om en post har utförts eller inte. Om du stryker en post betyder inte det
att den tas bort från kalendern.
Synkronisering: Huruvida kalenderposterna visas för andra när du är ansluten
till ett nätverk och synkroniserar kalendern. Följande alternativ finns:
Allmän, Privat och Ingen synkronisering. I handboken till PC Suite på
cd-skivan finns mer information om synkronisering.
Redigera en post
1 Markera posten i vyn.
2 Tryck på Enter. En informationsdialogruta för posten öppnas.
Redigera informationen på de olika de sidorna.
Du kan t.ex. återställa alarmet eller ändra när du vill att posten ska återkomma
i kalendern. Se ”Definiera information i en kalenderpost” på sidan 112.
Ändra posttyp
Exempel: Du har angett en
händelse men vill nu ändra
den till en bokning.
1 Markera posten i vyn.
2 Tryck på Menu och välj Post > Ändra posttyp….
3 Du väljer bland följande alternativ: Bokning/Händelse/Årsdag/Aktivitet.
Tips! Om du vill ändra
standardposttypen för en
viss vy, trycker du på Menu
och väljer Visa > Inställningar
för vy…. Se Standardpost i
”Inställningar för vy” på
sidan 128.
Radera poster
Städa gärna upp i kalendern då och då genom att radera poster eftersom antalet
kalenderposter ökar efterhand och tar upp mycket minne.
Obs! Du kan säkerhetskopiera dina kalenderdata till en kompatibel dator.
Mer information finns i PC Suite-handboken på cd-skivan i
produktpaketet.
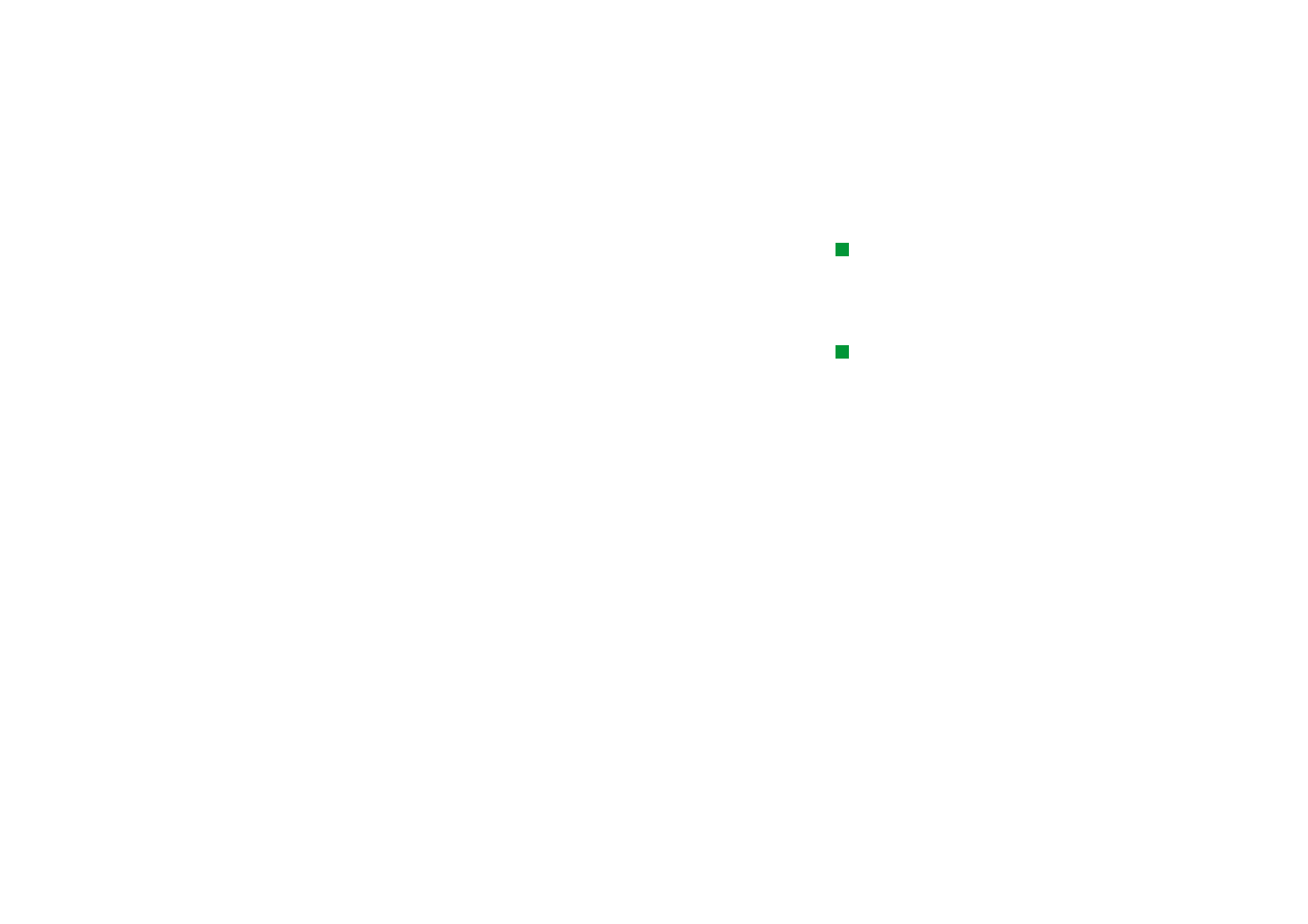
©2001 Nokia Mobile Phones. All rights reserved.
117
Kalender
Radera enstaka post
Tips! Du kan radera en
enstaka post genom att
markera den och använda
kortkommandot Ctrl + D.
• Markera posten eller posterna i vyn och tryck sedan på backstegstangenten.
Du tillfrågas nu om du vill bekräfta raderingen.
• Markera posterna i vyn, tryck på Menu och välj Arkiv >Radera post.
Bekräfta kopieringen genom att trycka på OK.
Radera ett antal poster med hjälp av angivna villkor
Tips! Du kan frigöra
minne genom att flytta
poster till en annan fil och
sedan till en dator.
1 Tryck på Menu och välj Verktyg > Flytta/Radera…. En dialogruta visas med ett
förslag på vilka poster som ska raderas.
2 Tryck på OK om du vill radera alla poster som anges i dialogrutan i steg 1,
eller tryck på Alternativ om du vill ange fler villkor (t.ex. om du vill flytta
eller radera). En dialogruta med två sidor öppnas. Ange följande och välj
Klar för att återgå till föregående dalogruta.
Information
Åtgärd: Konsekvenserna om posterna tas bort. Följande alternativ finns:
Radera/Flytta till fil.
Poster: De posttyper som kommer att tas bort. Följande alternativ finns:
Alla/Strukna.
Tidsperiod: Den tidsomfattning som borttagningen gäller. Följande alternativ finns:
Hela kalendern/Till idag/Från idag/Annan.
Start:
Startdatum för de poster som ska tas bort.
Slut:
Slutdatum för de poster som ska tas bort.
Posttyper
Du väljer bland följande alternativ: Bokningar/Händelser/Årsdagar/Aktiviteter.
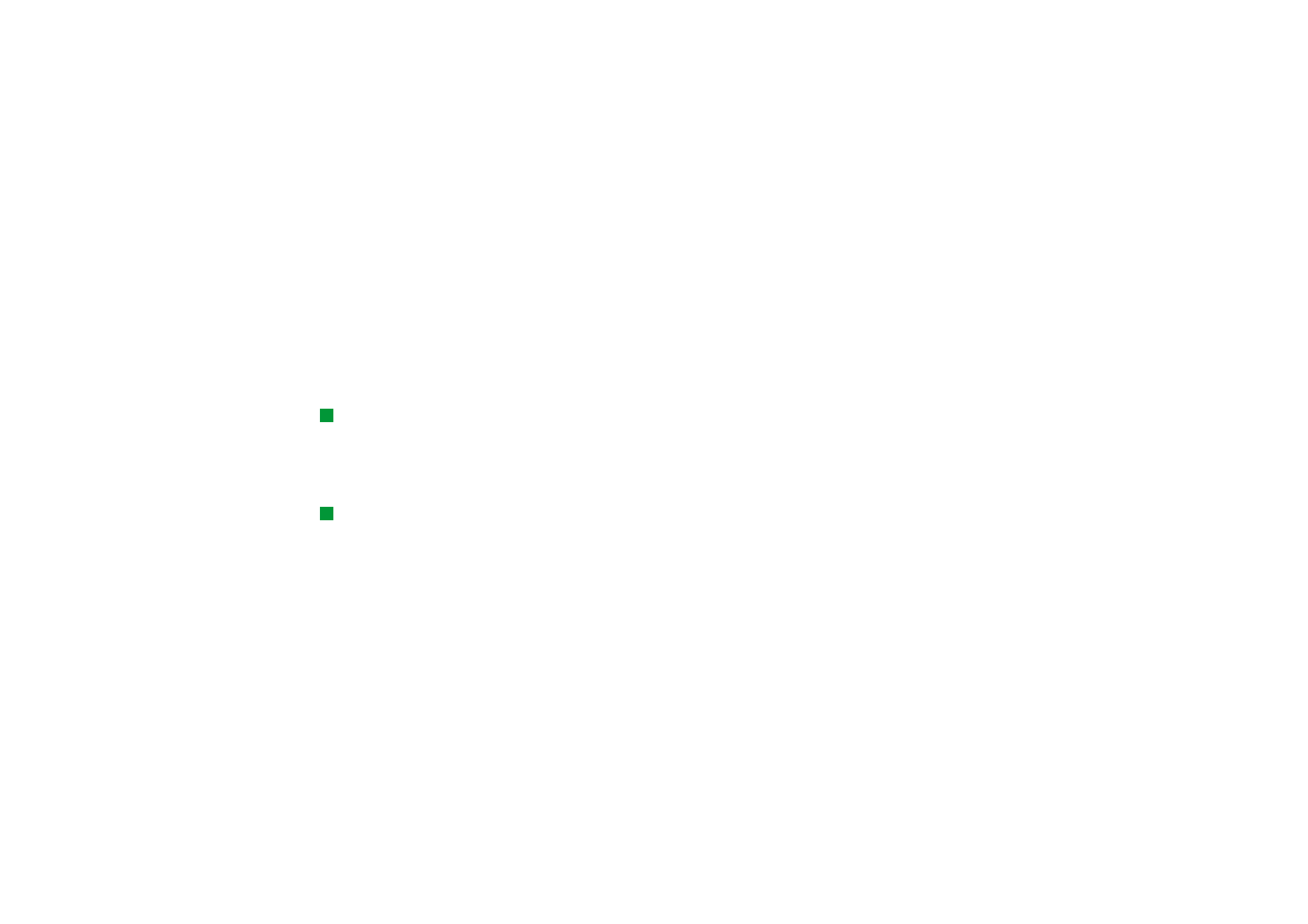
©2001 Nokia Mobile Phones. All rights reserved.
118
Kalender
Visa, skapa och radera bifogade filer
1 Öppna en kalenderpost genom att trycka på Enter.
Postens informationsdialogruta med fyra sidor öppnas.
2 Tryck på Bilagor. En lista visas med bifogade filer som är länkade till kalendern.
3 Om du vill visa en markerad bifogad fil väljer du Öppna.
Om du vill skapa en ny bifogad fil väljer du Ny.
Om du vill radera en bifogad fil väljer du Radera.