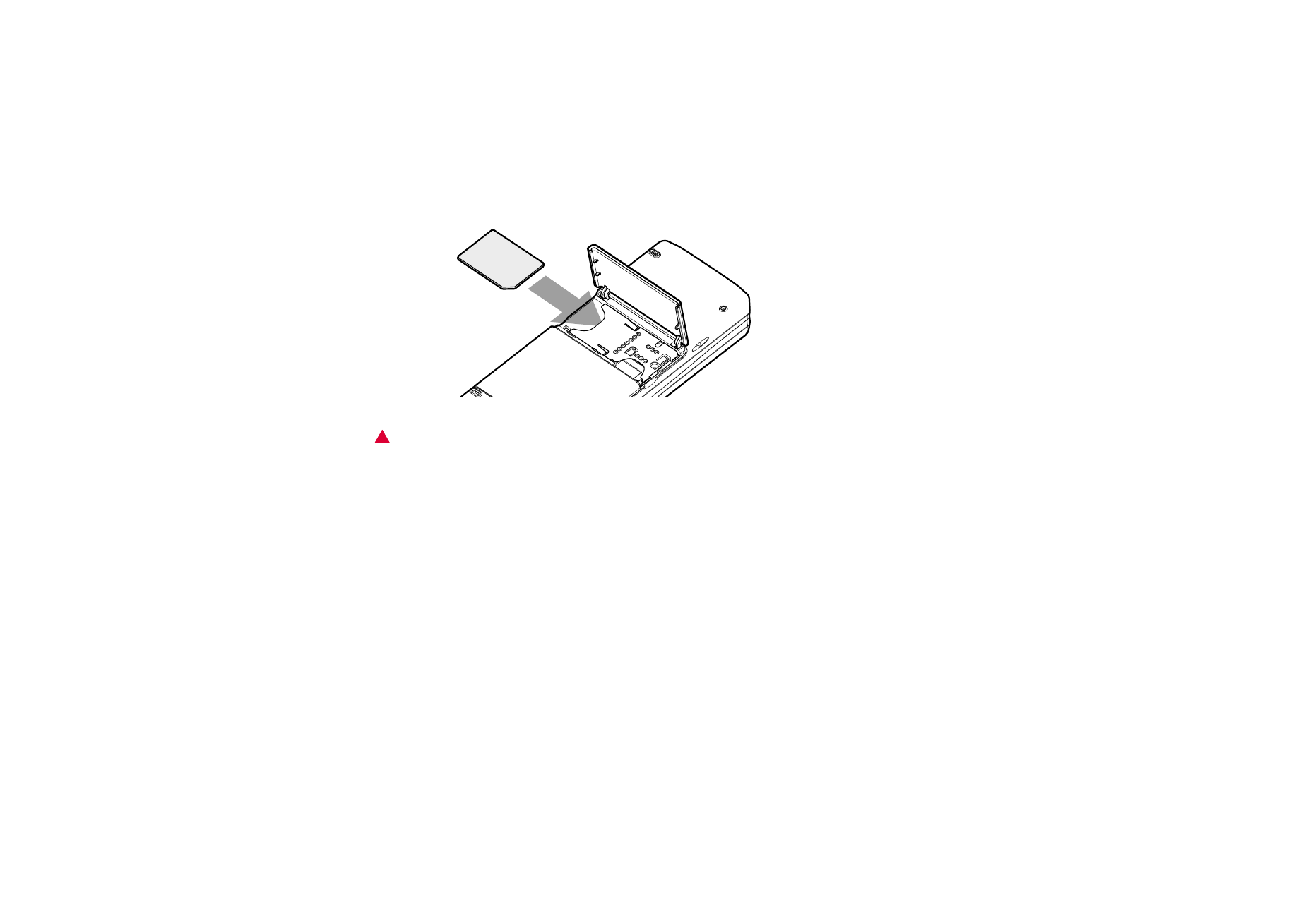
Allmänna funktioner
Välja flera objekt samtidigt
När flerval är aktivt kan du välja flera objekt samtidigt. Kommandona du använder
påverkar alla markerade objekt. Flerval fungerar i de flesta listor.
Om du vill välja ett objekt i taget bläddrar du till objektet och trycker på
Ctrl + mellanslag.
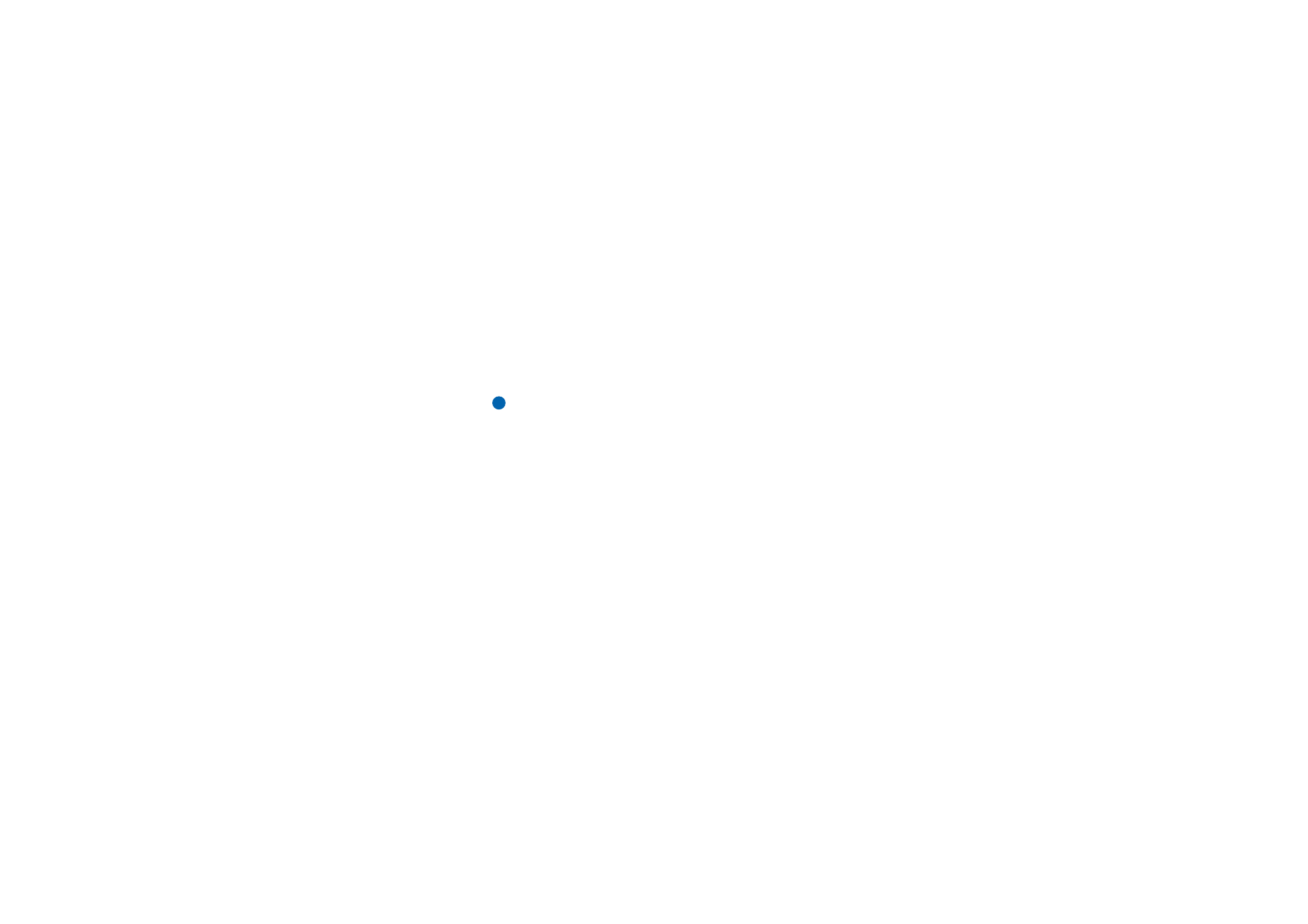
©2001 Nokia Mobile Phones. All rights reserved.
26
Allm
ä
n in
format
ion
Om du vill välja flera objekt efter varandra markerar du objekten genom att
trycka på skifttangenten samtidigt som du använder
∧
och
∨
piltangenterna
eller mellanslagstangenten.
Flerval rensas när du trycker på Esc.
Specialtecken
Teckentangenten (Chr) på communicatorns tangentbord används för att skriva
tecken som inte finns på tangentbordet. Chr-tangenten kan användas vid alla
tillfällen när du kan skriva tecken med hjälp av tangentbordet.
Obs! En del specialtecken kan förvanskas när de skickas från communicatorn.
Det händer t.ex. när e-post och textmeddelanden skickas, och det beror
på skillnader i de nätverksprotokoll som används.
Infoga specialtecken från teckentabellen
1 Tryck på och släpp Chr-tangenten. En dialogruta öppnas.
2 Tryck på Menu och välj sidan som innehåller det tecken du vill skriva.
3 Markera tecknet eller tecknen och välj Infoga.
Infoga specialtecken från tangentbordet
Håll Chr-tangenten nedtryckt samtidigt som du trycker på den tangent som har
önskat specialtecken som tredje tecken.
Du kan också skriva specialtecken genom att använda omärkta tangenter, t.ex. a
och e, på följande sätt:
1 Håll ned Chr-tangenten samtidigt som du trycker på en bokstavstangent.
Det första specialtecknet på tangenten visas.
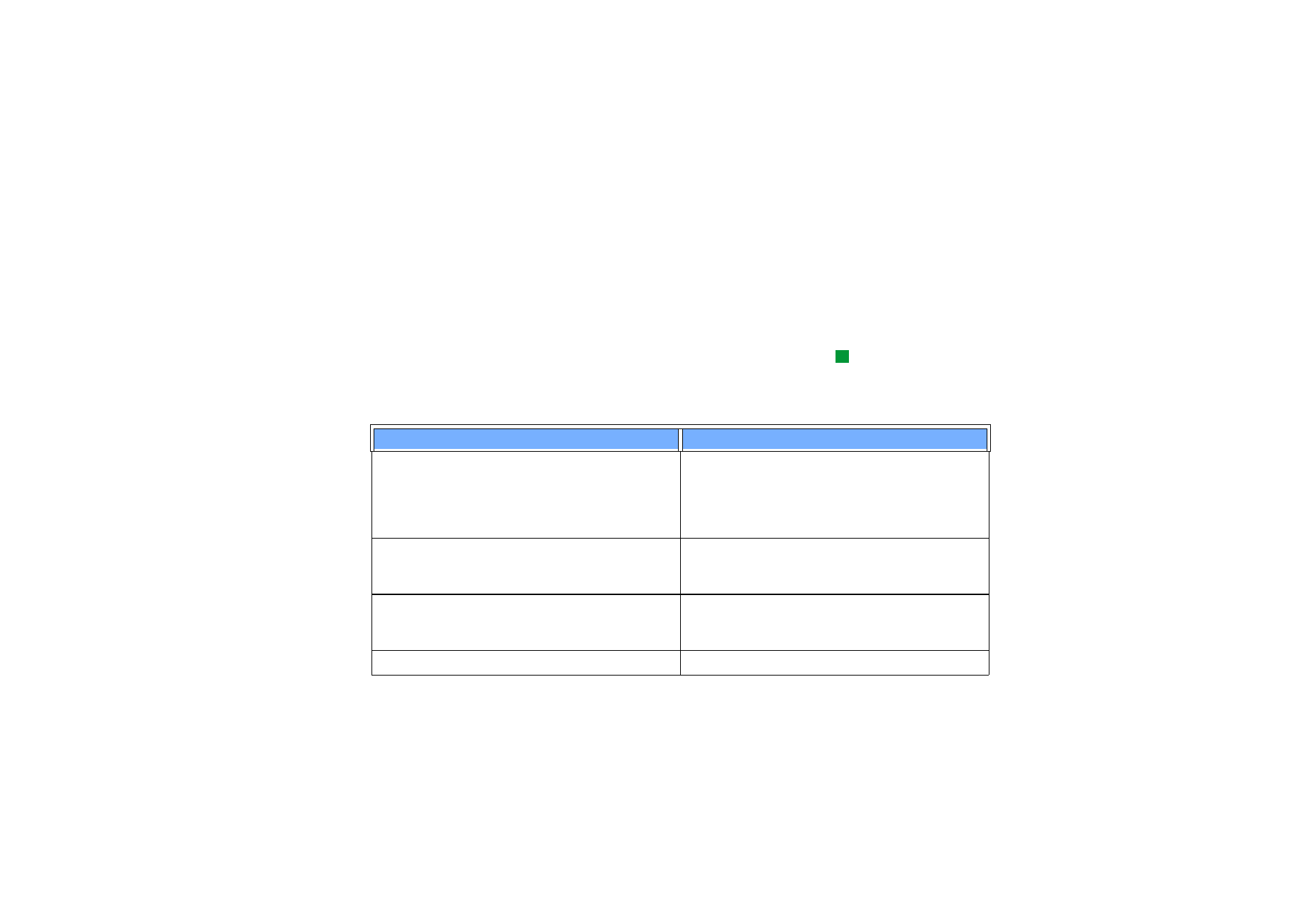
©2001 Nokia Mobile Phones. All rights reserved.
27
Allm
ä
n in
format
ion
2 Fortsätt att hålla ned Chr-tangenten och tryck på bokstavstangenten igen.
Det andra specialtecknet visas i stället för den första osv. till dess det första
tecknet visas igen.
Hur tecknet skrivs beror på om skifttangenten eller Caps Lock-tangenten har
tryckts ned.
Kortkommandon
Tips!
Fler kortkommandon finns
på menyerna i
communicatorns gränssnitt.
Det finns flera kortkommandon som du kan använda i dokumentprogrammen.
Kortkommandona varierar beroende på vilket program som används. I tabellen
nedan visas några av de kortkommandon som finns:
Kortkommando
Funktion
Ctrl + a
Ctrl + c
Ctrl + x
Ctrl + v
Ctrl + z
Markera allt
Kopiera markerad text
Klipp ut markerad text
Klistra in markerad text
Ångra (senaste kommando)
Ctrl + b
Ctrl + i
Ctrl + u
Fetstil
Kursiv stil
Understruken text
Ctrl + t
Ctrl + d
Fullskärmsläge (om det är tillgängligt)
Radera filer, meddelanden, kortkommandon och
andra objekt.
Ctrl + p
Skriv ut eller Egenskaper
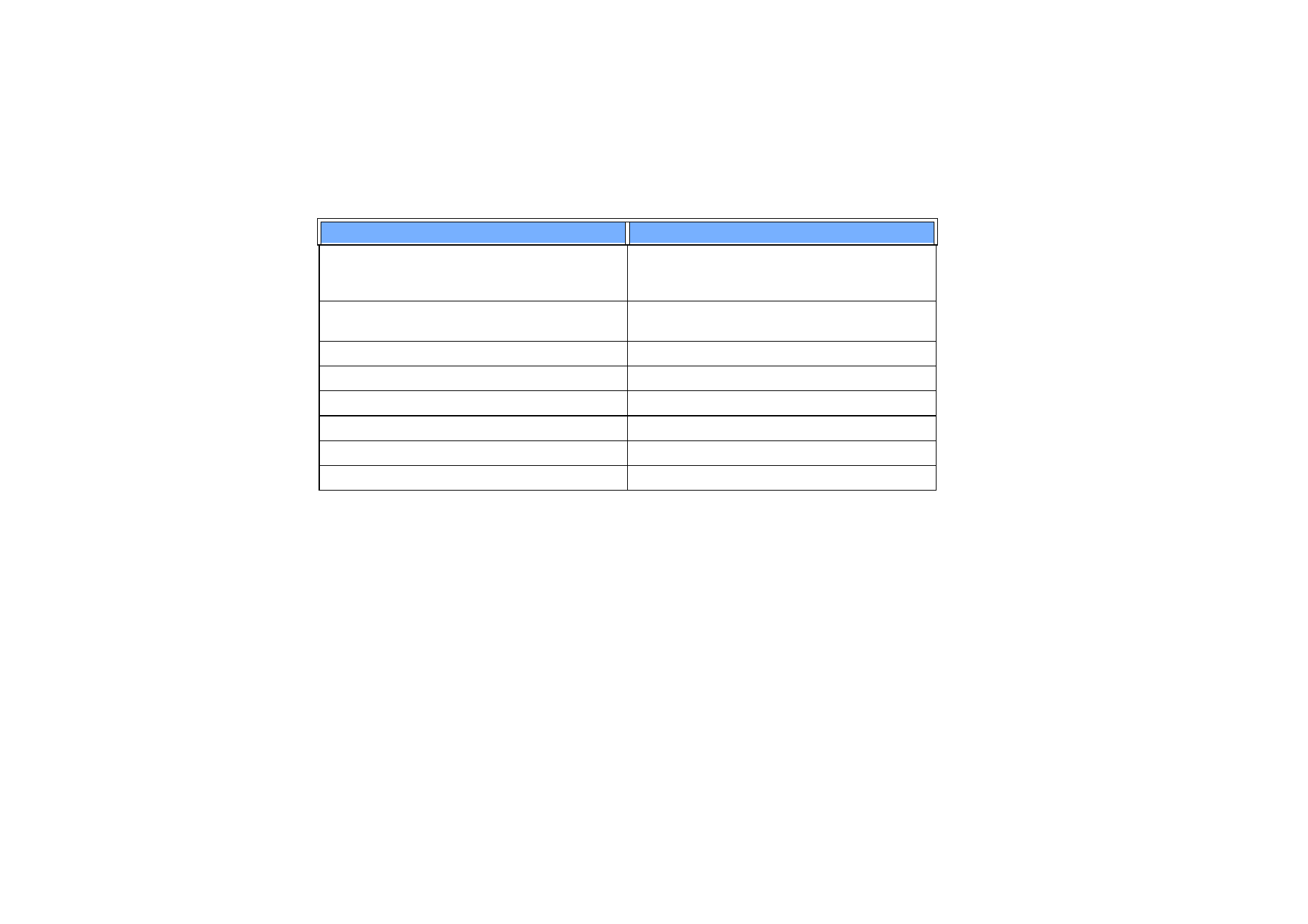
©2001 Nokia Mobile Phones. All rights reserved.
28
Allm
ä
n in
format
ion
Spara filer
När du stänger eller sparar en ny fil första gången uppmanas du att ange ett namn
på filen och bestämma vilken mapp den ska sparas i.
Ctrl + n
Ctrl + o
Ctrl + e
Skapa en ny fil
Öppna
Stäng
Ctrl + s
Ctrl + Shift + s
Spara
Spara som
Chr + vänster/höger pil (piltangenterna)
Flytta markören till början eller slutet av raden
Chr + upp-/nedpil (piltangenterna)
Gå uppåt eller nedåt en sida
Chr + Ctrl + upp-/nedpil (piltangenterna)
Gå till början eller slutet av dokumentet
Skift + Ctrl + vänster/höger pil (piltangenterna)
Markera föregående eller nästa ord
Shift + höger/vänster/upp-/nedpil (piltangenterna)
Markera ett tecken eller en rad
Skift + Chr + upp-/nedpil (piltangenterna)
Markera text, sida för sida, i ett dokument
Kortkommando
Funktion
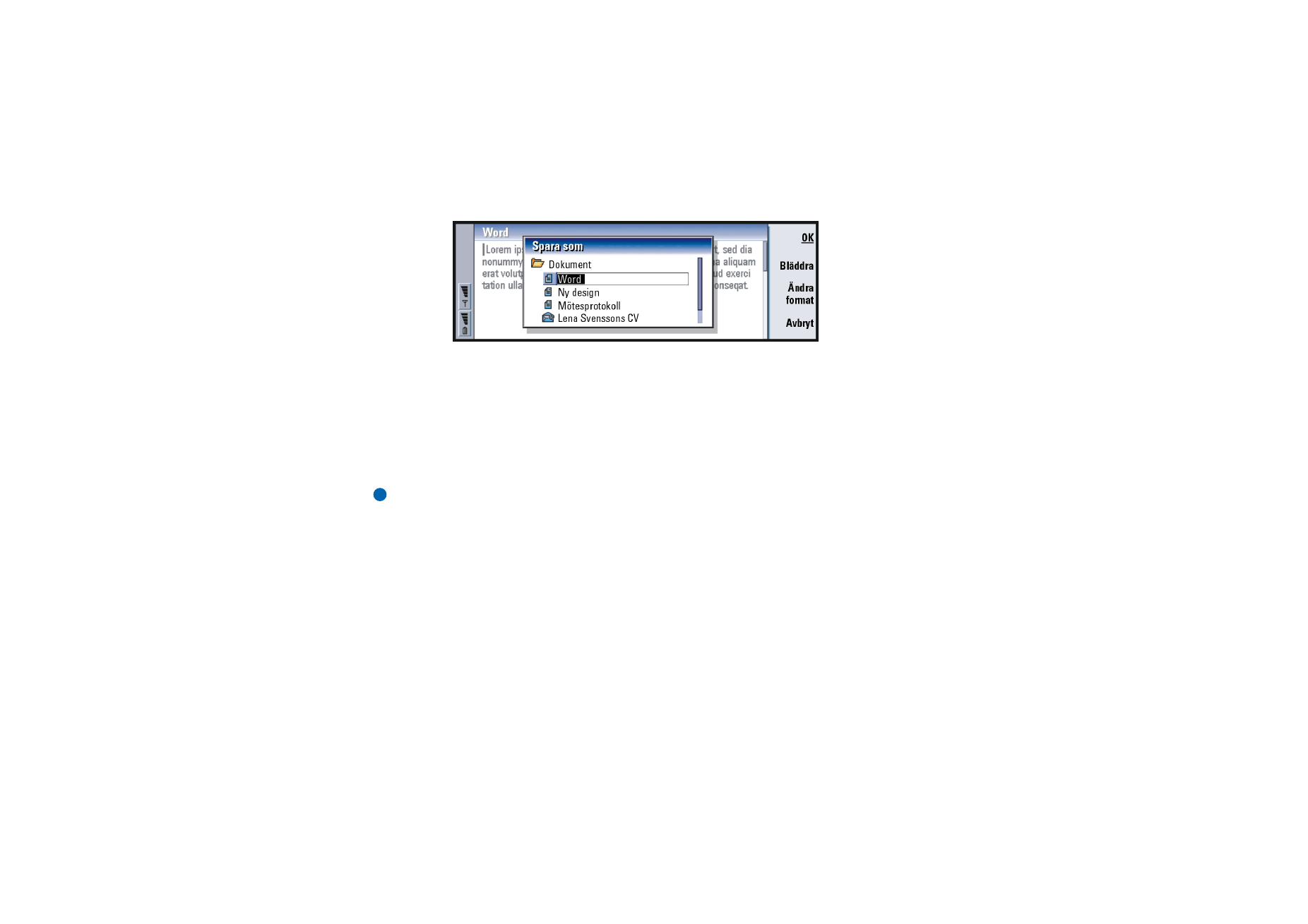
©2001 Nokia Mobile Phones. All rights reserved.
29
Allm
ä
n in
format
ion
Figur 10
Du kan välja följande kommandon i dialogrutan:
OK – Bekräfta dokumentnamnet.
Bläddra – Öppna en dialogruta där du kan leta efter en plats att spara filen på.
Ändra format – Visa en lista med format. Du kan ändra formatet för det dokument
som sparas.
Avbryt – Inget sparas och dialogrutan stängs.
Obs! Om du inte vill spara filen trycker på Menu och väljer Arkiv >
Annullera ändringar och stänger sedan filen.
Skicka dokument
Förutom att skicka meddelanden med programmet Messaging kan du också skicka
dokument från communicatorn i de program där funktionen Skicka är tillgänglig
när du trycker på Menu.
Som fax – Du kan skicka dokumentet som fax.
Som e-post – Du kan skicka dokumentet som e-post.
Som SMS – Du kan skicka dokumentet som SMS.
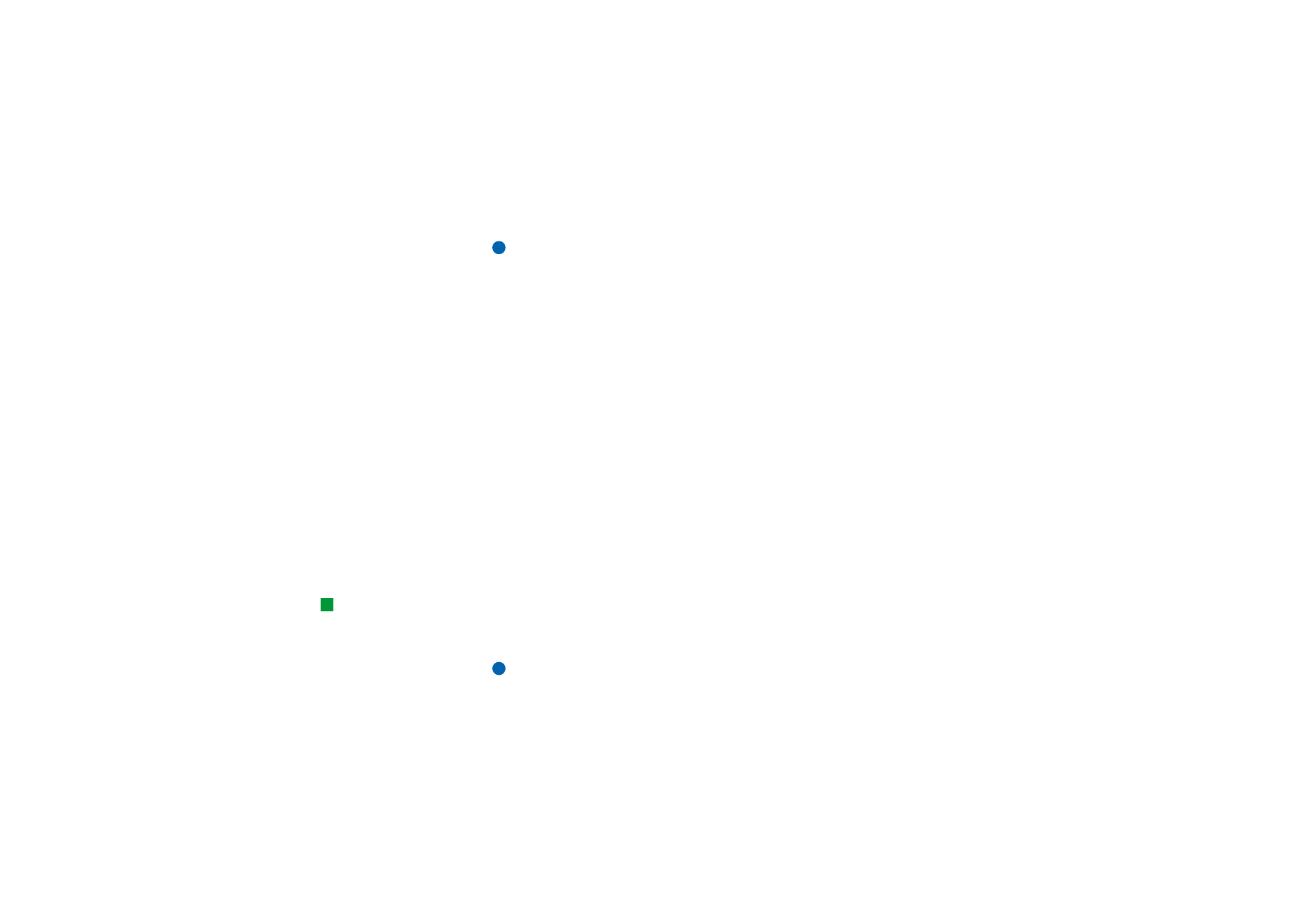
©2001 Nokia Mobile Phones. All rights reserved.
30
Allm
ä
n in
format
ion
Via IR – Du kan skicka dokumentet via IR.
Obs! När du öppnar ett dokument öppnas det i program. Kommandona varierar
beroende på vilket program som används.
Söka efter text
Du kan söka efter textsträngar i program där den här funktionen finns tillgänglig.
1 Tryck på Menu och välj Redigera > Sök…. En dialogruta öppnas.
2 Skriv textsträngen i sökfältet och välj Sök.
3 När en textsträng hittas, markeras den.
Om du vill veta om det finns fler förekomster av samma textsträng i
dokumentet väljer du Sök nästa.
4 Om du vill förfina sökningen väljer du Alternativ. En dialogruta öppnas där du
kan välja Skiftlägeskänslig eller Matcha hela ord.
Ersätta text
1 Markera en textsträng, tryck på Menu och välj Redigera > Sök…. Eller:
sök efter en textsträng med sökfunktionen och välj Ersätt.
En dialogruta öppnas.
2 Skriv textsträngen i fältet Ersätt med:.
3 Om du vill ersätta alla förekomster av textsträngen i dokumentet väljer du
Alternativ. En dialogruta öppnas. Välj Ja.
Tips! Ersätt alla är
endast tillgängligt om
du valde Ja i dialogrutan
Ersätt alla.
4 Välj Ersätt eller Ersätt alla.
Kontrollera stavning
Obs! Du kan endast stavningskontrollera engelsk text.
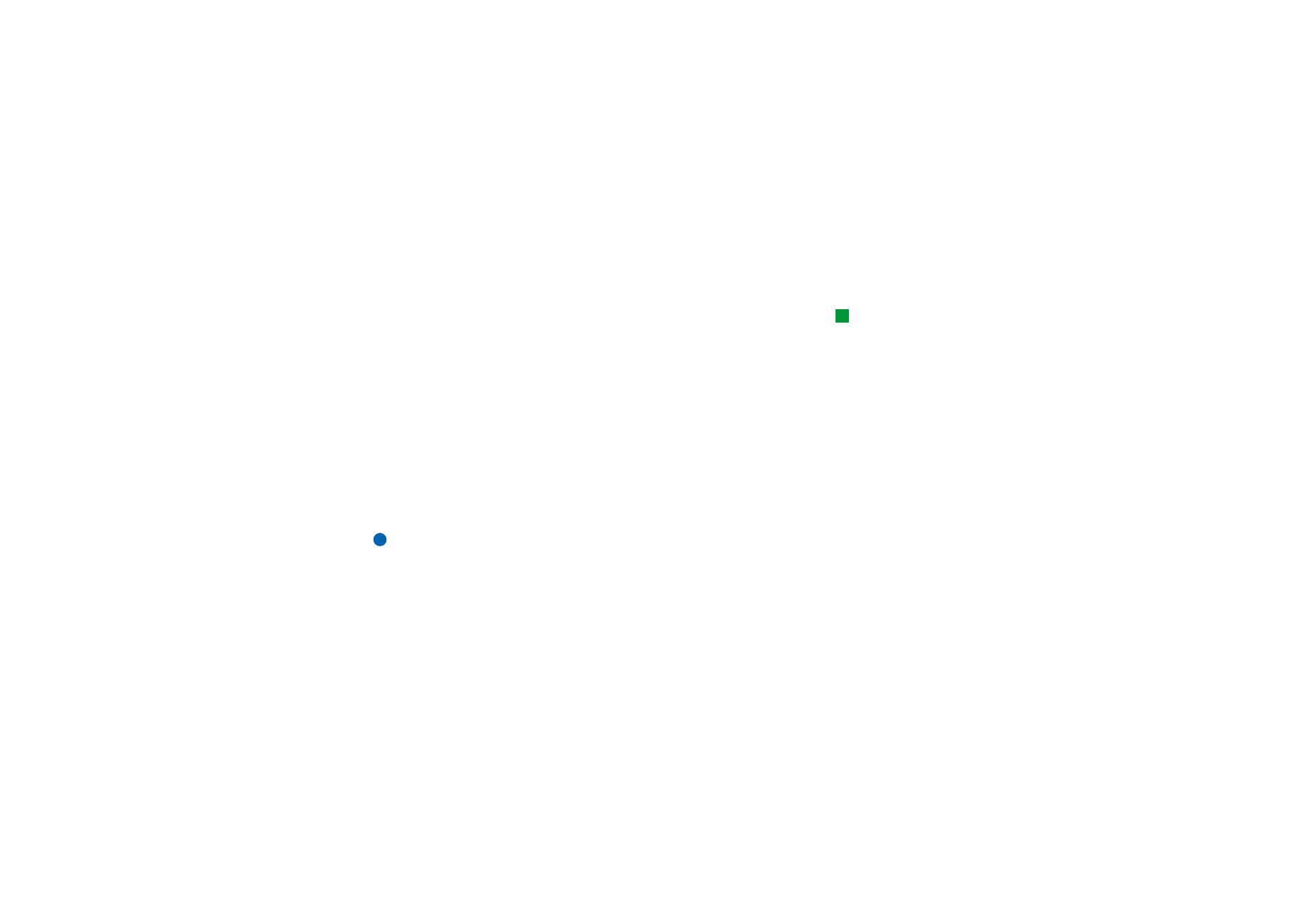
©2001 Nokia Mobile Phones. All rights reserved.
31
Allm
ä
n in
format
ion
Du kan stavningskontrollera text i program där alternativet Stavningskontroll…
är tillgängligt när du trycker på Menu. Om du vill använda den här funktionen
måste du installera stavningskontrollfunktionen från cd-skivan som följde med
produktpaketet. Information finns i ”Installera programvara från cd-skivan” på
sidan 34.
Tips! Du kan välja
att tavningskontrollera
enskilda ord. Annars
stavningskontrolleras
hela texten.
1 Tryck på Menu och välj Verktyg > Stavningskontroll….
Om stavningskontrollprogrammet hittar ett ord som inte är känt öppnas
en dialogruta.
2 Du kan skriva det rätta ordet i fältet. Du kan också gå till fältet Förslag och
trycka på tabbtangenten eller Enter. Då visas en lista med förslag.
3 Markera ett ord i listan och välj Ersätt om du accepterar förslaget.
4 Om du vill lägga till ett ord i ordlistan som är rätt stavat men som inte känns
igen, väljer du Lägg till.
Skriva ut
Du kan skriva ut olika objekt, t.ex. dokument, bilder, fax, e-post och
textmeddelanden.
Obs! Mer information om vilka skrivare som kan användas finns på Forum
Nokias hemsida, www.forum.nokia.com
Säkerhetsföreskrifter finns i skrivarens användarhandbok.
1 Tryck på Menu och välj Arkiv > Utskrift > Skriv ut…. Ett meddelande visas som
anger utskriftsområde, anslutningstyp och vilken skrivare som används.
2 Tryck på Skriv ut. Om du vill ändra alternativen för utskrift väljer du Alternativ.
3 Om du vill förhandsgranska dokumentet innan det skrivs ut väljer du
Förhandsgranska. En dialogruta öppnas.
Om du vill ange utskriftsformat väljer du Utskriftsformat.
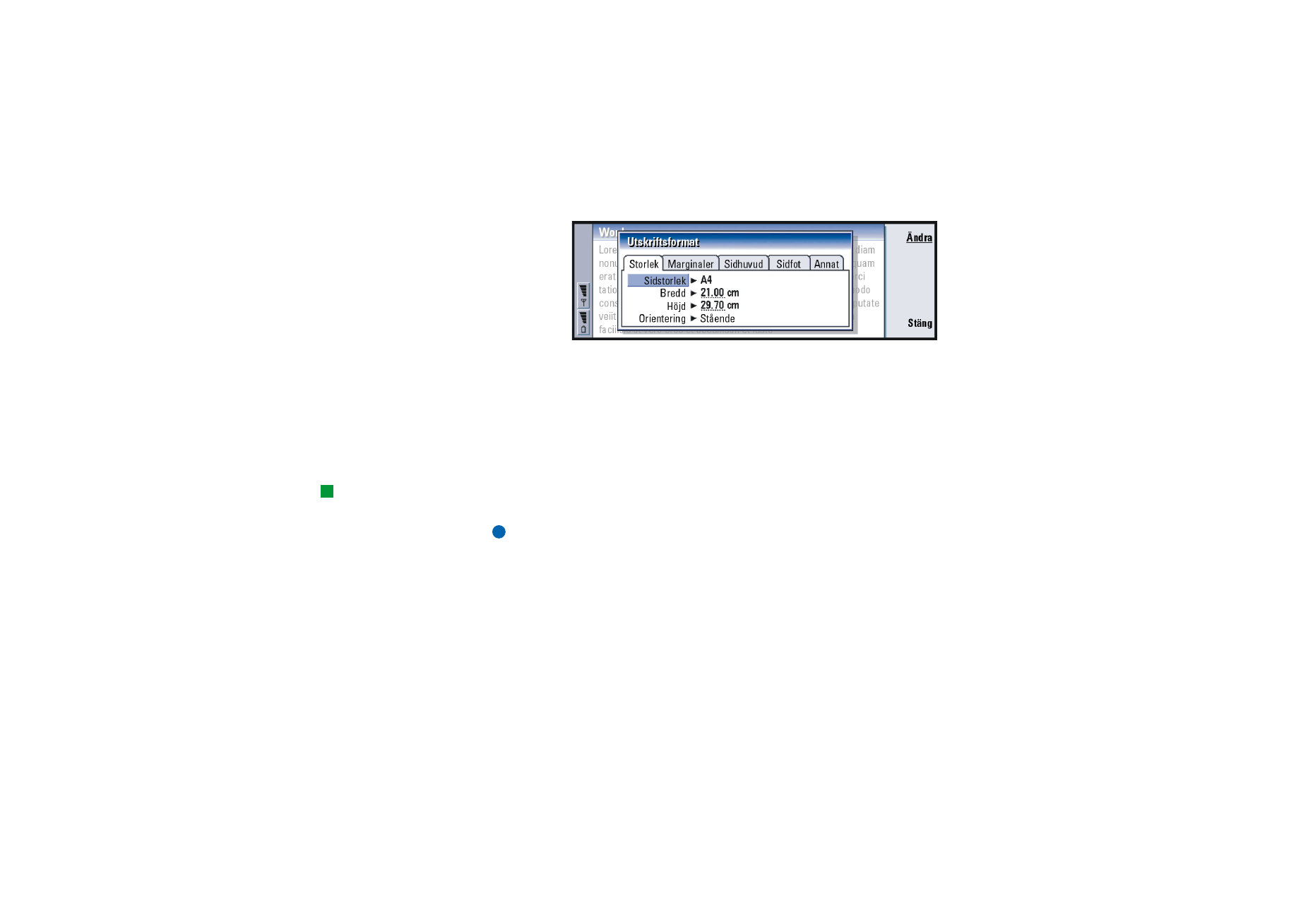
©2001 Nokia Mobile Phones. All rights reserved.
32
Allm
ä
n in
format
ion
Figur 11
Om du använder infraröd länk kontrollerar du att communicatorns IR-port
är vänd mot skrivarens IR-port. Kontrollera att IR-anslutningen inte störs.
Om anslutningen störs under en längre tid, t.ex. om ett föremål hamnar emellan
IR-sensorerna eller om communicatorn flyttas, avbryts utskriften. Mer information
om IR-anslutning finns på sidan 35.
Logg
Tips! Med loggfiler kan
du övervaka
kommunikationen, använda
informationen för att
skapa eller slutföra
kontaktkort, eller svara
avsändaren direkt.
Loggen innehåller kommunikationshistorik för communicatorn. Loggen visar alla
eller vissa typer av kommunikationshändelser i kronologisk ordning.
Obs! Fjärrbrevlådor, WAP- och Internet-anslutningar loggas som datasamtal.
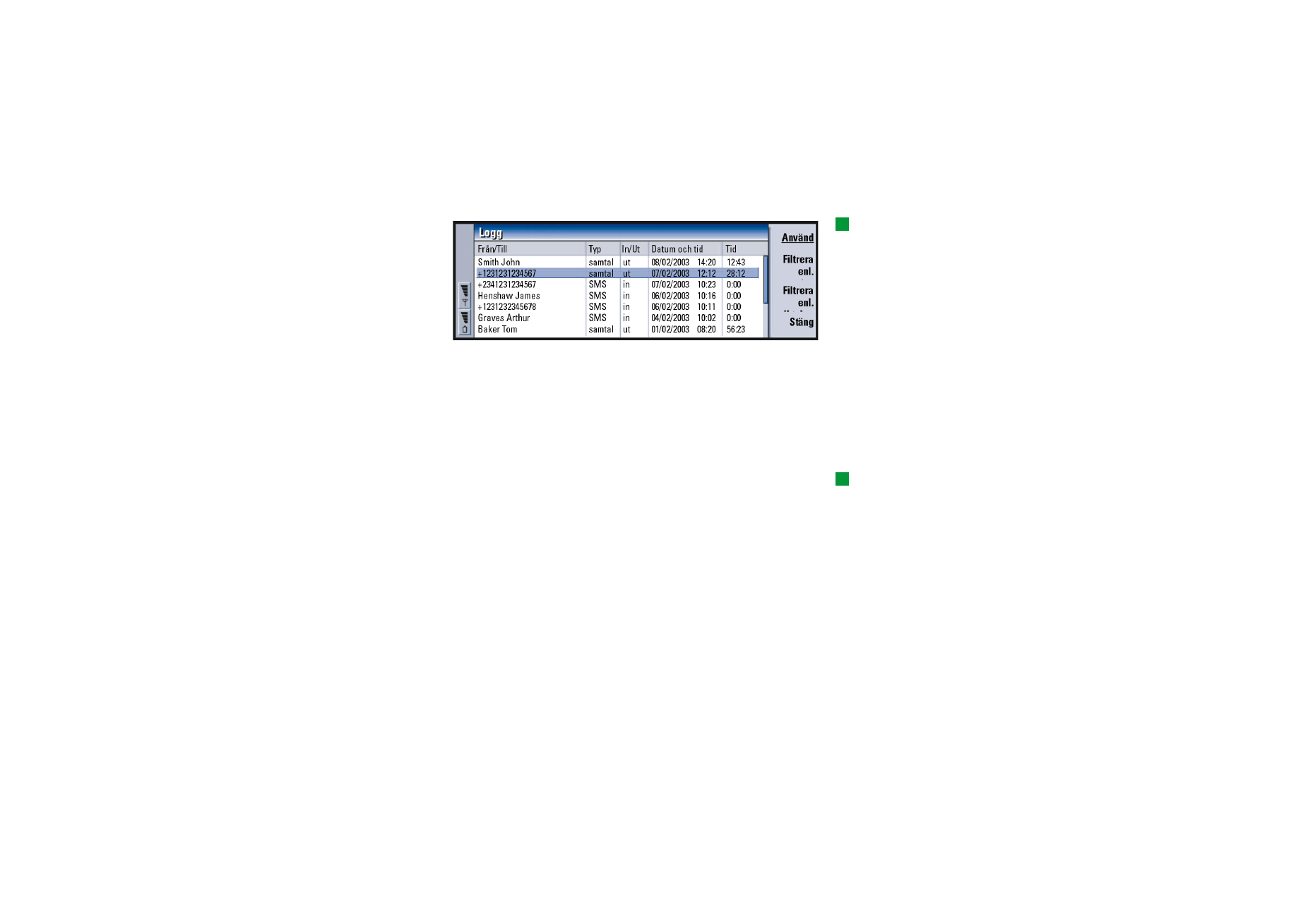
©2001 Nokia Mobile Phones. All rights reserved.
33
Allm
ä
n in
format
ion
Tips! Om du vill ändra
kategorierna Datum och tid
och Tid till Ämne och Status
trycker du på piltangenterna
< och >.
Figur 12
Öppna loggfilen
Du kan öppna loggfilen via Menu. Detta gäller i flera olika program.
Tryck på Menu och välj Verktyg > Logg.
Använda en individuell kommunikationshändelse
1 Markera en logghändelse och välj Använd. Kommandoknapparna ändras.
Tips!
En kommunikationstyp kan
ha följande leveransstatus:
väntande, levererat,
misslyckades, skickat,
inte skickat och schemalagt.
2 Du kan göra följande: Skicka ett fax eller textmeddelande till kontakten,
ringa till kontakten eller lägga till kontakten i kontaktförteckningen.
Kontrollera tillgängliga alternativ med kommandoknapparna.
Visa en viss kommunikationstyp
1 Välj Filtrera enl. typ och markera den kommunikationstyp du vill se.
Välj Filtrera enl. riktning och ange om du vill se meddelanden som du har
skickat eller som avsändaren har skickat.
2 Välj bland alternativen.
3 Tryck på OK.
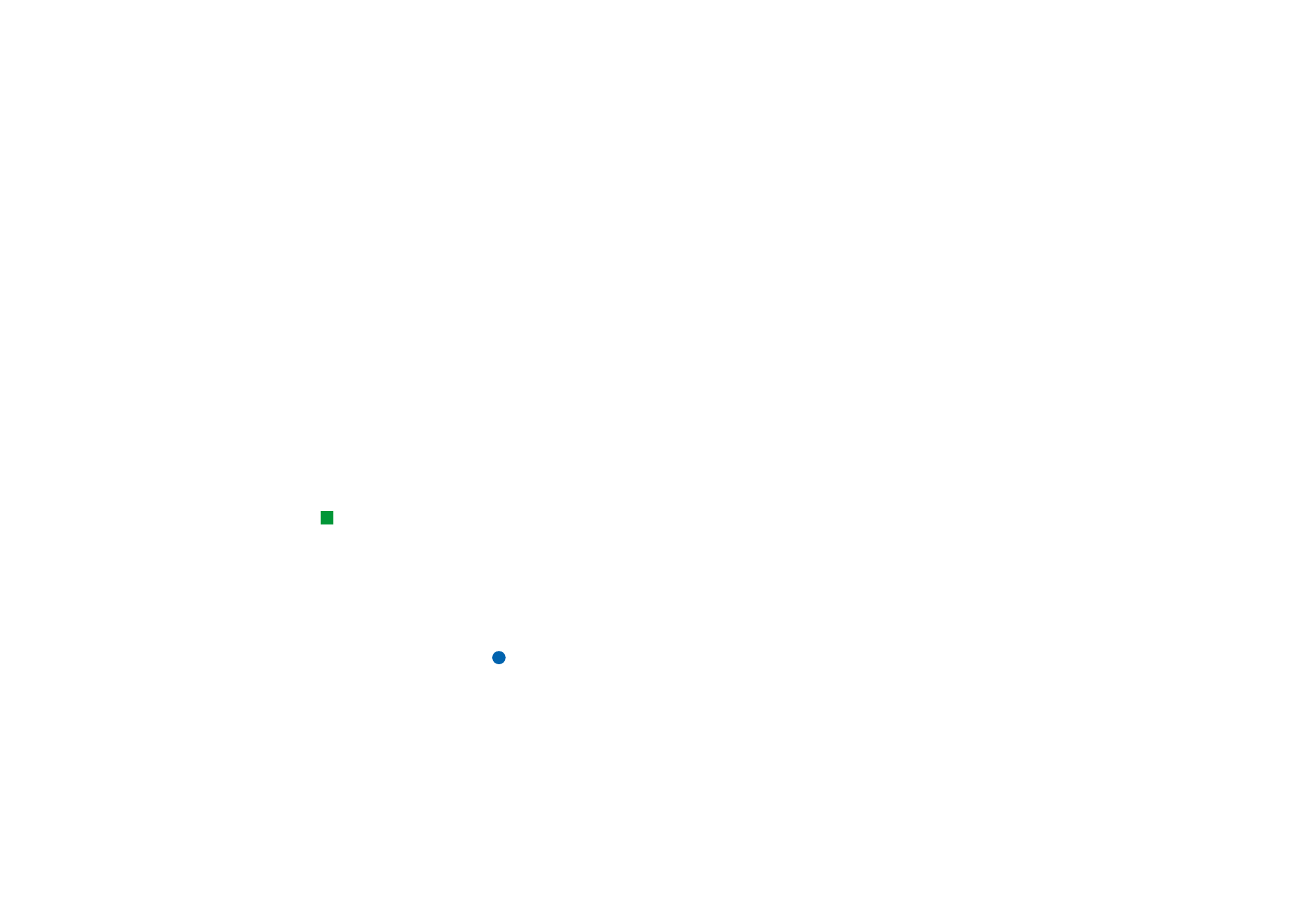
©2001 Nokia Mobile Phones. All rights reserved.
34
Allm
ä
n in
format
ion
Radera innehållet i loggfilen
Loggade händelser finns kvar i loggdatabasen ett visst antal dagar. Sedan raderas
de automatiskt för att frigöra minne i communicatorn. Om du vill ändra antalet
dagar trycker du på Menu och väljer Verktyg > Loggperiod….
1 Om du vill radera en del av eller hela innehållet i loggfilen trycker du på Menu
och väljer Arkiv > Töm logg….
2 Ange datum. Alla logghändelser med ett datum före det datum du anger tas
bort från loggen.
3 Tryck på Töm.