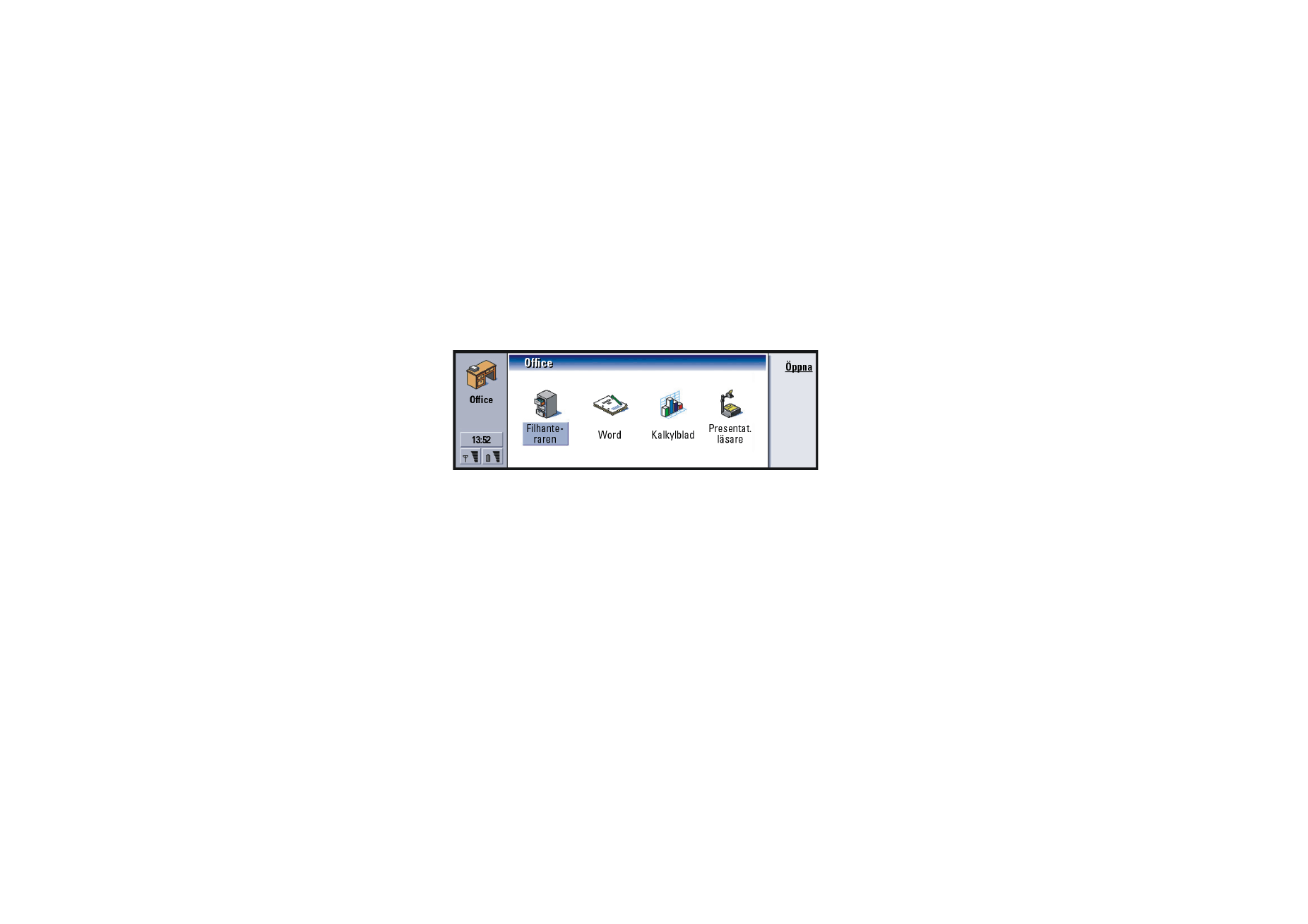
Word
Med Word kan du skapa och redigera textdokument. Du kan infoga och visa bilder
och andra filer i dokumenten. Du kan också skicka och ta emot dokument som fax,
SMS, i e-post, PC-post eller via infraröd anslutning.
I Word kan du öppna dokument som skapats i de senaste versionerna av Microsoft
Word för Windows. Alla funktioner och formateringar från originaldokumenten
kan dock inte hanteras. Dokument från andra Microsoft Word-versioner kan
öppnas men inte redigeras. Du kan också spara dokument som skapats på
communicatorn i Microsoft Word-format. Information om konvertering till och
från andra filformat finns i handboken till PC Suite.
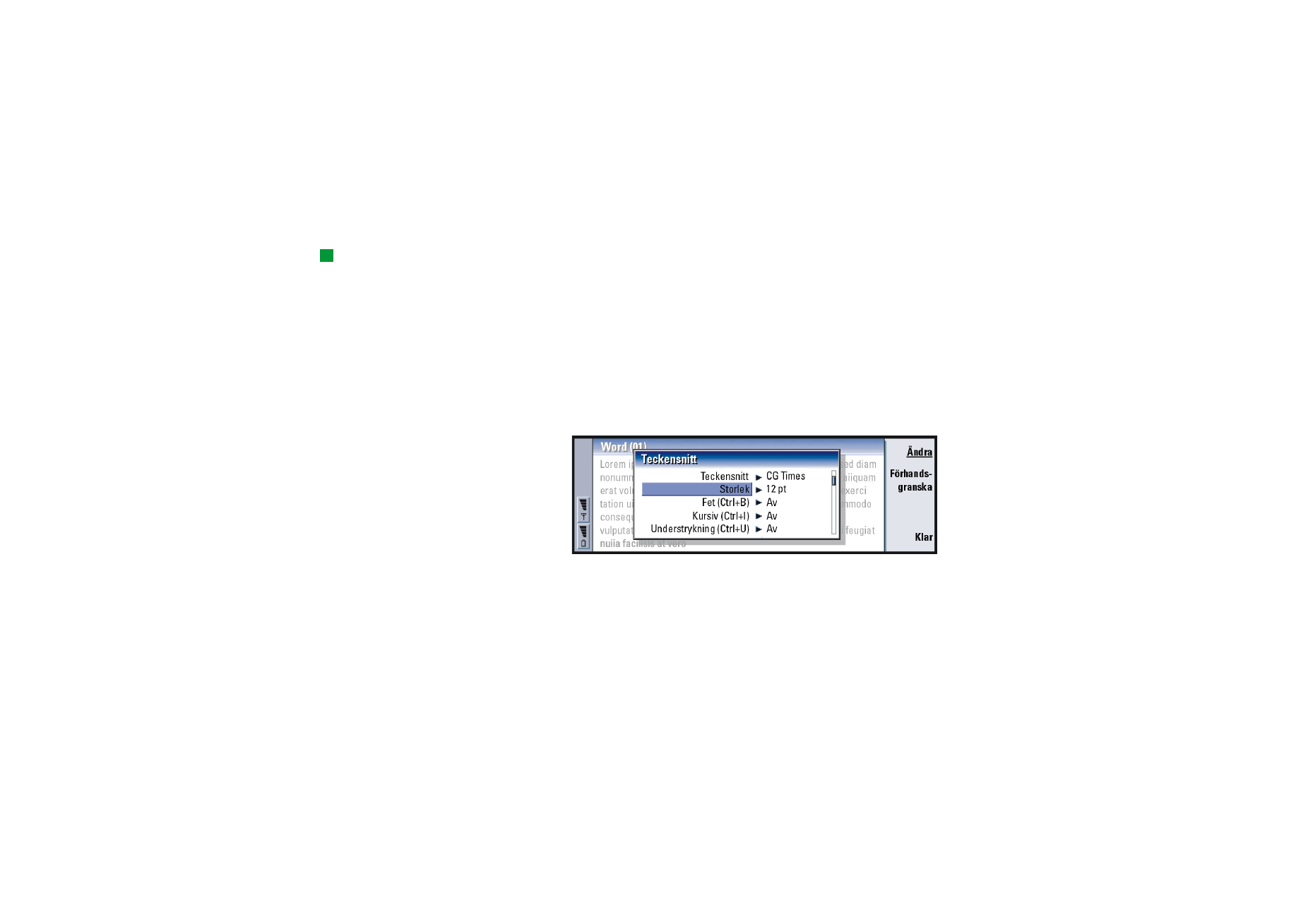
©2001 Nokia Mobile Phones. All rights reserved.
188
O
ff
ice-p
ro
gr
am
men
Skapa ett nytt dokument
Tips! Du kan använda
kortkommandon för
urklippskommandon, dvs.
Ctrl + x, Ctrl + c och Ctrl + v
för att klippa ut, kopiera och
klistra in text.
När du öppnar programmet Word öppnas också ett nytt dokument. Du kan börja
skriva direkt.
Du kan ändra stil i ett dokument på teckensnitts- och styckenivå. Olika teckensnitt,
teckenstorlekar och stilar kan användas. Du kan använda olika fördefinierade eller
användardefinierade stilar genom att antingen ändra textdelar separat eller genom
att använda en mall som textstilen baseras på (se sidan 190).
Byta teckensnitt
1 Välj Teckensnitt i det dokument du håller på att skapa eller redigera.
En dialogruta öppnas (se figur 75).
Figur 75
2 Tryck på Ändra om du vill ändra värdet på en listpost.
Om du vill se de ändringar du har gjort trycker du på Förhandsgranska.
3 Spara ändringarna genom att välja Klar.
Ändra textstil
1 Markera den text du vill byta stil på.
2 Tryck på Stil. En alfabetisk lista med alternativ visas.
3 Välj ett stilalternativ i listan och tryck på Använd:
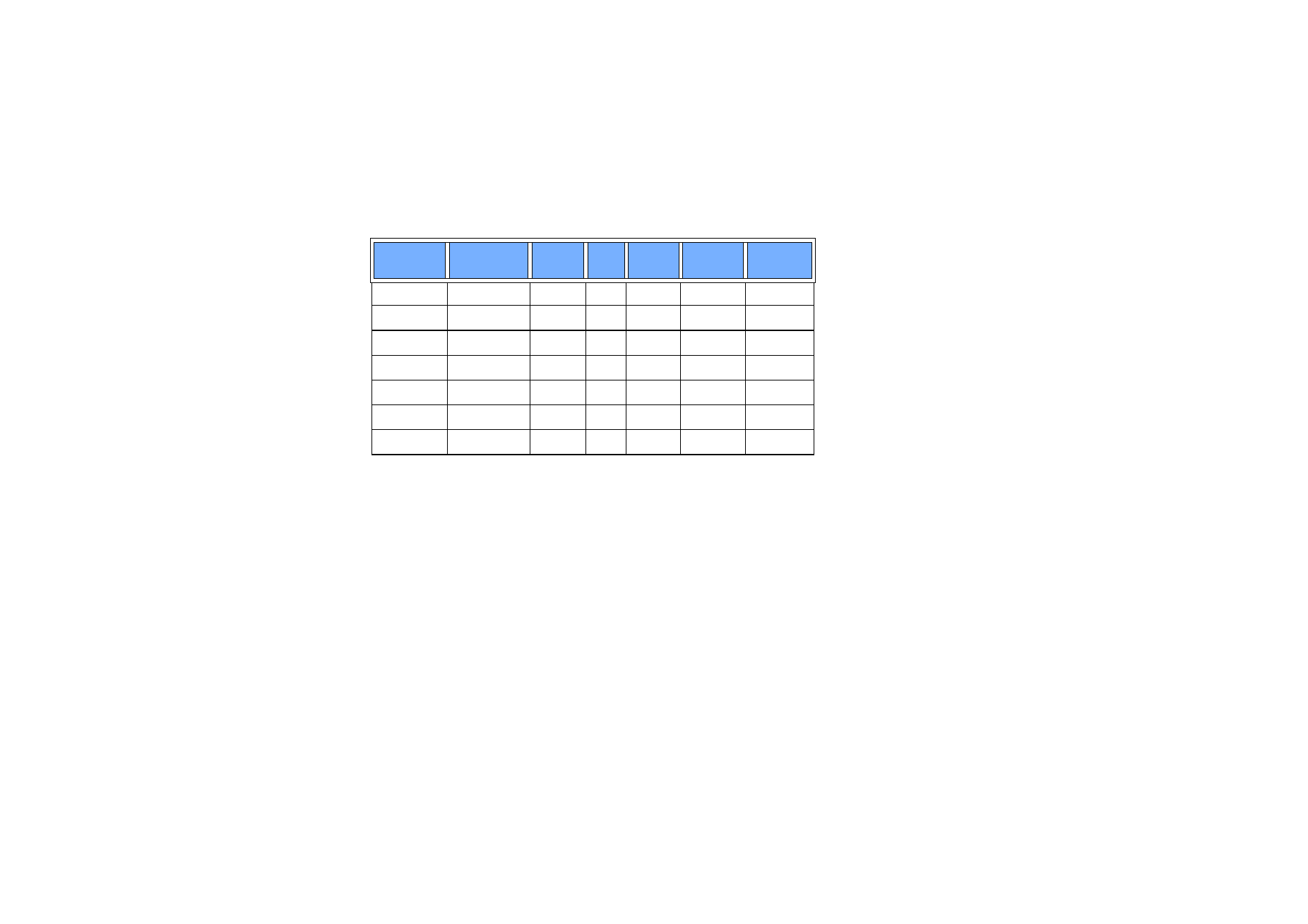
©2001 Nokia Mobile Phones. All rights reserved.
189
O
ff
ice-p
ro
gr
am
men
Följande är standardvärden för stilalternativen i listan:
Skapa en ny stil eller ändra en befintlig
1 Tryck på Stil.
2 Om du vill skapa en ny stil trycker du på Ny. Om du vill ändra en befintlig stil
markerar du stilen och väljer Redigera. En dialogruta öppnas.
3 Ge stilen ett nytt namn genom att skriva över det gamla. Observera att det inte
går att redigera namnen på standardstilarna.
Tryck på Format om du vill se en lista med stilvärden som går att ändra.
4 Tryck på Ändra för att ändra värdena på följande: Teckensnitt, Justering, Indrag,
Tabbar, Radavstånd, Kantlinjer, Listpunkter och Dispositionsnivå.
5 Bekräfta ändringarna med Klar.
Stil-
alternativ
Teckensnitt
Punkt-
storlek
Fet
Kursiv
Under-
struken
Justering
Normal
URW Sans
12 pt
Av
Av
Av
Vänster
Sidhuvud
URW Sans
10 pt
Av
Av
Av
Vänster
Sidfot
URW Sans
10 pt
Av
Av
Av
Vänster
Rubrik 1
URW Sans
16 pt
På
Av
Av
Vänster
Rubrik 2
URW Sans
14 pt
På
Av
Av
Vänster
Rubrik 3
URW Sans
12 pt
På
Av
Av
Vänster
Rubrik
URW Sans
18 pt
På
Av
Av
Centrerat
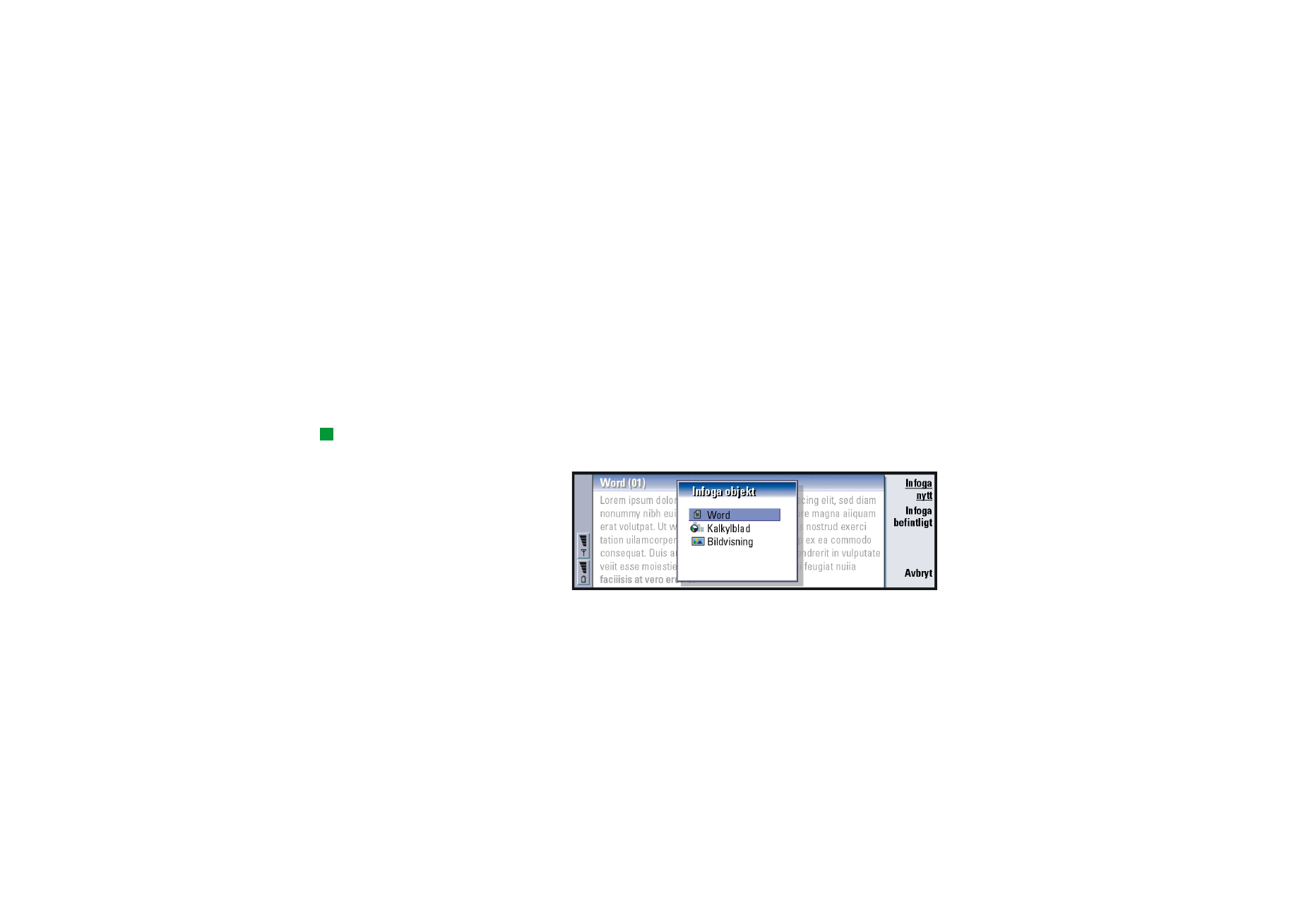
©2001 Nokia Mobile Phones. All rights reserved.
190
O
ff
ice-p
ro
gr
am
men
Mallar
Exempel: Du kanske har en
företagsmall med företagets
namn och en viss layout.
När du skapar och redigerar dokument kan du använda mallar och spara dokument
som mallar.
Du väljer en mall genom att trycka på Menu och välja Arkiv > Mallar > Välj mall….
En lista med tillgängliga mallar visas. Markera en mall och välj OK.
Om du vill spara ett dokument som en mall trycker du på Menu och väljer
Arkiv > Mallar > Spara som mall….
Om du vill ta bort en mall går du till Filhanteraren. Se sidan 202.
Infoga objekt
Tips! Om du vill spara
en bild efter infogningen
trycker du på Menu och
väljer Redigera > Objekt >
Objektinformation….
1 Välj Infoga objekt i det dokument du håller på att skapa eller redigera.
En dialogruta öppnas. Se figur 76.
Figur 76
2 I listan väljer du den objekttyp som du vill infoga.
3 Välj Infoga nytt om du vill öppna motsvarande redigeringsprogram.
Tryck på Infoga befintligt för att öppna en lista med filer av den objekttypens.
Endast filer som kan infogas visas i listan.
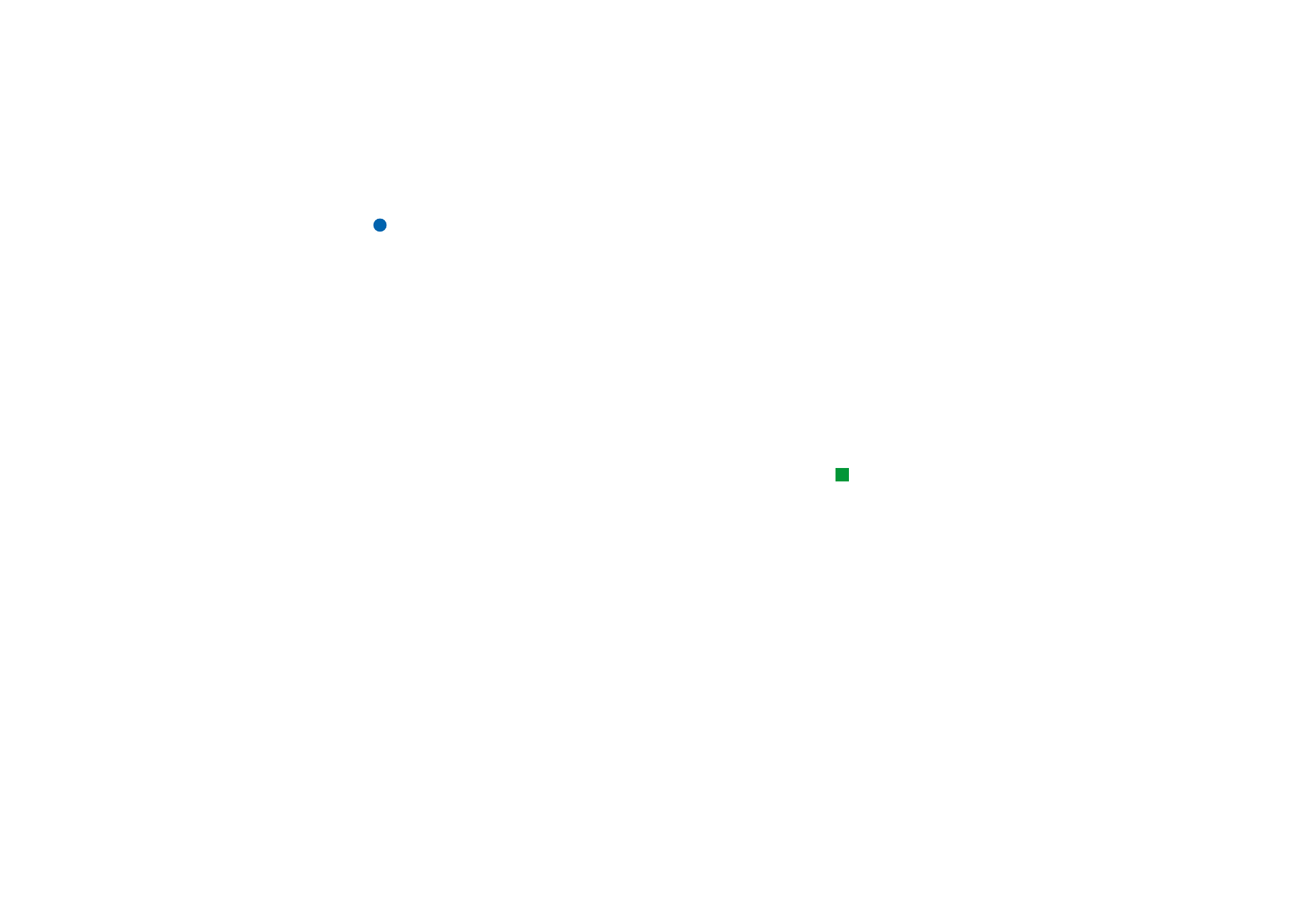
©2001 Nokia Mobile Phones. All rights reserved.
191
O
ff
ice-p
ro
gr
am
men
Obs! Objekt i ett dokument är inte länkar utan inbäddade bilagor, som kan öka
dokumentets filstorlek drastiskt.
Dölja och visa textmarkörer
Så här döljer eller visar du textmarkörer som används vid dokumentredigering.
1 Tryck på Menu och välj först Verktyg > Inställningar…. En dialogruta med två
sidor öppnas.
2 Aktivera eller avaktivera följande alternativ:
Sidan Basalternativ : Visa tabbar, Visa blanksteg och Visa stycketecken.
Sidan Avancerade alternativ : Visa tvingade radbrytningar, Visa fasta blanksteg och
Visa fasta bindestreck.
Visa dokumentdisposition
Tips! Om du vill öppna en
viss sida i dokumentet
trycker du på Menu och
väljer Verktyg > Gå till….
1 Tryck på Menu och välj Visa > Disposition…. En trädstruktur för
dokumentet öppnas.
2 Om du vill se fler detaljer väljer du Expandera.
Om du vill se färre detaljer väljer du Komprimera.
Om du vill öppna en viss plats i dokumentet väljer du Gå till.
3 Tryck på Stäng när du vill återgå till dokumentvyn.
Sidnumrering
När du har skapat ett nytt dokument kan du dela upp det i sidor. Tryck på
Menu och välj Verktyg > Fler > Sidnumrera. Med det här kommandot uppdateras
också sidnumreringen.
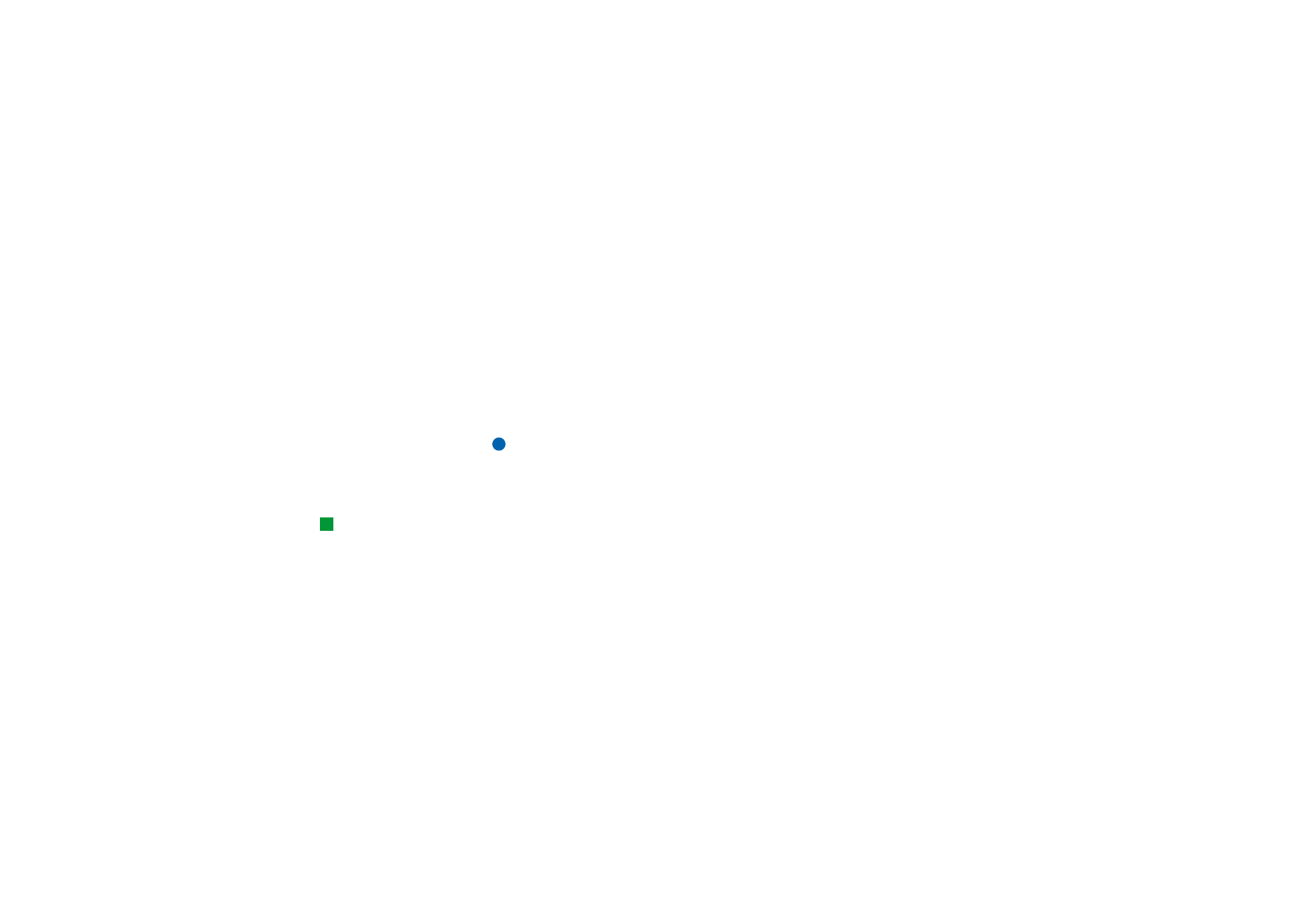
©2001 Nokia Mobile Phones. All rights reserved.
192
O
ff
ice-p
ro
gr
am
men