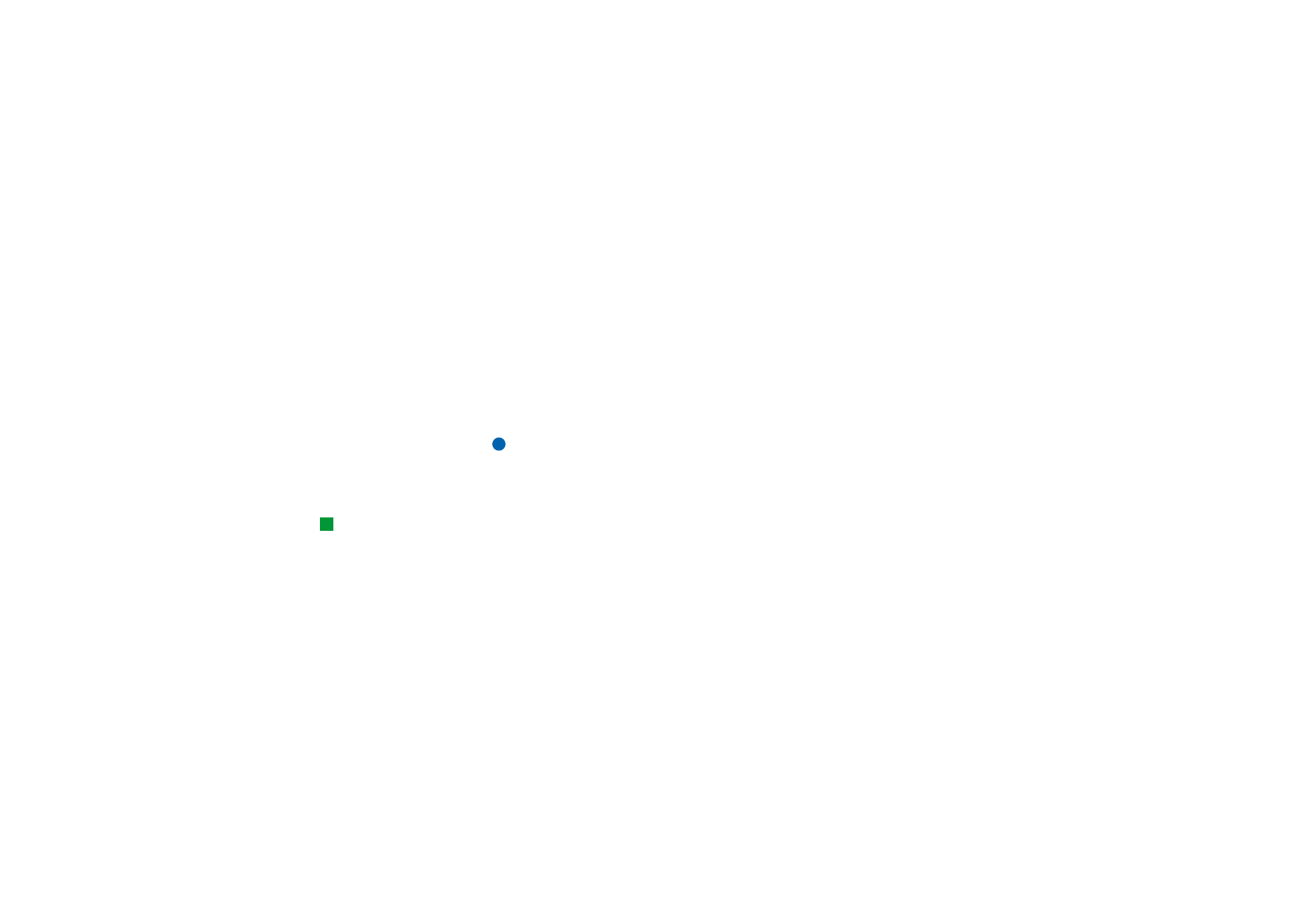
Kalkylblad
I programmet Kalkylblad kan du arbeta med och lagra kalkylbladsdata i en fil som
kallas arbetsbok. Varje arbetsbok innehåller minst ett kalkylblad. En arbetsbok kan
också innehålla diagramblad. Ett diagramblad är ett kalkylbladsdokument som
innehåller ett diagram som baseras på data från ett kalkylblad.
I Kalkylblad kan du öppna filer som skapats i de senaste versionerna av Microsoft
Excel för Windows. Alla funktioner och formateringar från originalfilerna kan dock
inte hanteras. Filer från andra Microsoft Excel-versioner kan öppnas men inte
redigeras. Du kan också spara filer som skapats på communicatorn i Microsoft
Excel-format. Information om konvertering av andra filformat finns i handboken
till PC Suite på cd-skivan i produktpaketet.
Obs! Information om kompatibilitet med Microsoft Excel finns på
cd-romskivan som följer med produktpaketet.
Arbetsböcker
Tips! Om du vill lägga till
en arbetsbok i programmet
Skrivbord, trycker du på
Menu och väljer Arkiv >
Lägg till på Skrivbordet.
Du skapar en ny arbetsbok genom att trycka på Menu och välja Arkiv > Ny arbetsbok.
Du öppnar en befintlig arbetsbok genom att trycka på Menu och välja
Arkiv > Öppna.
Du sparar arbetsboken genom att trycka på Menu i kalkylbladsvyn och välja
Arkiv > Spara.
Om du vill skicka en arbetsbok som e-post eller via IR, trycker du på Menu i
kalkylbladsvyn och väljer Arkiv > Skicka.
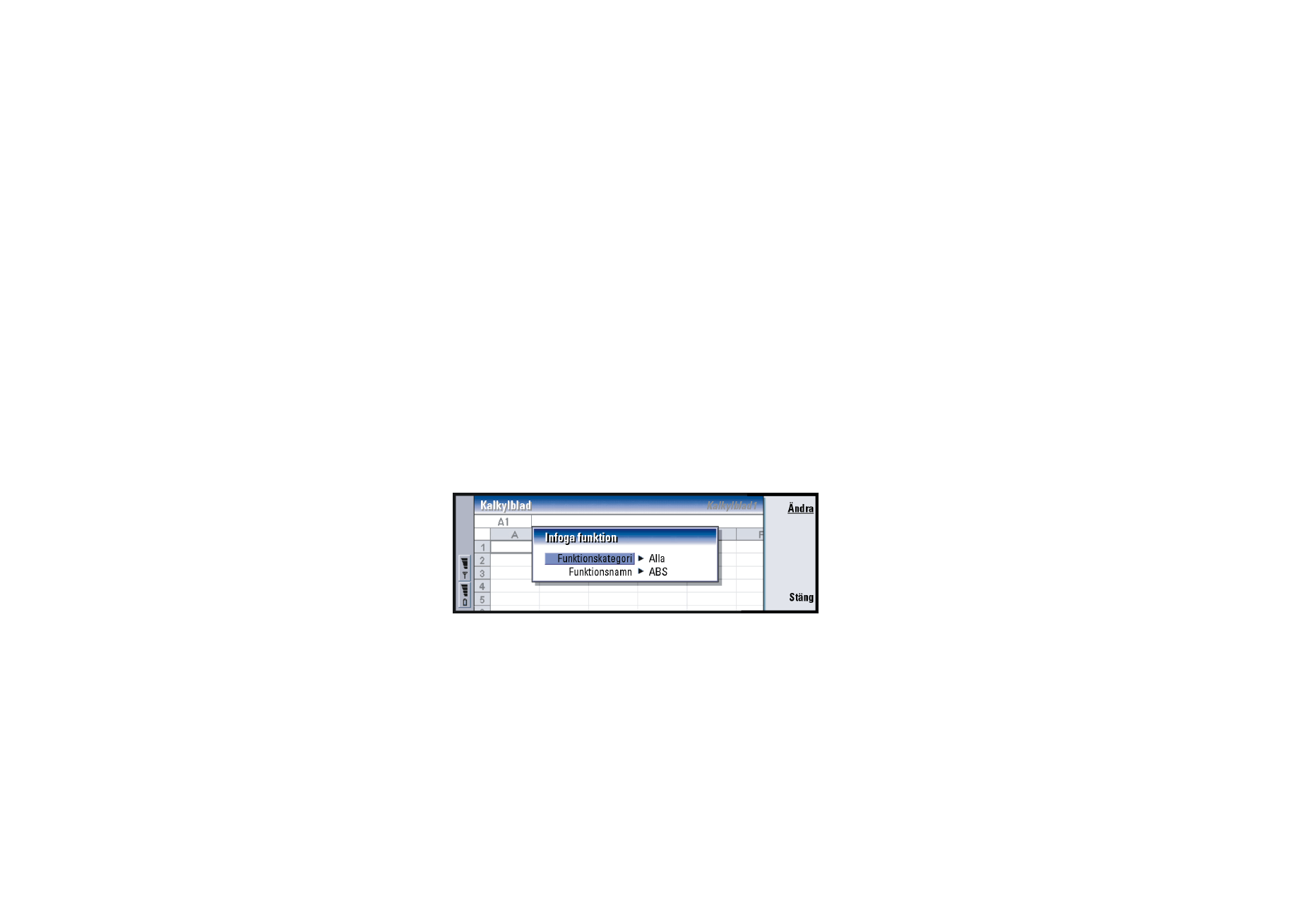
©2001 Nokia Mobile Phones. All rights reserved.
193
O
ff
ice-p
ro
gr
am
men
Kalkylblad
När du vill skapa ett nytt kalkylblad i arbetsboken trycker du på Menu och väljer
Infoga > Nytt kalkylblad.
Ange data
När du vill ange data markerar du en cell med piltangenterna och skriver in
informationen i cellen.
Du bekräftar det du har angett i en cell genom att trycka på Enter, OK eller genom
att gå till en annan cell med piltangenterna. Om du vill avbryta åtgärden trycker
du på Esc eller Avbryt.
Du anger vilken kategori informationen i cellen ska ha genom att trycka på
Funktion. Följande kategorier finns: Alla, Ekonomisk, Datum och tid, Matematisk,
Statistisk, Uppslag, Text, Logisk och Information. Varje kategori har en uppsättning
funktioner, som du kan se i listan vid Funktionsnamn. Se figur 77.
Figur 77
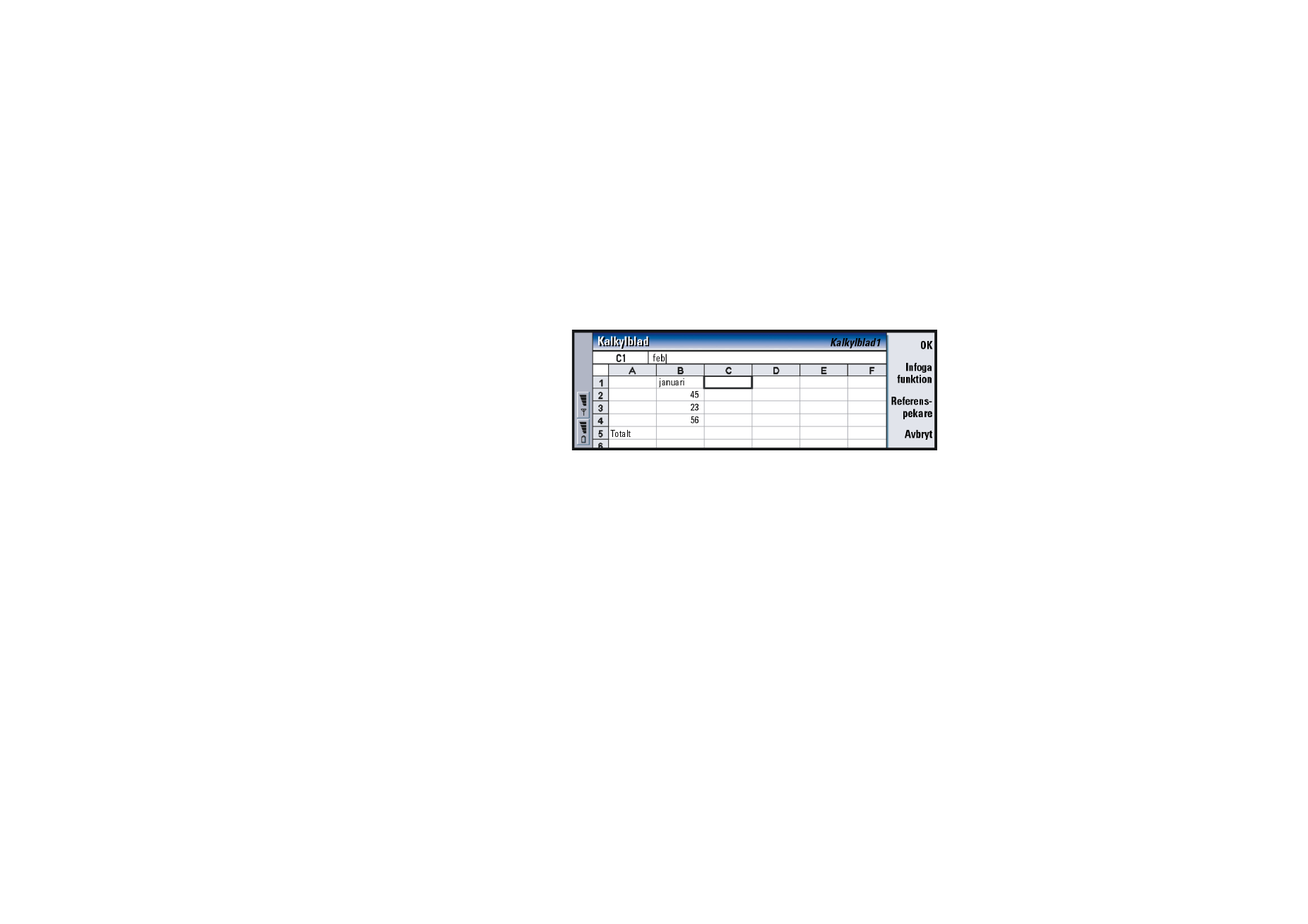
©2001 Nokia Mobile Phones. All rights reserved.
194
O
ff
ice-p
ro
gr
am
men
Exempel: Du vill summera
talen i cellerna C2 till C4 i
cell C5. Markera cell C5,
tryck på Referenspekare
och markera cellintervallet
C2 till C4. Bekräfta åtgärden
med Enter eller OK.
SUM visas nu i C5.
Du kan också välja en eller flera celler som referens för en funktion i den cell
du redigerar:
1 Tryck på Redigera och Referenspekare.
2 Markera de celler som funktionscellen refererar till. Se ”Markera celler” på sidan
194. Fokus ligger kvar på den cell du redigerar.
3 Bekräfta åtgärden med Enter eller OK. Se figur 78.
Figur 78
Markera celler
Det finns två sätt att markera en cell eller ett cellintervall i ett kalkylblad:
Exempel: Om du vill
markera kolumn A anger du
A:A. Om du vill markera rad
1 anger du 1:1. Om du vill
markera kolumnerna B och C
samt raderna 2 och 3, anger
du B2:C3
• Tryck på Menu och välj Redigera > Välj. Ange markeringsintervall eller välj ett
intervall i listan.
• Håll ner Shift-tangenten och utöka markeringsrutan med hjälp
av piltangenterna.
Om du vill markera hela rader eller kolumner håller du ner Shift-tangenten och
väljer önskade rad- eller kolumnrubriker med piltangenterna.
Markera hela kalkylbladet genom att trycka på <Ctrl> + <A>.
Markeringen tas bort om du trycker på piltangenterna eller tabbtangenten.
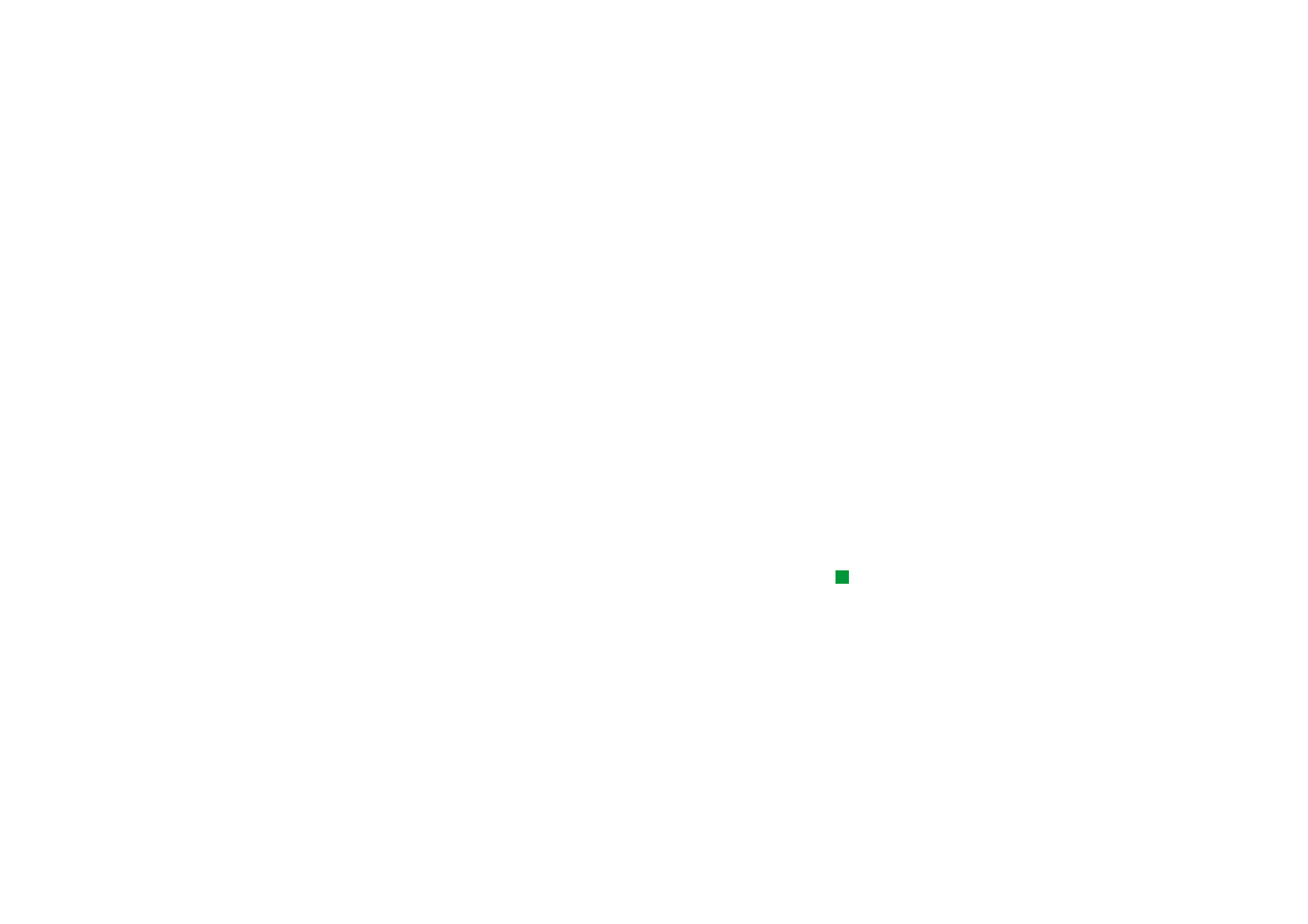
©2001 Nokia Mobile Phones. All rights reserved.
195
O
ff
ice-p
ro
gr
am
men
Infoga celler
1 Markera det antal celler som du vill infoga i kalkylbladet.
2 Tryck på Menu och välj Infoga > Celler. En dialogruta öppnas.
3 Ange om de infogade cellerna ska visas ovanför (Flytta celler nedåt) eller till
vänster om (Flytta celler åt höger) det markerade intervallet.
Om du vill infoga hela rader eller kolumner väljer du antingen Hela raden eller
Hela kolumnen.
4 Tryck på OK för att godkänna ändringen eller på Avbryt för att avbryta.
Sortera celler
Du kan ändra ordningen på celler uppifrån och ned eller från vänster till höger.
1 Markera området.
2 Tryck på Menu och välj Verktyg > Sortera.
3 Välj antingen Uppifrån och ned eller Vänster till höger. En dialogruta öppnas.
4 Definiera sorteringsvillkoren.
5 Tryck på Stäng för att påbörja sorteringen.
Söka efter data
1 Tryck på Menu och välj Redigera > Sök. En dialogruta öppnas.
2 I fältet Sök: anger du den sträng du vill söka efter.
Tips! Om du trycker på
Alternativ visas följande
alternativ: Sök i värden, Sök i
formler, Skiftlägeskänslig,
Endast hela celler, Riktning
och Sök enligt.
3 Börja sökningen efter strängen genom att välja Sök.
Om du vill använda sökvillkor för sökningen i kalkylbladet väljer du Alternativ.
Om du vill ersätta söksträngen med något annat väljer du Ersätt.
Tömma celler
1 Markera den eller de celler som ska tömmas.
2 Tryck på Töm. En alternativlista visas.
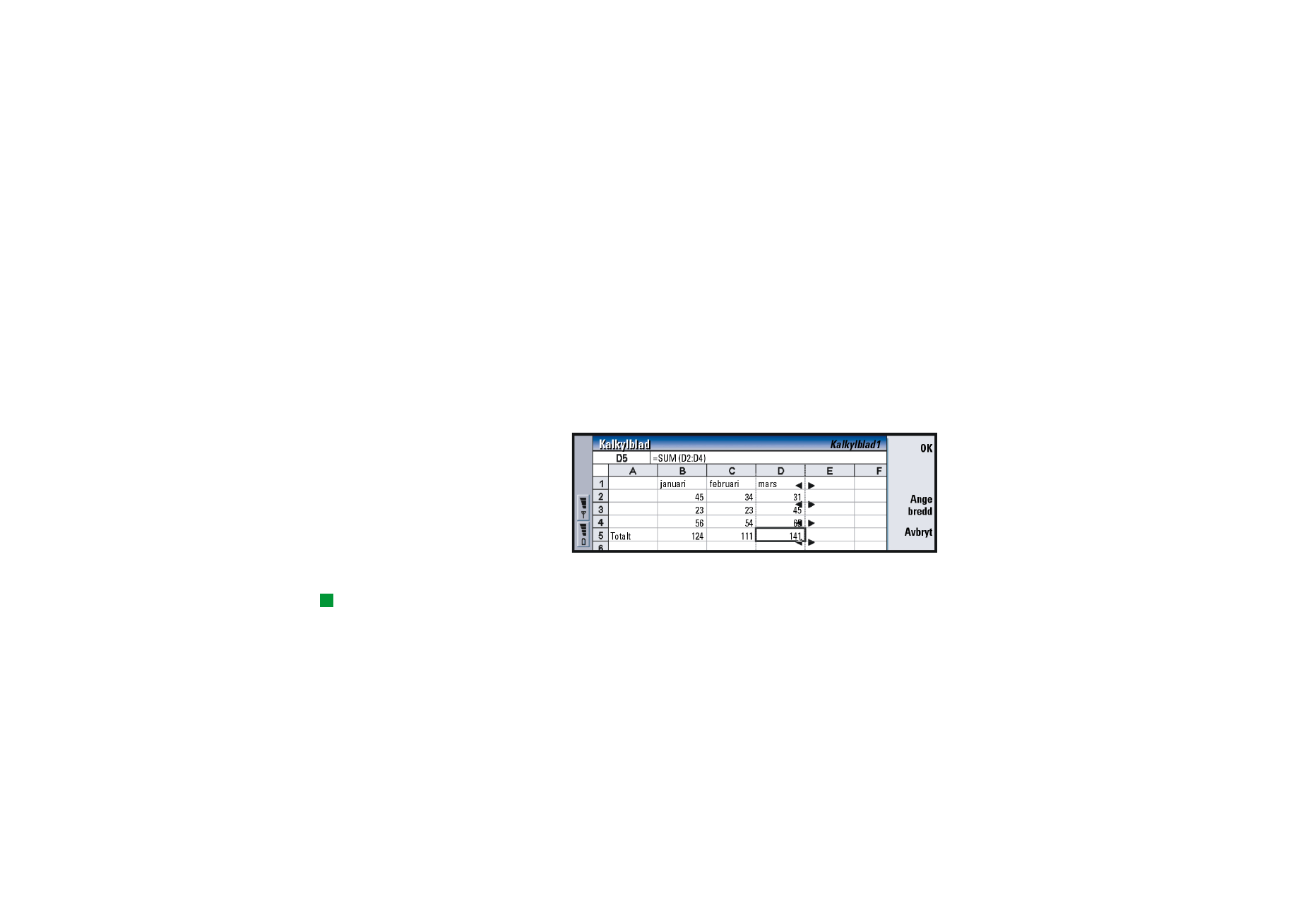
©2001 Nokia Mobile Phones. All rights reserved.
196
O
ff
ice-p
ro
gr
am
men
3 Om du vill tömma både innehåll och formatering i cellerna, väljer du Alla.
Om du bara vill tömma innehållet i cellerna väljer du Innehåll.
Om du bara vill tömma formatet i cellerna väljer du Format.
Justera kolumnbredd och radhöjd
1 Markera kolumnerna eller raderna.
2 Tryck på Menu och välj Format > Kolumnbredd… eller Radhöjd….
3 Du ökar kolumnbredden genom att trycka på > på piltangenten så många
gånger som det behövs. Du minskar kolumnbredden genom att trycka på <.
Du ökar radhöjden genom att trycka på
∨
på piltangenten så många gånger som
det behövs. Du minskar radhöjden genom att trycka på
∧
.
Om du vill justera bredden eller höjden med exakta siffror väljer du Ange bredd.
Figur 79
Justera cellinnehåll
Tips! Du bekräftar
ändringarna genom att
trycka på Välj eller OK.
Om du vill avbryta utan att
spara ändringarna väljer du
Avbryt eller Esc.
1 Markera cellen eller cellerna.
2 Tryck på Menu och välj Format > Justering. En dialogruta öppnas.
3 Ange följande: Vågrät, Lodrät och Radbryt text i cell.
Ändra utseende på cellkantlinjer
1 Markera cellen eller cellerna.
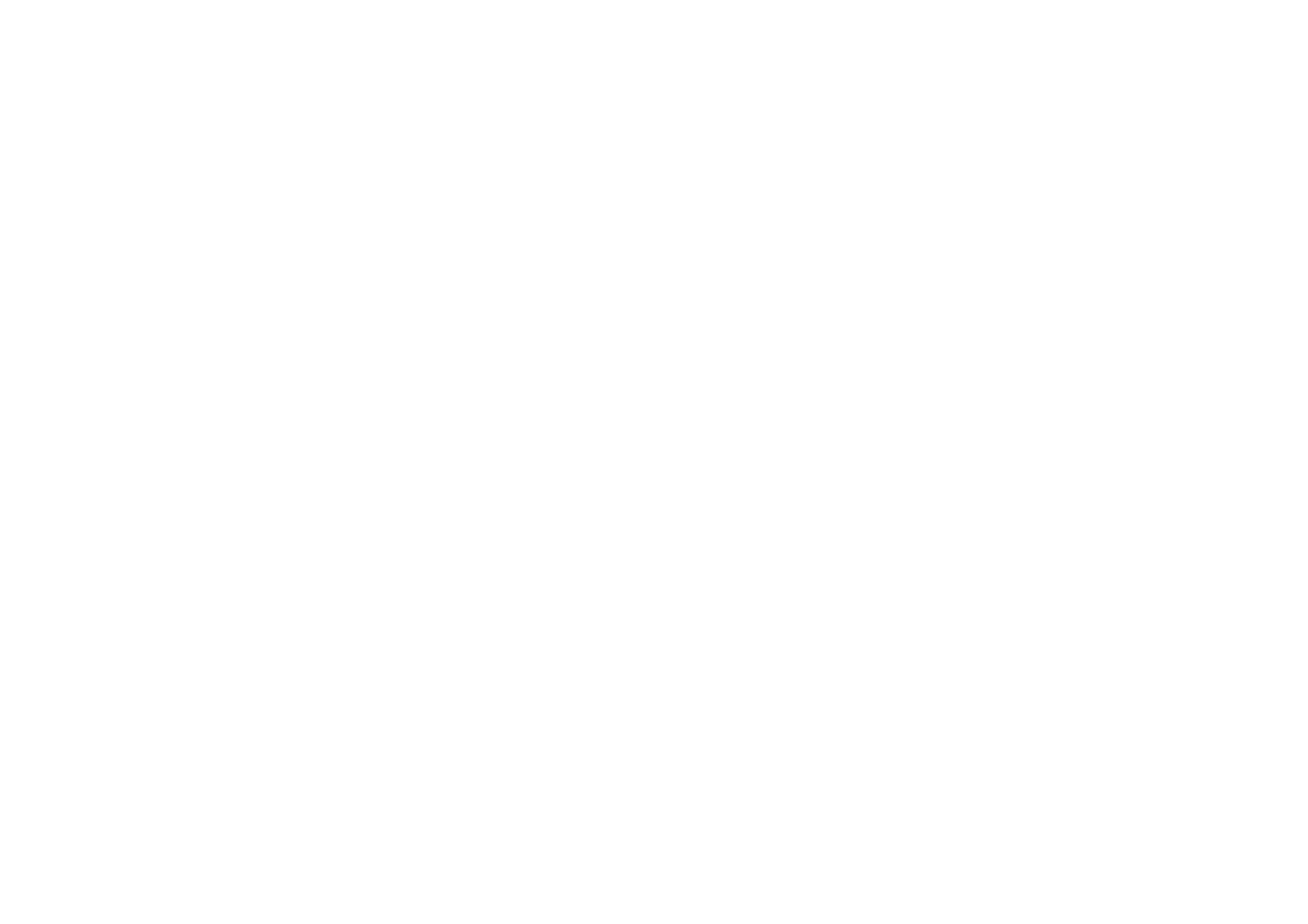
©2001 Nokia Mobile Phones. All rights reserved.
197
O
ff
ice-p
ro
gr
am
men
2 Tryck på Menu och välj Format > Cellutseende > Kantlinjer. En dialogruta öppnas.
3 Ange följande: Kontur, Överkant, Nederkant, Vänster, Höger och Färg på linje.
Ändra talformat
1 Markera cellen eller cellerna.
2 Tryck på Menu och välj Format > Tal. En dialogruta öppnas.
3 Välj format i listan. Du kan ange placering av decimaltecken beroende på vilket
format du valde.
Byta teckensnitt
1 Markera cellen eller cellerna.
2 Tryck på Menu och välj Format > Teckensnitt. En dialogruta öppnas.
3 Tryck på Ändra om du vill ändra värdet på en listpost.
4 Om du vill se de ändringar du har gjort trycker du på Förhandsgranska.
5 Spara ändringarna genom att välja Klar.
Ändra bakgrundsfärg
1 Markera cellen eller cellerna.
2 Tryck på Menu och välj Format > Cellutseende > Bakgrundsfärg.
En dialogruta öppnas.
3 Välj färg.
Infoga sidbrytningar
1 Tryck på Menu och välj Infoga > Sidbrytning. En dialogruta öppnas.
2 Ange följande: Bryt vid kolumn och Bryt vid rad.
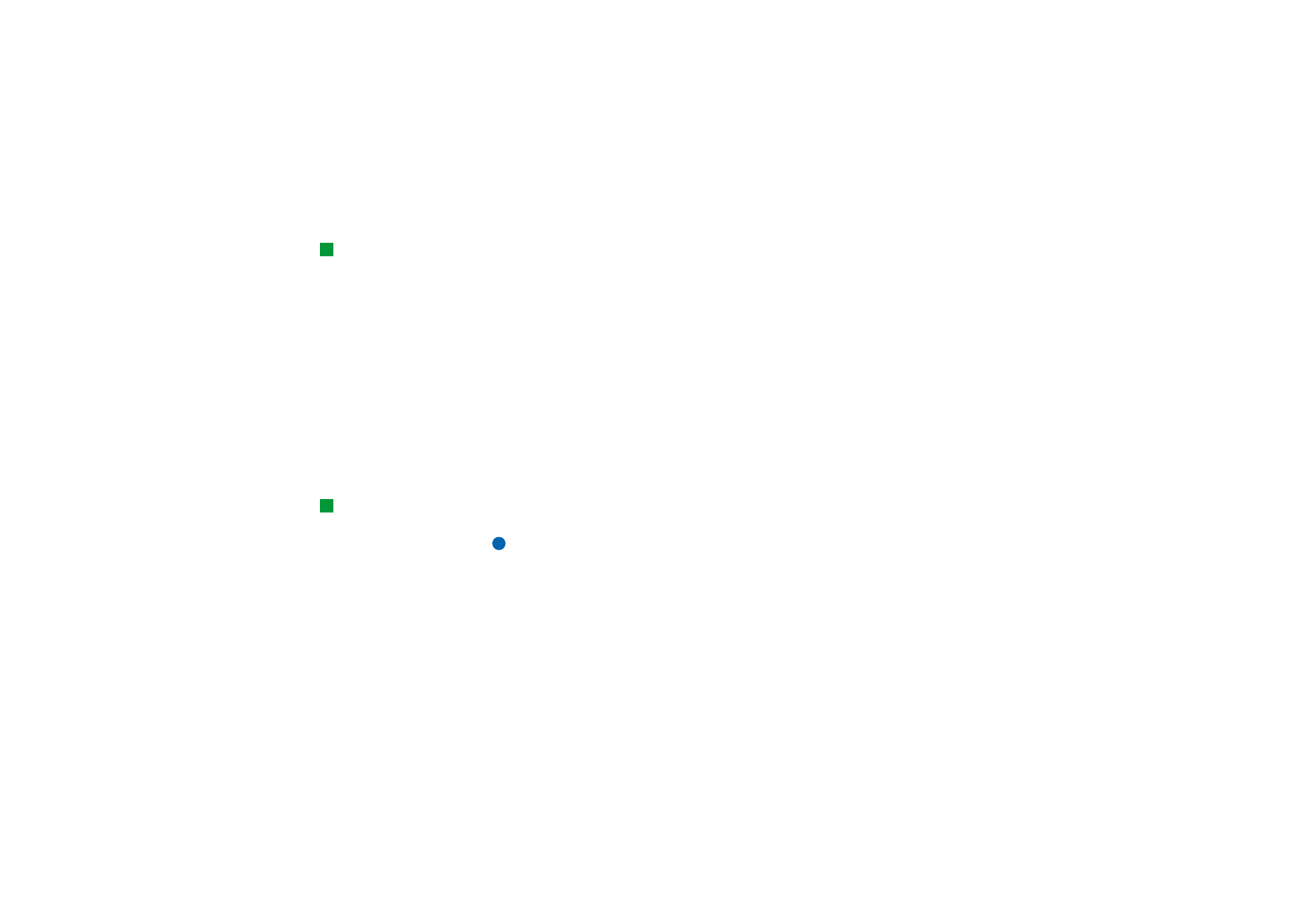
©2001 Nokia Mobile Phones. All rights reserved.
198
O
ff
ice-p
ro
gr
am
men
Namnge celler
Tips! Om du vill visa
egenskaper för visningen
trycker du på Menu och
väljer Verktyg > Inställningar.
Aktivera eller avaktivera
följande alternativ:
Visa stödlinjer,
Visa radrubriker,
Visa kolumnrubriker,
Automatisk omberäkning,
Visa nollvärden och
Visa sidnumreringslinjer.
1 Markera cellen eller cellerna.
2 Tryck på Menu och välj Infoga > Namn > Lägg till. Om cellen eller cellerna
redan har namn, kan du redigera namnet genom att välja Redigera.
En dialogruta öppnas.
3 Ange namnet.
Namnge kalkylblad
1 Tryck på Menu och välj Redigera > Byt namn på kalkylblad. En dialogruta öppnas.
2 Välj kalkylbladet i listan och namnge det.
Radera celler, kolumner, rader, sidbrytningar och kalkylblad
1 Tryck på Menu och välj Redigera > Radera. En dialogruta öppnas.
2 I listan markerar du det du vill radera.
Gå till ett kalkylblad eller diagram i samma arbetsbok
Tips! Om du vill
se kalkylblad i
diagramvyn väljer du
Kalkylblad/ diagram.
1 Tryck på Menu och välj Visa > Kalkylblad. En lista med kalkylblad visas.
2 Välj ett kalkylblad och tryck på OK för att öppna det eller Avbryt för att avbryta.
Obs! Det går inte att ändra ordningen på kalkylbladen.
Diagramblad
Skapa diagramblad
Det finns sju olika typer av diagram: Rad, Kolumn, Staplad kolumn, Stapel,
Staplad stapel, X/Y-spridning och Cirkel.
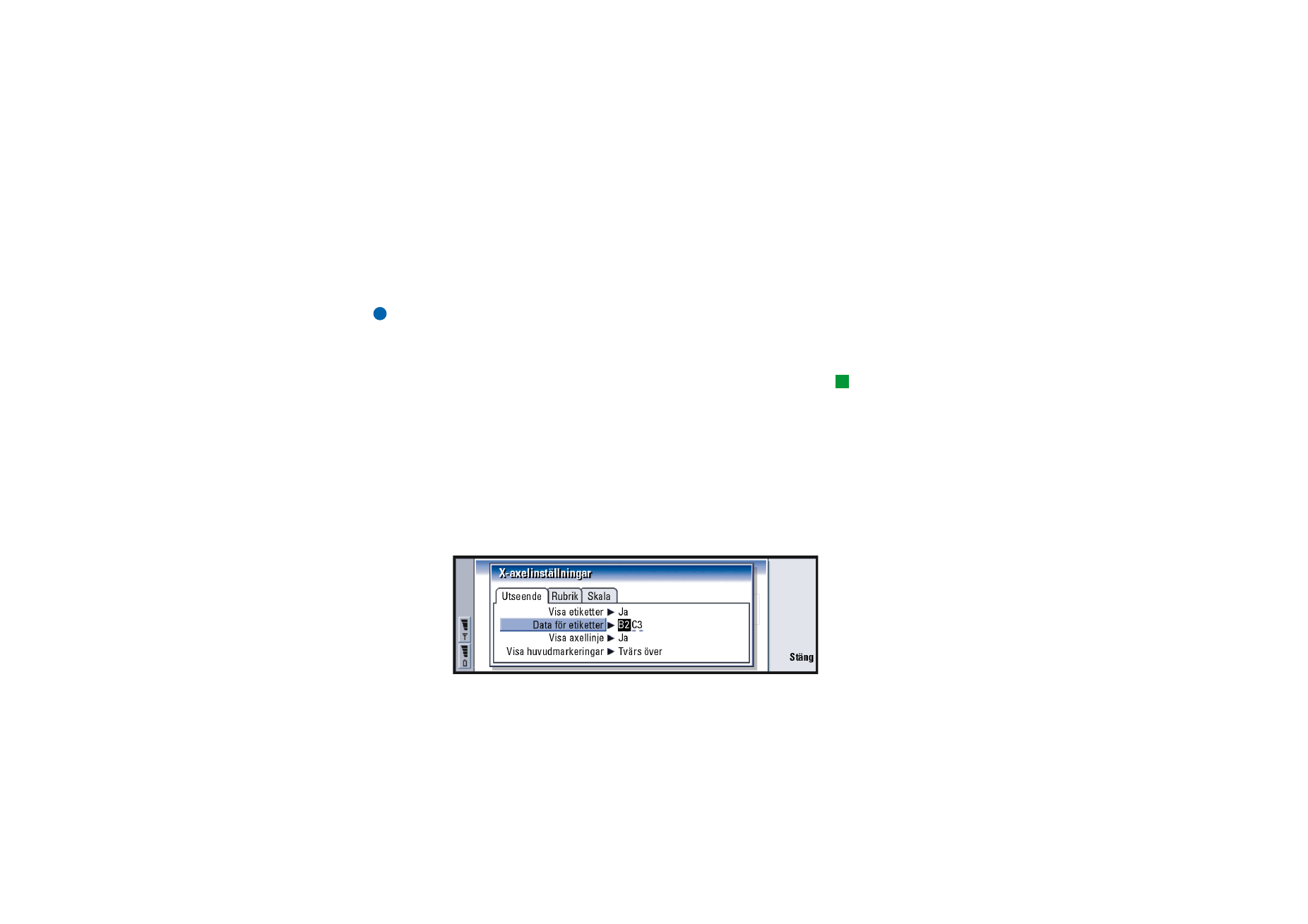
©2001 Nokia Mobile Phones. All rights reserved.
199
O
ff
ice-p
ro
gr
am
men
1 Markera ett cellintervall i ett kalkylblad. De utgör den information som ligger
till grund för diagrammet.
2 Tryck på Menu och välj Infoga > Nytt diagram. En dialogruta öppnas.
3 Ange följande: Diagramnamn, Diagramtyp, 3D, Bakgrundsfärg och Axelfärg.
4 Tryck på Stäng för att skapa ett nytt diagram eller på Esc för att avbryta.
Obs! Du kan skapa ett diagram utan att basera det på något kalkylblad, men då
måste du manuellt ange data för x- och y-axlarna.
Redigera diagramblad
Tips! Du kan också
markera objekt med
tabbtangenten och Enter.
Tryck på Esc om du vill
avbryta markeringen.
1 Tryck på Markera objekt. En dialogruta öppnas.
2 Markera ett objekt i listan för redigering och välj OK: Diagram, Diagramrubrik,
X-axel,Y-axel, X-axelrubrik, Y-axelrubrik, Förklaring, Stödlinjer för huvud-X-axel,
Stödlinjer för sekundär X-axel, Stödlinjer för huvud-Y-axel, Stödlinjer för sekundär
Y-axel och Serie.
3 Redigera objektet genom att välja Ändra eller trycka på Enter.
En dialogruta öppnas.
Om du vill radera objektet väljer du Radera.
4 Ange de nya värdena. I figur 80 visas ett exempel på X-axelinställningar
som redigeras.
Figur 80
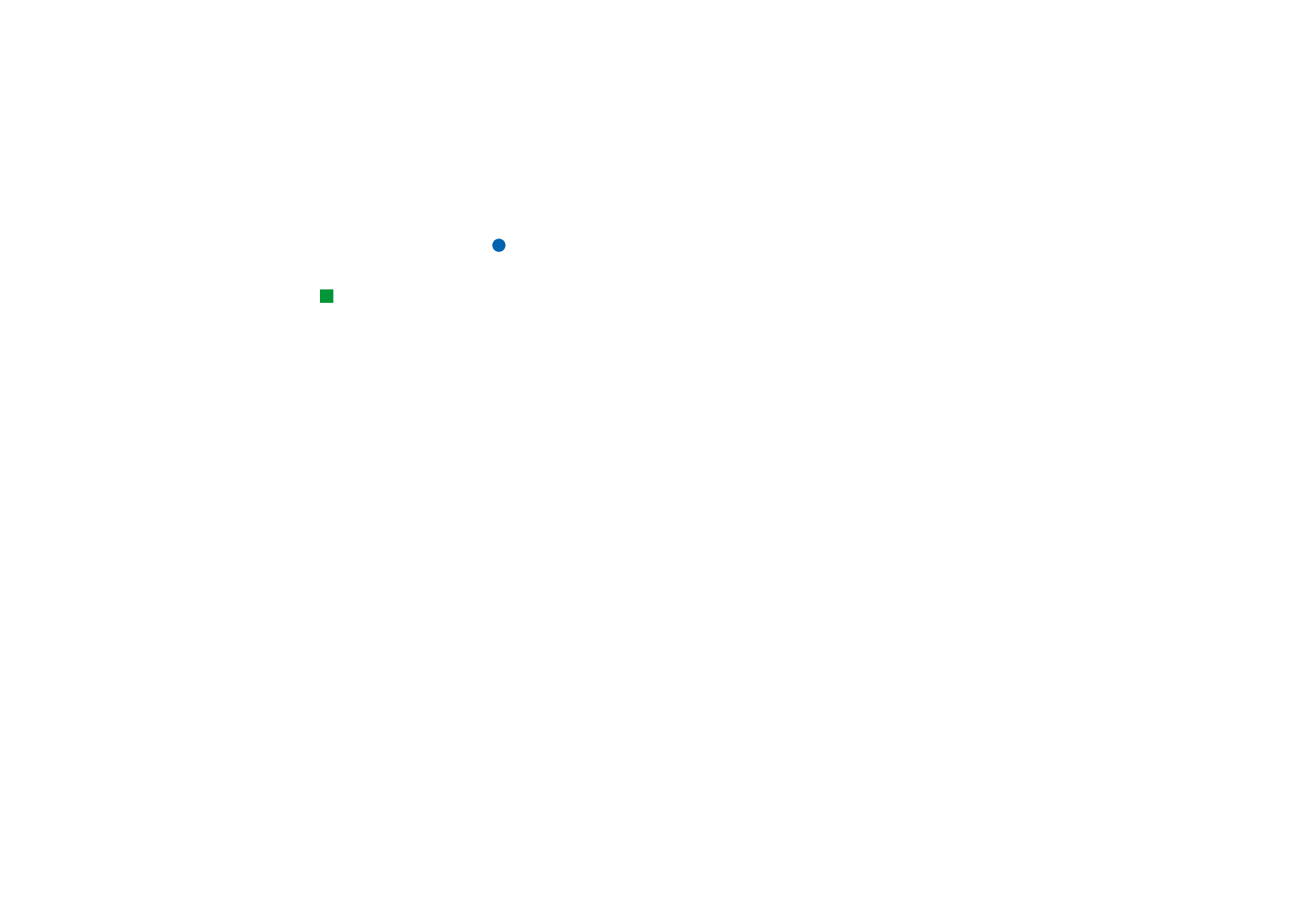
©2001 Nokia Mobile Phones. All rights reserved.
200
O
ff
ice-p
ro
gr
am
men
5 Tryck på Stäng för att godkänna ändringarna eller på Esc för att avbryta.
Obs! Du kan bara markera ett objekt i taget.
Ersätta diagramdata
Tips! Du redigerar
sidinformation genom att
välja Inställningar. Ange stil
och namn på de två sidorna
i den dialogruta som öppnas.
Du kan ersätta de data som diagrammet baseras på.
1 Tryck på Kalkylblad/ diagram och välj det kalkylblad som diagrammet är
baserat på.
2 Markera ett nytt dataområde för diagrammet från kalkylbladet, tryck på Menu
och välj Visa > Kalkylblad/diagram… för att återgå till kalkylbladet.
3 Tryck på Menu, välj Verktyg > Ersätt data och välj OK om du vill bekräfta
ändringarna och Avbryt om du vill avbryta.