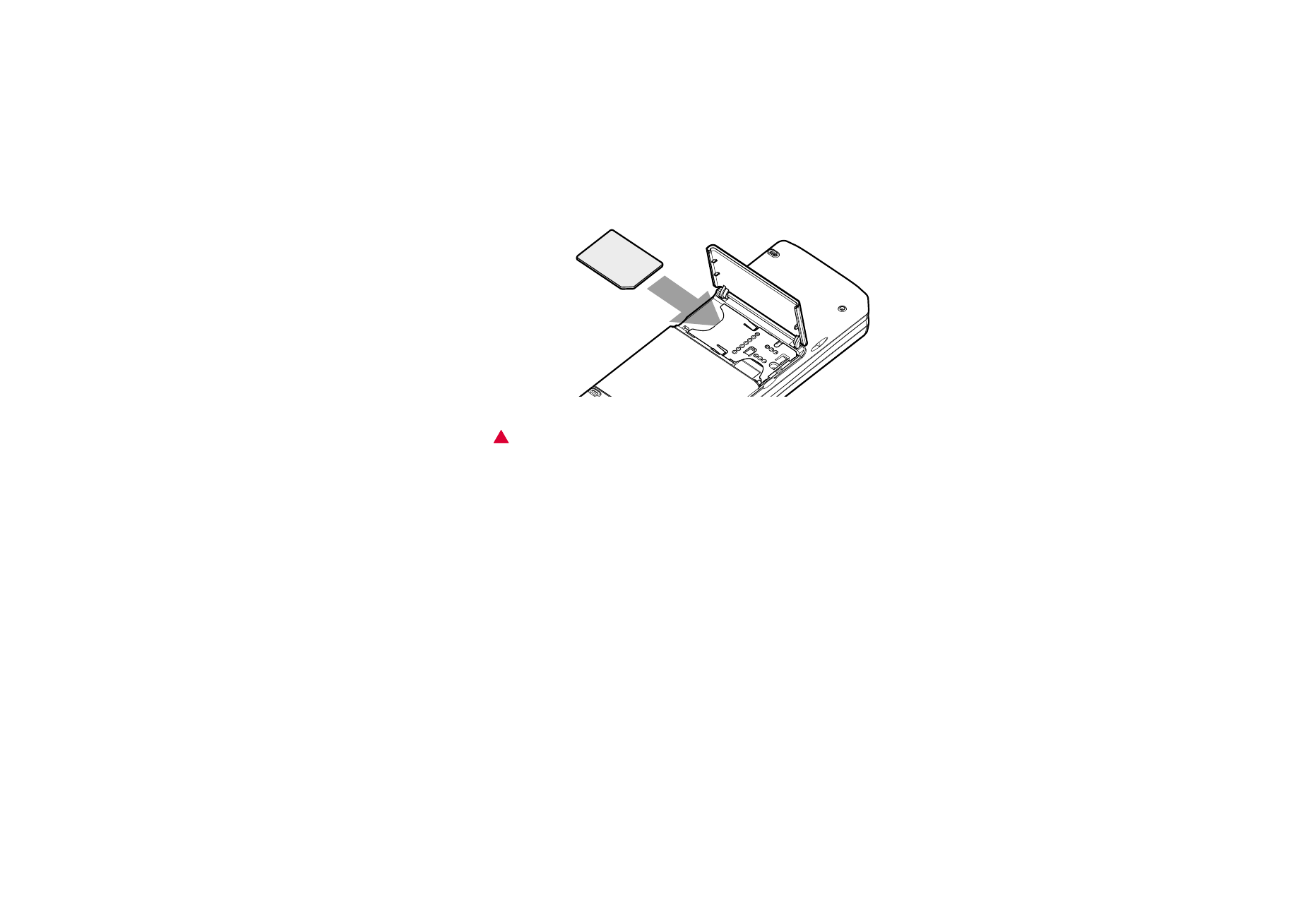
Características gerais
Para seleccionar vários itens ao mesmo tempo
Onde a selecção múltipla esteja disponível, pode seleccionar vários itens de uma
vez. Os comandos que utiliza afectam todos os itens seleccionados. A selecção
múltipla funciona em quase todas as listas.
Para seleccionar itens, um a um, desloque-se até ao item e prima sem soltar
Ctrl + barra de espaço.
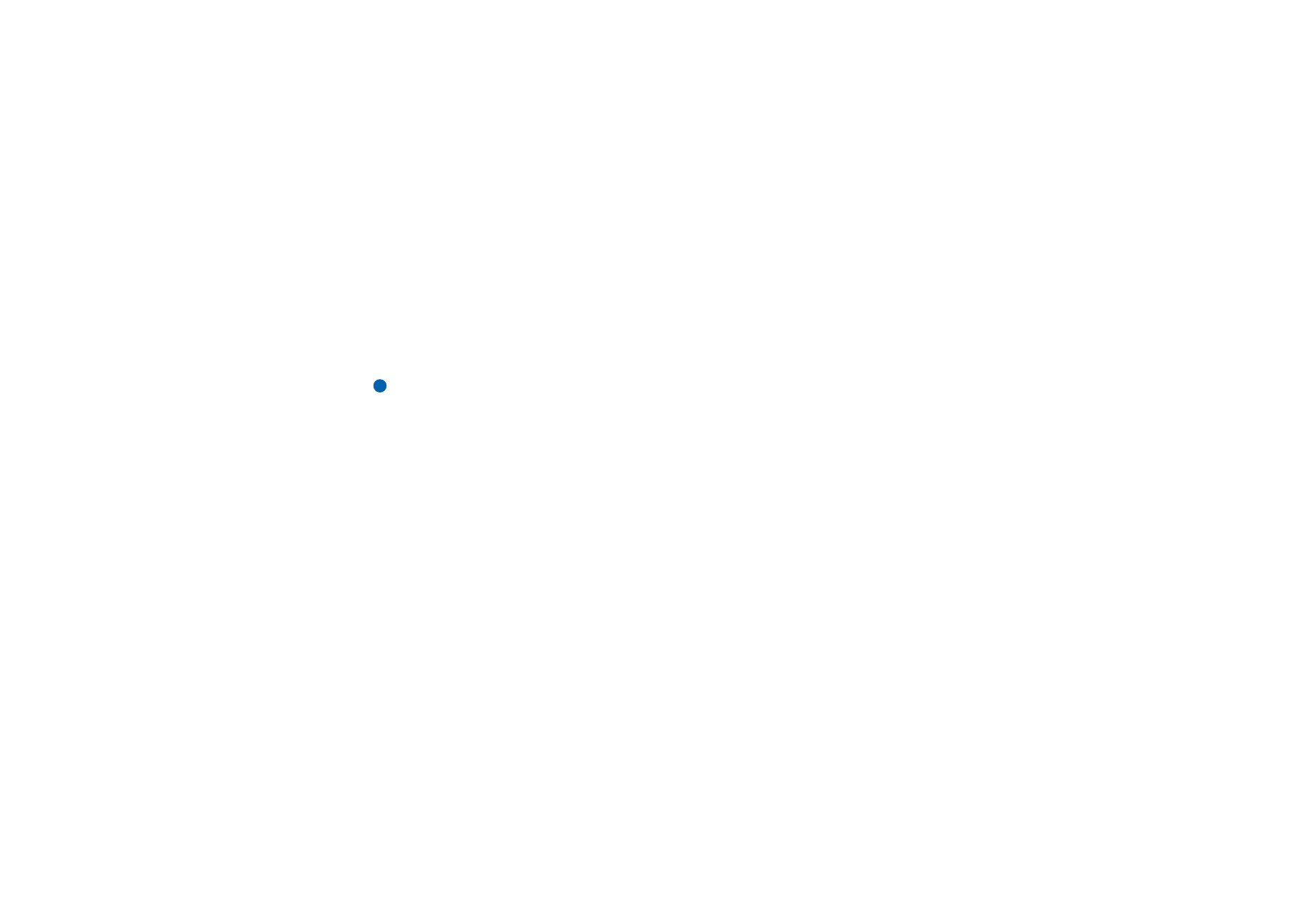
©2001 Nokia Mobile Phones. All rights reserved.
27
Informa
çõ
es gerais
Para seleccionar um maior número de itens seguidos, destaque os itens premindo
sem soltar Shift + e utilizando as setas
∧
e
∨
na tecla de setas ou a barra de espaço.
A selecção múltipla é anulada quando prime a tecla Esc.
Caracteres especiais
A tecla Chr (caracteres especiais) no teclado do Communicator utiliza-se para criar
caracteres que não estejam incluídos no teclado. A tecla Chr pode ser utilizada,
mesmo quando for possível introduzir os caracteres a partir do teclado.
Nota: alguns caracteres especiais podem ficar distorcidos quando enviados a
partir do Communicator. Isto acontece, por exemplo, em mensagens ou
e-mails, devido a diferenças de protocolos de rede.
Para inserir caracteres especiais a partir da tabela de caracteres
1 Prima sem soltar a tecla Chr. Abre-se uma caixa de diálogo.
2 Prima a tecla Menu para seleccionar a página com o carácter que deseja inserir.
3 Seleccione o carácter ou caracteres especiais e prima Inserir.
Para inserir caracteres especiais a partir do teclado
Prima sem soltar a tecla Chr e, simultaneamente, prima uma tecla que tenha um
terceiro carácter especial.
Ou, para gerar caracteres especiais utilizando teclas não assinaladas, como por
exemplo, “a” e “e”, proceda da seguinte forma:
1 Prima sem soltar a tecla Chr e, simultaneamente, prima uma tecla alfabética.
Aparece o primeiro carácter especial correspondente à tecla alfabética.
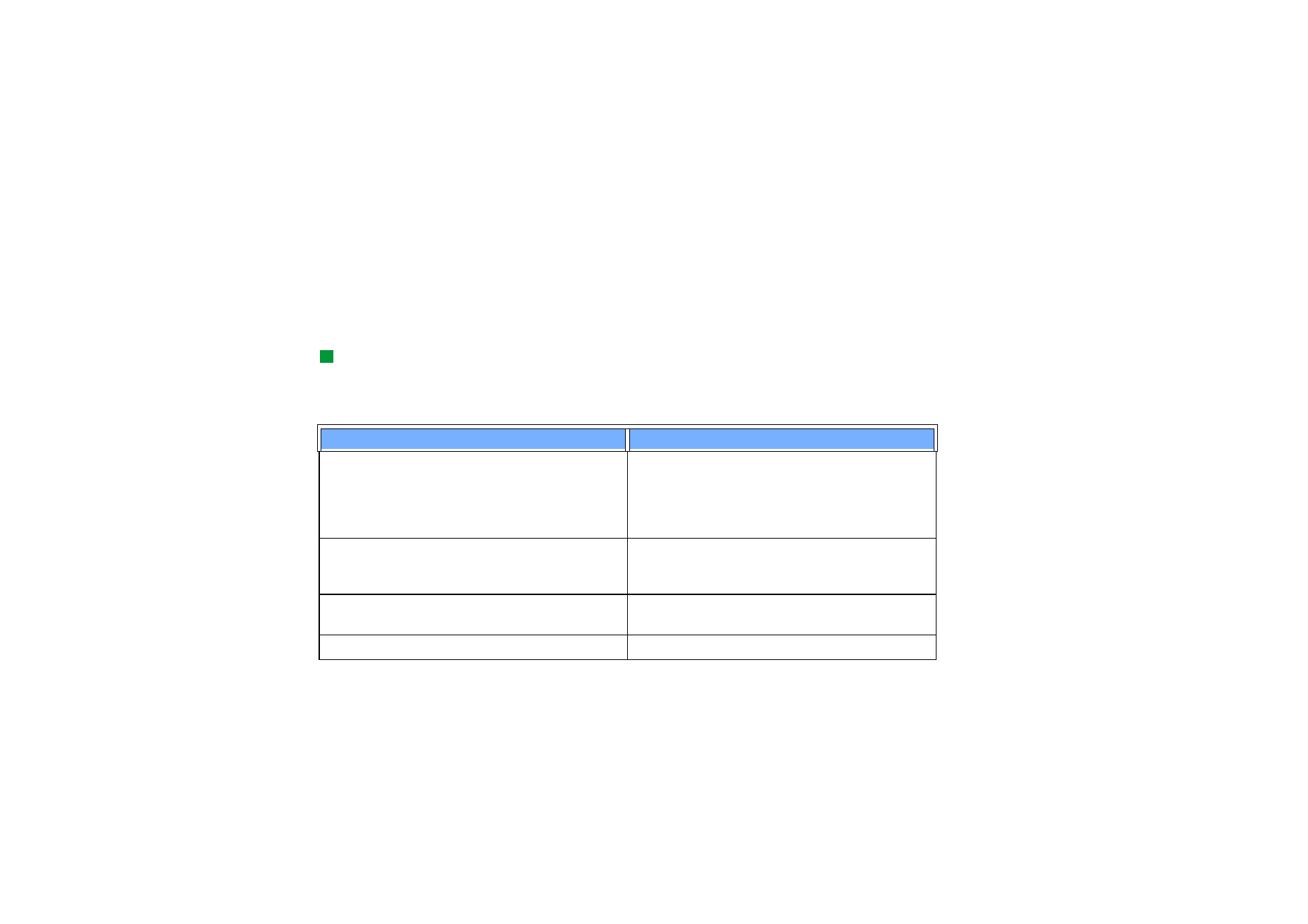
©2001 Nokia Mobile Phones. All rights reserved.
28
Informa
çõ
es gerais
2 Continue a premir a tecla Chr e depois prima a tecla alfabética novamente.
O segundo carácter especial aparece em substituição do primeiro, e por aí em
diante, até que o primeiro carácter volte a aparecer.
O carácter especial aparece em maiúsculas ou em minúsculas, consoante sejam
premidas as teclas Caps lock ou Shift.
Atalhos
Sugestão:
pode encontrar mais atalhos
nos menus do ecrã da
interface do Communicator.
Existem vários atalhos que pode utilizar nas aplicações de documentos. Os atalhos
variam consoante a aplicação utilizada. A seguinte tabela mostra alguns dos
atalhos disponíveis:
Atalho
Função
Ctrl + a
Ctrl + c
Ctrl + x
Ctrl + v
Ctrl + z
Selecciona tudo
Copia texto seleccionado
Corta texto seleccionado
Cola texto seleccionado
Anula (a última acção)
Ctrl + b
Ctrl + i
Ctrl + u
Aplica negrito
Aplica itálico
Aplica sublinhado
Ctrl + t
Ctrl + d
Modo ecrã inteiro (se disponível)
Apaga ficheiros, mensagens atalhos e outros itens.
Ctrl + p
Imprimir ou Propriedades
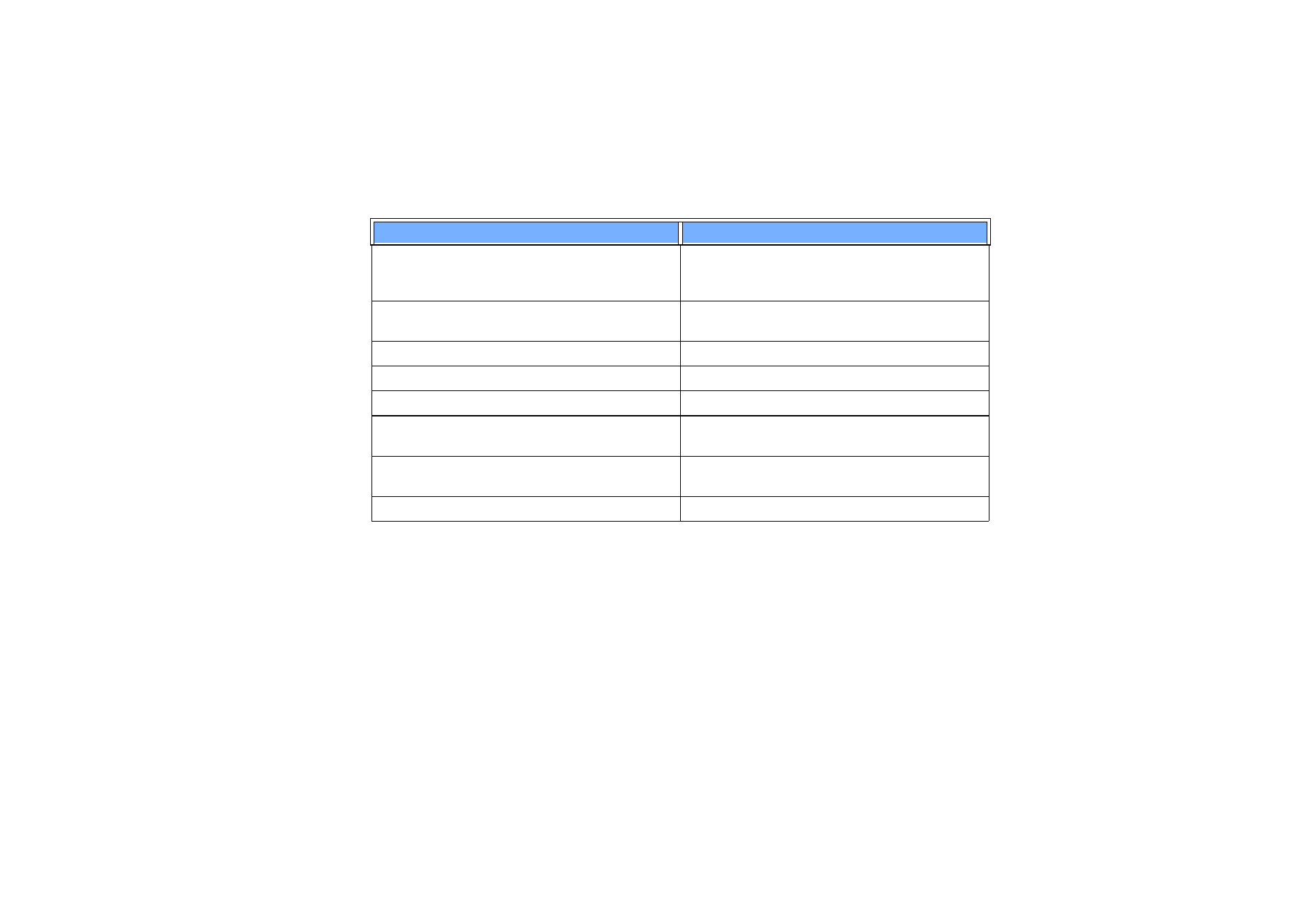
©2001 Nokia Mobile Phones. All rights reserved.
29
Informa
çõ
es gerais
Para guardar ficheiros
Quando fecha um ficheiro novo pela primeira vez, ou deseja guardá-lo, é-lhe
pedido que introduza um nome para o ficheiro e que identifique a pasta onde deve
ser guardado.
Ctrl + n
Ctrl + o
Ctrl + e
Cria um novo ficheiro
Abrir
Fechar
Ctrl + s
Ctrl + Shift + s
Guardar
Guardar como
Chr + seta para a esquerda/direita (na tecla de setas)
Desloca o cursor para o início ou fim da linha
Chr + seta para cima/baixo (na tecla de setas)
Desloca-se para cima ou para baixo na página
Chr + Ctrl + seta para cima/baixo (na tecla de setas)
Desloca-se para o início ou fim do documento
Shift + Ctrl + seta para a esquerda/direita
(na tecla de setas)
Selecciona a palavra anterior ou seguinte
Shift + seta para a direita/esquerda/cima/baixo
(na tecla de setas)
Selecciona um carácter ou linha de um texto
Shift + Chr + seta para cima/baixo (na tecla de setas)
Selecciona texto, página a página, num documento
Atalho
Função
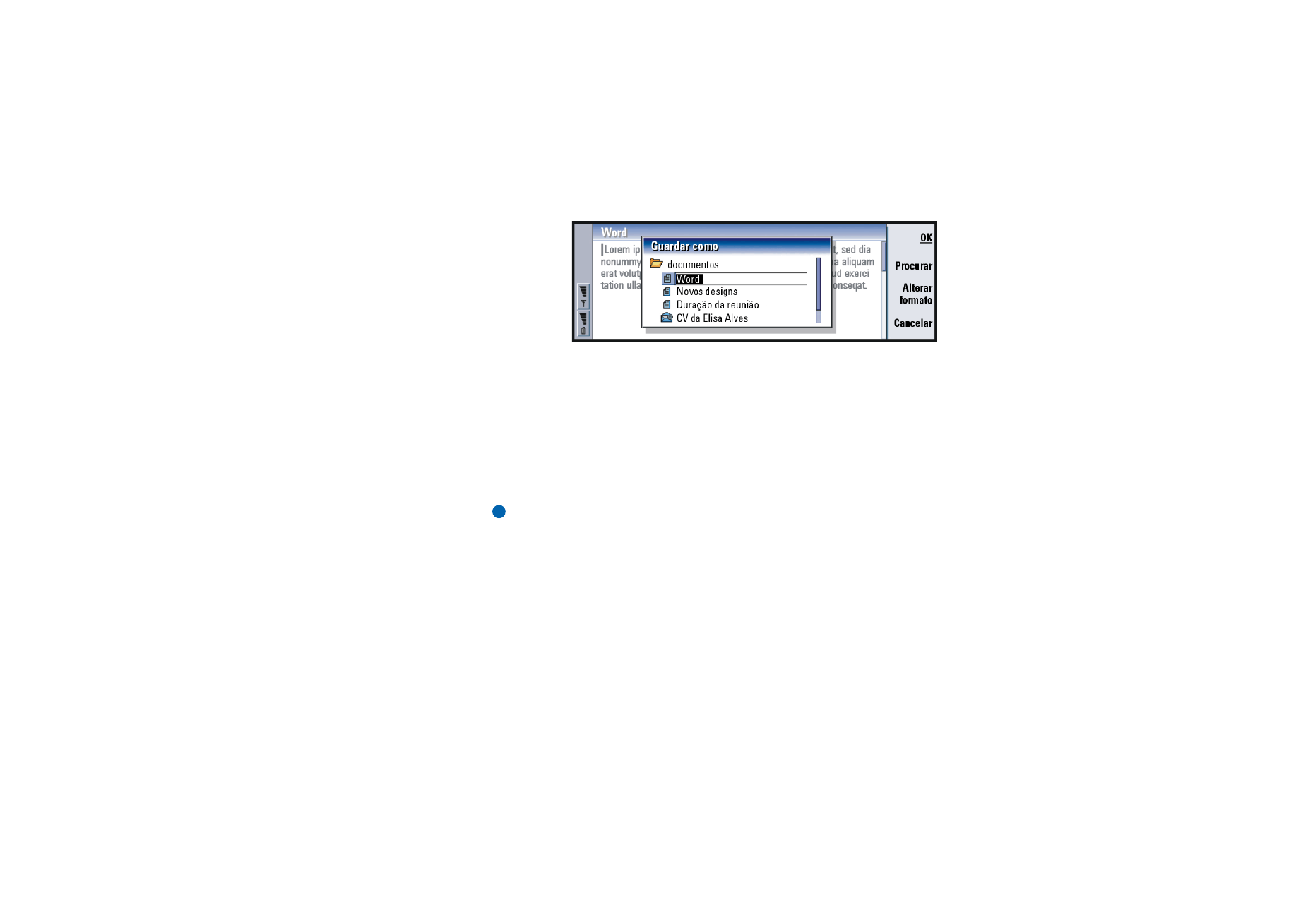
©2001 Nokia Mobile Phones. All rights reserved.
30
Informa
çõ
es gerais
Figura 10
Ficam disponíveis os seguintes comandos na caixa de diálogo:
OK – Confirma o nome do documento.
Procurar – Abre uma caixa de diálogo na qual pode procurar um local onde
guardar o ficheiro.
Alterar formato – Abre uma lista de formatos. Pode alterar o formato do
documento a guardar.
Cancelar – Não é feita qualquer gravação e a caixa de diálogo fecha-se.
Nota: se não quiser guardar o ficheiro, prima a tecla Menu, seleccione
Ficheiro > Rejeitar alterações e depois feche o ficheiro.
Para enviar documentos
Além de poder enviar documentos na aplicação Sistema de mensagens, também o
pode fazer a partir do Communicator nas aplicações em que a função Enviar está
disponível na lista de menus.
Como um fax – Pode enviar o documento como fax.
Como um e-mail – Pode enviar o documento como e-mail.
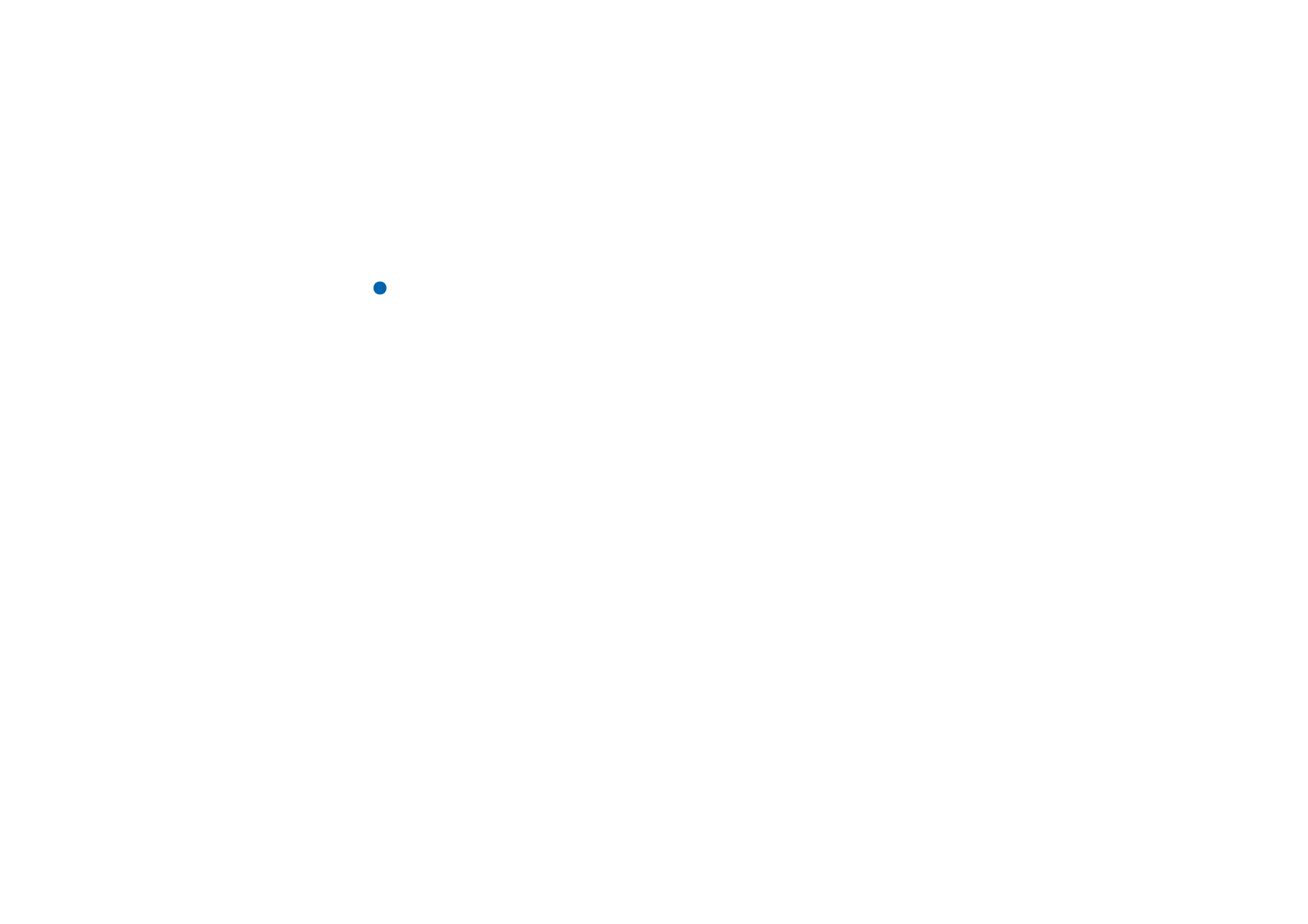
©2001 Nokia Mobile Phones. All rights reserved.
31
Informa
çõ
es gerais
Como uma mensagem curta – Pode enviar o documento como mensagem curta.
Via infravermelhos – Pode enviar o documento através da ligação
por infravermelhos.
Nota: quando abre um documento, este é aberto no editor ou no visualizador
apropriado. Os comandos variam consoante o editor/visualizador.
Para procurar texto
Pode procurar cadeias de texto nas aplicações em que esta função estiver
disponível na lista de menus.
1 Prima a tecla Menu e seleccione Editar > Localizar…. Abre-se uma caixa
de diálogo.
2 Escreva a cadeia de texto no campo de procura e prima Localizar.
3 Quando o sistema encontra uma correspondência, esta é destacada.
Para saber se existem mais cadeias de texto iguais no documento, prima
Localizar seg..
4 Para redefinir a procura, prima Opções. Abre-se uma caixa de diálogo onde
pode definir Maiúsculas e minúsculas ou Coincidir palavra inteira.
Para substituir texto
1 Seleccione um trecho de texto, prima a tecla Menu e seleccione
Editar > Localizar…. Ou,
procure uma cadeia de texto utilizando a função Localizar, já explicada acima,
e prima Substituir. Abre-se uma caixa de diálogo.
2 Escreva a cadeia de texto no campo Substituir por:.
3 Para substituir todas as cadeias de texto iguais no documento, prima Opções.
Abre-se uma caixa de diálogo; seleccione Sim.
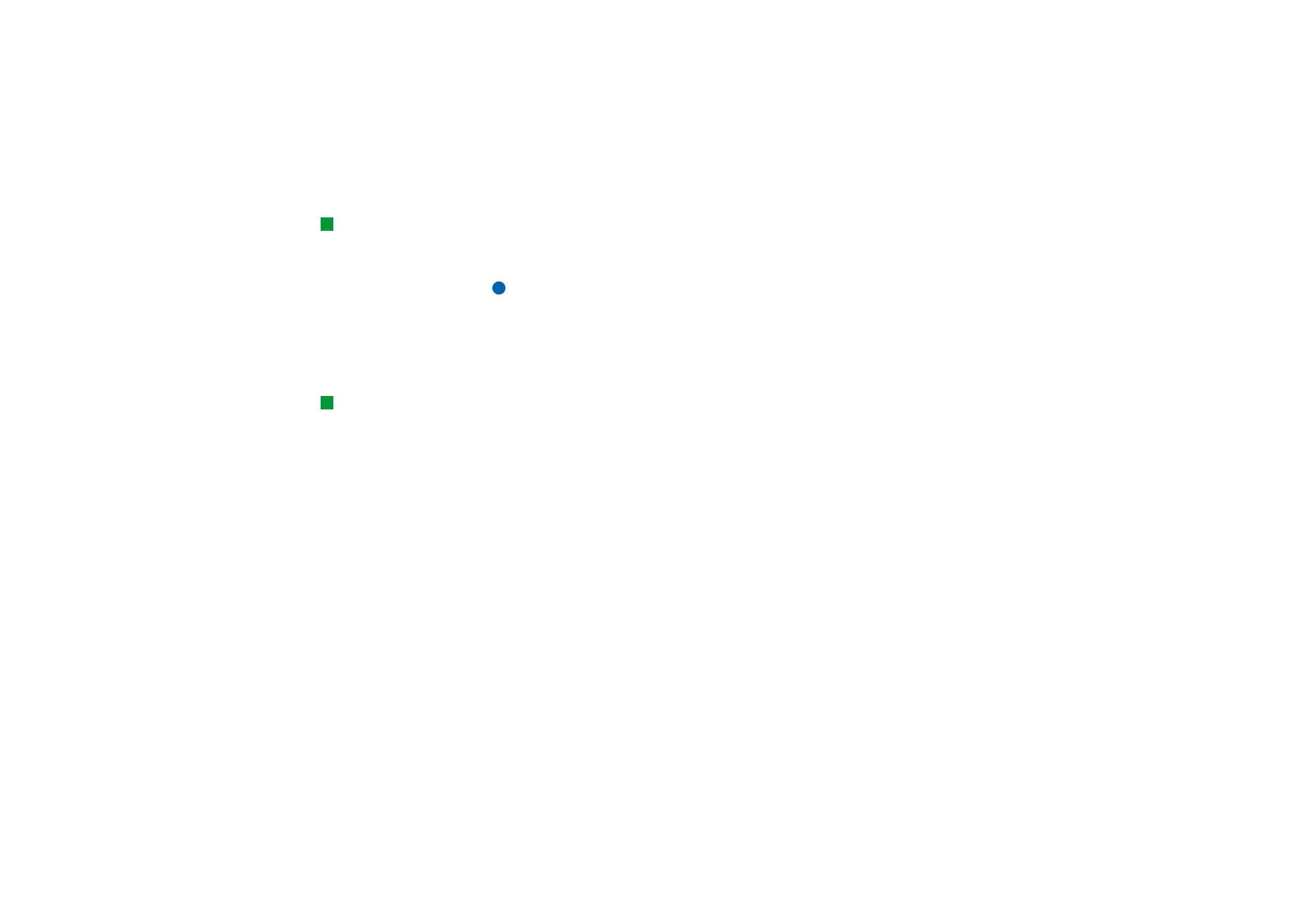
©2001 Nokia Mobile Phones. All rights reserved.
32
Informa
çõ
es gerais
Sugestão: Substituir
tudo fica disponível apenas
se tiver seleccionado Sim
na caixa de diálogo
Substituir tudo.
4 Prima Substituir ou Substituir tudo.
Para verificar a ortografia
Nota: só pode fazer a verificação ortográfica de textos e palavras em inglês.
Pode fazer a verificação ortográfica nas aplicações em que Verificação ortográfica…
está disponível na lista de menus. Para poder utilizar esta função, necessita de
instalar o corrector ortográfico a partir do CD-ROM incluído no pacote de venda
do Communicator. Para obter informações detalhadas, consulte “Para instalar
software a partir do CD-ROM” na página 35
Sugestão:
pode seleccionar palavras
individuais para verificação
ortográfica. De outro modo,
é verificada a ortografia de
todo o texto.
1 Prima a tecla Menu e seleccione Ferramentas > Verificação ortográfica…. Se o
corrector ortográfico encontrar uma palavra que não reconhece, abre-se uma
caixa de diálogo.
2 Pode escrever a correcção no campo de correcção. Ou, deslocar-se para
o campo Sugestões e premir as teclas Tab ou Enter para abrir uma lista
de sugestões.
3 Seleccione uma palavra da lista de sugestões e depois prima Substituir para
aceitar a correcção ou a sugestão.
4 Se, durante o passo 2, quiser acrescentar uma palavra não reconhecida ao
dicionário, prima Acrescentar.
Para imprimir
Pode imprimir vários itens como, por exemplo, documentos, imagens, faxes,
e-mails e mensagens curtas.
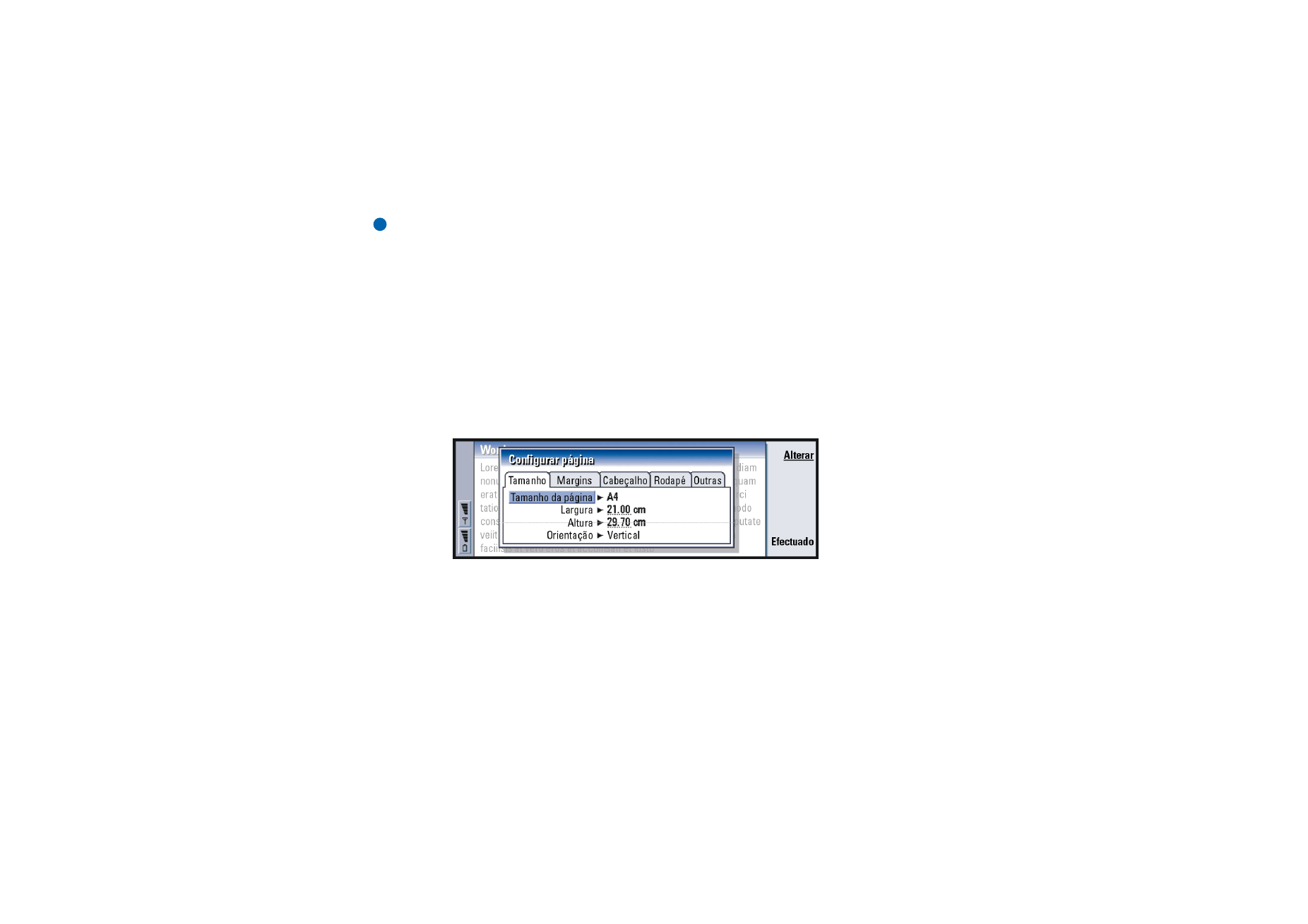
©2001 Nokia Mobile Phones. All rights reserved.
33
Informa
çõ
es gerais
Nota: para obter mais informações sobre as impressores suportadas, veja a
home page do Fórum Nokia na World Wide Web em
www.forum.nokia.com
Consulte o manual do utilizador da impressora para obter mais informações sobre
segurança na sua utilização.
1 Prima a tecla Menu e seleccione Ficheiro > Imprimir > A imprimir….
Aparece uma nota que mostra o intervalo de impressão, o tipo de ligação
e a impressora utilizada.
2 Prima Imprimir. Para alterar as opções de impressão, prima Opções.
3 Se quiser pré-visualizar o que deseja imprimir, prima Prévisualizar.
Abre-se uma caixa de diálogo.
Para definir a configuração da página, prima Configurar página.
Figura 11
Se utilizar uma ligação por infravermelhos para imprimir, verifique se a porta de
infravermelhos do Communicator está de frente para a porta de infravermelhos da
impressora. Mantenha a ligação de infravermelhos desobstruída. Se a ligação
estiver obstruída durante muito tempo, por exemplo, se se deslocar algo entre os
sensores de infravermelhos ou o próprio Communicator, a impressão é
interrompida. Para obter informações detalhadas sobre a ligação por
infravermelhos, consulte a pàgina 36.
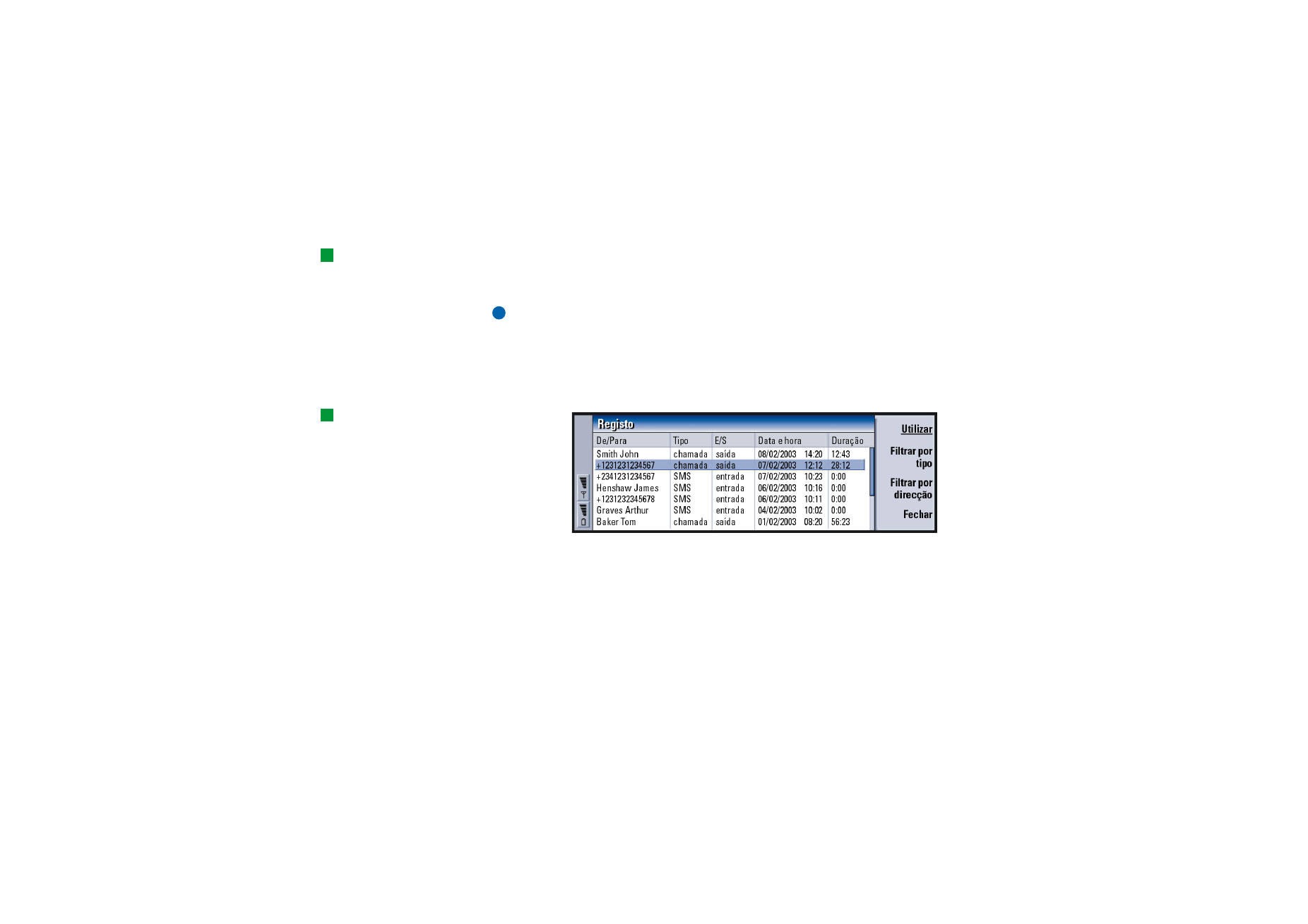
©2001 Nokia Mobile Phones. All rights reserved.
34
Informa
çõ
es gerais
Registo
Sugestão: os ficheiros de
registo permitem controlar
as comunicações
efectuadas, utilizar a
informação para criar ou
preencher cartões de
contacto, ou responder
directamente ao remetente
no registo.
O registo contém informações sobre o histórico de comunicações do
Communicator. O registo mostra todos os tipos ou determinado tipo de
comunicações, por ordem cronológica.
Nota: a caixa de correio remota e as ligações WAP e Internet são registadas
como chamadas de dados.
Sugestão: para alterar as
categorias Data e hora e
Duração para Assunto e
Estado, prima < e > na tecla
de setas.
Figura 12
Para aceder ao registo
Pode aceder ao registo a partir do menu de várias aplicações.
Prima a tecla Menu e seleccione Ferramentas > Registo.
Para utilizar uma comunicação individual
1 Seleccione uma comunicação no registo e prima Utilizar. Os botões de
comando mudam.
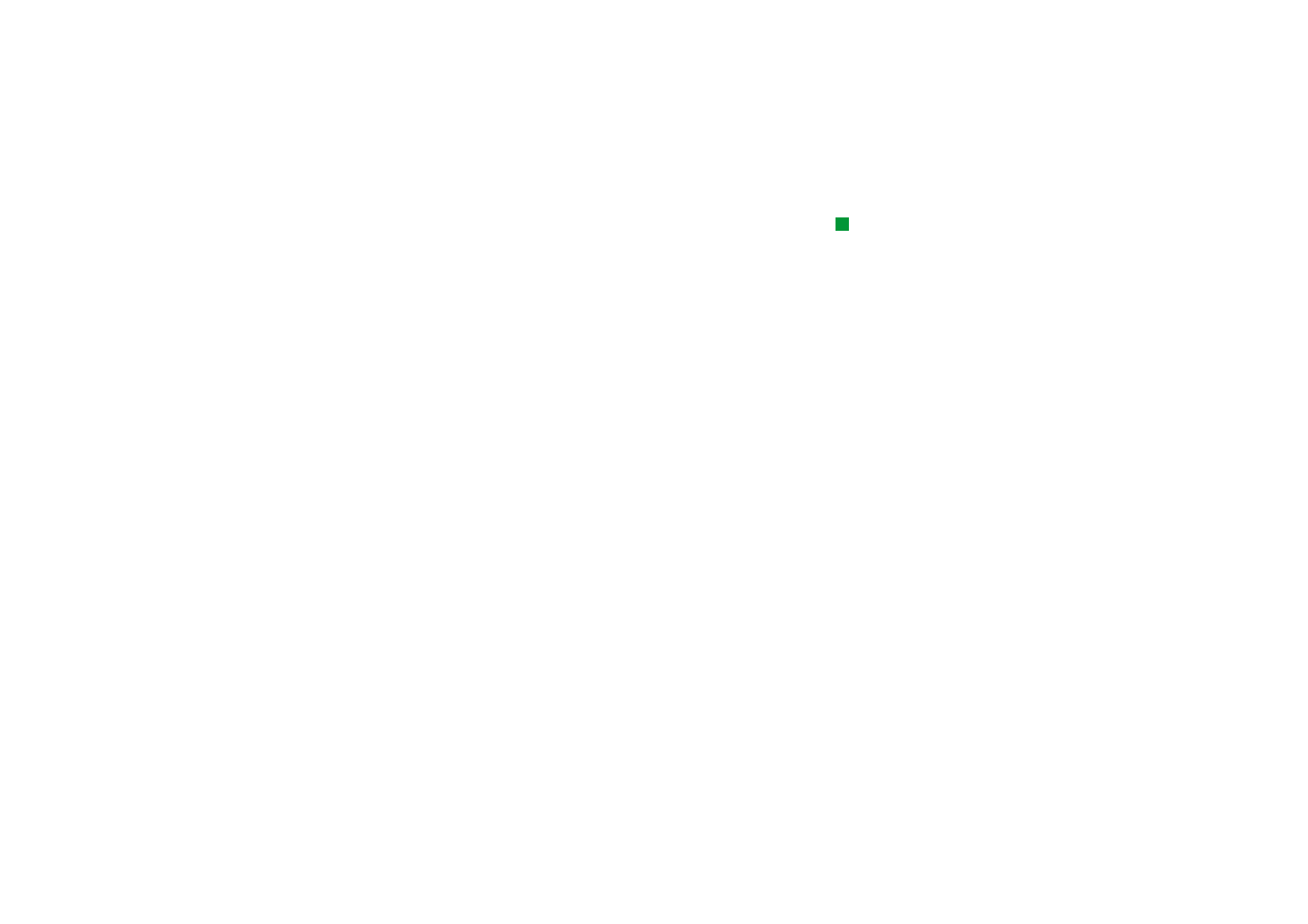
©2001 Nokia Mobile Phones. All rights reserved.
35
Informa
çõ
es gerais
Sugestão: um tipo de
comunicação pode ter um
dos seguintes estados de
envio: pendente, enviado,
falha, enviado, não enviado
e programado.
2 Agora já pode fazer o seguinte: enviar um fax ou uma mensagem curta ao
contacto, telefonar-lhe ou acrescentá-lo ao directório Contactos. Verifique os
botões de comando para saber quais as opções disponíveis.
Para visualizar apenas alguns tipos de comunicação
1 Prima Filtrar por tipo para seleccionar o tipo de comunicação que deseja ver.
Prima Filtrar por direcção para seleccionar se deseja ver as comunicações
originadas por si ou pela outra parte.
2 Seleccione uma das opções.
3 Prima OK.
Para apagar o conteúdo do registo
As comunicações permanecem na base de dados do registo apenas por um
determinado número de dias, após os quais são automaticamente apagadas para
libertar memória do Communicator. Para redefinir o número de dias, prima a tecla
Menu e seleccione Ferramentas > Duração do registo….
1 Para apagar parte ou todo o conteúdo do registo, prima a tecla Menu e
seleccione Ficheiro > Apagar registo….
2 Escreva a data. Todos os eventos com data anterior serão apagados do registo.
3 Prima Limpar.