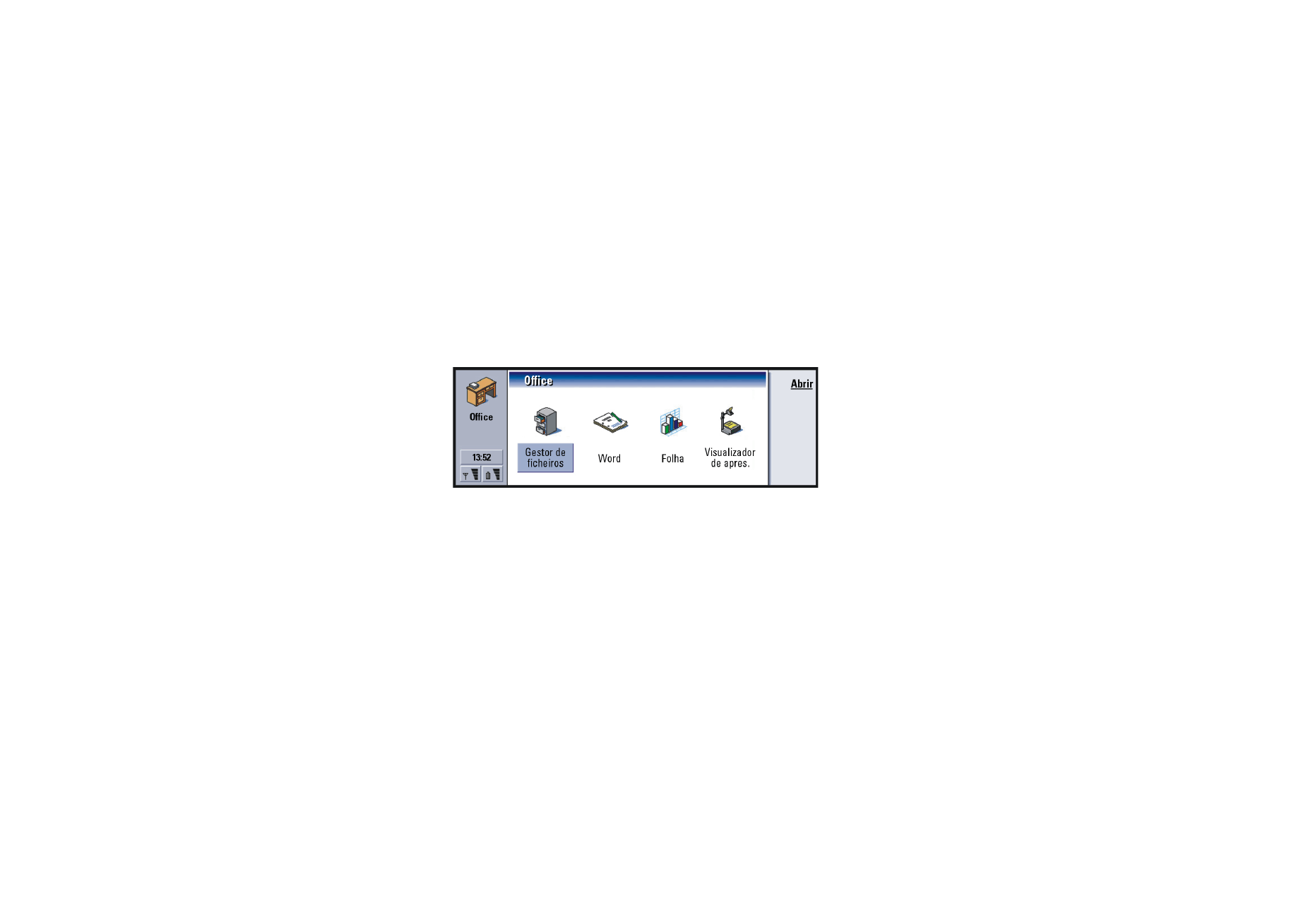
Word
Pode utilizar a aplicação Word para escrever novos documentos de texto e editar
documentos de texto já existentes. Pode inserir e ver imagens e outros ficheiros em
documentos. Também pode enviar e receber documentos como faxes, SMS, e-mail,
PCmail ou através de infravermelhos.
A aplicação Word permite abrir documentos criados com versões recentes do
Microsoft Word para Windows. Nem todas as funções e formatações dos
documentos originais são suportadas. Os documentos criados por outras versões
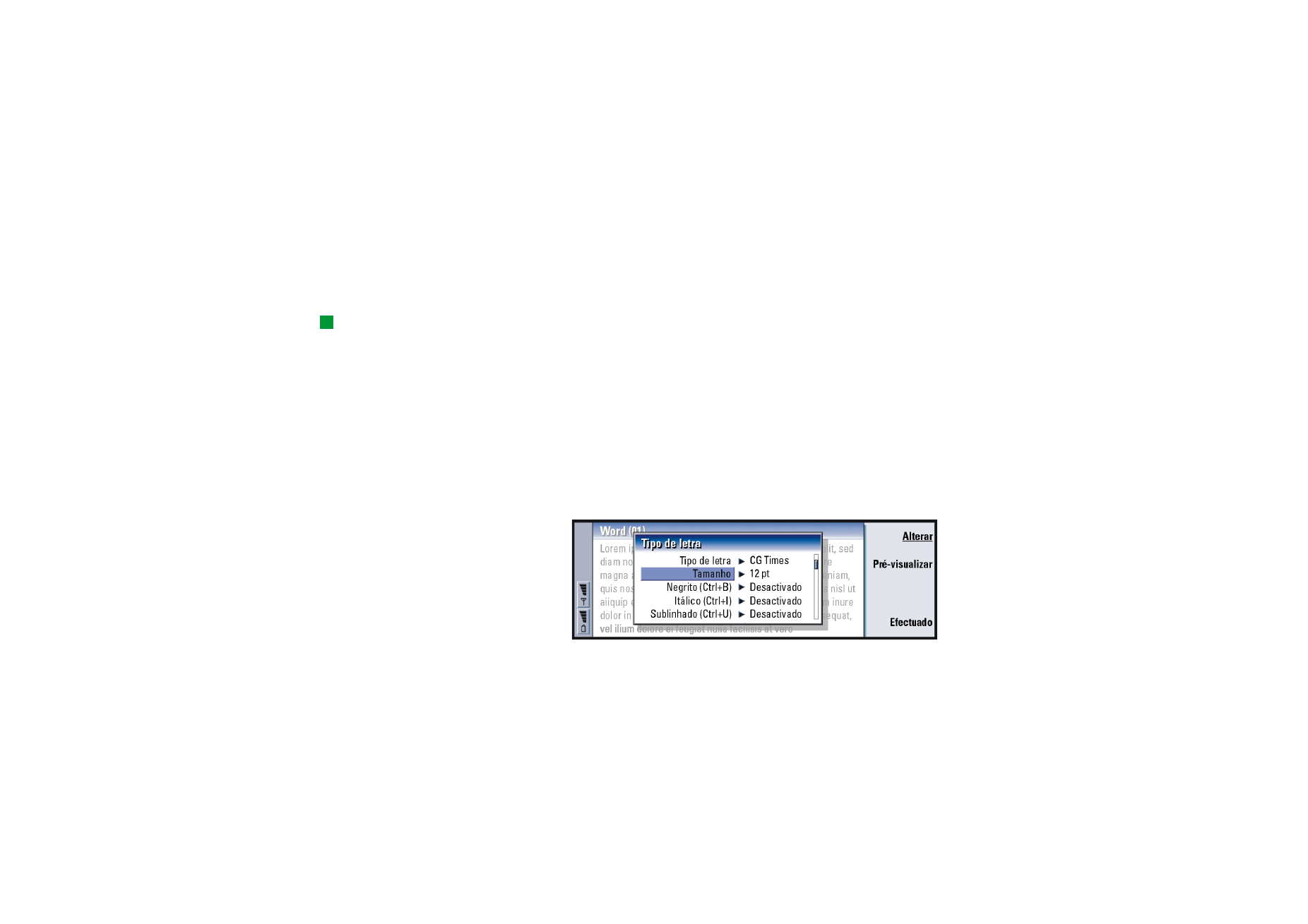
©2001 Nokia Mobile Phones. All rights reserved.
202
O
ffi
ce
do Microsoft Word só podem ser vistos. Também pode guardar documentos criados
com o Communicator em formato Microsoft Word. Para obter informações sobre
outras conversões de formatos de ficheiro, consulte o guia do PC Suite.
Para criar um novo documento
Sugestão: Também pode
utilizar os atalhos de
comando da Área de
transferência Ctrl+x, Ctrl+c
e Ctrl+v para cortar, copiar e
colar texto.
Ao abrir a aplicação Word, abre-se automaticamente um novo documento.
Pode começar imediatamente a escrever.
Pode modificar o estilo de tipo de letra ou de parágrafo num documento.
Pode utilizar diferentes tipos, tamanhos e estilos de letra. Pode, por exemplo,
aplicar diferentes níveis predefinidos ou definidos pelo utilizador, modificando
determinadas secções de texto separadamente ou utilizando um modelo no qual
se baseia o estilo do texto (consulte a página 204.)
Para alterar os tipos de letra
1 Prima Tipo de letra no documento que estiver a criar ou editar. Abre-se uma
caixa de diálogo (consulta a figura 75).
Figura 75
2 Prima Alterar para alterar o valor de um item da lista.
Para ver o efeito das alterações efectuadas, prima Pré-visualizar.
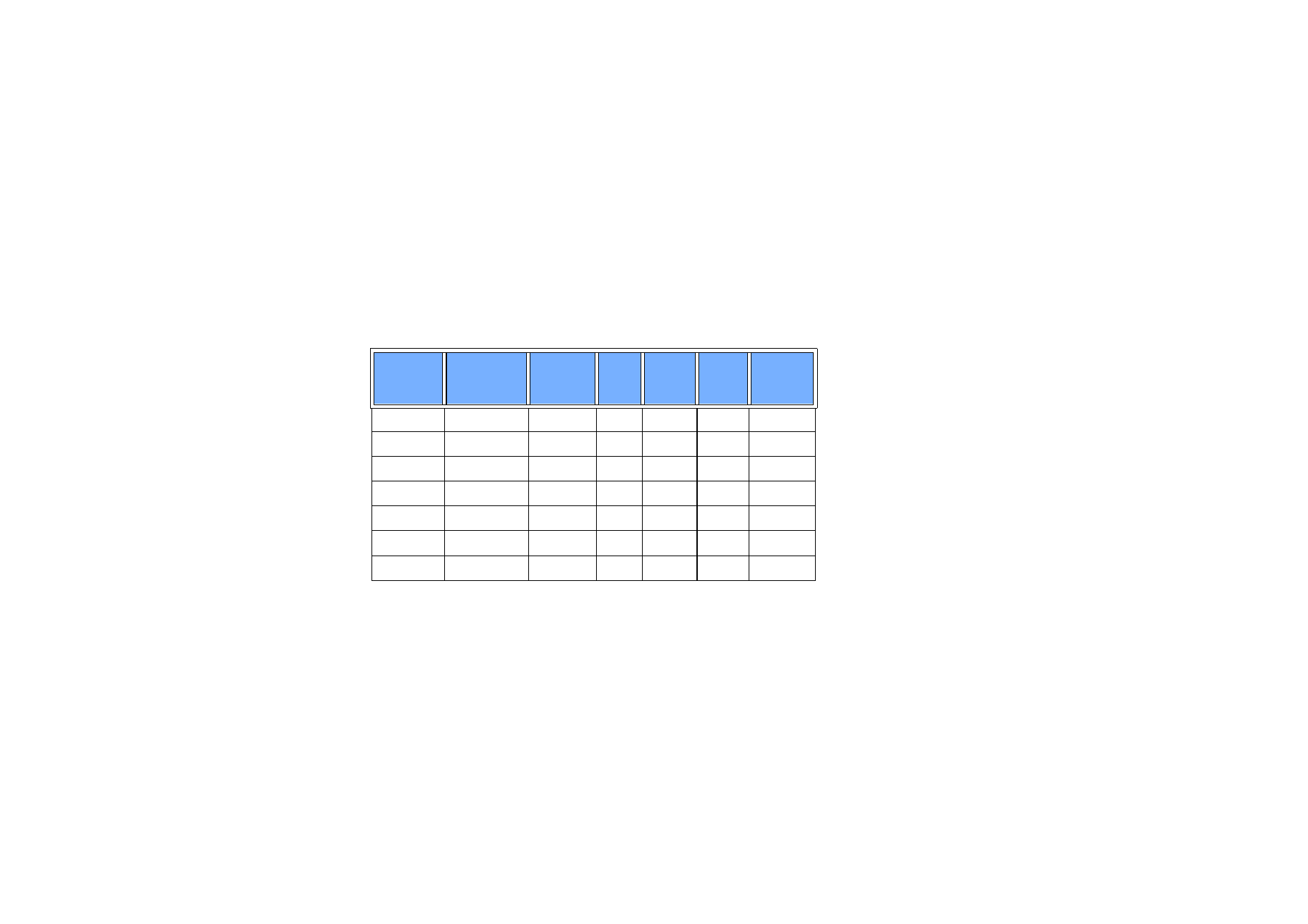
©2001 Nokia Mobile Phones. All rights reserved.
203
O
ffi
ce
3 Prima Efectuado para guardar as alterações efectuadas.
Para alterar o estilo de texto
1 Seleccione o texto cujo estilo deseja alterar.
2 Prima Estilo. Abre-se uma lista de opções por ordem alfabética.
3 Seleccione uma opção de estilo na lista e prima Definir:
Estes são os valores predefinidos das opções de estilo na lista:
Para criar ou modificar uma opção de estilo existente
1 Prima Estilo.
2 Para criar uma nova opção de estilo, prima Novo. Ou, para modificar uma opção
de estilo, seleccione o estilo e prima Editar. Abre-se uma caixa de diálogo.
Opção de
estilo
Tipo de letra
Tamanho
do ponto
Neg-
rito
Itálico
Sub-
lin-
hado
Justifi-
cado
Normal
URW Sans
12 pt
Não
Não
Não
Esquerda
Cabeçalho
URW Sans
10 pt
Não
Não
Não
Esquerda
Rodapé
URW Sans
10 pt
Não
Não
Não
Esquerda
Título 1
URW Sans
16 pt
Sim
Não
Não
Esquerda
Título 2
URW Sans
14 pt
Sim
Não
Não
Esquerda
Título 3
URW Sans
12 pt
Sim
Não
Não
Esquerda
Título
URW Sans
18 pt
Sim
Não
Não
Centro
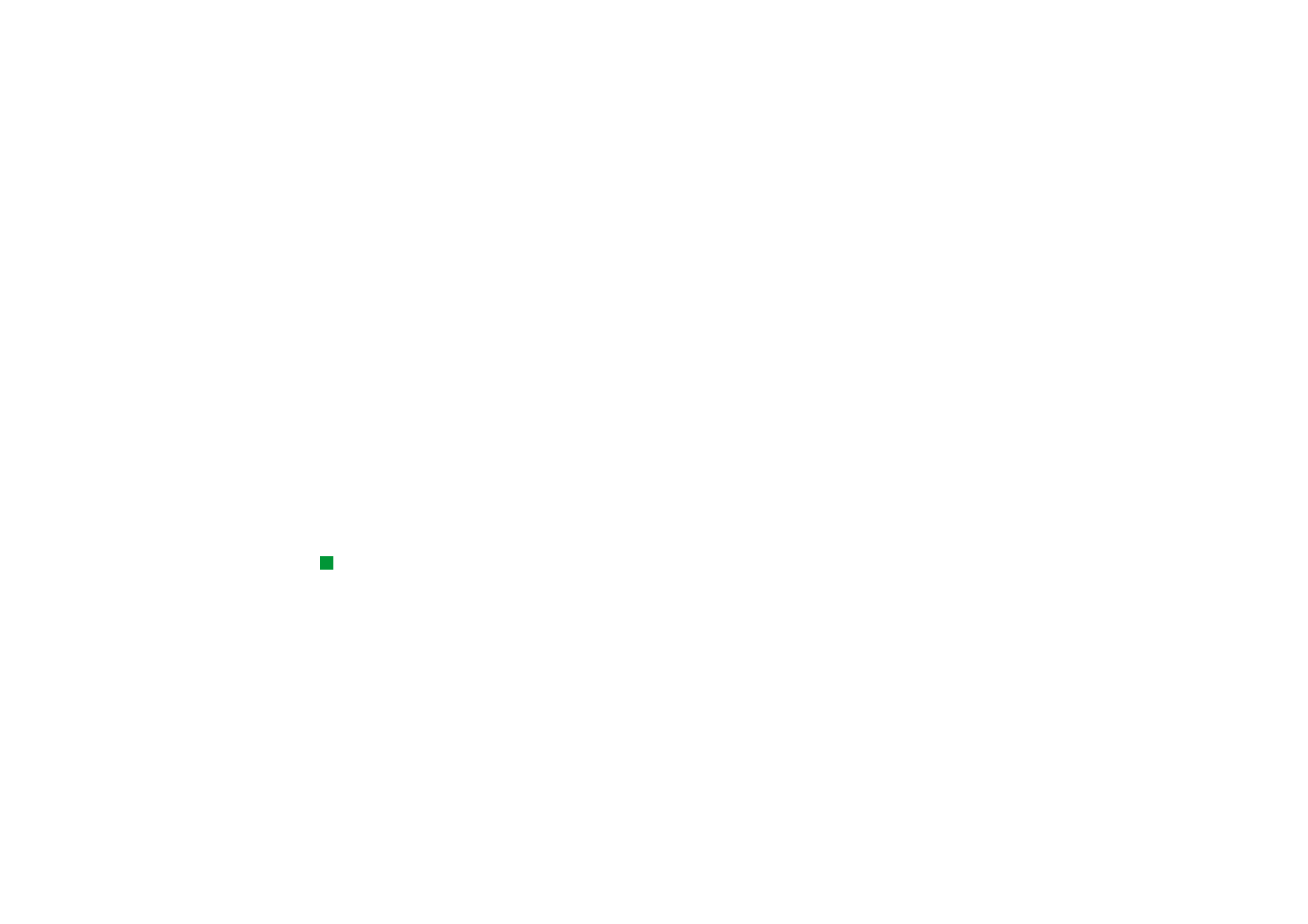
©2001 Nokia Mobile Phones. All rights reserved.
204
O
ffi
ce
3 Dê à nova opção de estilo um novo nome, escrevendo-o sobre o nome antigo.
Não pode editar os nomes dos estilos predefinidos.
Prima Formato para ver uma lista dos valores de estilo que pode alterar.
4 Prima Alterar para alterar os valores de: Tipo de letra, Alinhamento, Avanços,
Tabulações, Espaçamento entre linhas, Limites, Marcas e Nível do contorno.
5 Prima Efectuado para confirmar as alterações.
Modelos
Exemplo: Pode ter um
modelo de empresa com o
nome da empresa e um
determinado esquema.
Pode utilizar modelos e guardar documentos como modelos ao criar e
editar documentos.
Para seleccionar um modelo, prima a tecla Menu e seleccione Ficheiro > Modelos >
Seleccionar modelo… Abre-se uma lista de modelos disponíveis; seleccione um e
prima OK
Para guardar um documento como modelo, prima a tecla Menu e seleccione
Ficheiro > Modelos > Guardar como modelo….
Para apagar um modelo, vá para Gestor de ficheiros. Consulte a página 218.
Para inserir um objecto
Sugestão: para
redimensionar uma imagem
após a sua inserção, prima a
tecla Menu e seleccione
Editar > Objecto >
Detalhes do objecto….
1 Prima Inserir objecto no documento que estiver a criar ou editar. Abre-se uma
caixa de diálogo. Consulte a figura 76.
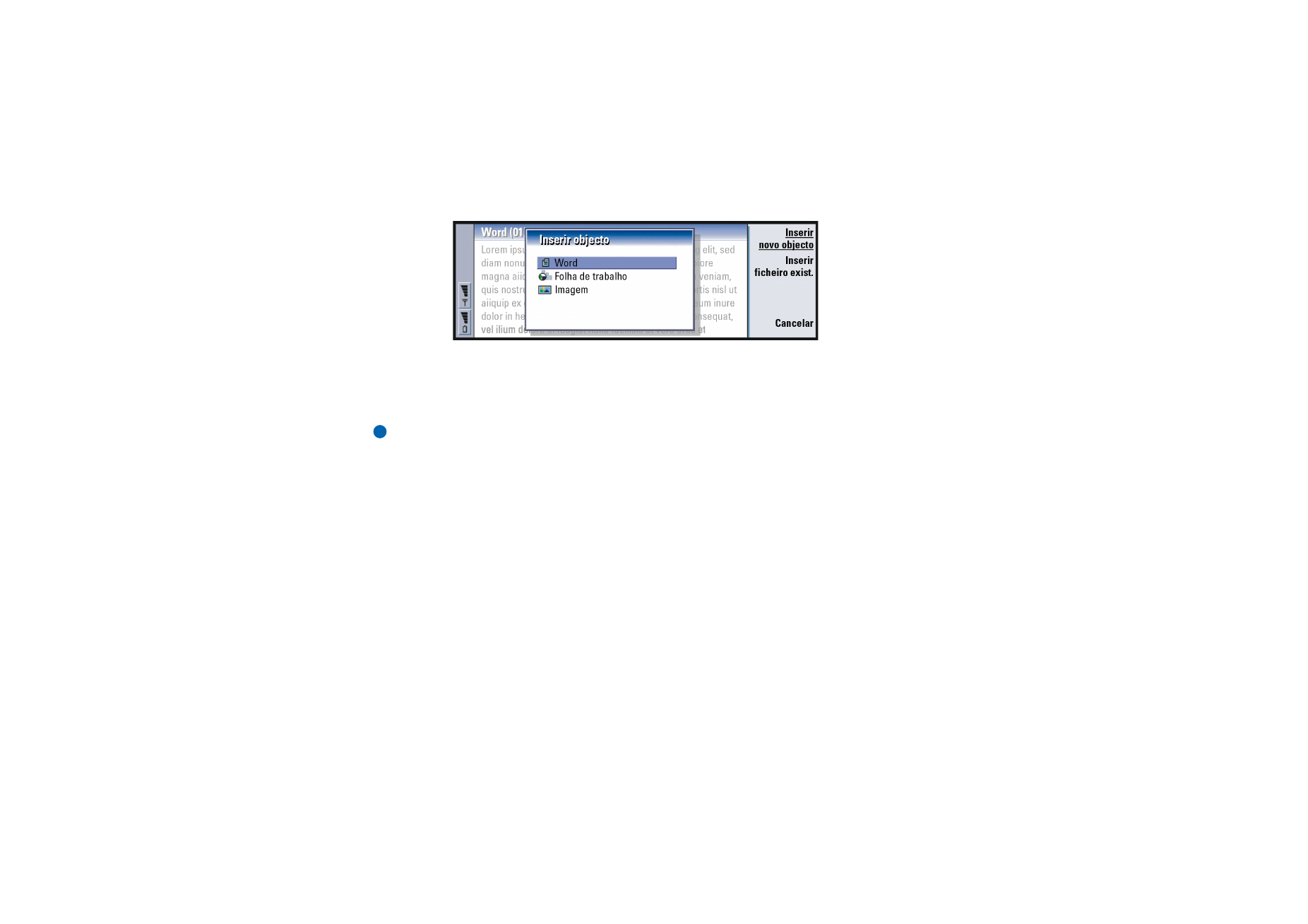
©2001 Nokia Mobile Phones. All rights reserved.
205
O
ffi
ce
Figura 76
2 Seleccione, a partir da lista, o tipo de objecto que deseja inserir.
3 Prima Inserir novo objecto para abrir o editor correspondente.
Prima Inserir ficheiro exist. para abrir uma lista de ficheiros desse tipo de
objecto. A lista só apresenta ficheiros que podem ser inseridos.
Nota: os objectos num documento não são ligações mas anexos
incorporados que podem aumentar drasticamente o tamanho de
ficheiro do documento.
Para ocultar ou mostrar os marcadores de texto
Para ocultar ou mostrar os marcadores utilizados para editar o documento,
proceda da seguinte maneira:
1 Prima a tecla Menu e seleccione Ferramentas > Preferências…. Abre-se uma caixa
de diálogo com duas páginas.
2 Active ou desactive as seguintes opções:
Opções básicas página : Mostrar separadores, Mostrar espaços e Mostrar marcas
de parágrafo,
Opções avançadas página : Mostrar quebras de linha manuais, Mostrar espaços
inseparáveis e Mostrar hífens do utilizador.
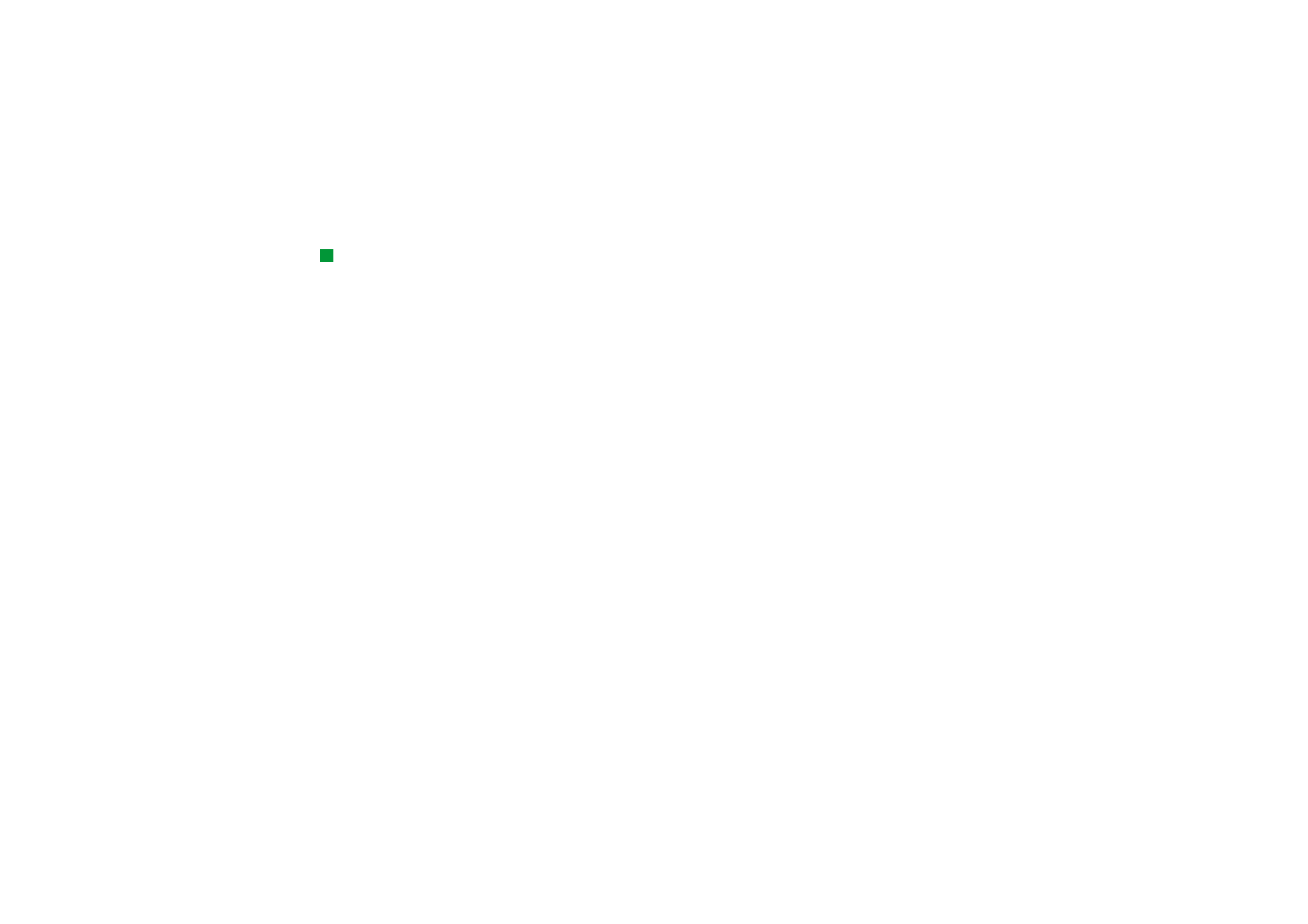
©2001 Nokia Mobile Phones. All rights reserved.
206
O
ffi
ce
Para ver o contorno de um documento
Sugestão: para abrir uma
determinada página do
documento, prima a tecla
Menu e seleccione
Ferramentas > Ir para….
1 Prima a tecla Menu e seleccione Visualizar > Contorno…. Abre-se uma estrutura
em árvore do documento.
2 Para ver mais detalhes, prima Expandir.
Para ver menos detalhes, prima Encerrar.
Para abrir um ponto seleccionado do documento, prima Ir para.
3 Prima Fechar para voltar à vista do documento.
Para paginar
Depois de criar um documento, pode dividi-lo em páginas. Prima a tecla Menu e
seleccione Ferramentas > Mais > Paginar. Este comando também actualiza a
numeração das páginas.