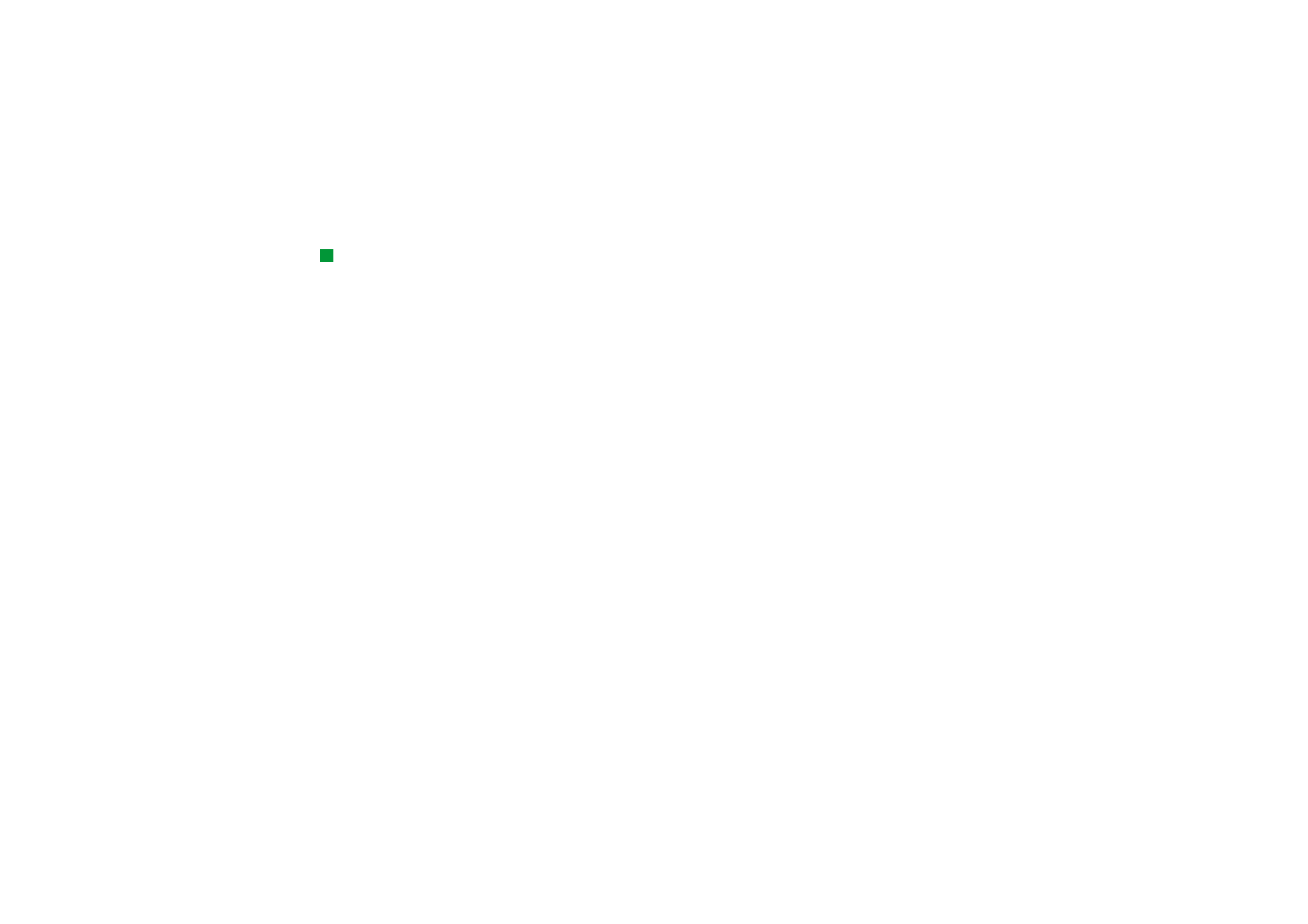
Folha
A aplicação Folha permite trabalhar e guardar os seus dados num ficheiro chamado
livro. Cada livro contém pelo menos uma folha de trabalho. Um livro também pode
conter diagramas; um diagrama é um ficheiro que contém um gráfico baseado nos
dados de uma folha de trabalho.
A aplicação Folha permite abrir documentos criados por versões recentes do
Microsoft Excel para Windows. Nem todas as funções e formatações dos
documentos originais são suportadas. Os ficheiros criados por outras versões do
Microsoft Excel só podem ser vistos. Também pode guardar documentos criados
com o Communicator em formato Microsoft Excel. Para obter informações sobre
outras conversões de formatos de ficheiro, consulte o guia do PC Suite no CD-ROM.
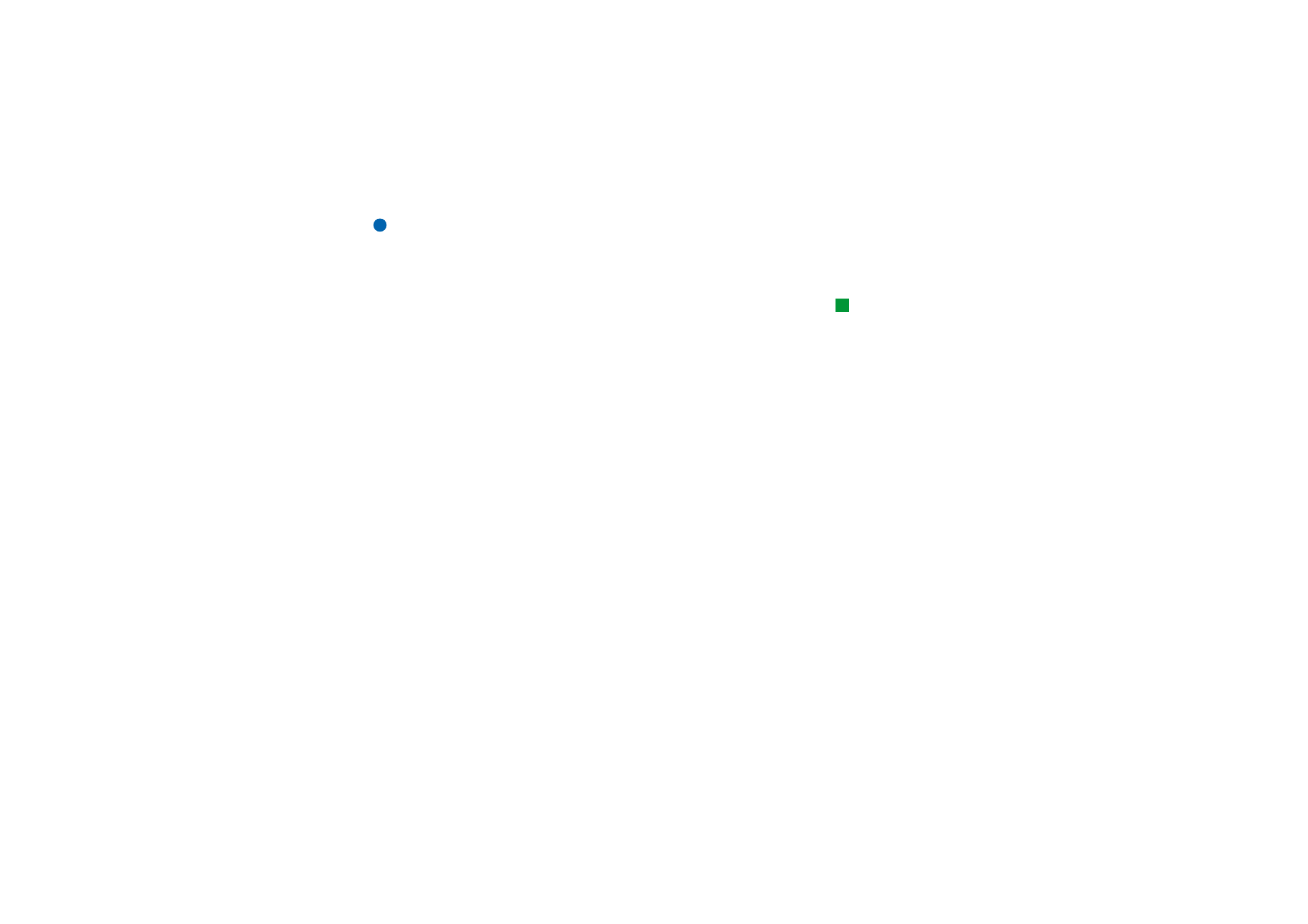
©2001 Nokia Mobile Phones. All rights reserved.
207
O
ffi
ce
Nota: para obter mais informações sobre a compatibilidade com o
Microsoft Excel, consulte o CD-ROM incluído no pacote de venda.
Livros
Sugestão:
para acrescentar um livro
à aplicação Ambiente de
trabalho, prima a tecla
Menu e seleccione Ficheiro >
Acrescentar ao Ambiente
de trabalho.
Para criar um livro, prima a tecla Menu e seleccione Ficheiro > Novo livro.
Para abrir um livro existente, prima a tecla Menu e seleccione Ficheiro > Abrir.
Para guardar um livro, prima a tecla Menu na vista da folha de trabalho e
seleccione Ficheiro > Guardar.
Para enviar um livro como e-mail ou através de infravermelhos, prima a tecla Menu
na vista da folha de trabalho e seleccione Ficheiro > Enviar
Folhas de trabalho
Para criar uma nova folha de trabalho num livro, prima a tecla Menu e seleccione
Inserir > Nova folha de trabalho.
Para introduzir dados
Para introduzir dados, seleccione uma célula com a tecla de setas e comece a
escrever os dados na célula seleccionada.
Para confirmar o que introduziu numa célula, prima Enter, OK ou vá para outra
célula com a tecla de setas. Para anular a acção, prima Esc ou Cancelar.
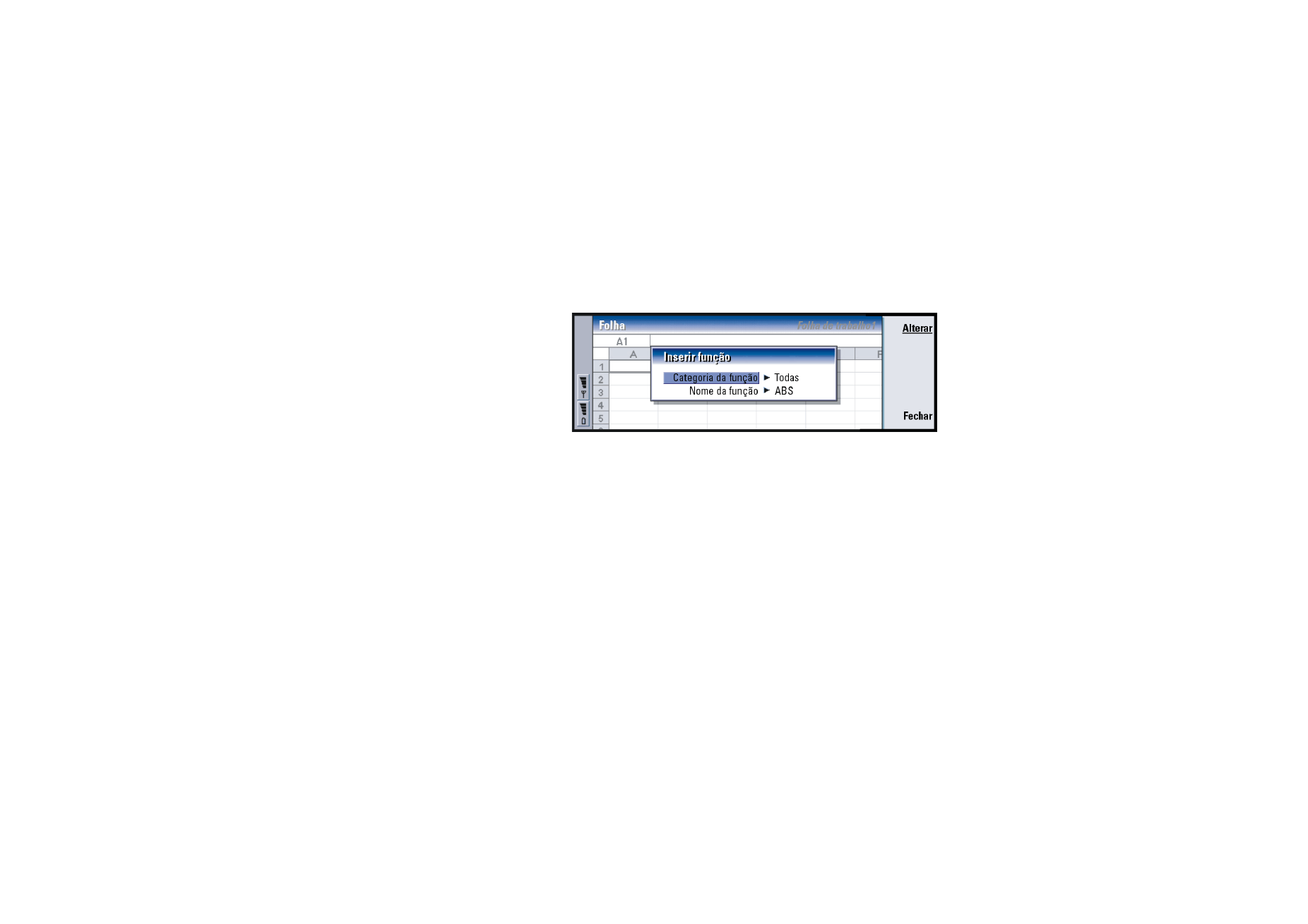
©2001 Nokia Mobile Phones. All rights reserved.
208
O
ffi
ce
Para determinar a que categoria deseja que pertençam os dados introduzidos na
célula, prima Função. As categorias são as seguintes: Todas, Financeira, Data e hora,
Matemática, Estatística, Procura, Texto, Lógica, e Informação. Cada categoria tem um
conjunto de funções, que pode ver na lista junto de Nome da função. Consulte a
figura 77.
Figura 77
Exemplo: Para somar,
por exemplo, os números
das células C2 a C4 na célula
C5; seleccione a célula C5,
prima Selec. ref. e
seleccione o intervalo de
células C2 a C4. Prima Enter
ou OK para confirmar a
acção. A SOMA aparece na
célula C5.
Também pode seleccionar uma ou várias células como referência para uma função
na célula que está a editar:
1 Prima Editar e Selec. ref..
2 Seleccione as células a que a célula da função se refere. Consulte “Para
seleccionar células” na página 209. O foco permanece na célula que está
a editar.
3 Prima Enter ou OK para confirmar a acção. Consulte a figura 78.
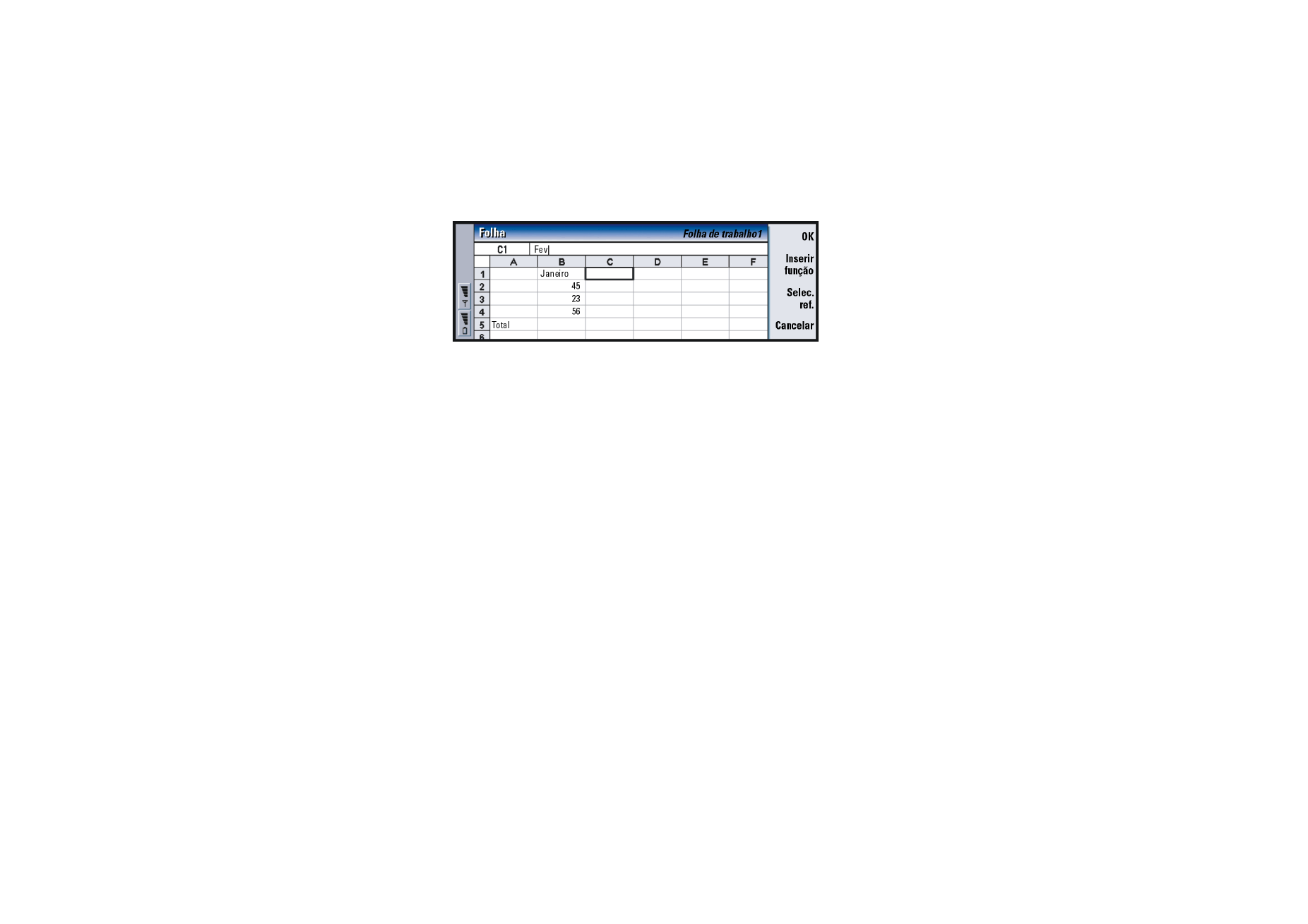
©2001 Nokia Mobile Phones. All rights reserved.
209
O
ffi
ce
Figura 78
Para seleccionar células
Existem duas maneiras de seleccionar uma célula ou um intervalo de células numa
folha de trabalho:
Exemplo: para seleccionar a
coluna A, escreva A:A.
Para seleccionar a linha 1,
escreva 1:1. Para seleccionar
as colunas B e C e as linhas
2 e 3, escreva B2:C3
• Prima a tecla Menu e seleccione Editar > Seleccionar. Em seguida, introduza o
intervalo de selecção ou seleccione um intervalo da lista.
• Prima sem soltar a tecla Shift e aumente a moldura de selecção com a tecla
de setas.
Para seleccionar colunas ou linhas inteiras, prima sem soltar a tecla Shift e
seleccione a linha ou o cabeçalho da coluna desejada com a tecla de setas.
Para seleccionar toda a folha de trabalho, utilize o atalho Ctrl + A.
A selecção é apagada quando prime a tecla Tab ou a tecla de setas.
Para inserir células
1 Seleccione um número de células que deseje inserir na folha de trabalho.
2 Prima a tecla Menu e seleccione Inserir > Células. Abre-se uma caixa de diálogo.
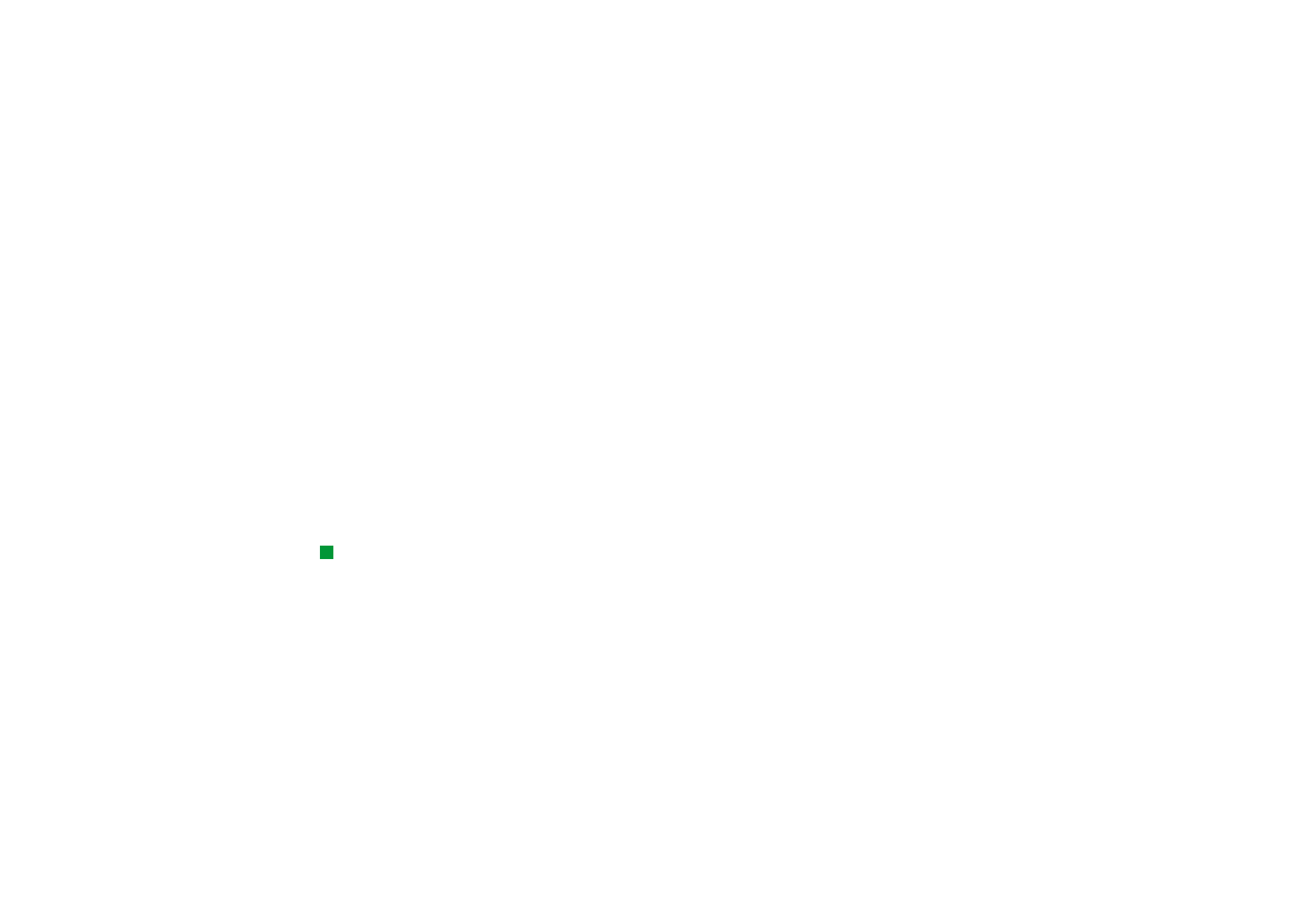
©2001 Nokia Mobile Phones. All rights reserved.
210
O
ffi
ce
3 Defina se deseja que a célula ou células inseridas apareçam acima
(Deslocar células para baixo) ou à esquerda (Deslocar células para direita) do
intervalo seleccionado.
Para inserir linhas ou colunas inteiras, seleccione Linha inteira ou Coluna inteira.
4 Prima OK para aceitar a inserção e Cancelar para a anular.
Para ordenar células
Pode alterar a ordem das células de cima para baixo ou da esquerda para a direita.
1 Seleccione o intervalo.
2 Prima a tecla Menu e seleccione Ferramentas > Ordenar.
3 Em seguida, seleccione Superior a inferior ou Da esquerda para a direita.
Abre-se uma caixa de diálogo com o número de páginas relevante.
4 Defina os critérios da ordenação.
5 Prima Fechar para fazer a ordenação.
Para procurar dados
1 Prima a tecla Menu e seleccione Editar > Localizar. Abre-se uma caixa
de diálogo.
2 Introduza a cadeia de caracteres que deseja procurar no campo Localizar:.
Sugestão: Premindo
Opções abre as seguintes
opções: Procurar valores,
Procurar fórmulas,
Maiúsculas/minúsculas,
Localizar apenas células
inteiras, Direcção e
Procurar por.
3 Prima Localizar para procurar a cadeia de caracteres.
Prima Opções para fazer procuras na folha de trabalho de acordo com
determinados critérios.
Prima Substituir para substituir a cadeia de caracteres por outra coisa.
Para apagar células
1 Seleccione a célula ou células que deseja apagar.
2 Prima Limpar. Aparece uma lista de opções.
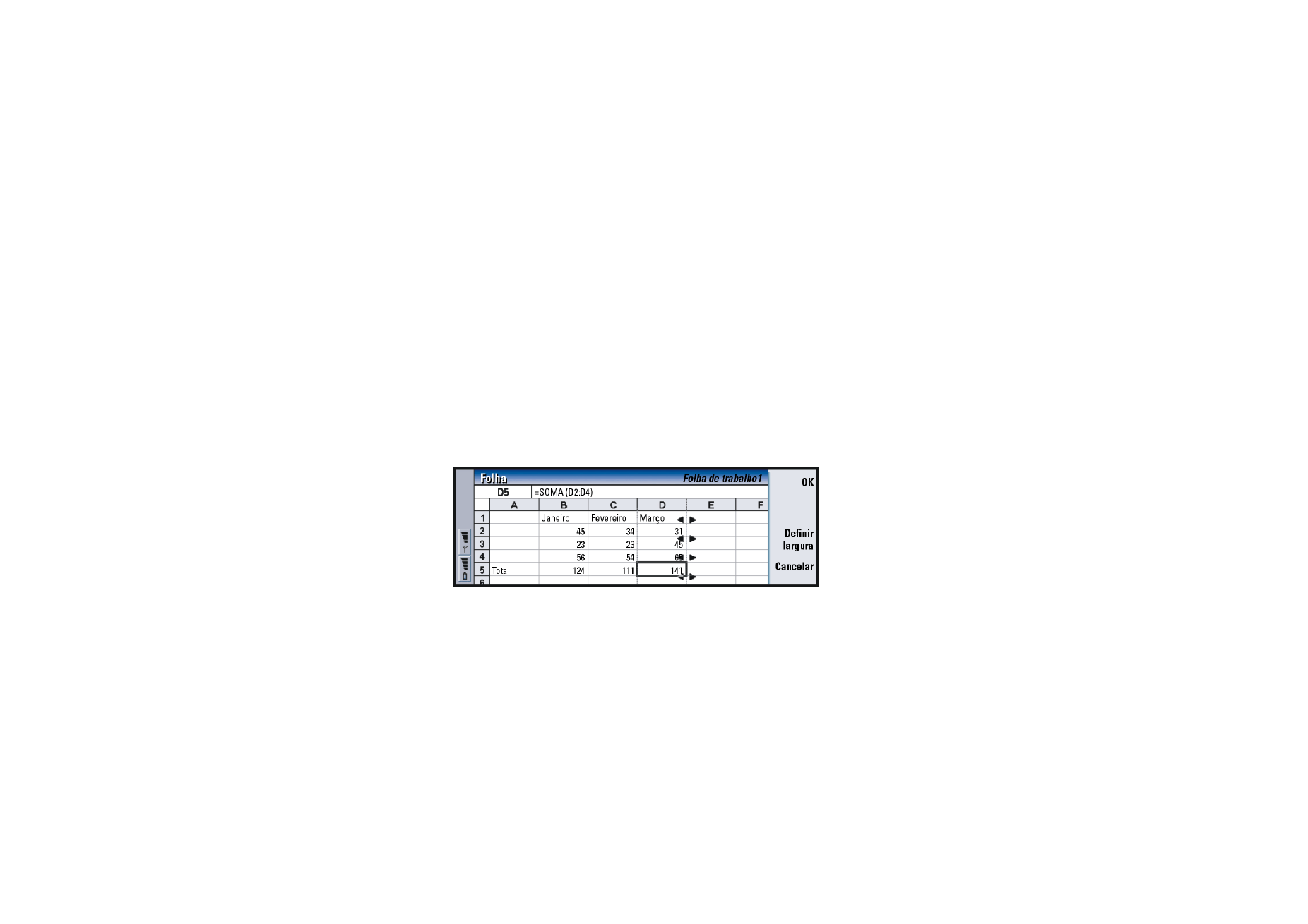
©2001 Nokia Mobile Phones. All rights reserved.
211
O
ffi
ce
3 Para apagar o conteúdo e o formato da célula, seleccione Todas.
Para apagar apenas o conteúdo da célula, seleccione Conteúdo.
Para apagar apenas o formato da célula, seleccione Formatos.
Para ajustar a largura da coluna ou a altura da linha
1 Seleccione a(s) coluna(s) ou linha(s).
2 Prima a tecla Menu e seleccione Formato > Largura da coluna… ou
Altura da linha….
3 Para aumentar a largura da coluna, prima > na tecla de setas, quantas vezes for
necessário. Para reduzir a largura da coluna, prima <.
Para aumentar a altura da linha, prima
∨
na tecla de setas, quantas vezes for
necessário. Para reduzir a altura da linha, prima
∧
.
Para ajustar a largura ou a altura introduzindo números exactos,
prima Definir largura.
Figura 79
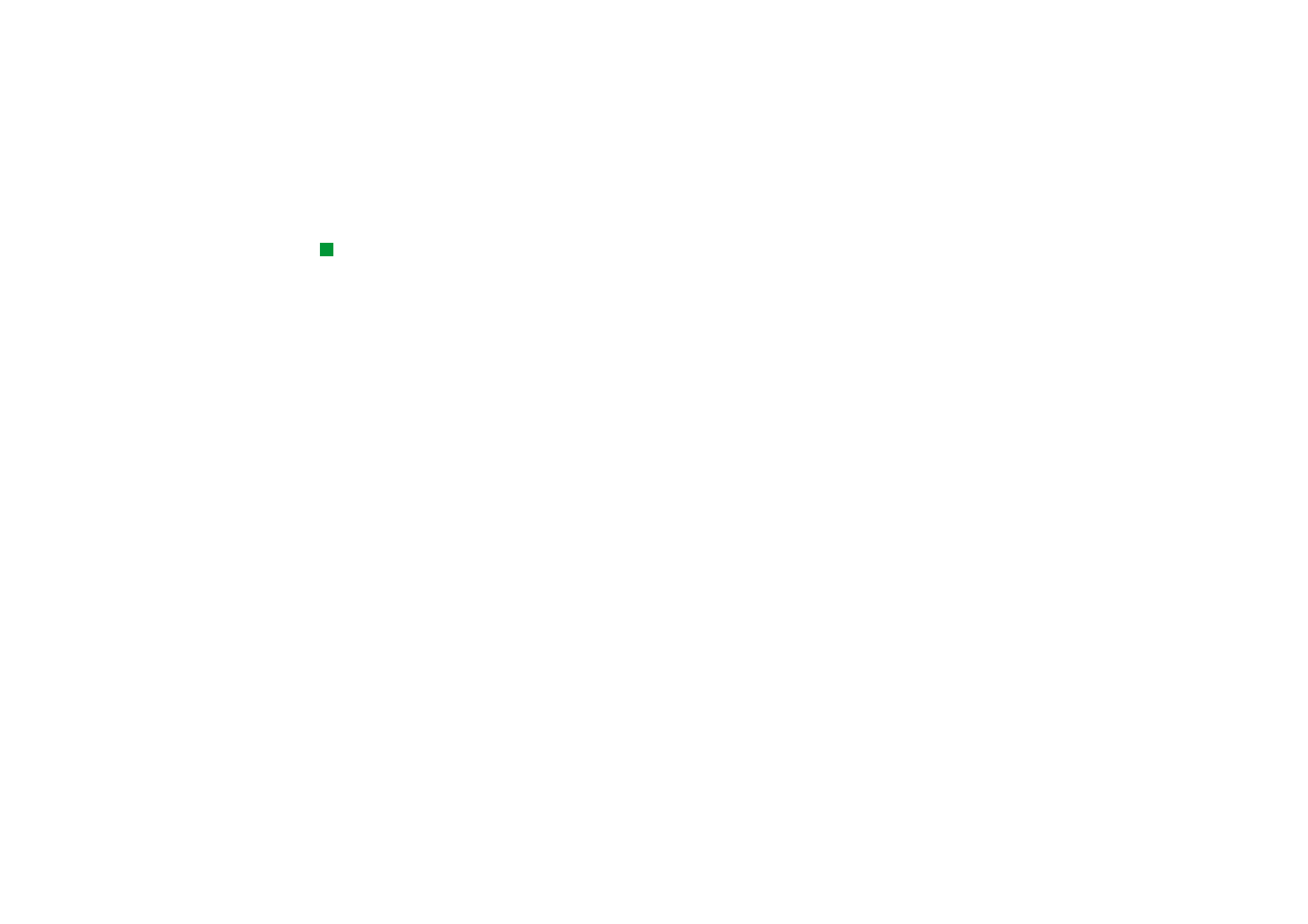
©2001 Nokia Mobile Phones. All rights reserved.
212
O
ffi
ce
Para alinhar o conteúdo da célula
Sugestão: para confirmar
as alterações efectuadas,
prima Seleccionar ou OK.
Para anular as alterações,
prima Cancelar ou Esc.
1 Seleccione a célula ou células.
2 Prima a tecla Menu e seleccione Formato > Alinhamento. Abre-se uma caixa
de diálogo.
3 Defina as seguintes opções: Horizontal, Vertical e Ajustar texto à célula.
Para alterar o aspecto dos limites da célula
1 Seleccione a célula ou células.
2 Prima a tecla Menu e seleccione Formato > Aspecto da célula > Limites.
Abre-se uma caixa de diálogo.
3 Defina as seguintes opções: Destaque, Superior, Inferior, Esquerda, Direita e
Cor da linha.
Para alterar o formato de números
1 Seleccione a célula ou células.
2 Prima a tecla Menu e seleccione Formato > Números. Abre-se uma caixa
de diálogo.
3 Seleccione o formato desejado a partir da lista. Conforme o formato
seleccionado, pode ainda definir as casas decimais.
Para alterar tipos de letra
1 Seleccione a célula ou células.
2 Prima a tecla Menu e seleccione Formato > Tipo de letra. Abre-se uma caixa
de diálogo.
3 Prima Alterar para alterar o valor de um item da lista.
4 Para ver o efeito das alterações efectuadas, prima Pré-visualizar.
5 Prima Efectuado para guardar as alterações efectuadas.
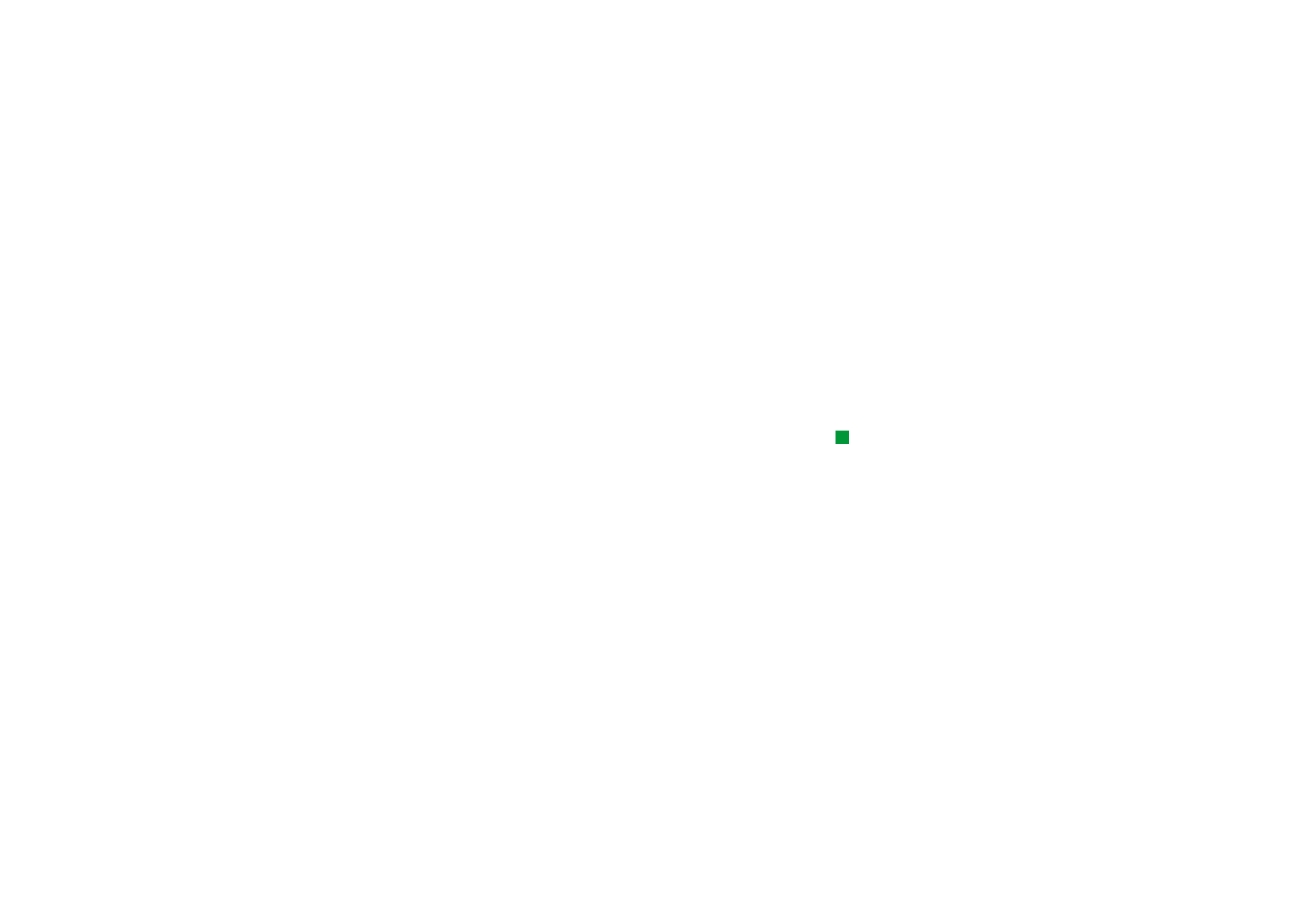
©2001 Nokia Mobile Phones. All rights reserved.
213
O
ffi
ce
Para alterar a cor de fundo
1 Seleccione a célula ou células.
2 Prima a tecla Menu e seleccione Formato > Aspecto da célula > Cor de fundo.
Abre-se uma caixa de diálogo.
3 Seleccione a cor.
Para inserir quebras de página
1 Prima a tecla Menu e seleccione Inserir > Quebra de página. Abre-se uma caixa
de diálogo.
2 Defina as seguintes opções: Quebra na coluna e Quebra na linha.
Para atribuir nomes a células
Sugestão: para alterar as
preferências do visualizador,
prima a tecla Menu e
seleccione Ferramentas >
Definições. Active ou
desactive as seguintes
opções: Mostrar linhas da
grelha, Mostrar cabeçalhos de
linhas, Mostrar cabeçalhos de
colunas, Cálculo automático,
Mostrar valores nulos e
Mostrar linhas de paginação.
1 Seleccione a célula ou células.
2 Prima a tecla Menu e seleccione Inserir > Nome > Acrescentar. Se a célula já tiver
nome, pode editá-lo seleccionando Editar. Abre-se uma caixa de diálogo.
3 Introduza o nome.
Para atribuir nomes a folhas de trabalho
1 Prima a tecla Menu e seleccione Editar > Mudar o nome da folha de trabalho. Abre-
se uma caixa de diálogo.
2 Seleccione a folha de trabalho a partir da lista e atribua-lhe um nome.
Para apagar células, colunas, linhas, quebras de página e folhas
de trabalho
1 Prima a tecla Menu e seleccione Editar > Apagar. Abre-se uma caixa de diálogo.
2 Seleccione, a partir da lista, o que deseja apagar.
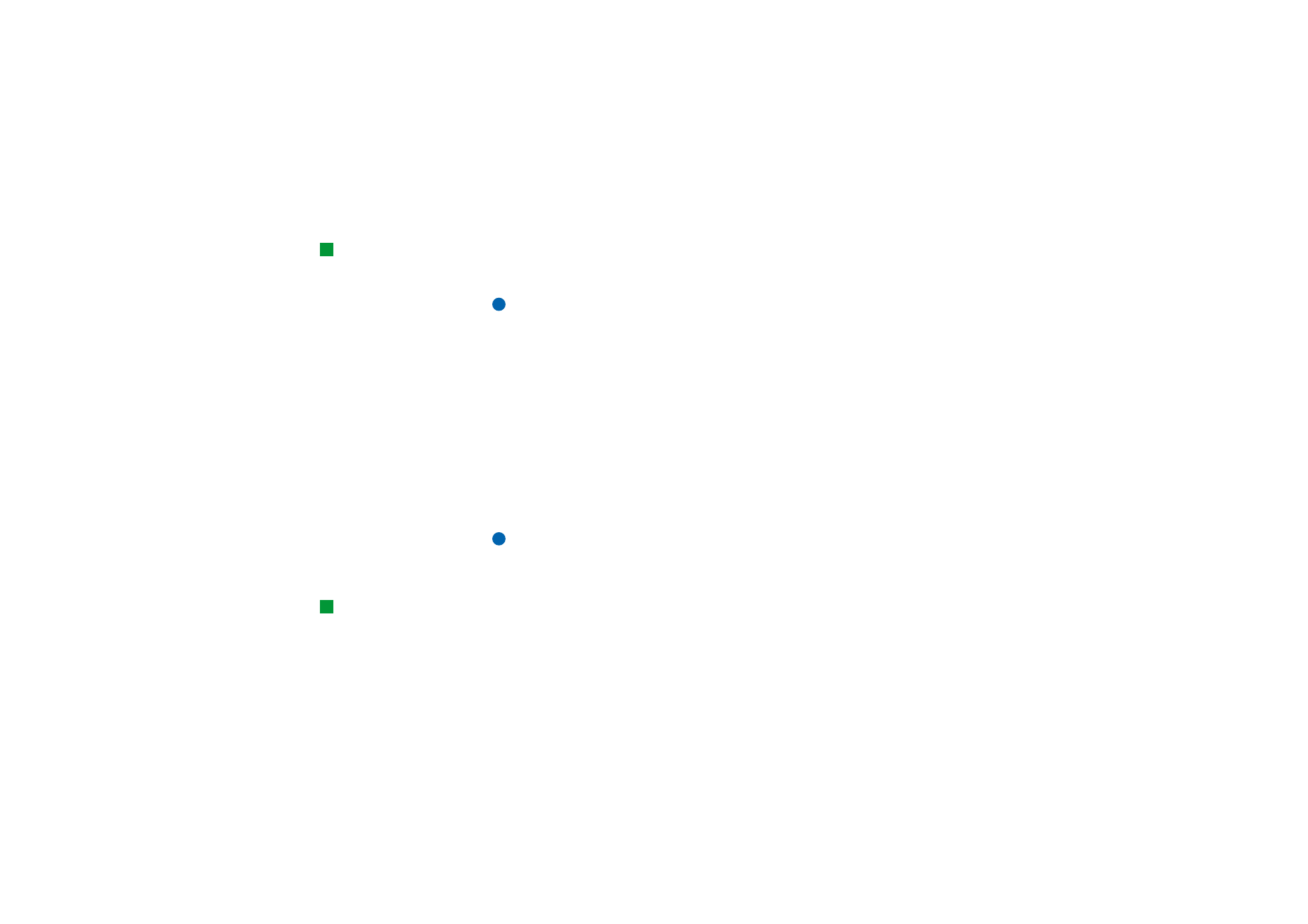
©2001 Nokia Mobile Phones. All rights reserved.
214
O
ffi
ce
Para ir para qualquer folha ou gráfico no mesmo livro
Sugestão: para ver folhas
na vista de diagramas, prima
Folhas/ Gráficos.
1 Prima a tecla Menu e seleccione Visualizar > Folhas de trabalho. Abre-se uma
lista de folhas.
2 Seleccione uma folha e prima OK para a abrir e Cancelar para a anular.
Nota: não é possível alterar a ordem das folhas.
Diagramas
Para criar diagramas
Pode criar sete tipos diferentes de diagramas: Linha, Coluna, Coluna empilhada,
Barra, Barra empilhada,Dispersão X/Y e Circular.
1 Seleccione um intervalo de células numa folha de trabalho. Estas vão
fornecer-lhe os dados para o novo diagrama.
2 Prima a tecla Menu e seleccione Inserir > Novo gráfico. Abre-se uma caixa
de diálogo.
3 Defina o seguinte: Nome do gráfico, Tipo de gráfico, 3-D, Cor de fundo e Cor do eixo.
4 Prima Fechar para criar um novo diagrama e Esc para o anular.
Nota: pode criar um diagrama sem se basear numa folha de trabalho, mas para
isso tem de definir os dados dos eixos x e y manualmente.
Para editar diagramas
Sugestão: Também pode
premir as teclas Tab e Enter
para seleccionar objectos.
Prima Esc para cancelar
a selecção.
1 Prima Selec. objecto. Abre-se uma caixa de diálogo.
2 Seleccione um objecto a partir da seguinte lista para editar e prima OK:
Gráfico, Título do gráfico, Eixo X,Eixo Y, Título do eixo X, Título do eixo Y, Legenda,
Linhas grelha eixo X princ., Linhas grelha eixo X secund., Linhas grelha eixo Y princ.,
Linhas grelha eixo Y secund. e Série.
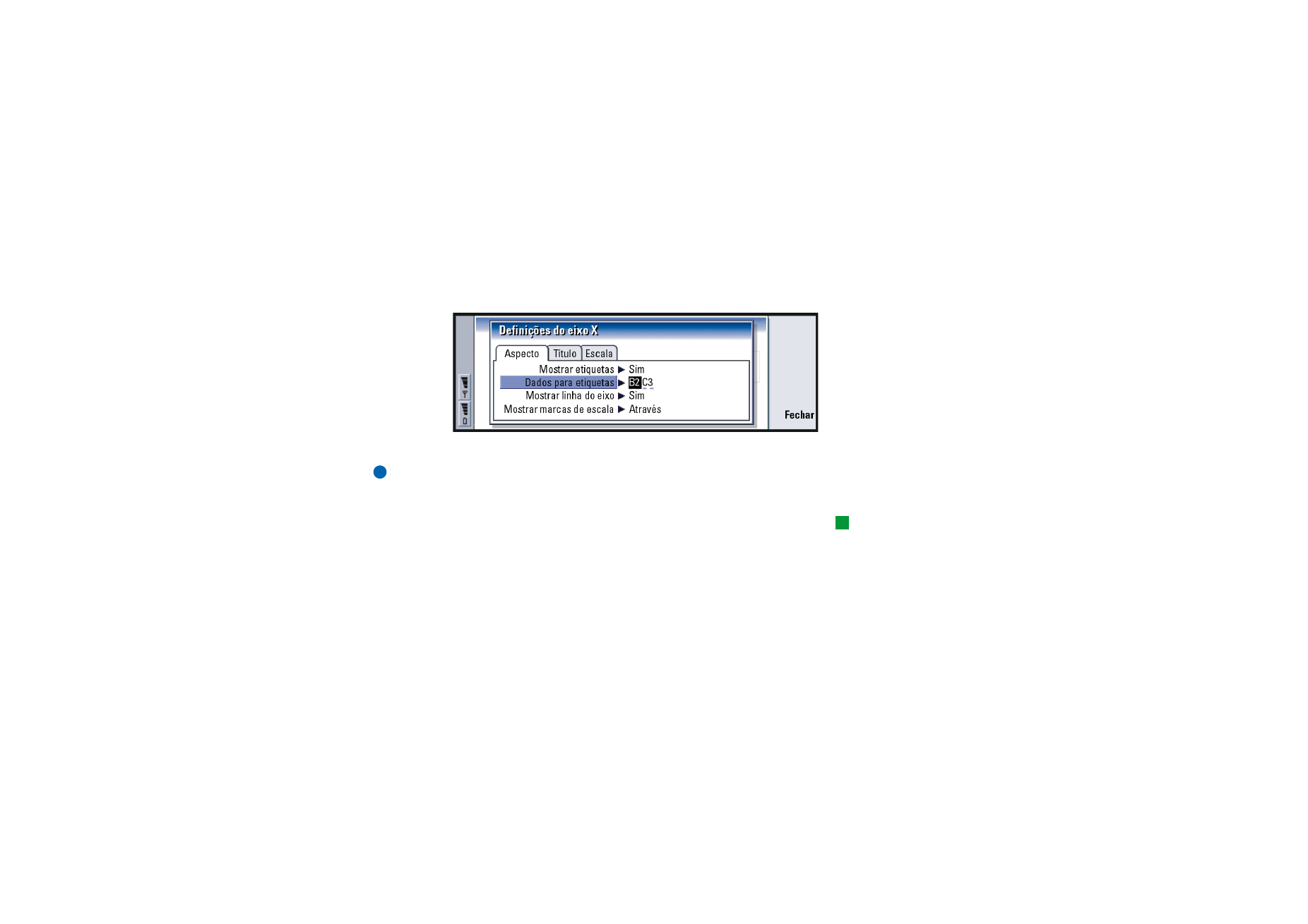
©2001 Nokia Mobile Phones. All rights reserved.
215
O
ffi
ce
3 Para editar o objecto, prima Alterar ou prima Enter. Abre-se uma caixa
de diálogo.
Para apagar o objecto, prima Apagar.
4 Defina os novos valores. Consulte a figura 80 para obter um exemplo de edição
de definições de eixo X.
Figura 80
5 Prima Fechar para confirmar as alterações e Esc para anulá-las.
Nota: só pode seleccionar um objecto de cada vez.
Para substituir dados num diagrama
Sugestão: para editar
detalhes de página, prima
Def. do gráfico. Defina o
estilo de página e o nome
nas duas páginas da caixa de
diálogo que se abre.
Pode substituir os dados em que se baseia o seu diagrama.
1 Prima Folhas/ Gráficos e seleccione a folha de trabalho em que o seu diagrama
se baseia.
2 Seleccione uma nova área de dados para o diagrama, a partir da folha de
trabalho, prima a tecla Menu e seleccione Visualizar > Folhas/Gráficos…
para voltar ao diagrama.
3 Prima a tecla Menu, seleccione Ferramentas > Substituir dados e prima OK para
confirmar as alterações e Cancelar para anulá-las.
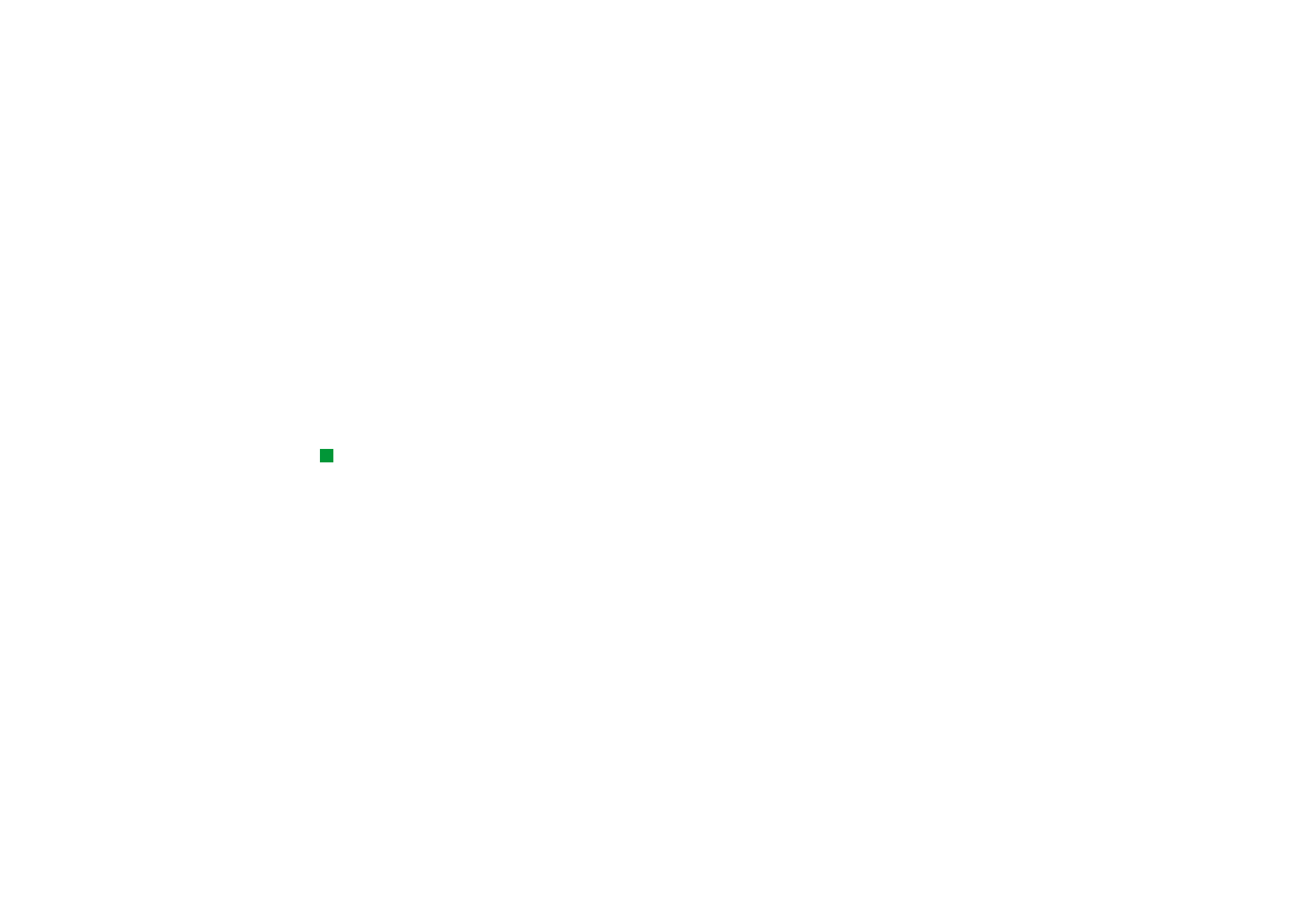
©2001 Nokia Mobile Phones. All rights reserved.
216
O
ffi
ce