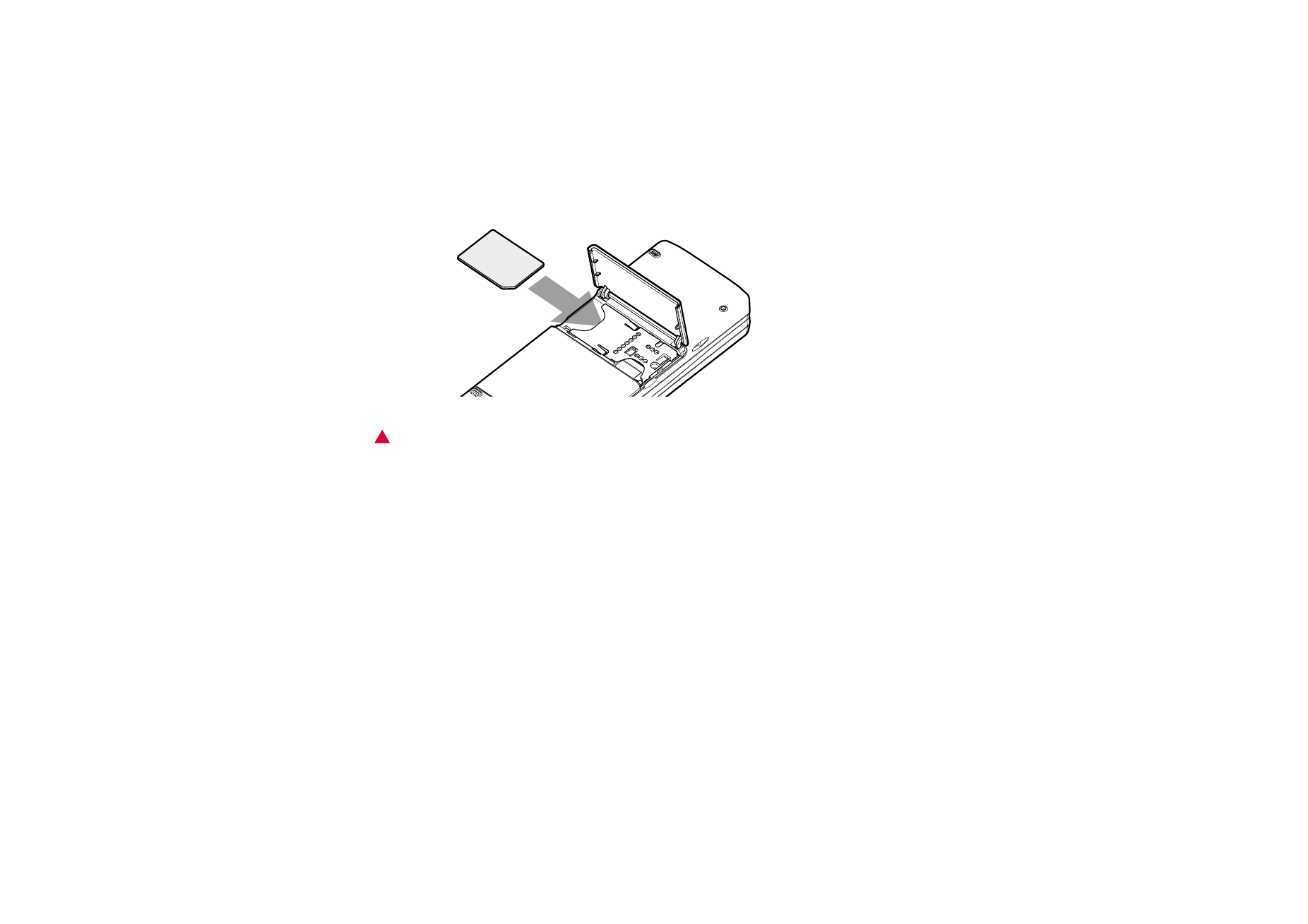
Generelle funksjoner
Slik velger du flere elementer på en gang
Der flervalg er mulig, kan du velge flere elementer på en gang. Kommandoene du
bruker, påvirker alle de valgte elementene. Flervalg fungerer i de fleste lister.
Hvis du vil velge ett og ett element, blar du til elementet og trykker på og holder
nede Ctrl + mellomromstasten.
Hvis du vil velge et større antall elementer etter hverandre, merker du elementene
ved å trykke på og holde nede Skift, bruke
∧
og
∨
på piltasten eller
mellomromstasten.
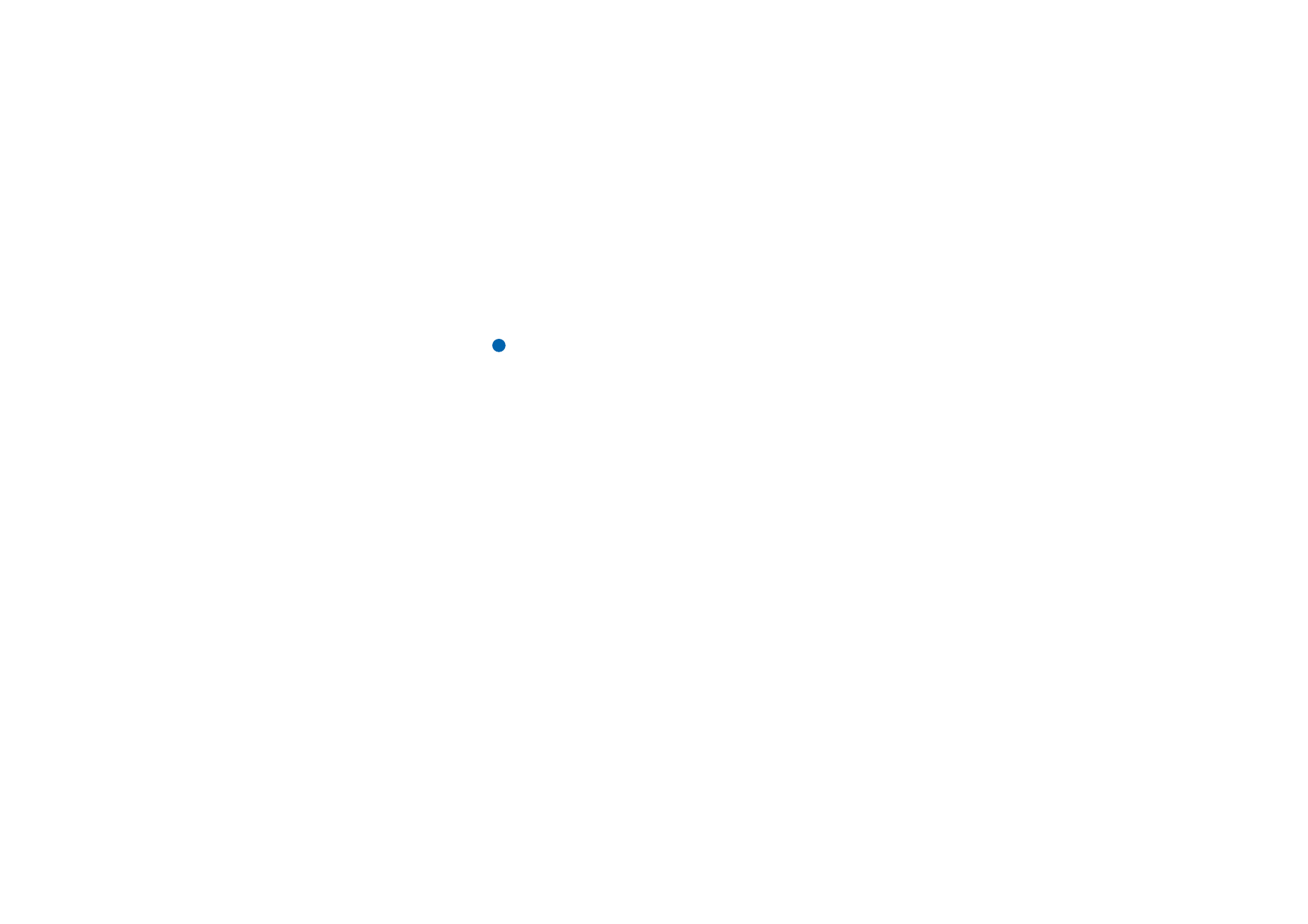
©2001 Nokia Mobile Phones. All rights reserved.
26
Generell i
n
formas
jon
Flervalgsmodus avsluttes når du trykker på Esc-tasten.
Spesialtegn
Chr-tasten på kommunikatortastaturet brukes til å generere tegn som ikke finnes
på tastaturet. Tegntasten kan alltid brukes der det er mulig å skrive inn tegn fra
tastaturet.
Merk: Noen spesialtegn kan bli forvrengt når de sendes ut fra kommunikatoren.
Dette skjer for eksempel i epost eller SMS-meldinger, og skyldes
forskjeller i nettverksprotokoller.
Slik setter du inn spesialtegn fra tegntabellen
1 Trykk på og slipp Chr-tasten. En dialogboks vises.
2 Trykk på Menu-tasten for å velge siden med tegnet du vil sette inn.
3 Velg spesialtegnet eller -tegnene og deretter Sett inn.
Slik setter du inn spesialtegn fra tastaturet
Trykk og hold nede Chr-tasten samtidig med tasten der spesialtegnet er påtrykt
som tredje tegn.
Du kan også generere spesialtegn ved å bruke visse umerkede taster, for eksempel
"a" og "e", på denne måten:
1 Trykk på og hold nede Chr-tasten samtidig som du trykker på en bokstavtast.
Det første spesialtegnet som tilsvarer bokstavtasten, vises.
2 Fortsett å holde nede Chr-tasten, og trykk på bokstavtasten på nytt. Det andre
spesialtegnet vises i samme posisjon som det første, og så videre, til det første
tegnet vises igjen.
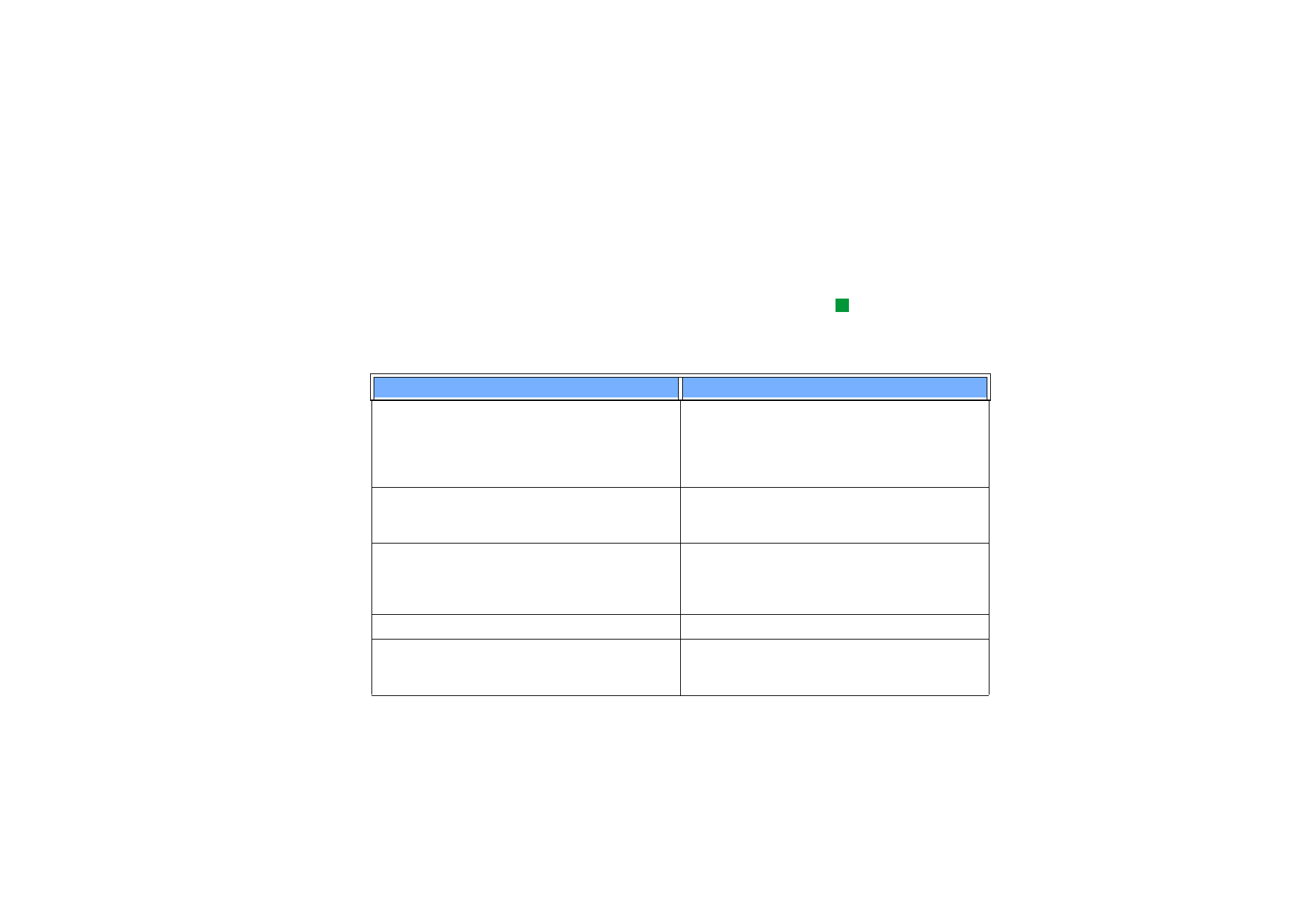
©2001 Nokia Mobile Phones. All rights reserved.
27
Generell i
n
formas
jon
Om spesialtegnet er en stor eller liten bokstav, bestemmes av om Skift- eller
Caps Lock-tasten er inne.
Hurtigtaster
Tips: Du finner flere
hurtigtaster i menyene på
displayet i
kommunikatorgrensesnittet.
Det finnes flere hurtigtaster du kan bruke i dokumentprogrammene. Hurtigtastene
varierer etter programmene som brukes. Tabellen nedenfor viser noen av de
tilgjengelige hurtigtastene:
Hurtigtast
Funksjon
Ctrl + a
Ctrl + c
Ctrl + x
Ctrl + v
Ctrl + z
Velger alt
Kopierer valgt tekst
Klipper ut valgt tekst
Limer inn valgt tekst
Angrer (siste handling)
Ctrl + b
Ctrl + i
Ctrl + u
Bruker fet formatering
Bruker kursiv
Bruker understreking
Ctrl + t
Ctrl + d
Fullskjermmodus (hvis tilgjengelig)
Sletter filer, meldinger, hurtigtaster og andre ele-
menter
Ctrl + p
Skriver ut eller viser egenskaper
Ctrl + n
Ctrl + o
Ctrl + e
Oppretter en ny fil
Åpner
Lukk
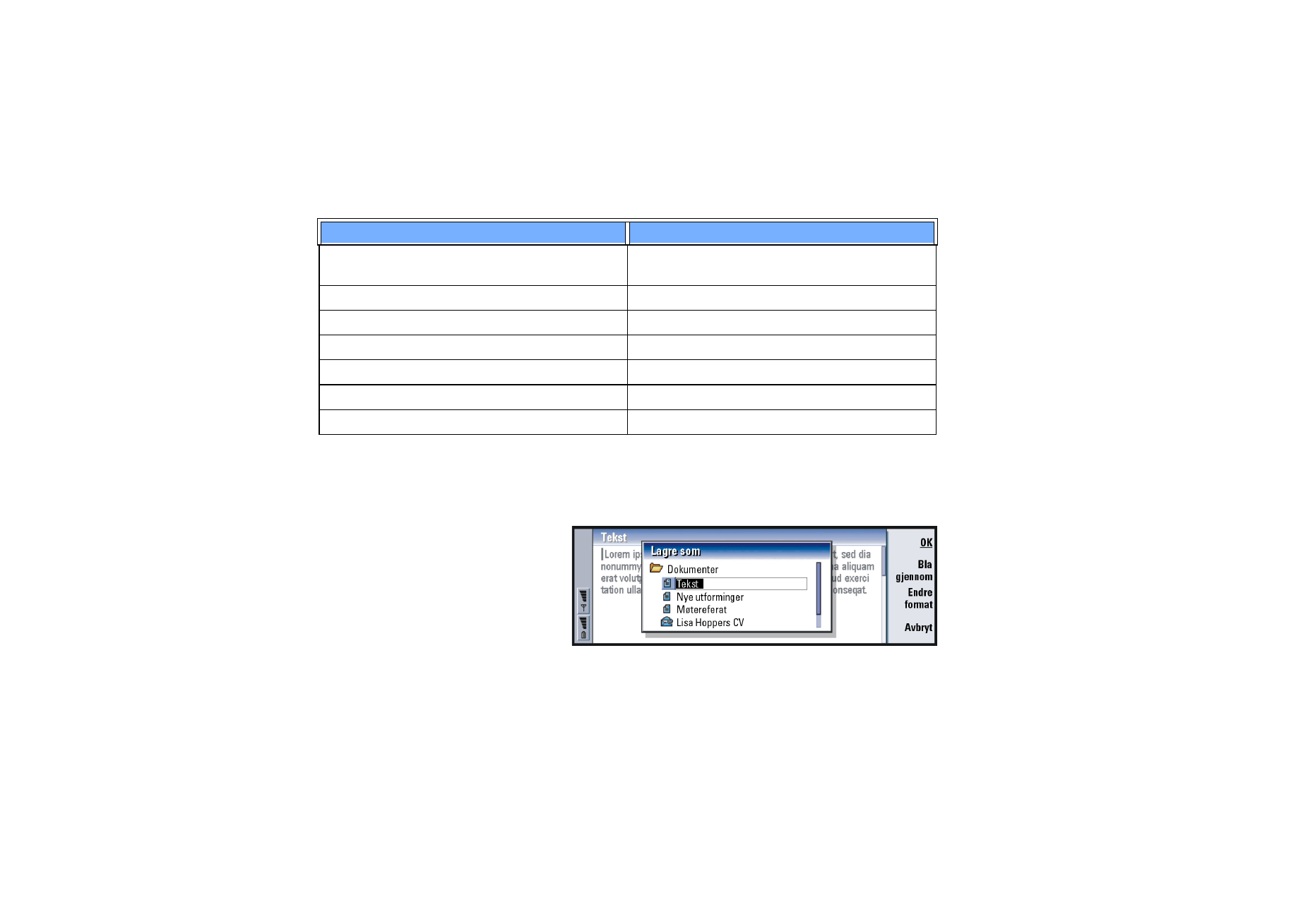
©2001 Nokia Mobile Phones. All rights reserved.
28
Generell i
n
formas
jon
Slik lagrer du filer
Når du lukker en ny fil for første gang, eller ønsker å lagre den, blir du spurt om å
skrive inn et navn for filen og angi en mappe å lagre den i.
Figur 10
Følgende kommandoer blir tilgjengelige i dialogboksen:
Ctrl + s
Ctrl + Skift + s
Lagrer
Lagrer som
Chr + venstre-/høyrepil (på piltasten)
Flytter markøren til begynnelsen eller slutten av linjen
Chr + opp-/nedpil (på piltasten)
Flytter opp eller ned en side
Chr + Ctrl + opp-/nedpil (på piltasten)
Flytter til starten eller slutten av dokumentet
Skift + Ctrl + venstre-/høyrepil (på piltasten)
Velger forrige eller neste ord
Skift + høyre-/venstre-/opp-/nedpil (på piltasten)
Velger ett teksttegn eller én linje
Skift + Ctrl + opp-/nedpil (på piltasten)
Velger tekst, én side om gangen, i et dokument
Hurtigtast
Funksjon
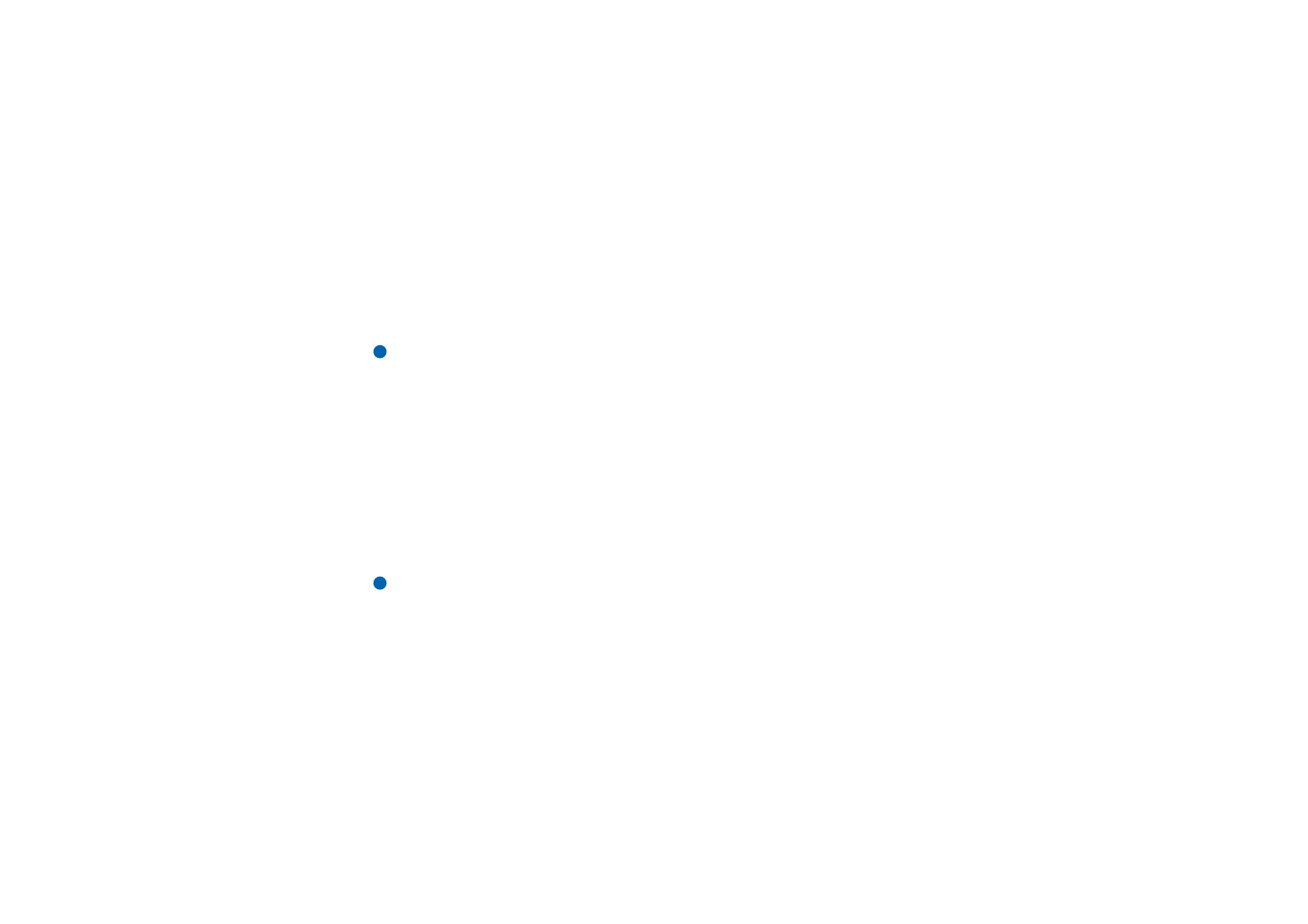
©2001 Nokia Mobile Phones. All rights reserved.
29
Generell i
n
formas
jon
OK - Bekrefter navnet på dokumentet.
Bla gjennom - Åpner en dialogboks som du kan bla gjennom for å finne
plasseringen for hvor du vil lagre filen.
Endre format - Åpner en liste over formater. Her kan du endre formatet på
dokumentet som skal lagres.
Avbryt - Lagrer ikke og lukker dialogboksen.
Merk: Hvis du ikke vil lagre filen, trykker du på Menu-tasten, velger Fil> Forkast
endringer og lukker deretter filen.
Slik sender du dokumenter
I tillegg til å sende meldinger ved hjelp av programmet Meldingstjenester kan du
sende dokumenter fra programmer hvor Send-funksjonen er tilgjengelig i
menylisten.
Som faks - Du kan sende dokumentet som telefaks.
Som epost - Du kan sende dokumentet som en epost-melding.
Som SMS - Du kan sende dokumentet som en SMS-melding.
Via infrarød - Du kan sende dokumentet via infrarød.
Merk: Når du åpner et dokument, vises dokumentet i det riktige
redigeringsprogrammet eller visningsprogrammet. Kommandoene
varierer etter redigerings-/visningsprogrammet.
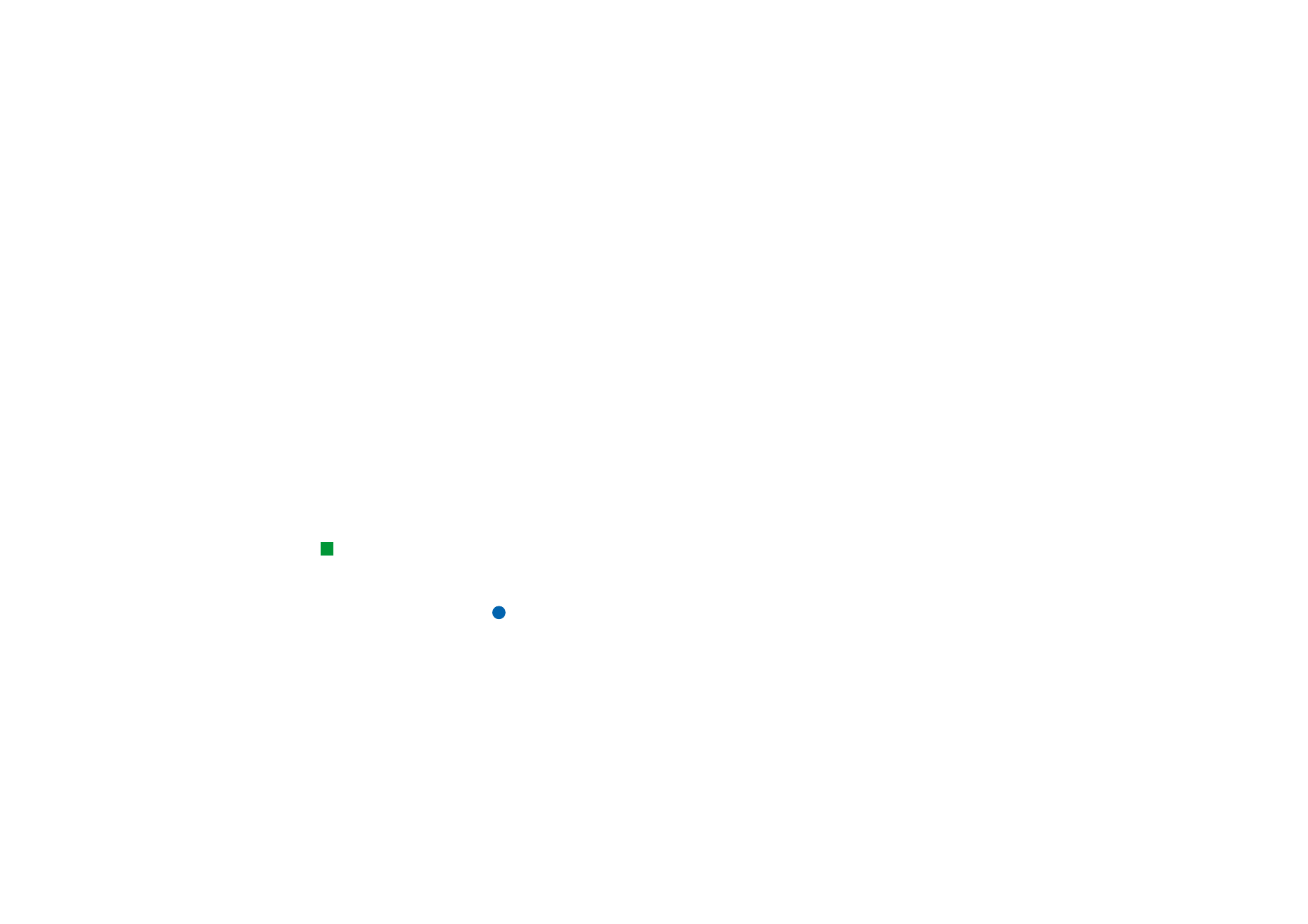
©2001 Nokia Mobile Phones. All rights reserved.
30
Generell i
n
formas
jon
Slik søker du etter tekst
Du kan søke etter tekststrenger i programmene der denne funksjonen er
tilgjengelig på menylisten.
1 Trykk på Menu-tasten og velg Rediger > Søk…. En dialogboks vises.
2 Skriv inn tekststrengen i søkefeltet, og trykk på Søk.
3 Når en tilsvarende tekststreng finnes, blir den uthevet.
Hvis du vil se om det finnes flere forekomster av den samme tekststrengen i
dokumentet, trykker du på Søk etter neste.
4 Du omdefinerer søket ved å trykke på Valg. En dialogboks vises der du kan angi
valgene Skill mellom store og små bokstaver eller Bare hele ord.
Slik erstatter du tekst
1 Velg teksten, trykk på Menu-tasten og velg Rediger > Søk…. Alternativt kan du
søke etter en tekststreng med Søk-funksjonen som er beskrevet ovenfor, og
trykke på Erstatt. En dialogboks vises.
2 Skriv inn tekststrengen i feltet Erstatt med:.
3 Hvis du vil erstatte alle forekomstene av tekststrengen i dokumentet, trykker du
på Valg. I dialogboksen som vises, velger du Ja.
Tips: Erstatt alle er bare
tilgjengelig hvis du har valgt
Ja i dialogboksen Erstatt
alle.
4 Trykk på Erstatt eller Erstatt alle.
Slik kjører du stavekontroll
Merk: Du kan bare stavekontrollere ord og tekst på engelsk.
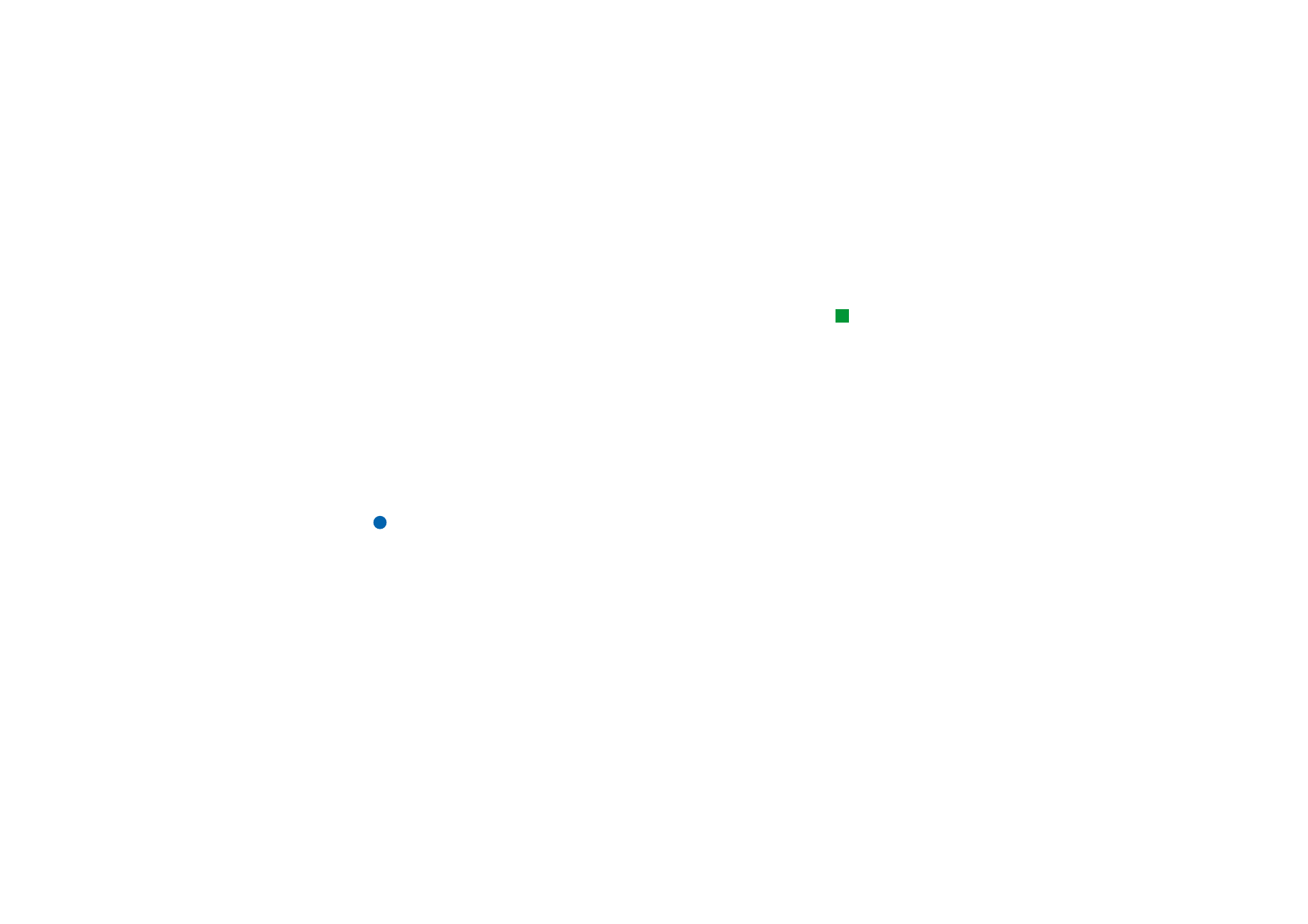
©2001 Nokia Mobile Phones. All rights reserved.
31
Generell i
n
formas
jon
Du kan stavekontrollere ord og tekst i programmene der Stavekontroll… er
tilgjengelig på menylisten. Hvis du skal være i stand til å bruke denne funksjonen,
må du først installere stavekontrollen fra CD-ROM-platen som følger med i
kommunikatorpakken. Se ‘Slik installerer du programvare fra CD-ROM-platen’ på
side 34 for mer informasjon.
Tips: Du kan velge
enkeltstående ord du vil
stavekontrollere. Hvis du
ikke gjør det, gjennomsøkes
og stavekontrolleres hele
teksten.
1 Trykk på Menu-tasten og velg Verktøy > Stavekontroll…. Hvis stavekontrollen
støter på et ord som ikke gjenkjennes, vises en dialogboks.
2 Du kan skrive inn det riktige ordet i rettefeltet. Du kan også gå til Forslag-feltet
og trykke på tabulatortasten eller Retur for å åpne en liste med forslag.
3 Velg et ord i listen over forslag og velg deretter Erstatt for å godta rettelsen
eller forslaget.
4 Hvis du vil legge til et ukjent ord i ordlisten i trinn 2, velger du Legg til.
Slik skriver du ut
Du kan skrive ut forskjellige elementer, som dokumenter, bilder, fakser, epost-
meldinger og SMS-meldinger.
Merk: Hvis du vil ha mer informasjon om støttede skrivere, se Web-siden Forum
Nokia på World Wide Web, med adressen www.forum.nokia.com
Se brukerhåndboken for skriveren for detaljert sikkerhetsinformasjon om
utskriftsenheten.
1 Trykk på Menu-tasten, og velg Fil > Utskrift > Skriv ut…. Det vises en melding som
angir utskriftsområdet, tilkoblingstypen og skriveren som brukes.
2 Trykk på Skriv ut. Hvis du vil endre utskriftsvalgene, trykker du på Valg.
3 Du forhåndsviser det du er i ferd med å skrive ut, ved å trykke på
Forhåndsvisning. En dialogboks vises.
Hvis du vil definere sideoppsett, trykker du på Sideoppsett.
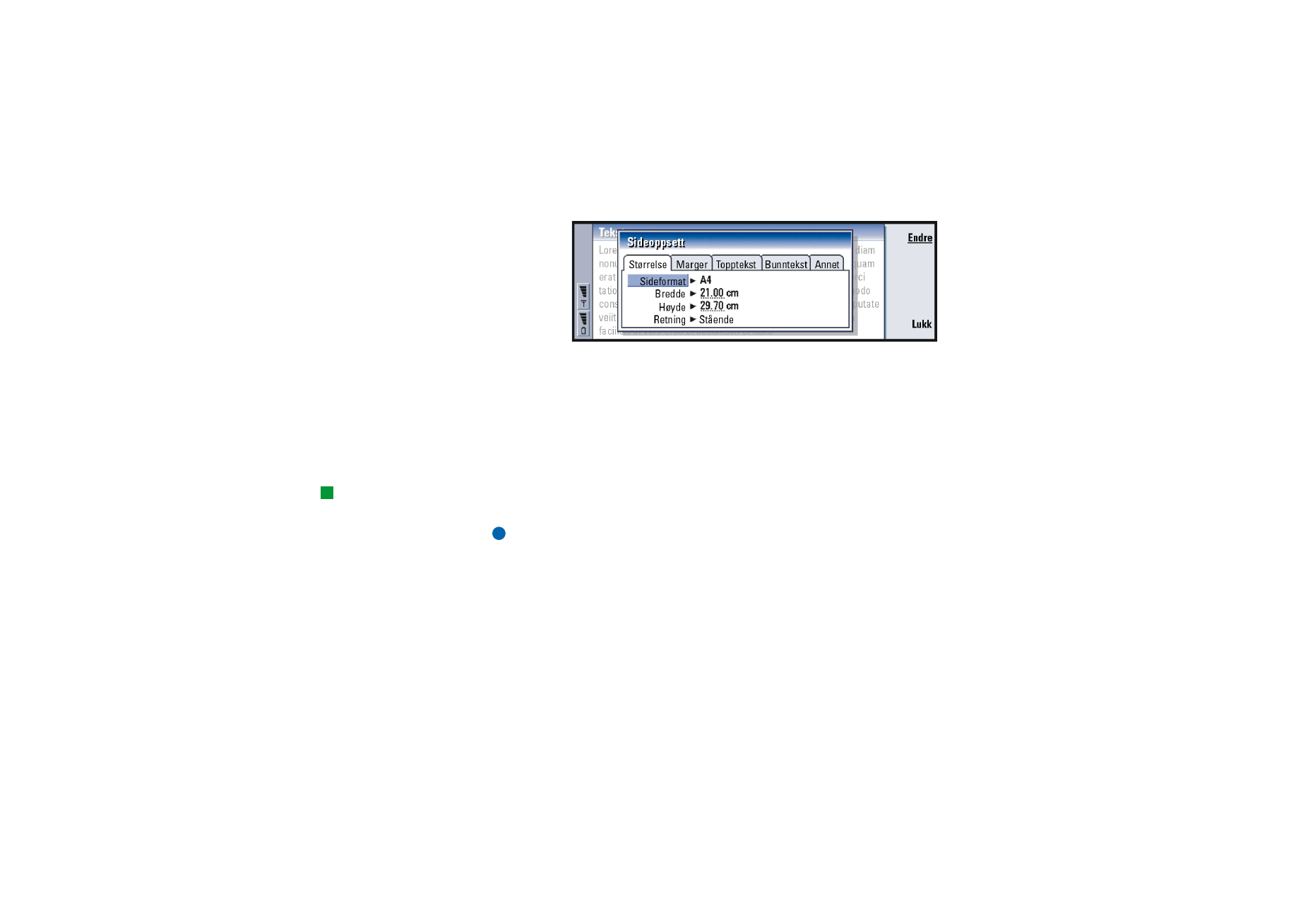
©2001 Nokia Mobile Phones. All rights reserved.
32
Generell i
n
formas
jon
Figur 11
Hvis du skriver ut via en infrarød-forbindelse, må du forsikre deg om at IR-
utgangen på kommunikatoren er vendt mot IR-utgangen på skriveren. Ikke blokker
den infrarøde forbindelsen. Hvis forbindelsen blokkeres for lenge, for eksempel hvis
noe beveges mellom infrarød-sensorene, eller hvis du flytter kommunikatoren,
avbrytes utskriften. Se side 35 for mer informasjon om infrarød-forbindelse.
Logg
Tips: Du kan holde
oversikt over
kommunikasjonen, bruke
informasjonen til å opprette
eller fylle ut kontaktkort,
eller sende svar direkte til
avsenderen i loggen.
Loggen inneholder informasjon om tidligere kommunikasjon. Loggen viser alle,
eller visse, typer kommunikasjonshendelser i kronologisk rekkefølge.
Merk: Tilkobling til eksterne postbokser, WAP- og Internett-tilkoblinger logges
som dataanrop.
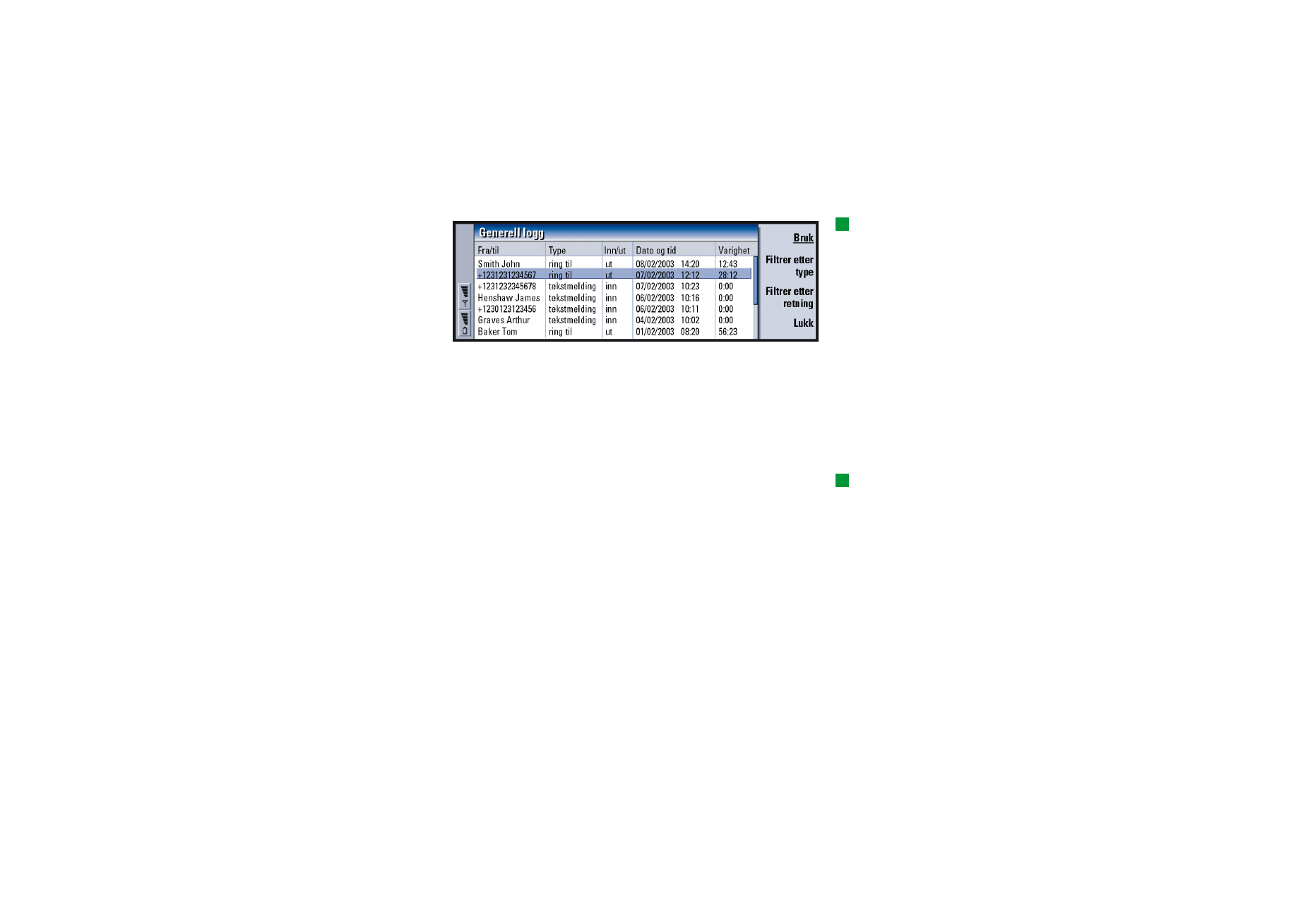
©2001 Nokia Mobile Phones. All rights reserved.
33
Generell i
n
formas
jon
Tips: Hvis du vil bytte fra
kategoriene Dato og tid og
Varighet til Emne og Status,
trykker du på < og > på
piltasten.
Figur 12
Slik får du tilgang til loggen
Du har tilgang til loggen fra menyen i flere programmer.
Trykk på Menu-tasten og velg Verktøy > Logg.
Slik gjør du bruk av en enkeltstående kommunikasjonshendelse
1 Velg en logghendelse, og trykk på Bruk. Kommandoknappene endres.
Tips: En
kommunikasjonstype kan ha
en av de følgende
leveringsstatusene: venter,
levert, mislyktes, sendt, ikke
sendt og planlagt.
2 Nå har du følgende valg: Sende en faks eller SMS-melding til kontakten, ringe
kontakten eller legge til kontakten i kontaktregistret. Kontroller
kommandoknappene for tilgjengelige valg.
Slik viser du bare bestemte kommunikasjonstyper
1 Trykk på Filtrer etter type hvis du vil velge å vise en kommunikasjonstype.
Trykk på Filtrer etter retning hvis du vil velge å vise kommunikasjonshendelser
som ble startet av deg eller av den andre parten.
2 Velg mellom valgene.
3 Trykk på OK.
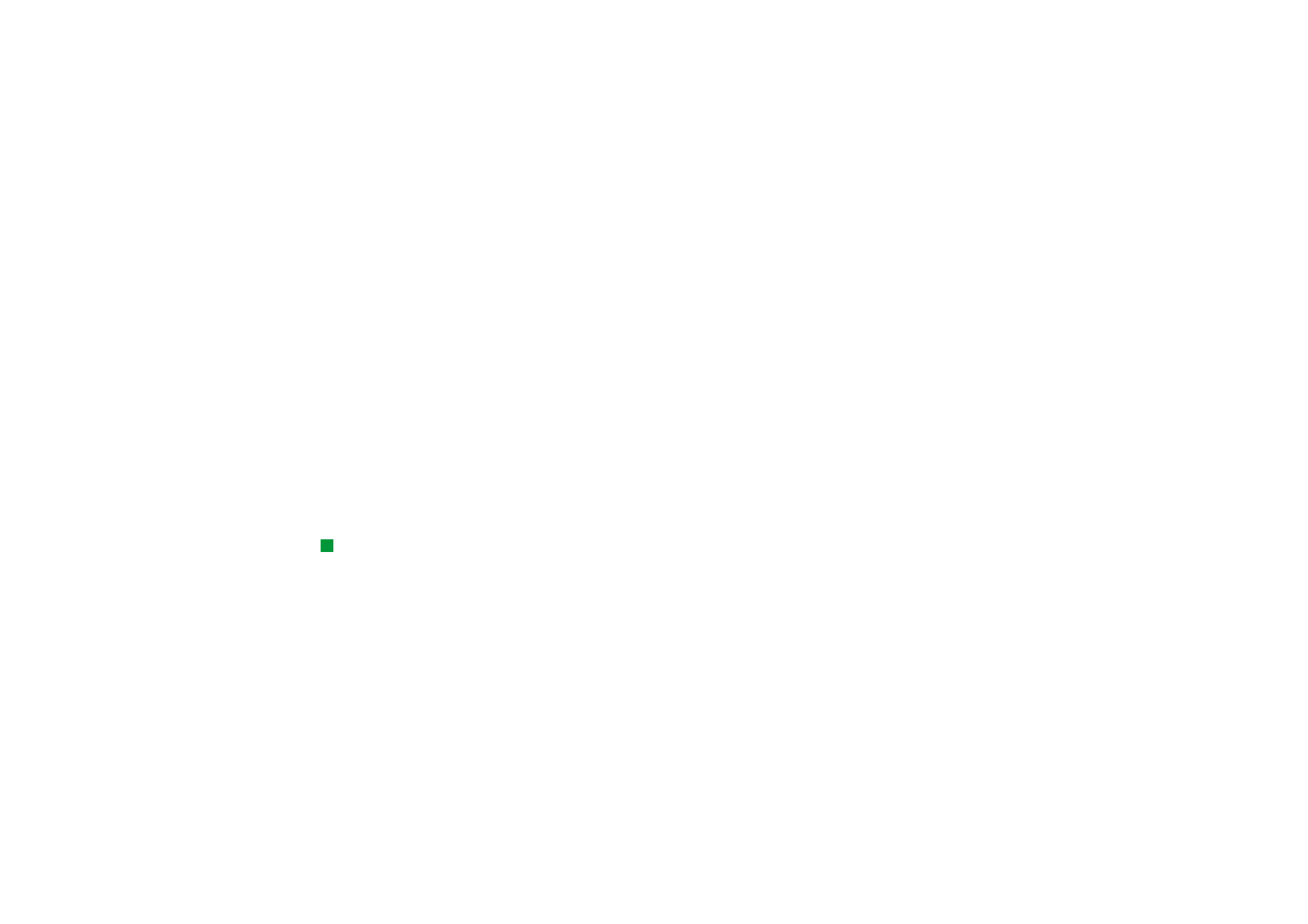
©2001 Nokia Mobile Phones. All rights reserved.
34
Generell i
n
formas
jon
Slik sletter du innholdet i loggen
Logghendelser forblir i loggdatabasen bare et angitt antall dager, og etter dette
slettes de automatisk for å frigjøre minne på kommunikatoren. Hvis du vil
omdefinere antallet dager, trykker du på Menu-tasten og velger Verktøy >
Loggvarighet….
1 Hvis du vil slette deler av eller hele innholdet i loggen, trykker du på Menu-
tasten og velger Fil > Fjern logg….
2 Skriv inn datoen. Alle logghendelser med eldre dato fjernes fra loggen.
3 Trykk på Slett.