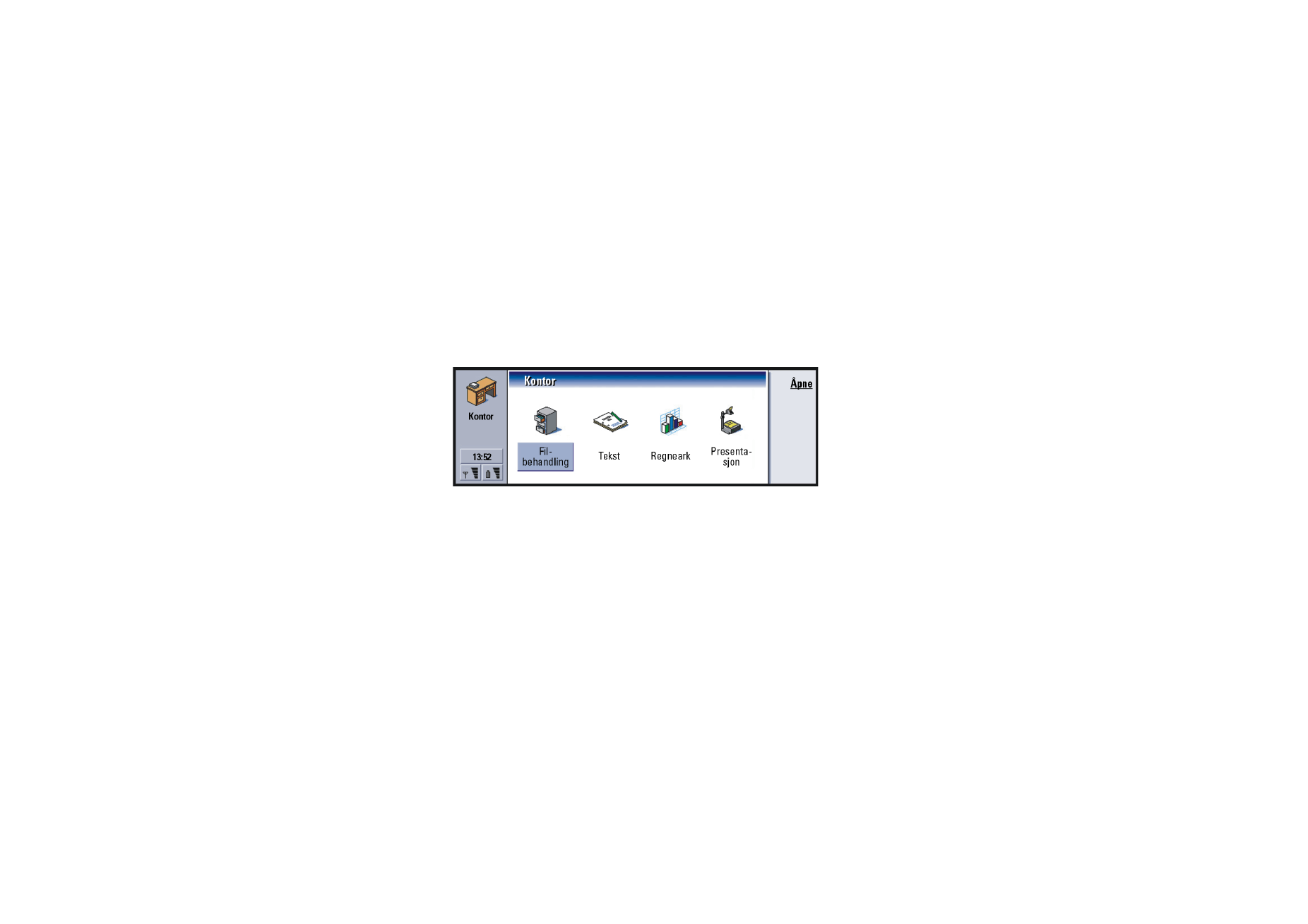
Tekst
Du kan bruke Tekst til å skrive nye og redigere eksisterende tekstdokumenter. Du
kan sette inn og vise bilder og andre filer i dokumentene. Videre kan du sende og
motta dokumenter som faks, SMS, epost eller via infrarød.
Tekst kan åpne dokumenter som er opprettet med nyere versjoner av Microsoft
Word for Windows. Legg merke til at ikke alle funksjoner og formateringer i
originalen støttes. Det er mulig at dokumenter med andre versjoner av Microsoft
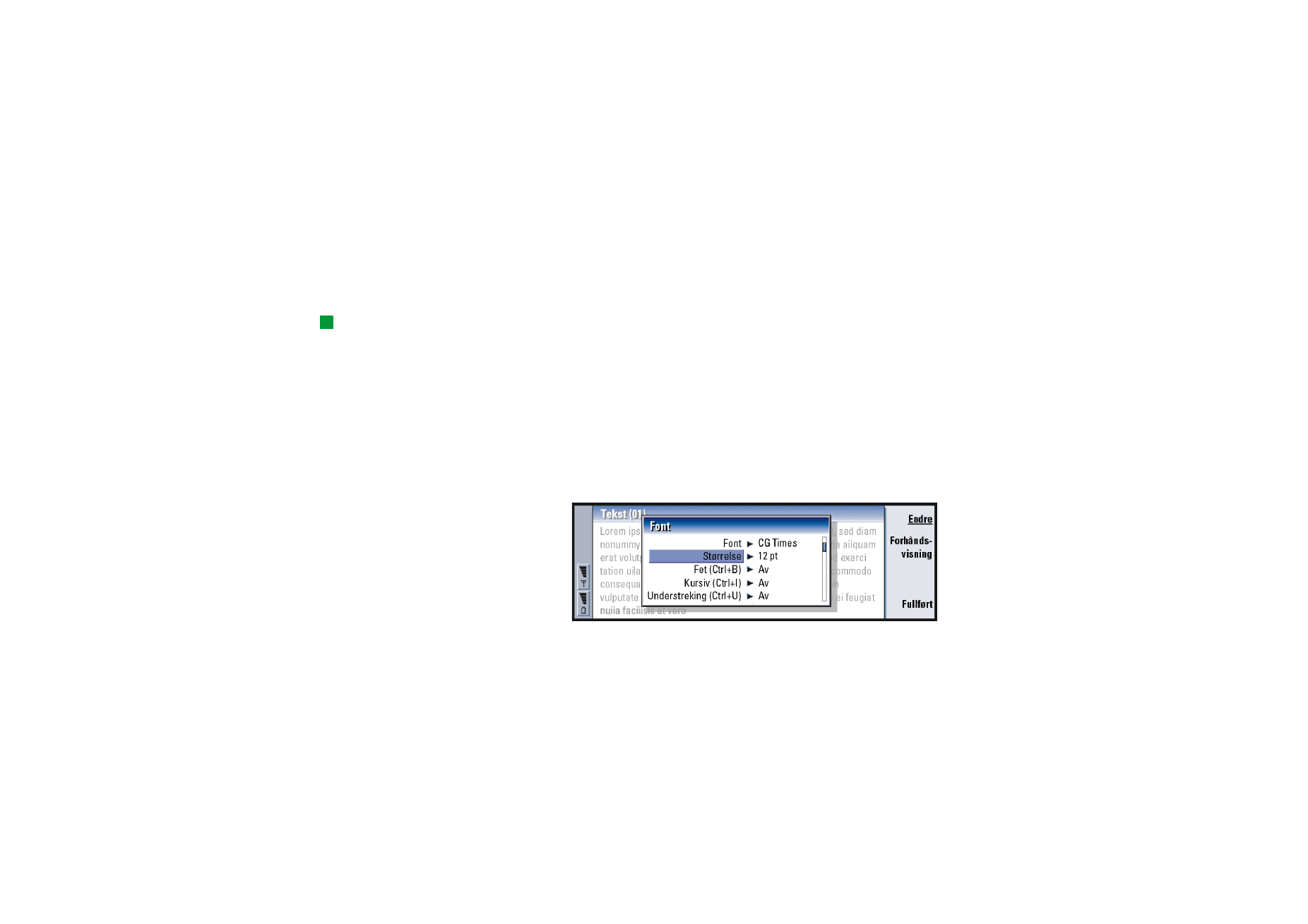
©2001 Nokia Mobile Phones. All rights reserved.
194
Ko
nto
r
Word bare kan vises. Du kan også lagre dokumenter som er opprettet med
kommunikatoren, i Microsoft Word-format. Hvis du vil ha informasjon om
konvertering av andre filformater, kan du se i PC Suite Guide.
Slik oppretter du et nytt dokument
Tips: Du kan bruke
hurtigtastene Ctrl+x, Ctrl+c
og Ctrl+v til å klippe ut,
kopiere og lime inn tekst.
Når du åpner Tekst-programmet, åpnes et nytt dokument. Du kan begynne å skrive
med en gang.
Du kan endre stilen i et dokument på font- og avsnittsnivå. Du kan bruke
forskjellige fonter, fontstørrelser og stiler. Du kan bruke forskjellige
forhåndsdefinerte eller brukerdefinerte stiler ved enten å endre bestemte deler av
teksten for seg selv, eller bruke en mal som tekststilen er basert på (se side 196).
Slik endrer du fonter
1 Trykk på Font i dokumentet du oppretter eller redigerer. En dialogboks vises, se
Figur 75.
Figur 75
2 Trykk på Endre for å endre verdien på et listeelement.
Hvis du vil se virkningen av endringene du har gjort, trykker du på
Forhåndsvisning.
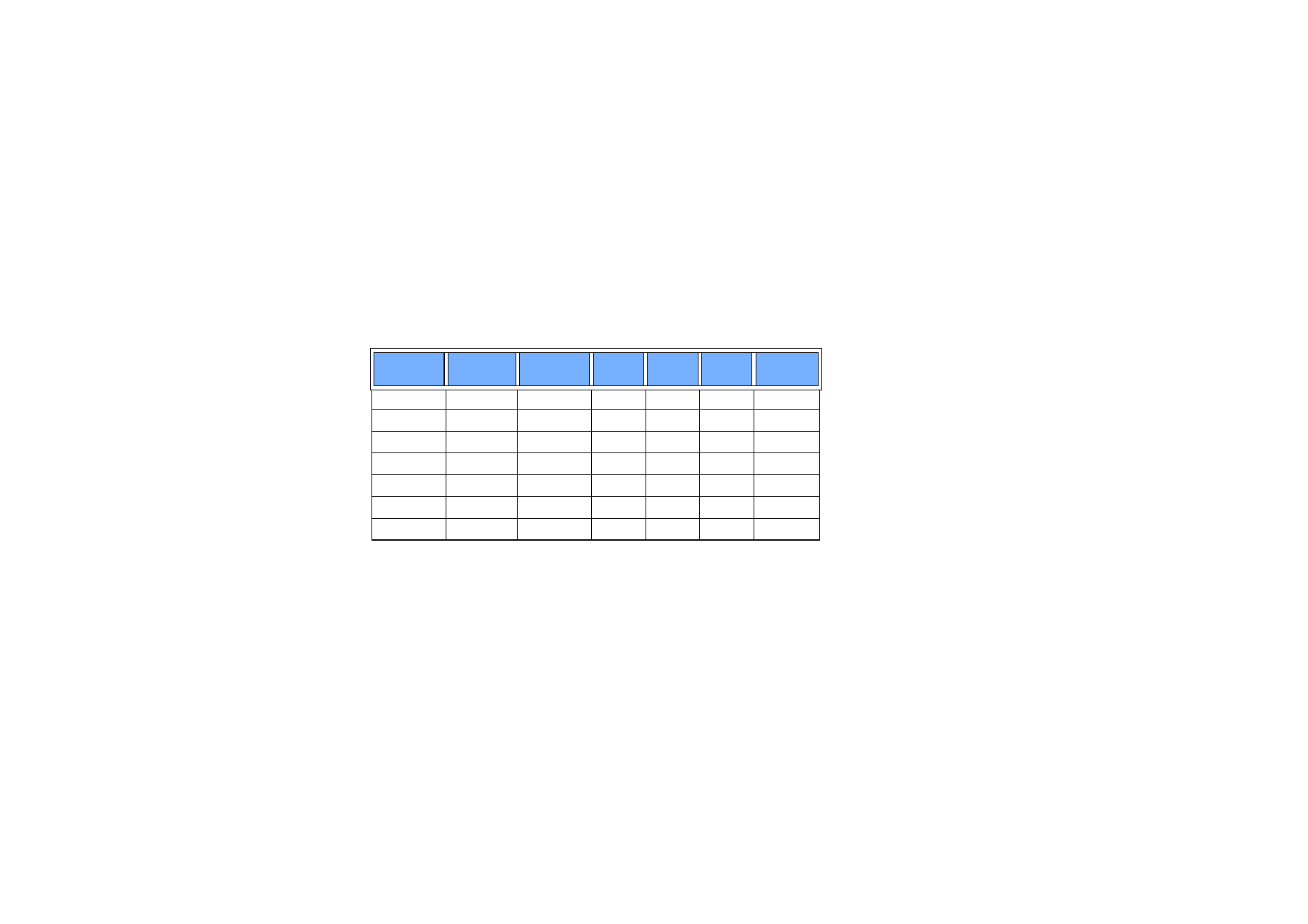
©2001 Nokia Mobile Phones. All rights reserved.
195
Ko
nto
r
3 Trykk på Fullført for å lagre endringene.
Slik endrer du tekststil
1 Velg teksten der du vil endre stilen.
2 Trykk på Stil. En liste over valg i alfabetisk rekkefølge åpnes.
3 Velg et stilvalg i listen og trykk på Angi:
Dette er standardverdier for stilvalgene i listen:
Slik oppretter du et nytt eller endrer et eksisterende stilvalg
1 Trykk på Stil.
2 Hvis du vil opprette et nytt stilvalg, trykker du på Ny. Du kan også endre et
stilvalg ved å velge stilen og trykke på Rediger. En dialogboks vises.
3 Endre navn på stilvalget ved å skrive over det gamle navnet. Legg merke til at
du ikke kan redigere navnene på standardstilene.
Trykk på Format for å vise en liste over stilverdier du kan endre.
Stilvalg
Font
Punkt-
størrelse
Fet
Kursiv
Under-
streket
Justering
Normal
URW Sans
12 punkter
Av
Av
Av
Venstre
Topptekst
URW Sans
10 punkter
Av
Av
Av
Venstre
Bunntekst
URW Sans
10 punkter
Av
Av
Av
Venstre
Overskrift 1
URW Sans
16 punkter
På
Av
Av
Venstre
Overskrift 2
URW Sans
14 punkter
På
Av
Av
Venstre
Overskrift 3
URW Sans
12 punkter
På
Av
Av
Venstre
Tittel
URW Sans
18 punkter
På
Av
Av
Midtstilt
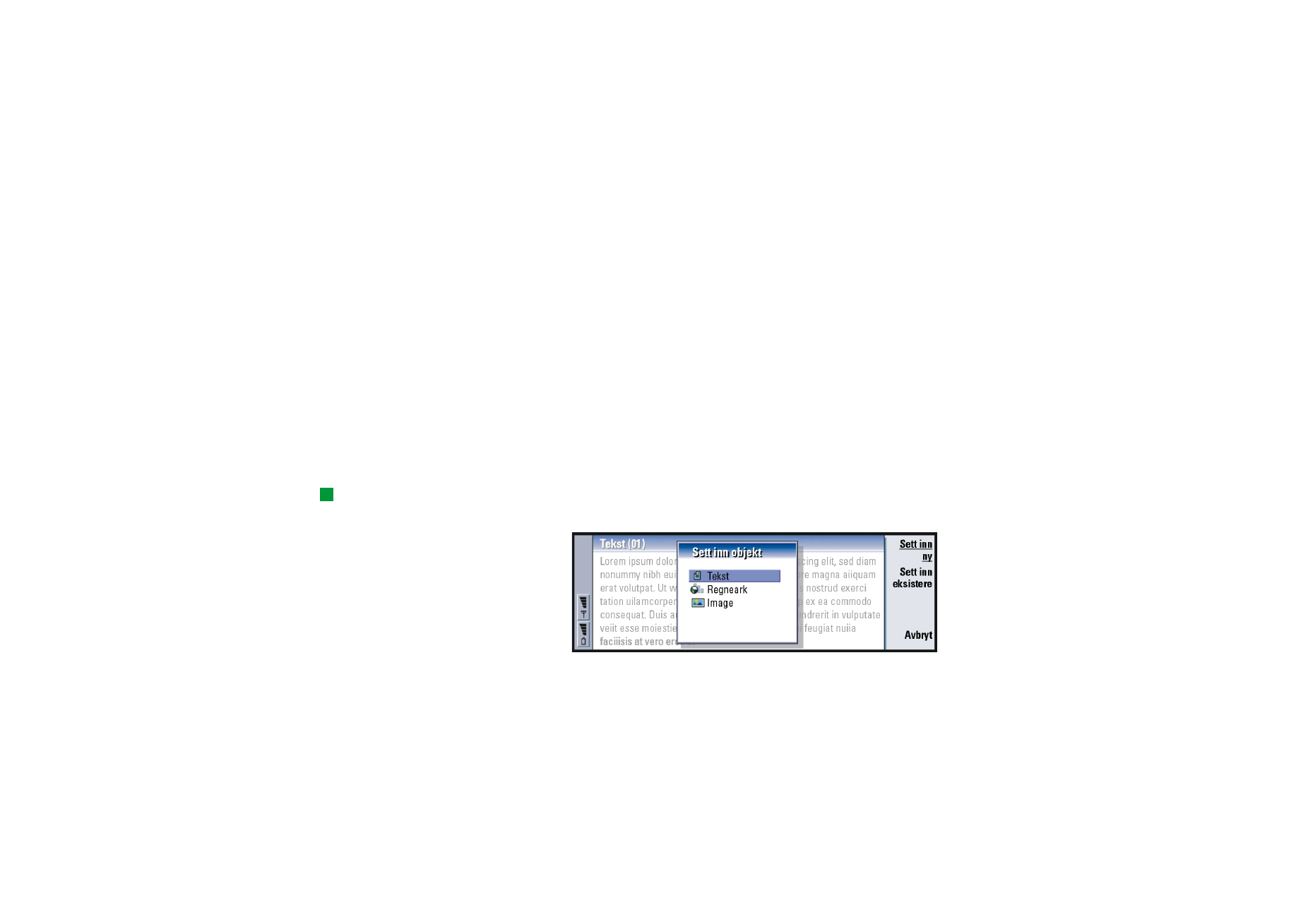
©2001 Nokia Mobile Phones. All rights reserved.
196
Ko
nto
r
4 Trykk på Endre for å endre verdiene for følgende: Font, Justering, Innrykk,
Tabulatorer, Linjeavstand, Rammer, Punktmerking og Disposisjonsnivå.
5 Trykk på Fullført for å bekrefte endringene.
Maler
Eksempel: Det kan hende at
du har en firmamal som
viser firmanavnet og
definerer en bestemt layout.
Du kan bruke maler og lagre dokumenter som maler når du oppretter og redigerer
dokumenter.
Hvis du vil velge en mal, trykker du på Menu-tasten og velger Fil > Maler > Velg
mal…. En liste over tilgjengelige maler vises. Velg en, og trykk på OK.
Hvis du vil lagre et dokument som en mal, trykker du på Menu-tasten og velger Fil
> Maler > Lagre som mal….
Hvis du vil slette en mal, går du til Filbehandling. Se side 209.
Slik setter du inn et objekt
Tips: Du endrer størrelsen
på et bilde etter at du har
satt det inn ved å trykke på
Menu-tasten og velge
Rediger > Objekt >
Objektdetaljer….
1 Trykk på Sett inn objekt i dokumentet du oppretter eller redigerer. En
dialogboks vises. Se Figur 76.
Figur 76
2 Velg objekttypen du vil sette inn fra listen.
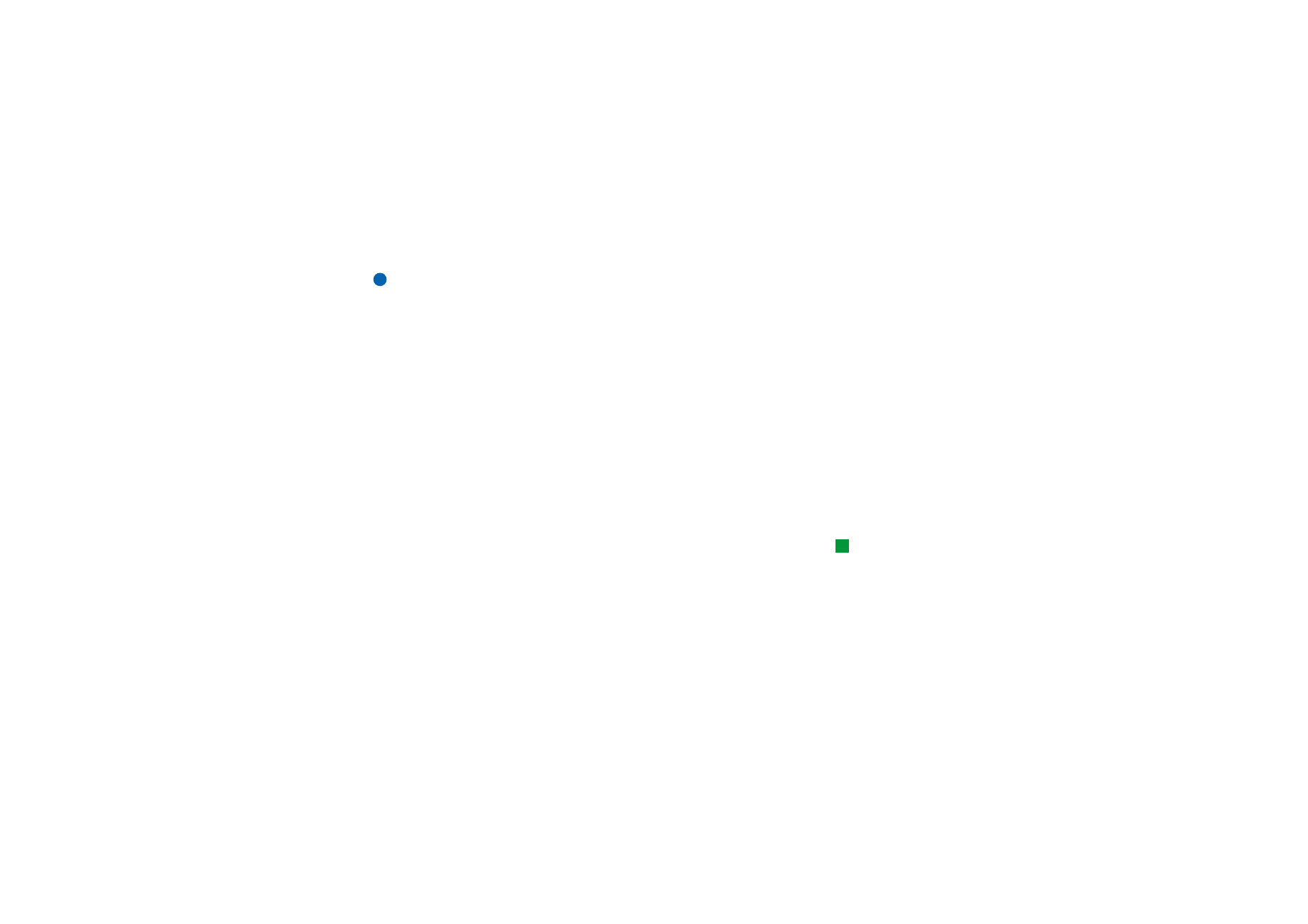
©2001 Nokia Mobile Phones. All rights reserved.
197
Ko
nto
r
3 Trykk på Sett inn ny for å åpne det tilsvarende redigeringsprogrammet.
Trykk på Sett inn eksisterende for å åpne en liste over filer av den objekttypen.
Bare filer som du kan sette inn, er oppført.
Merk: Objekter i et dokument er ikke koblinger, men innsatte vedlegg som kan
øke filstørrelsen for dokumentet betraktelig.
Slik skjuler eller viser du tekstmarkører
Gjør følgende for å skjule eller vise markører som brukes til redigering i
dokumentet.
1 Trykk på Menu-tasten, og velg først Verktøy > Preferanser…. En dialogboks med
to sider vises.
2 Angi om følgende valg skal være på eller av:
Siden Grunnleggende valg: Vis tabulatorer, Vis mellomrom og Vis avsnittsindikatorer,
Siden Avanserte valg: Vis harde linjeskift, Vis harde mellomrom og Vis harde
bindestreker.
Slik viser du disposisjonen for et dokument
Tips: Hvis du vil åpne en
bestemt side i dokumentet,
trykker du på Menu-tasten
og velger Verktøy > Gå til….
1 Trykk på Menu-tasten og velg Vis > Disposisjon…. En trestruktur for dokumentet
vises.
2 Du kan vise flere detaljer ved å trykke på Utvid.
Hvis du vil vise færre detaljer, trykker du på Minimer.
Hvis du vil åpne et valgt sted i dokumentet, trykker du på Gå til.
3 Trykk på Lukk for å gå tilbake til dokumentvisningen.
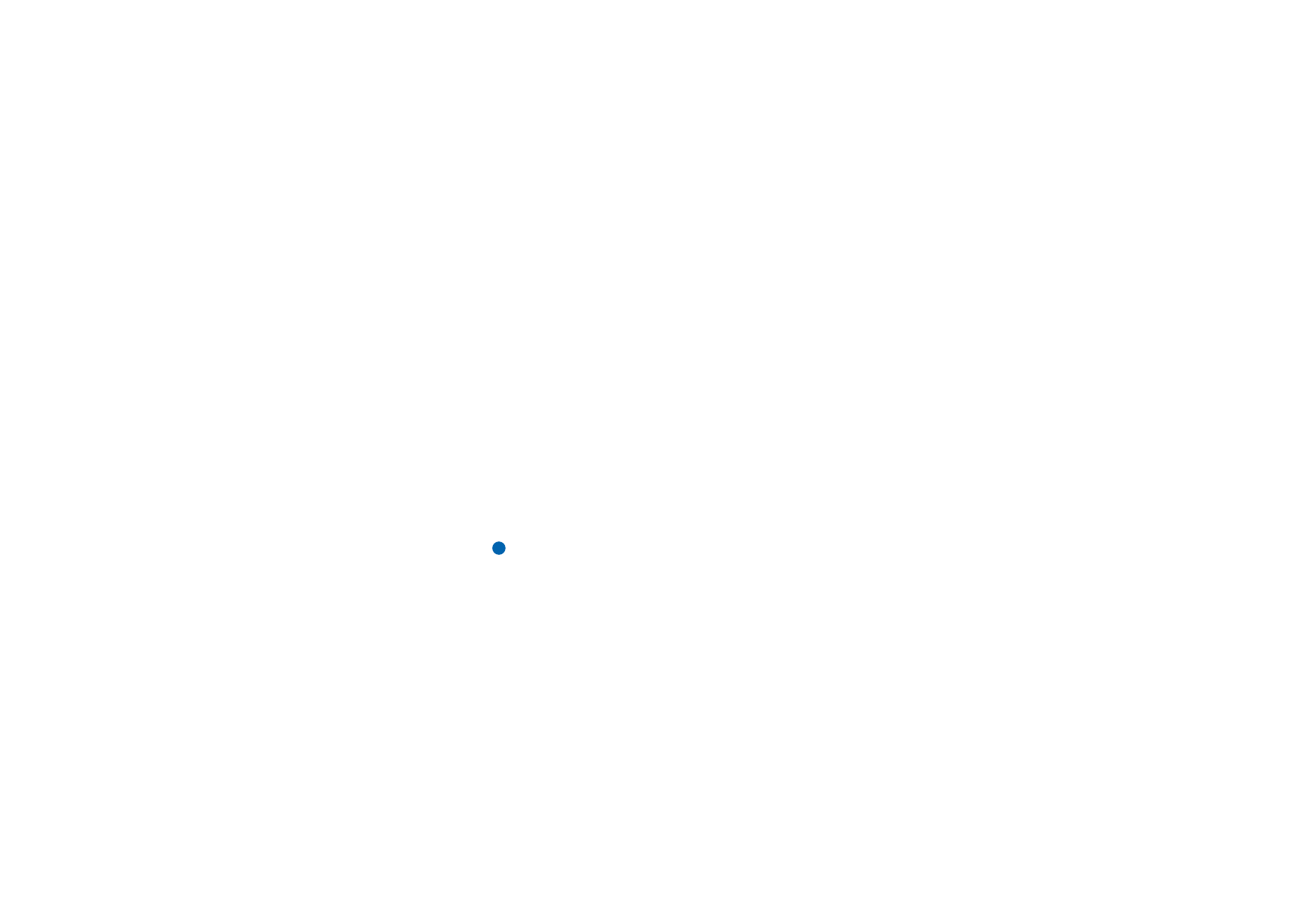
©2001 Nokia Mobile Phones. All rights reserved.
198
Ko
nto
r
Slik paginerer du
Når du har opprettet et dokument, kan du dele det inn i sider. Trykk på Menu-
tasten, og velg Verktøy > Mer > Paginere. Denne kommandoen oppdaterer også
sidenummereringen.