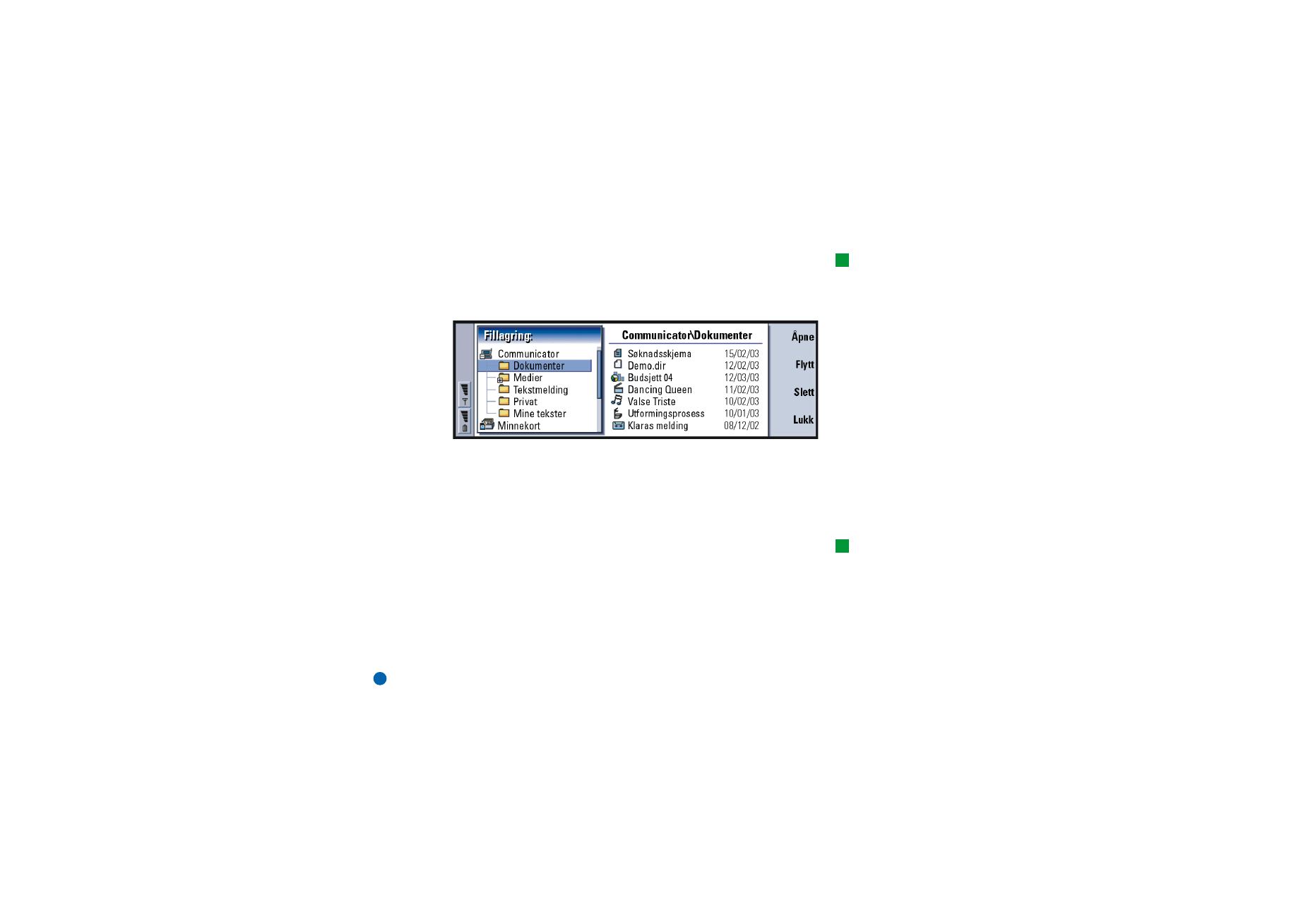
Filbehandling
Tips: Bruk Filbehandling
sammen med et minnekort
for å frigjøre minne ved å
fjerne mapper fra
kommunikatorminnet. Se
‘Slik lager du sikkerhetskopi
og gjenoppretter data til og
fra minnekortet’ på side 214.
Du kan bruke Filbehandling til å administrere innholdet og egenskapene for de
ulike mappene.
Hovedvinduet har to rammer: et mappetre til venstre og en filliste til høyre.
Figur 82
Du kan veksle mellom rammene med tabulatortasten.
Mappevisning
Mappetreet kan inneholde mapper fra to røtter, kommunikatoren og et minnekort.
Tips: Unngå å lagre filer i
roten for kommunikatoren.
Bruk mapper i stedet.
Under kommunikatorroten er det en \Documents\-mappe som inneholder fire
standardmapper: \Documents\Downloaded\, \Documents\Photo gallery\,
\Documents\Templates\ og \Documents\Tones\.
Du viser eller skjuler undermapper i rammen for mappelisten ved å trykke på < og
> på piltasten. Tegnene + og – foran mappeikonet indikerer nivået for den
gjeldende visningen. Mapper uten noen av disse tegnene har ingen undermapper,
og du kan bruke piltasten til å veksle mellom mappe- og filvisningen.
Merk: Flervalg er ikke mulig i rammen med mappelisten.
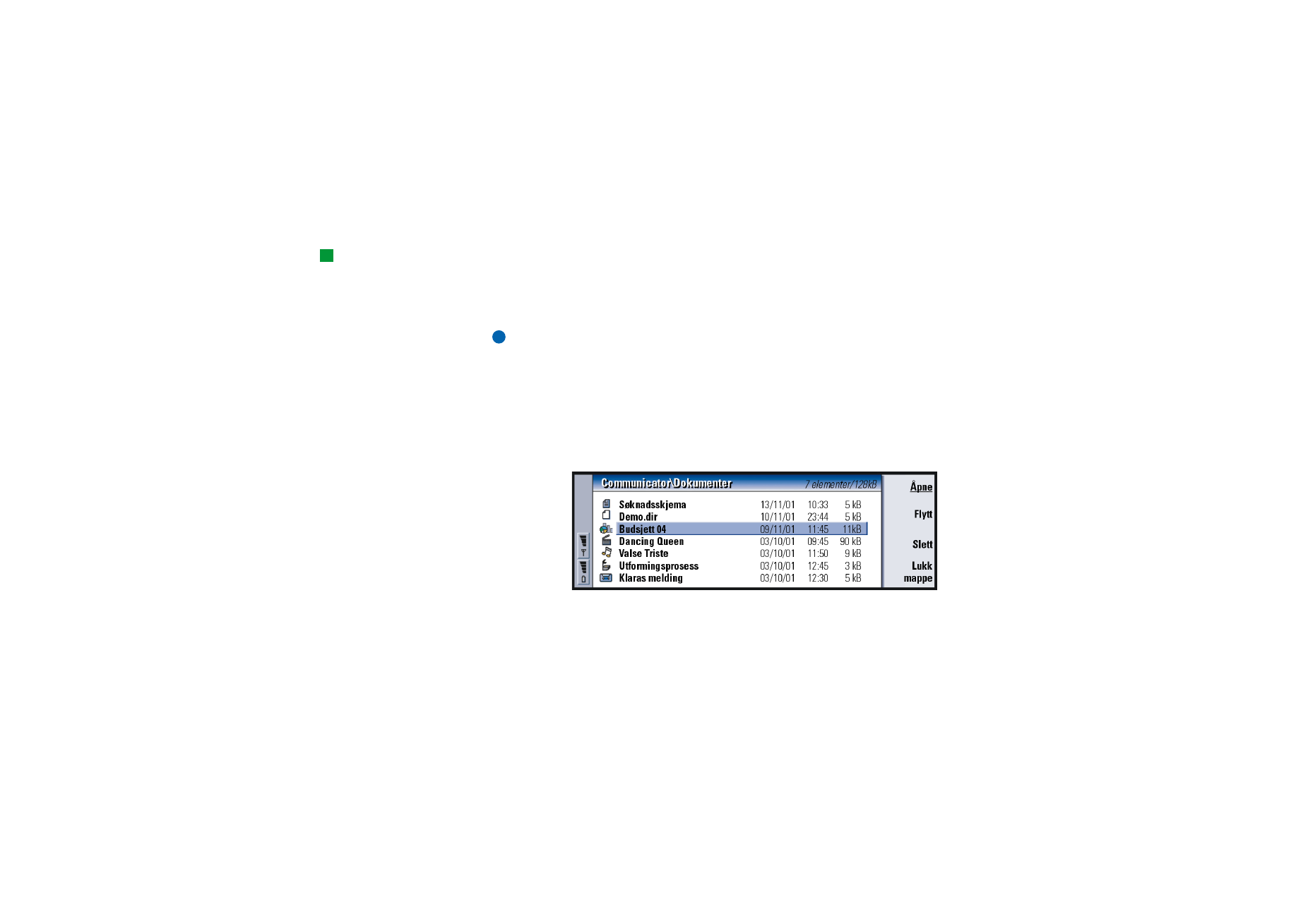
©2001 Nokia Mobile Phones. All rights reserved.
210
Ko
nto
r
Filvisning
Tips: Hvis du vil endre
sorteringsrekkefølgen eller
den verdien filene sorteres
etter (navn, dato og tid, type
og størrelse), trykker du på
Menu-tasten og velger Vis >
Sorter etter eller
Sorteringsrekkefølge.
Fillisten til høyre viser alle filene i kilden eller mappen som er valgt i den venstre
rammen. Tittelen til fillisterammen viser banen til den valgte filen. Fillisterammen
viser også programikonet, navnet og datoen for endring av filen.
Filene er sortert alfabetisk som standard.
Merk: Skjulte filer vises bare hvis du trykker på Menu-tasten og velger Vis > Vis
alle filer.
Vise innholdet i en mappe
1 Velg en mappe i den venstre mappetrerammen, og trykk på Åpne.
En visning over alle undermapper og filer i den overordnede mappen åpnes. Se
Figur 83.
Figur 83
2 Hvis du vil vise en eventuell undermappe, velger du den og trykker på Åpne.
3 Du viser overordnede mapper ved å trykke på Esc eller velge Vis > Sorter etter.
4 Trykk på Lukk mappe for å gå tilbake til hovedvinduet.
Tittelen på mappeinnholdsvisningen viser banenavn og antall filer og undermapper
i mappen, i tillegg til den totale størrelsen på alle filene i mappen.
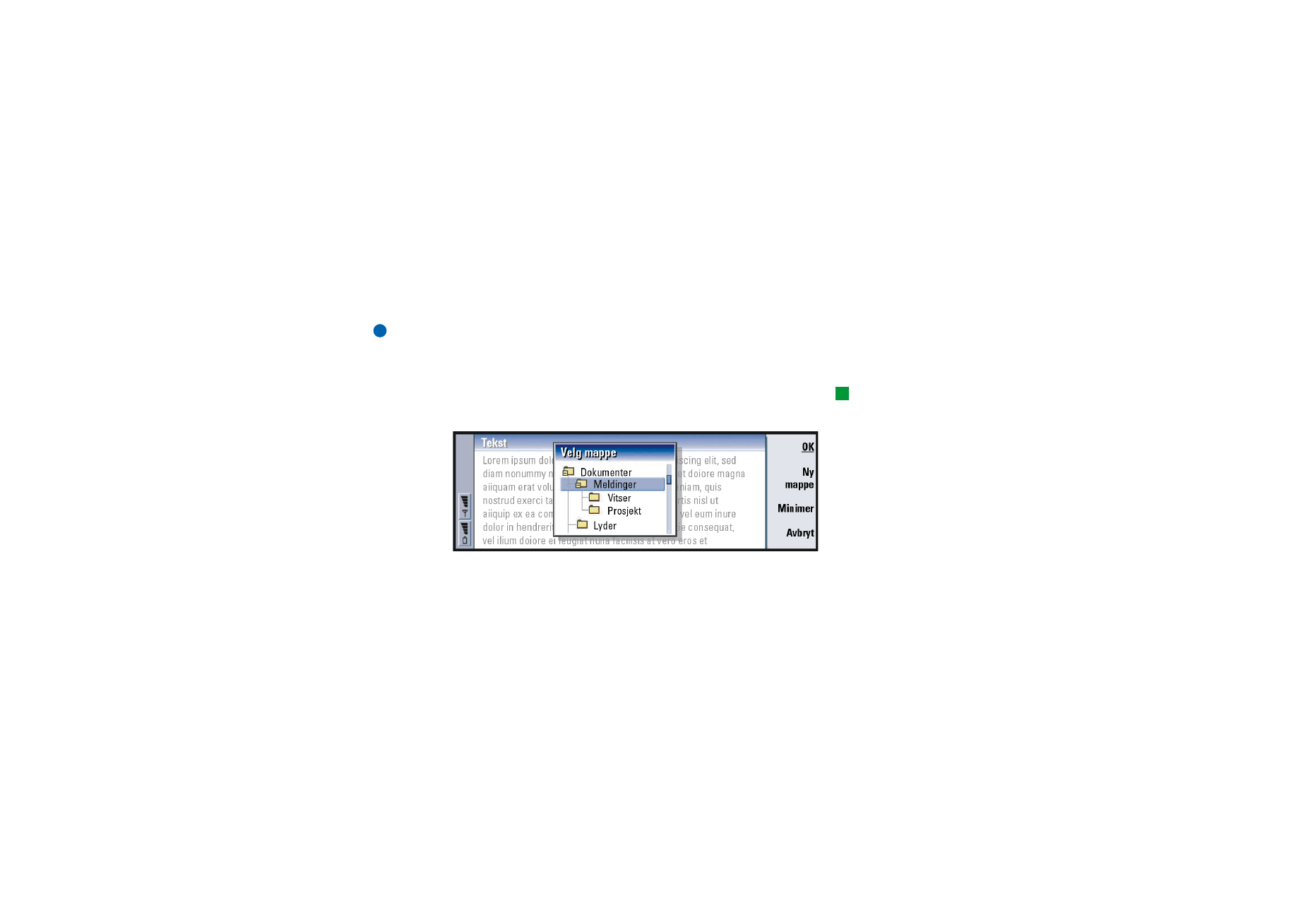
©2001 Nokia Mobile Phones. All rights reserved.
211
Ko
nto
r
Denne visningen viser navn, siste endringsdato og -klokkeslett, og størrelsen på en
bestemt fil. Ikonet foran navnet indikerer filtypen eller type undermappe.
Slik åpner du en fil
1 Velg en fil og trykk på Åpne. Filen åpnes da i det tilsvarende programmet.
2 Gå tilbake til hovedvinduet ved å trykke på Lukk mappe.
Merk: Du kan bare åpne en fil om gangen.
Slik flytter du filer og mapper
Tips: For flervalg, se ‘Slik
velger du flere elementer på
en gang’ på side 25.
1 Velg mapper og filer som du vil flytte og trykk på Flytt i hovedvinduet for
Filbehandling. En mappeliste åpnes, slik det vises i Figur 84.
Figur 84
2 Søk etter en målmappe med piltasten.
Du skjuler eller viser undermapper for en mappe ved å trykke på Minimer og
Utvid. Du kan også navigere i mappelisten med piltasten og +/–-tastene.
Opprett en ny målmappe ved å trykke på Ny mappe.
3 Trykk på OK for å godta eller Avbryt for å avbryte.
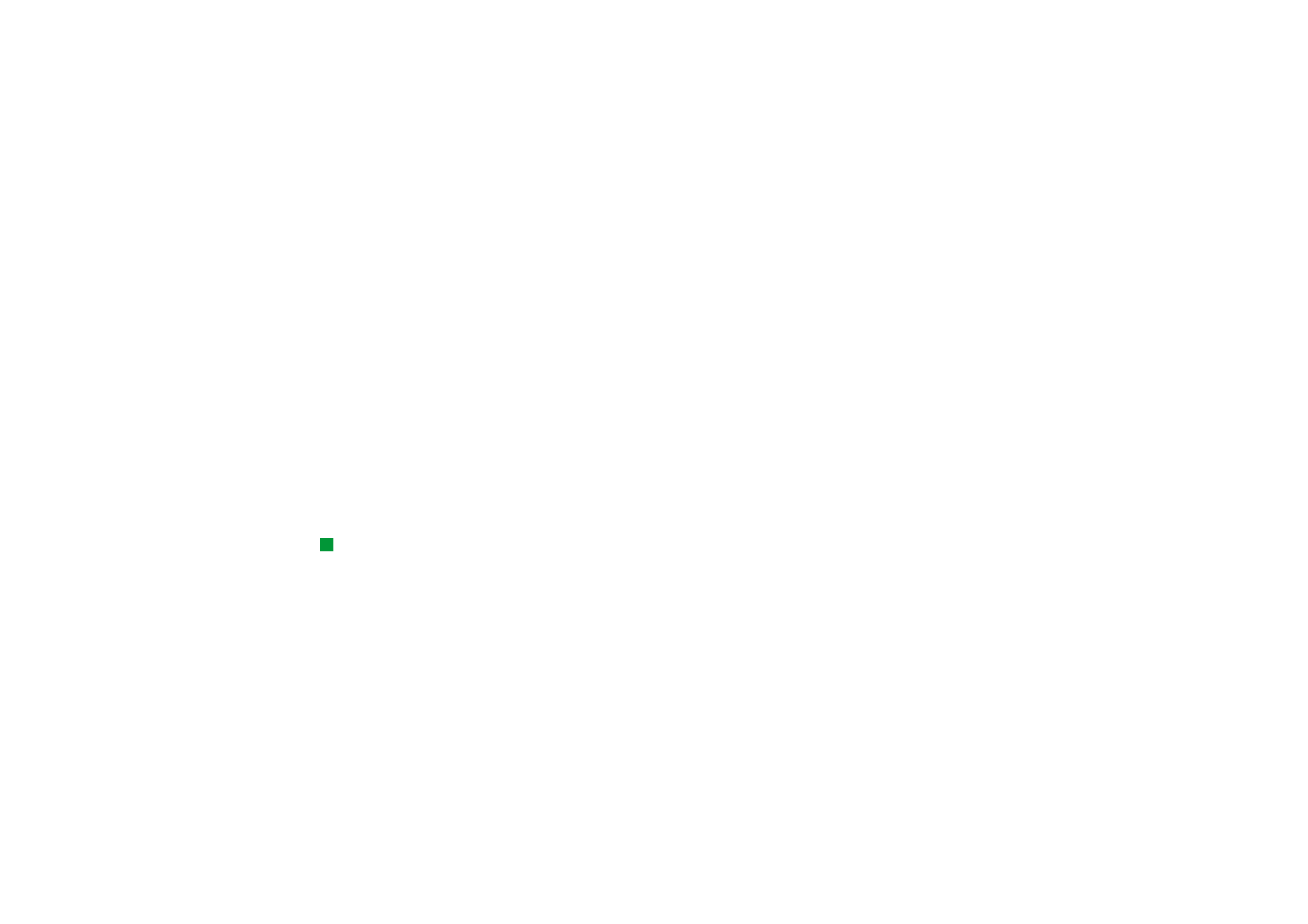
©2001 Nokia Mobile Phones. All rights reserved.
212
Ko
nto
r
Slik oppretter du nye mapper
1 Trykk på Menu-tasten i hovedvinduet i Filbehandling, og velg Fil > Ny mappe.
2 Endre navn på den nye mappen.
3 Du bekrefter endringene ved å trykke på OK. Du kan se bort fra endringene ved
å trykke på Avbryt.
Slik endrer du navn på filer og mapper
1 Velg filen eller mappen i hovedvinduet for Filbehandling.
2 Trykk på Menu-tasten, og velg Fil > Endre navn. Markøren vises nå på slutten av
navnet for den valgte filen eller mappen.
3 Endre navn på filen eller mappen.
4 Du bekrefter endringene ved å trykke på OK. Du kan se bort fra endringene ved
å trykke på Avbryt.
Slik viser du egenskaper for filer, mapper og
stasjoner
Tips: I dialogboksen
Egenskaper kan du også
endre filen eller mappen til
skjult eller skrivebeskyttet.
1 Velg filen, mappen eller stasjonen i hovedvinduet for Filbehandling.
2 Trykk på Menu-tasten, og velg Fil > Egenskaper…. En dialogboks vises som i Figur
85.
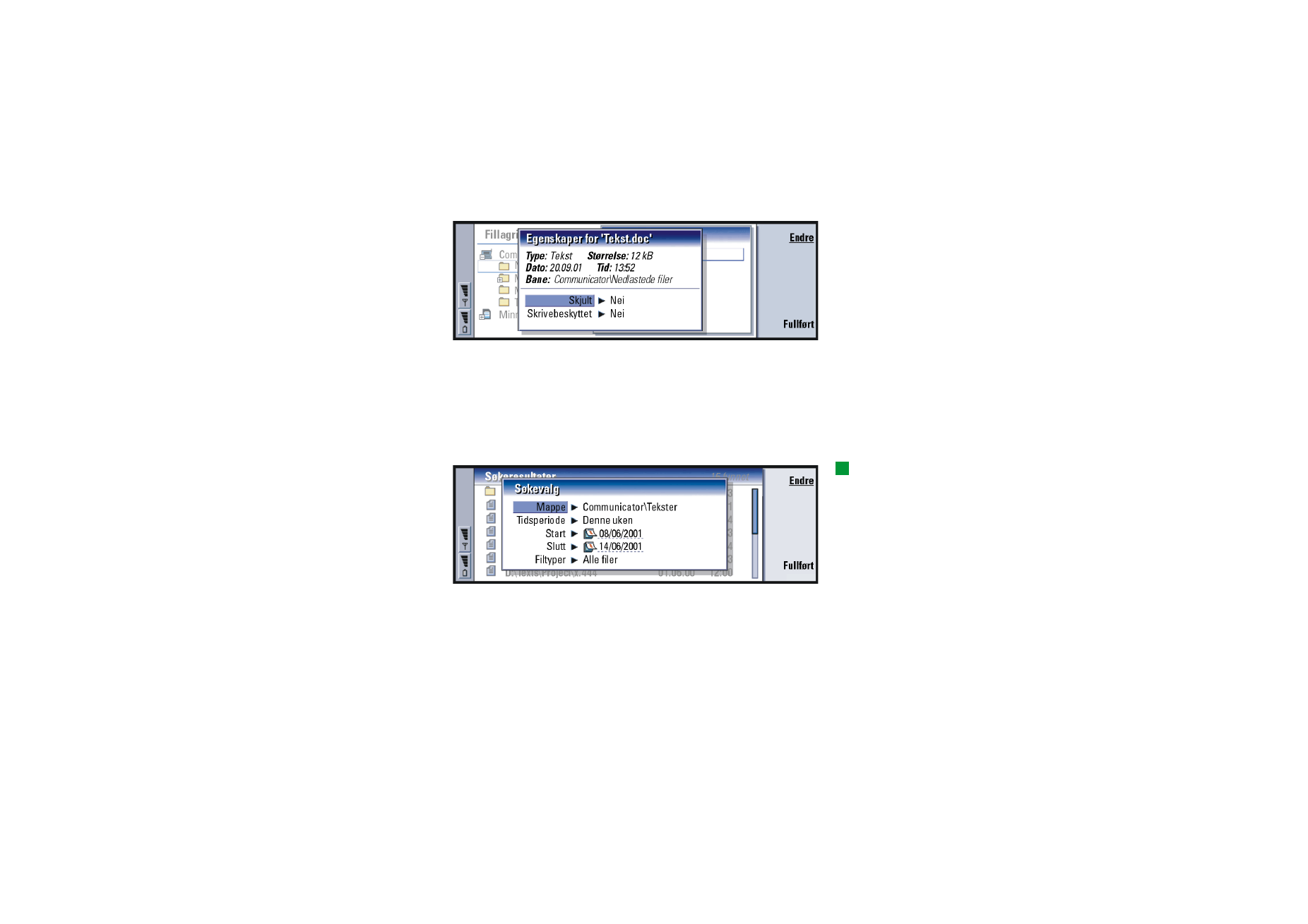
©2001 Nokia Mobile Phones. All rights reserved.
213
Ko
nto
r
Figur 85
Søke etter filer og mapper
1 Velg mappen eller lagringsstedet du vil søke i.
2 Trykk på Menu-tasten, og velg Verktøy > Søk…. En dialogboks vises.
3 I feltet skriver du inn strengen du vil søke etter.
4 Trykk på Valg for å angi et mer detaljert søk. Se Figur 86.
Tips: Du kan søke etter
tidsperiode, start- og sluttid,
og filtype.
Figur 86
Trykk på Endre for å endre verdien på et listeelement.
Når du er ferdig, trykker du på Lukk.
5 Trykk på Søk for å starte søket.
Du avbryter søket ved å trykke på Stopp.
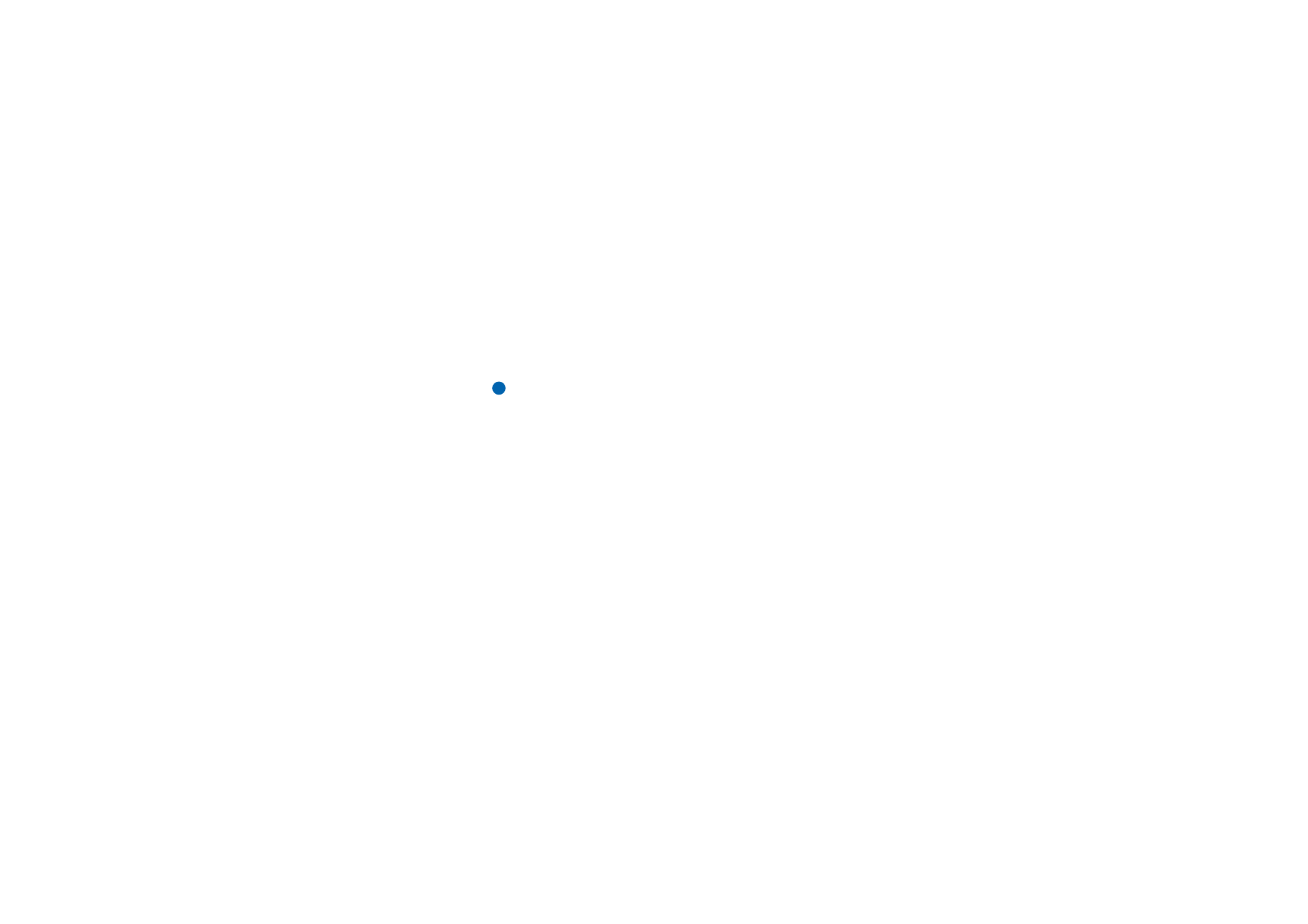
©2001 Nokia Mobile Phones. All rights reserved.
214
Ko
nto
r
6 Når søket er ferdig, trykker du på Åpne for å åpne mappen eller filen som er
funnet.
Start et nytt søk ved å trykke på Nytt søk.
7 Gå tilbake til hovedvinduet ved å trykke på Lukk.
Slik lager du sikkerhetskopi og gjenoppretter data
til og fra minnekortet
Det anbefales at du tar sikkerhetskopier av dataene i kommunikatoren regelmessig.
Merk: Kommandoene for sikkerhetskopiering og gjenoppretting kopierer alle
data. Du kan ikke sikkerhetskopiere eller gjenopprette en enkelt mappe.
Kommandoene for sikkerhetskopiering og gjenoppretting er rekursive,
det vil si at mapper og alt innhold i mappene kopieres. Hvis du vil ha
informasjon om selektiv sikkerhetskopiering, og om å bruke en PC til å
sikkerhetskopiere og gjenopprette, kan du se i PC Suite Guide.
Hvis du vil sikkerhetskopiere og gjenopprette fra et minnekort, må kortet være satt
inn i kommunikatoren. Se ‘Slik setter du inn minnekortet’ på side 24 for mer
informasjon.
1 Trykk på Menu-tasten, og velg Minnekort > Sikkerhetskopi til minnekort… eller
Gjenopprett fra minnekort…, avhengig av hva du vil gjøre. En dialogboks åpnes.
2 Hvis du lager en sikkerhetskopi, finner du en mappe for sikkerhetskopiering på
minnekortet ved å trykke på Endre, eller skriv inn navnet på en ny mappe i feltet
Mappe for sikkerh.kopiering.
Hvis du gjenoppretter data til kommunikatoren, velger du mappen i
kommunikatoren hvor du vil gjenopprette dataene. Vanligvis bør du velge
rotmappen.
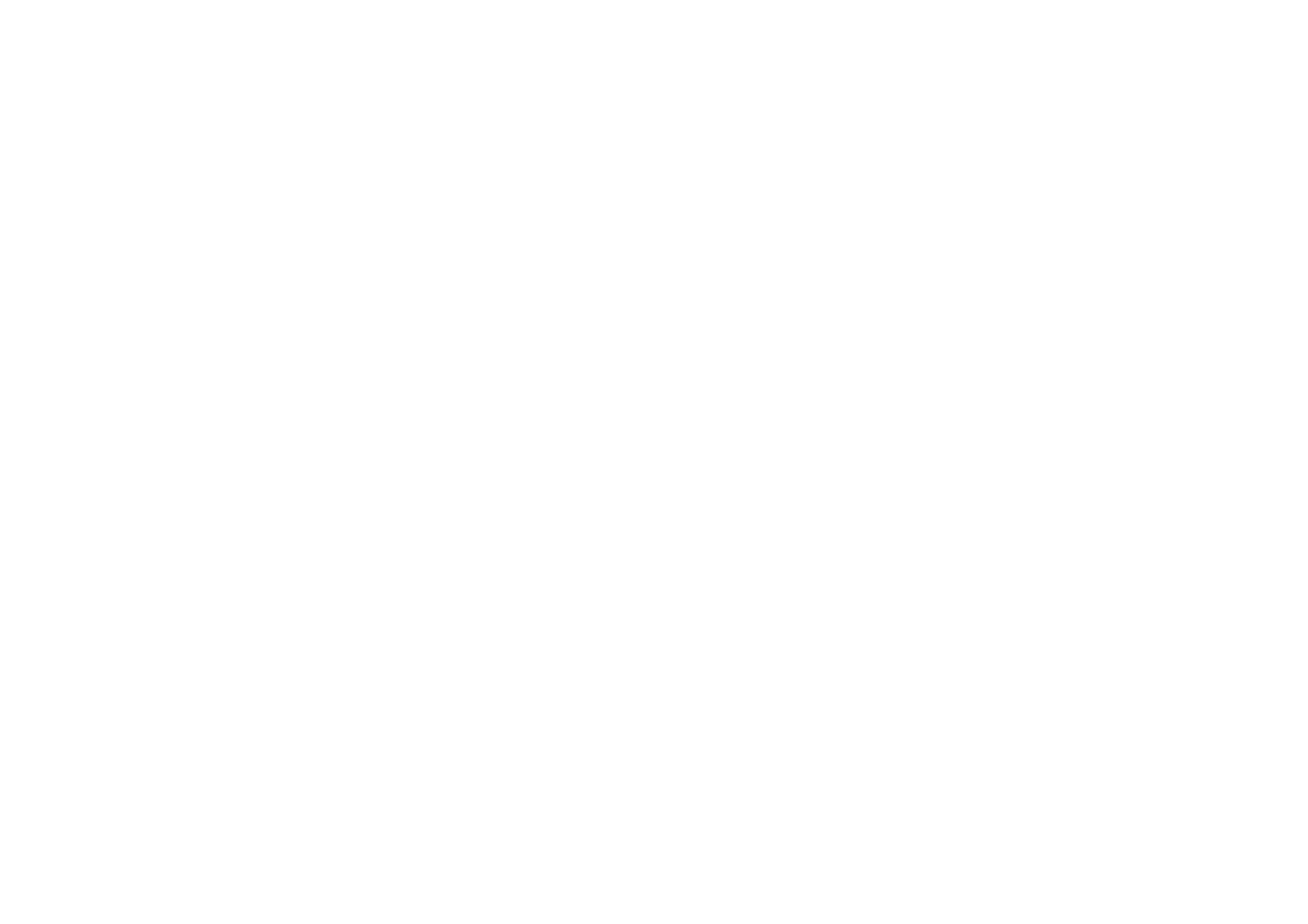
©2001 Nokia Mobile Phones. All rights reserved.
215
Ko
nto
r
3 Trykk på Sikkerhetskopiering for å sikkerhetskopiere alle dataene på
kommunikatoren til minnekortet.
Trykk på Gjenopprett for å gjenopprette alle dataene på minnekortet til
kommunikatoren.
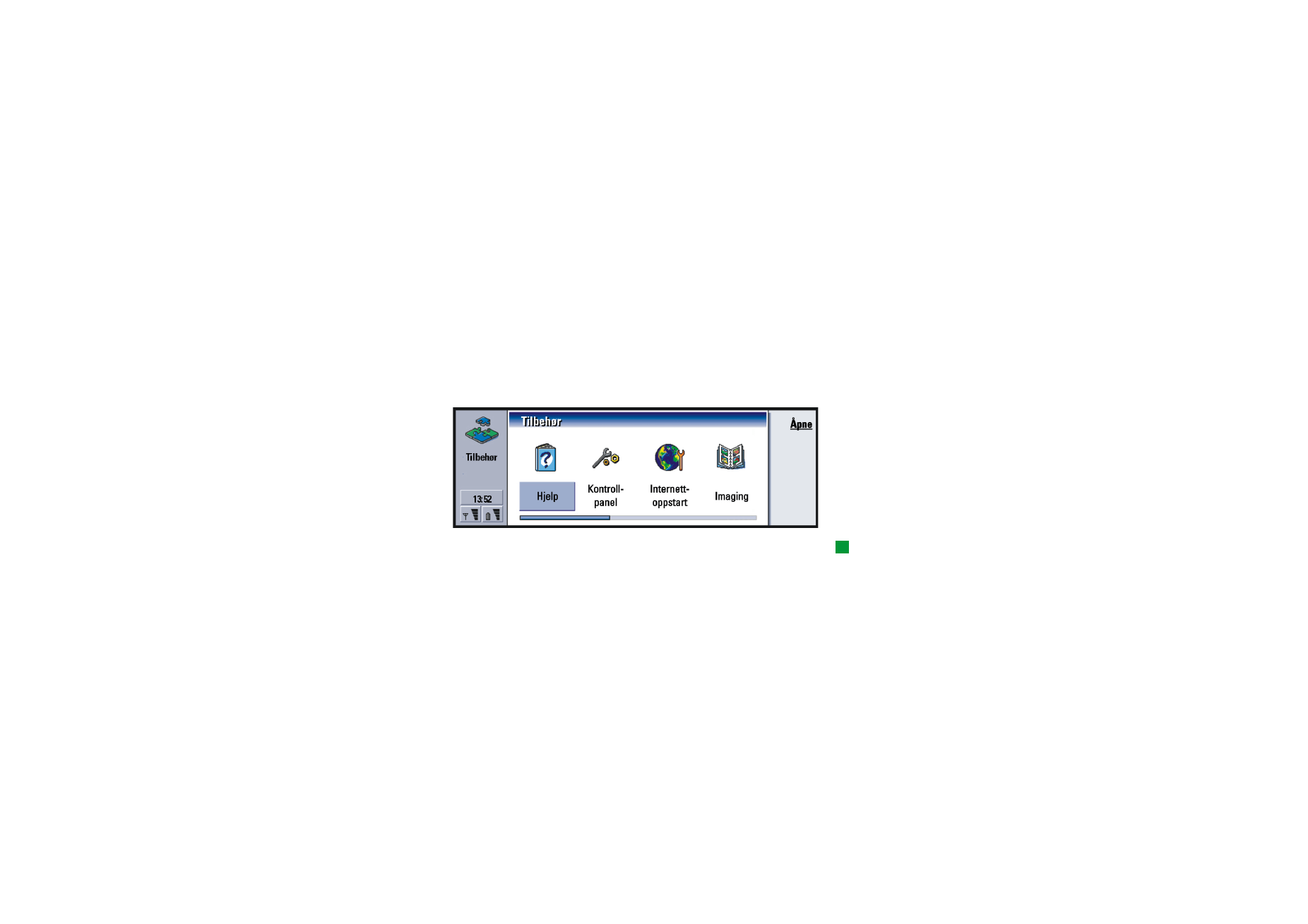
©2001 Nokia Mobile Phones. All rights reserved.
217
Ti
lbe
h
ø
r