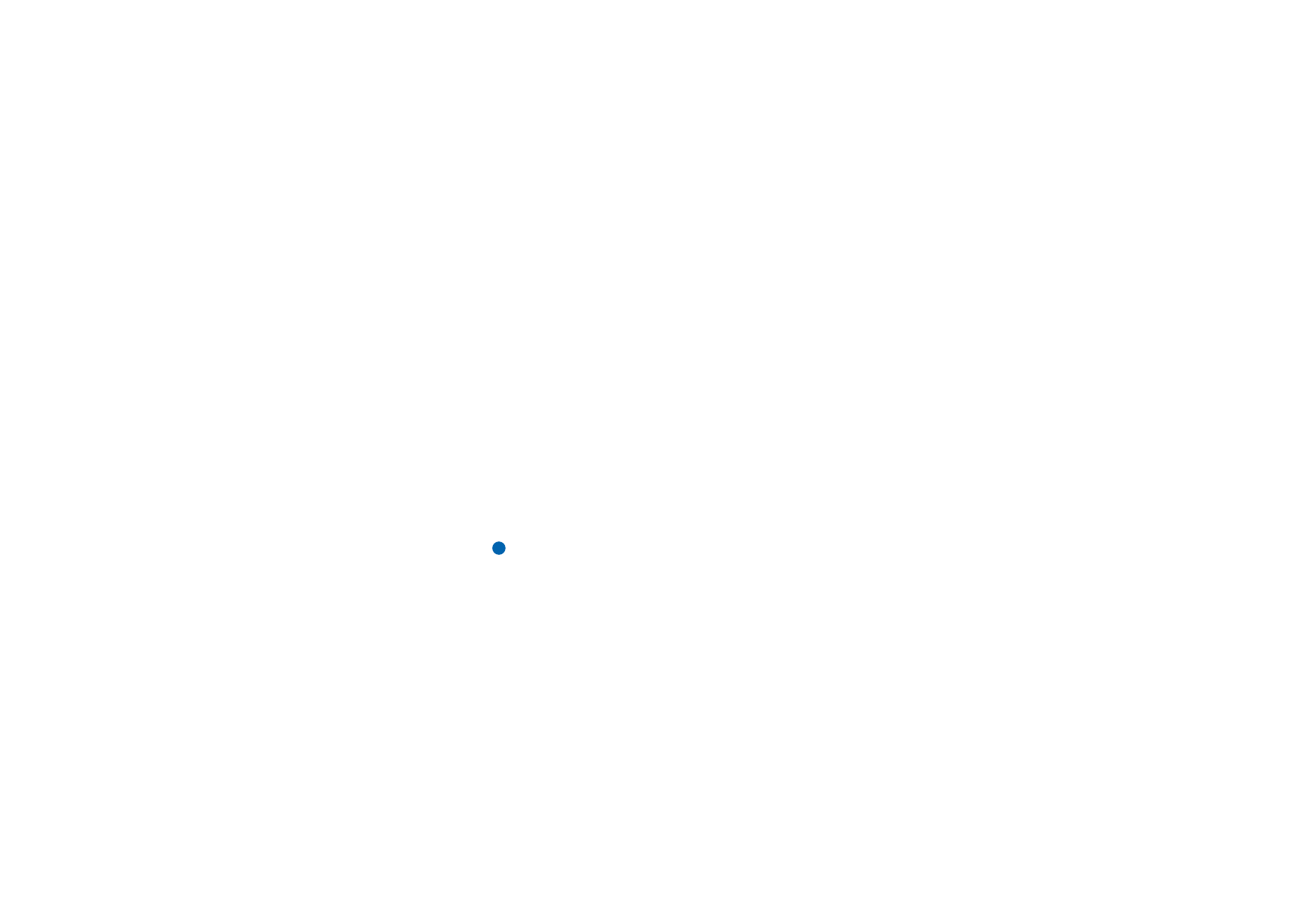
Ark
I Regneark kan du arbeide og lagre dataene i en fil som kalles en arbeidsbok. Hver
arbeidsbok inneholder minst ett regneark. En arbeidsbok kan også inneholde
diagramark. Et diagramark er en regnearkfil som inneholder et diagram som er
basert på data fra et regneark.
Regneark kan åpne filer som er opprettet med nyere versjoner av Microsoft Excel
for Windows. Legg merke til at ikke alle funksjoner og formateringer i originalen
støttes. Det er mulig at filer med andre versjoner av Microsoft Excel bare kan vises.
Du kan også lagre filer som er opprettet med kommunikatoren, i Microsoft Excel-
format. Du finner mer informasjon om konvertering for andre filformater i PC Suite
Guide på CD-ROM-platen.
Merk: Hvis du vil ha informasjon om kompatibilitet med Microsoft Excel, kan
du se på CD-ROM-platen som fulgte med i salgspakken.
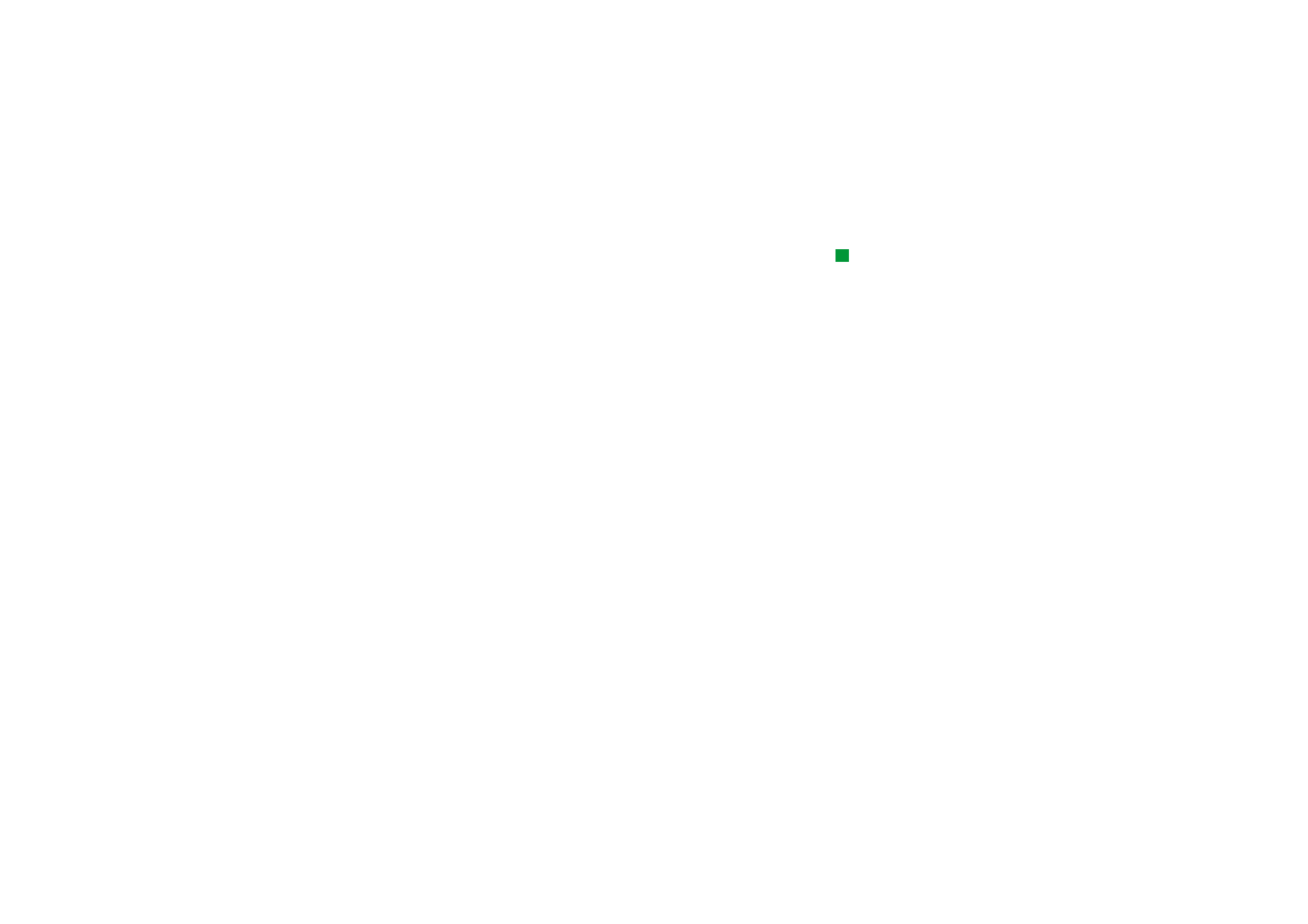
©2001 Nokia Mobile Phones. All rights reserved.
199
Ko
nto
r
Arbeidsbøker
Tips: Hvis du vil legge et
regneark på programmet
Skrivebord, trykker du på
Menu-tasten og velger Fil >
Legg på skrivebordet.
Hvis du vil opprette en ny arbeidsbok, trykker du på Menu-tasten og velger Fil > Ny
arbeidsbok.
Hvis du vil åpne en eksisterende arbeidsbok, trykker du på Menu-tasten og velger
Fil > Åpne.
Hvis du vil lagre en arbeidsbok, trykker du på Menu-tasten i regnearkvisningen og
velger Fil > Lagre.
Hvis du vil sende en arbeidsbok som epost eller via infrarød, trykker du på Menu-
tasten i regnearkvisningen og velger Fil > Send.
Regneark
Hvis du vil opprette et nytt regneark i en arbeidsbok, trykker du på Menu-tasten
og velger Sett inn > Nytt regneark.
Slik skriver du inn data
Du setter inn data ved å velge en celle med piltasten og skrive inn data i den valgte
cellen.
Du bekrefter det du har skrevet i en celle, ved å trykke på Retur eller OK, eller ved
å gå til en annen celle med piltasten. Du kan avbryte handlingen ved å trykke på
Esc eller Avbryt.
Du bestemmer hvilken kategori dataene i cellen skal tilhøre ved å trykke på
Funksjon. Kategoriene er som følger: Alle, Økonomi, Dato og tid, Matematisk,
Statistisk, Slå opp, Tekst, Logisk og Informasjon. Hver kategori har et funksjonssett
som du kan se i listen ved siden av Funksjonsnavn. Se Figur 77.
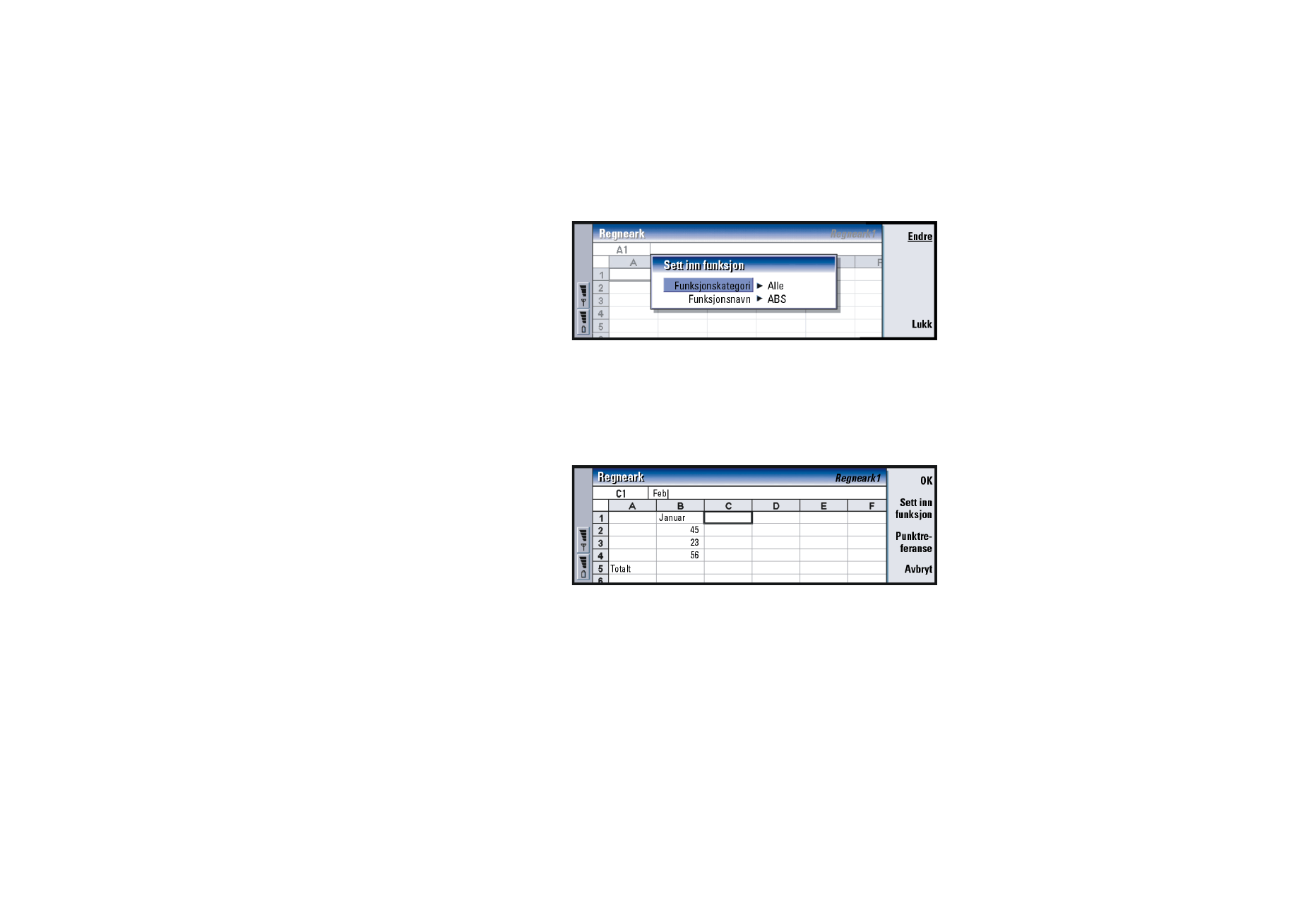
©2001 Nokia Mobile Phones. All rights reserved.
200
Ko
nto
r
Figur 77
Eksempel: Hvis du vil legge
sammen tallene i cellene C2
til C4 i celle C5, velger du
celle C5 og trykker på
Punktreferanse og velger
celleområdet fra C2 til C4.
Trykk på Retur eller OK for å
godta. En SUM vises nå i
celle C5.
Du kan også velge en eller flere celler som referanse for en funksjon i cellen du
redigerer:
1 Trykk på Rediger og Punktreferanse.
2 Velg cellene som funksjonscellen viser til. Se ‘Slik velger du celler’ på side 200.
Fokus forblir i cellen du redigerer.
3 Trykk på Retur eller OK for å godta. Se Figur 78.
Figur 78
Slik velger du celler
Du kan velge en celle eller et celleområde i et regneark på to måter:
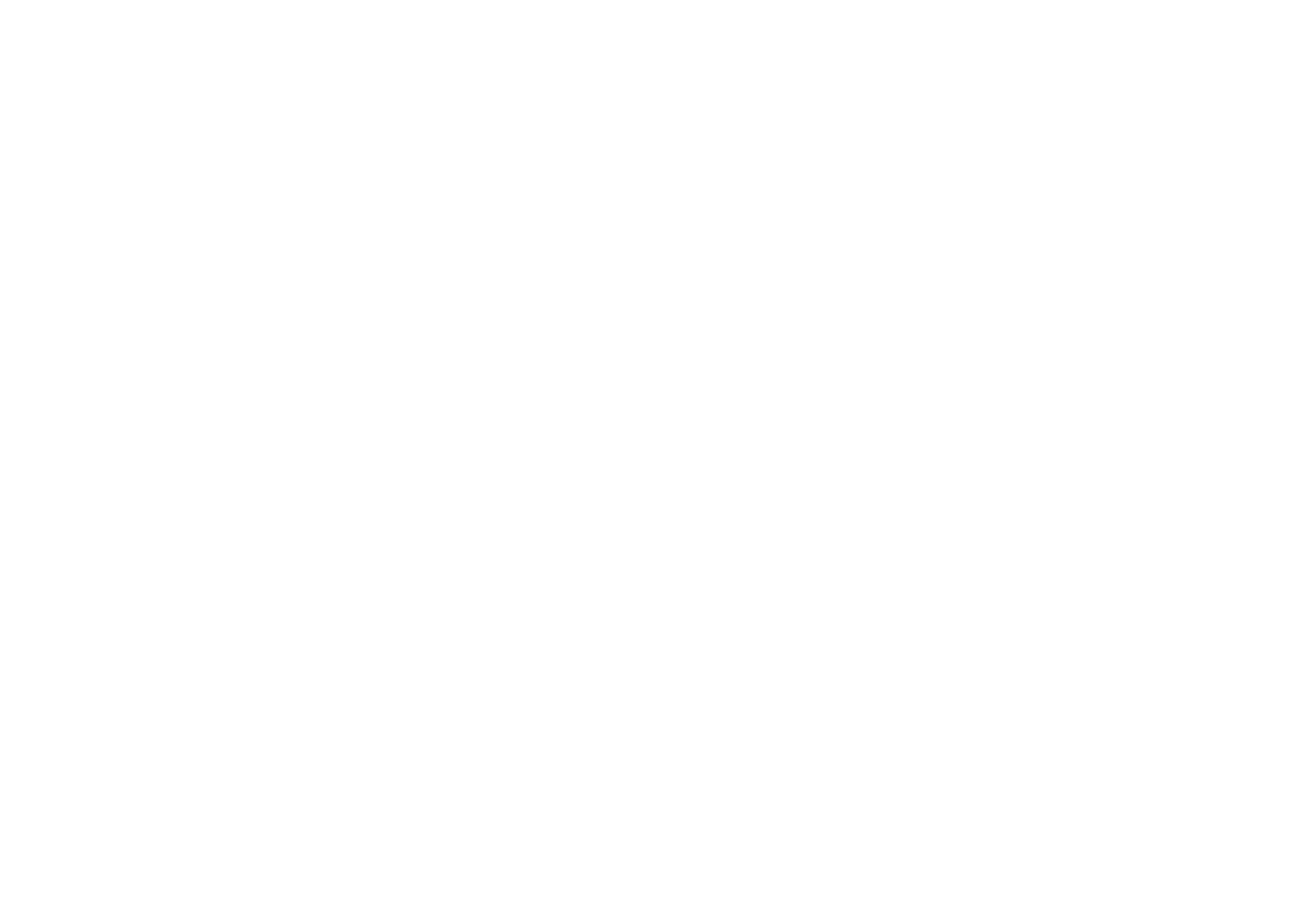
©2001 Nokia Mobile Phones. All rights reserved.
201
Ko
nto
r
Eksempel: Du velger
kolonne A ved å skrive inn
A:A. Du velger rad 1 ved å
skrive inn 1:1. Du velger
kolonnene B og C i tillegg til
radene 2 og 3 ved å skrive
inn B2:C3.
• Trykk på Menu-tasten, og velg Rediger > Velg. Angi deretter utvalgsområdet,
eller velg et område i listen.
• Trykk på og hold Skift-tasten nede mens du foretar utvalget med piltasten.
Hvis du vil velge hele rader eller kolonner, trykker du på og holder Skift-tasten nede
mens du velger den ønskede raden eller kolonneoverskriften med piltasten.
Hvis du vil velge hele regnearket, bruker du hurtigtasten Ctrl + A.
Utvalget fjernes når du trykker på piltasten eller tabulatortasten.
Slik setter du inn celler
1 Velg antall celler du vil sette inn i regnearket.
2 Trykk på Menu-tasten, og velg Sett inn > Celler. En dialogboks vises.
3 Definer om du vil at cellene du setter inn, skal vises over (Flytt celler nedover)
eller til venstre (Flytt celler til høyre) for det valgte området.
Hvis du vil sette inn hele rader eller kolonner, velger du enten Hele raden eller
Hele kolonnen.
4 Trykk på OK for å godta det du har satt inn, eller Avbryt for å avbryte.
Slik sorterer du celler
Du kan gjøre om cellerekkefølgen fra topp til bunn og fra venstre til høyre.
1 Velg området.
2 Trykk på Menu-tasten, og velg Verktøy > Sorter.
3 Velg deretter enten Topp til bunn eller Venstre til høyre. En dialogboks med det
relevante antall sider åpnes.
4 Definer sorteringskriteriene.
5 Trykk på Lukk for å sortere.
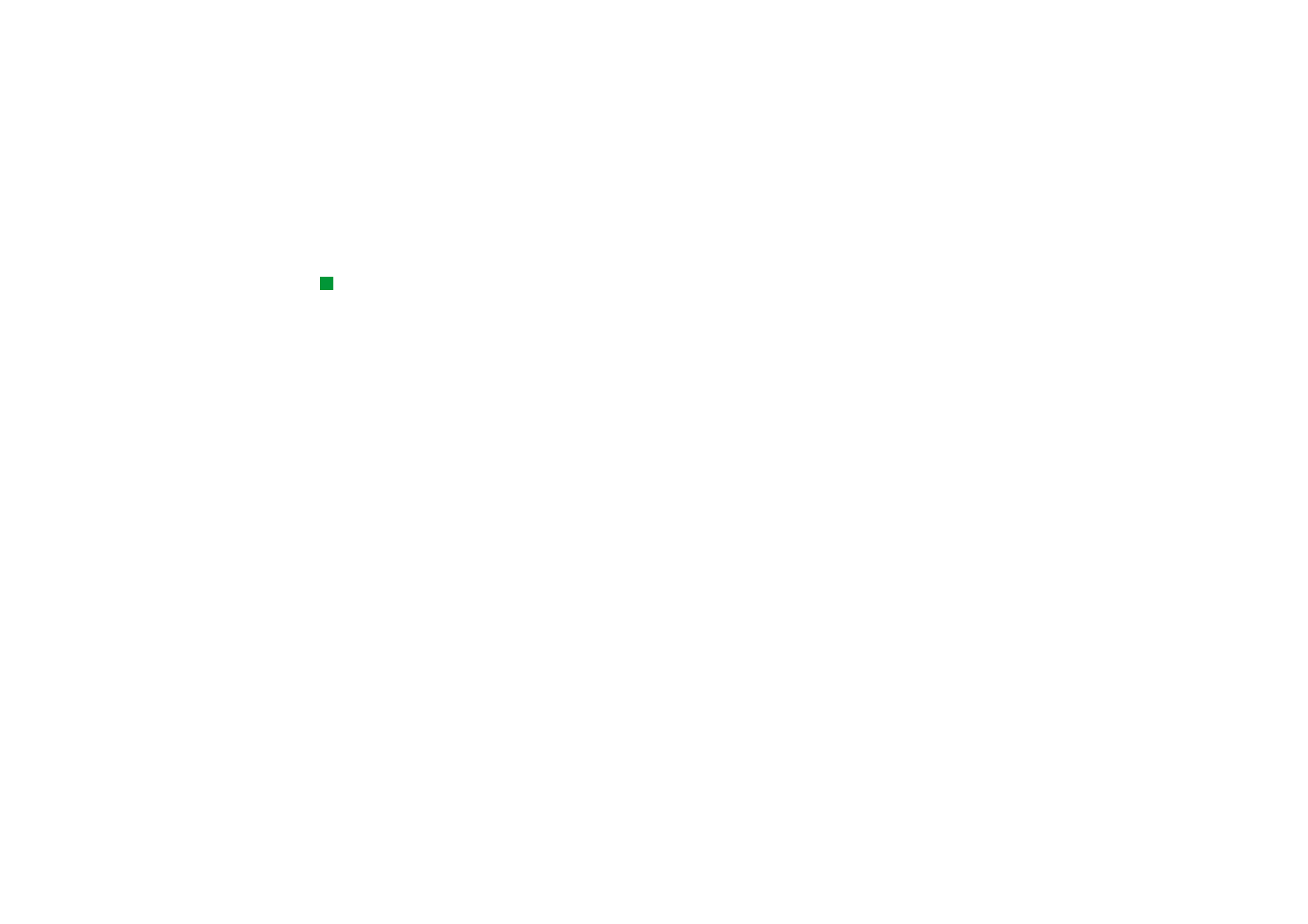
©2001 Nokia Mobile Phones. All rights reserved.
202
Ko
nto
r
Slik søker du etter data
1 Trykk på Menu-tasten, og velg Rediger > Søk. En dialogboks vises.
2 I feltet Søk: skriver du inn strengen du vil søke etter.
Tips: Når du trykker på
Valg, vises følgende valg:
Søk på verdier, Søk på formler,
Skill mellom store og små
bokstaver, Søk bare etter hele
celler, Retning og Søk etter.
3 Trykk på Søk for å søke etter strengen.
Trykk på Valg for å søke i regnearket etter bestemte kriterier.
Trykk på Erstatt for å erstatte strengen med noe annet.
Slik fjerner du celler
1 Velg cellen eller cellene du vil fjerne.
2 Trykk på Fjern. En liste over valg vises.
3 Hvis du vil fjerne både innholdet og formatet i cellen eller cellene, velger du Alle.
Hvis du bare vil fjerne innholdet i cellen eller cellene, velger du Innhold.
Hvis du bare vil fjerne formateringen i cellen eller cellene, velger du Formater.
Slik justerer du kolonnebredden eller radhøyden
1 Velg kolonnen(e) eller raden(e).
2 Trykk på Menu-tasten, og velg Format > Kolonnebredde… eller Radhøyde….
3 Du kan øke kolonnebredden ved å trykke på > på piltasten så mange ganger som
nødvendig. Du kan minske kolonnebredden ved å trykke på <.
Du kan øke radhøyden ved å trykke på
∨
på piltasten så mange ganger som
nødvendig. Hvis du vil minske radhøyden, trykker du på
∧
.
Hvis du vil justere bredden eller høyden med nøyaktige tall, trykker du på
Definer bredde.
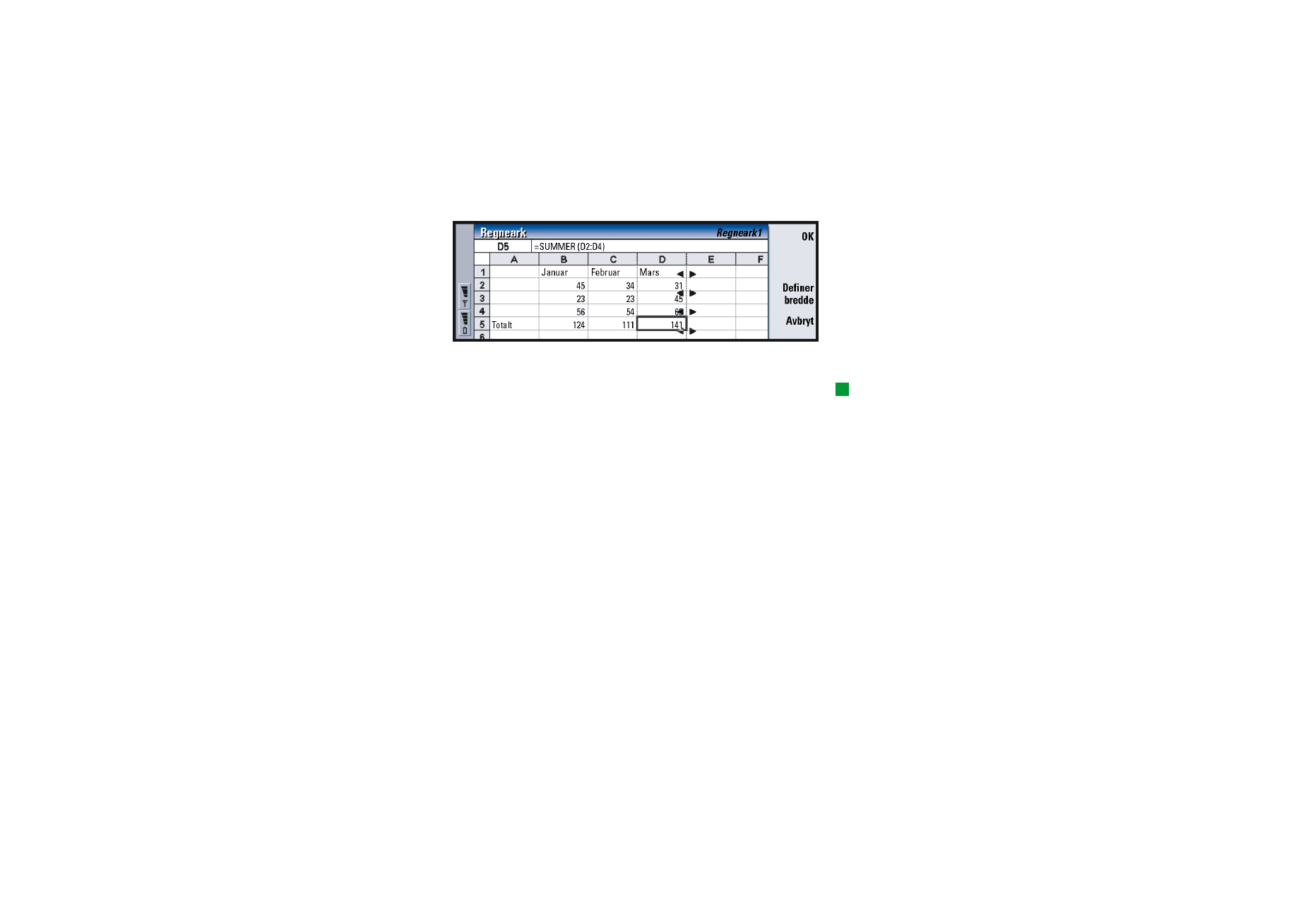
©2001 Nokia Mobile Phones. All rights reserved.
203
Ko
nto
r
Figur 79
Slik justerer du celleinnhold
Tips: Du kan bekrefte
endringene du foretar, ved å
trykke på Velg eller OK. Du
kan avbryte endringene ved
å trykke på Avbryt eller Esc.
1 Velg cellen eller cellene.
2 Trykk på Menu-tasten, og velg Format > Justering. En dialogboks vises.
3 Angi følgende valg: Horisontalt, Vertikalt og Bryt tekst i celle.
Slik endrer du utseendet for cellerammer
1 Velg cellen eller cellene.
2 Trykk på Menu-tasten, og velg Format > Celleutseende > Ramme. En dialogboks
vises.
3 Angi følgende valg: Omriss, Topp, Bunn, Venstre, Høyre og Linjefarge.
Slik endrer du tallformat
1 Velg cellen eller cellene.
2 Trykk på Menu-tasten, og velg Format > Tall. En dialogboks vises.
3 Velg det riktige formatet fra listen. Du kan definere desimalplasseringen
avhengig av formatet du velger.
Slik endrer du fonter
1 Velg cellen eller cellene.
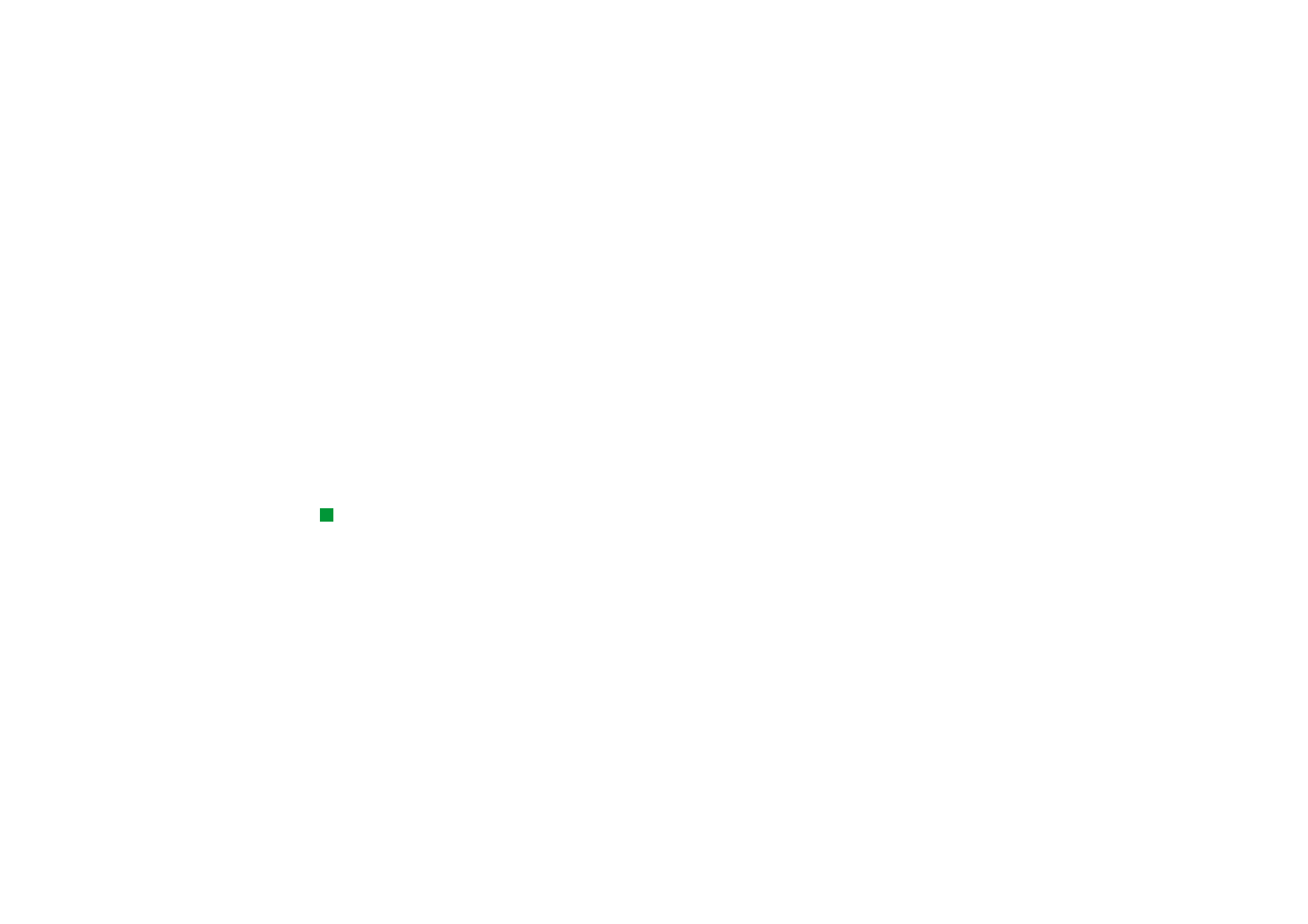
©2001 Nokia Mobile Phones. All rights reserved.
204
Ko
nto
r
2 Trykk på Menu-tasten, og velg Format > Font. En dialogboks vises.
3 Trykk på Endre for å endre verdien på et listeelement.
4 Hvis du vil se virkningen av endringene du har gjort, trykker du på
Forhåndsvisning.
5 Trykk på Fullført for å lagre endringene.
Slik endrer du bakgrunnsfarge
1 Velg cellen eller cellene.
2 Trykk på Menu-tasten, og velg Format > Celleutseende > Bakgrunnsfarge. En
dialogboks vises.
3 Velg fargen.
Slik setter du inn sideskift
1 Trykk på Menu-tasten, og velg Sett inn > Sideskift. En dialogboks vises.
2 Angi følgende valg: Skift ved kolonne og Skift ved rad.
Slik navngir du celler
Tips: Hvis du vil endre
visningspreferanser, trykker
du på Menu-tasten og
velger Verktøy > Innstillinger.
Angi om følgende valg skal
være på eller av: Vis
støttelinjer, Vis radtitler, Vis
kolonnetitler, Automatisk
rekalkulering, Vis nullverdier
og Vis pagineringslinjer.
1 Velg cellen eller cellene.
2 Trykk på Menu-tasten, og velg Sett inn > Navn > Legg til. Hvis cellen eller cellene
allerede har et navn, kan du redigere navnet ved å velge Rediger. En dialogboks
vises.
3 Skriv inn navnet.
Slik gir du regneark navn
1 Trykk på Menu-tasten, og velg Rediger > Regnearknavn. En dialogboks vises.
2 Velg regnearket i listen, og gi det et navn.
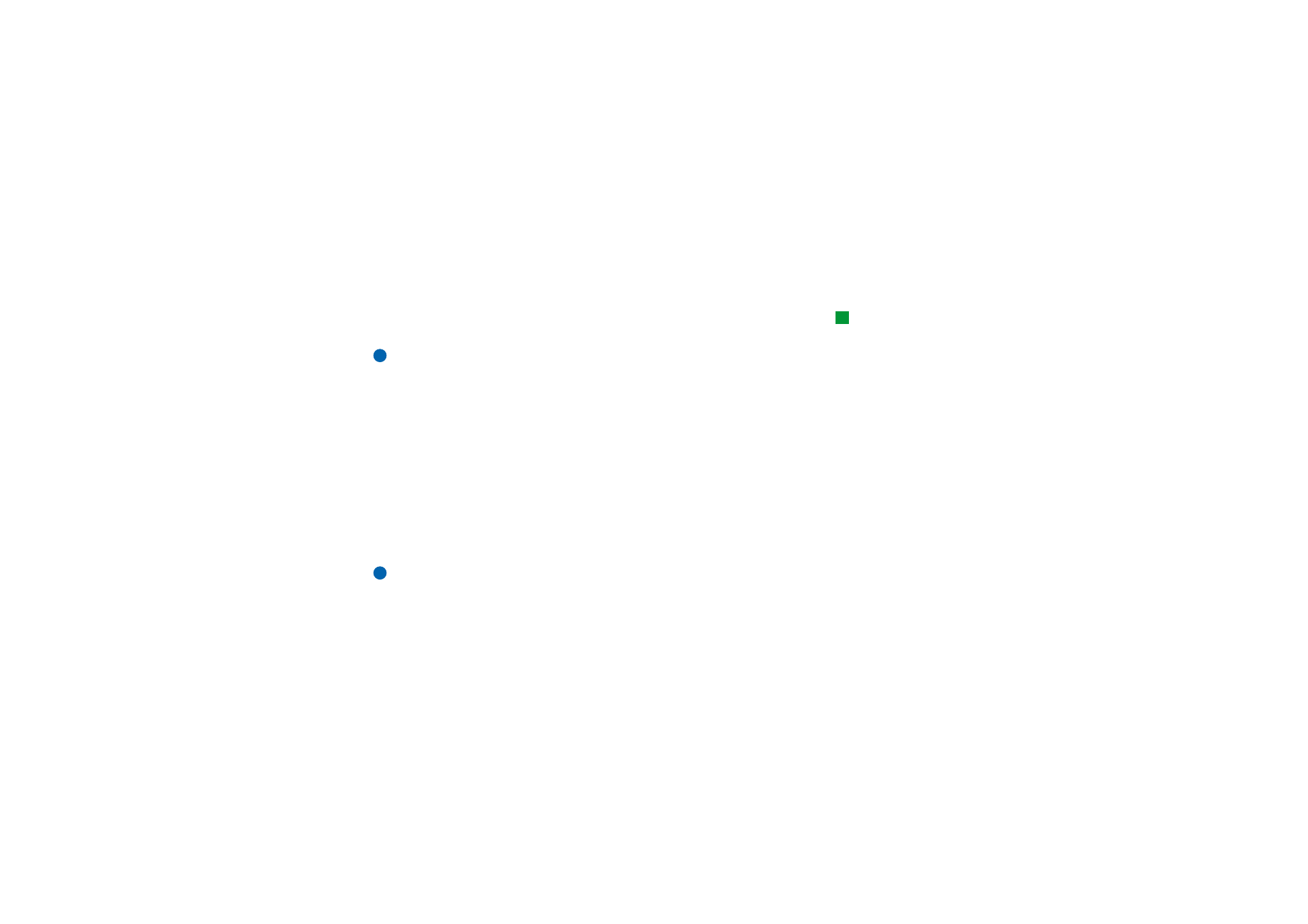
©2001 Nokia Mobile Phones. All rights reserved.
205
Ko
nto
r
Slik sletter du celler, kolonner, rader, sideskift og regneark
1 Trykk på Menu-tasten, og velg Rediger > Slett. En dialogboks vises.
2 Velg det du vil slette i listen.
Slik går du til et ark eller diagram i den samme arbeidsboken
Tips: Du viser regneark i
diagramarkvisningen ved å
trykke på Ark/ diagrammer.
1 Trykk på Menu-tasten og velg Vis > Regneark. En liste over regneark vises.
2 Velg et regneark, og trykk på OK for å åpne arket og Avbryt for å avbryte.
Merk: Du kan ikke endre rekkefølgen for regnearkene.
Diagramark
Slik oppretter du et diagramark
Det finnes sju forskjellige typer diagrammer: Linje, Kolonne, Stablet kolonnediagram,
Stolpe, Stablet stolpediagram, X/Y-punkt og Sektor.
1 Velg et celleområde i et regneark. Disse vil gi deg dataene for det nye
diagramarket.
2 Trykk på Menu-tasten og velg Sett inn > Nytt diagram. En dialogboks vises.
3 Angi følgende: Diagramnavn, Diagramtype, 3-D, Bakgrunnsfarge og Aksefarge.
4 Trykk på Lukk for å opprette et nytt diagramark og Esc for å avbryte.
Merk: Du kan opprette et diagramark uten å basere det på et regneark, men
dette krever at du definerer dataene for x- og y-aksene manuelt.
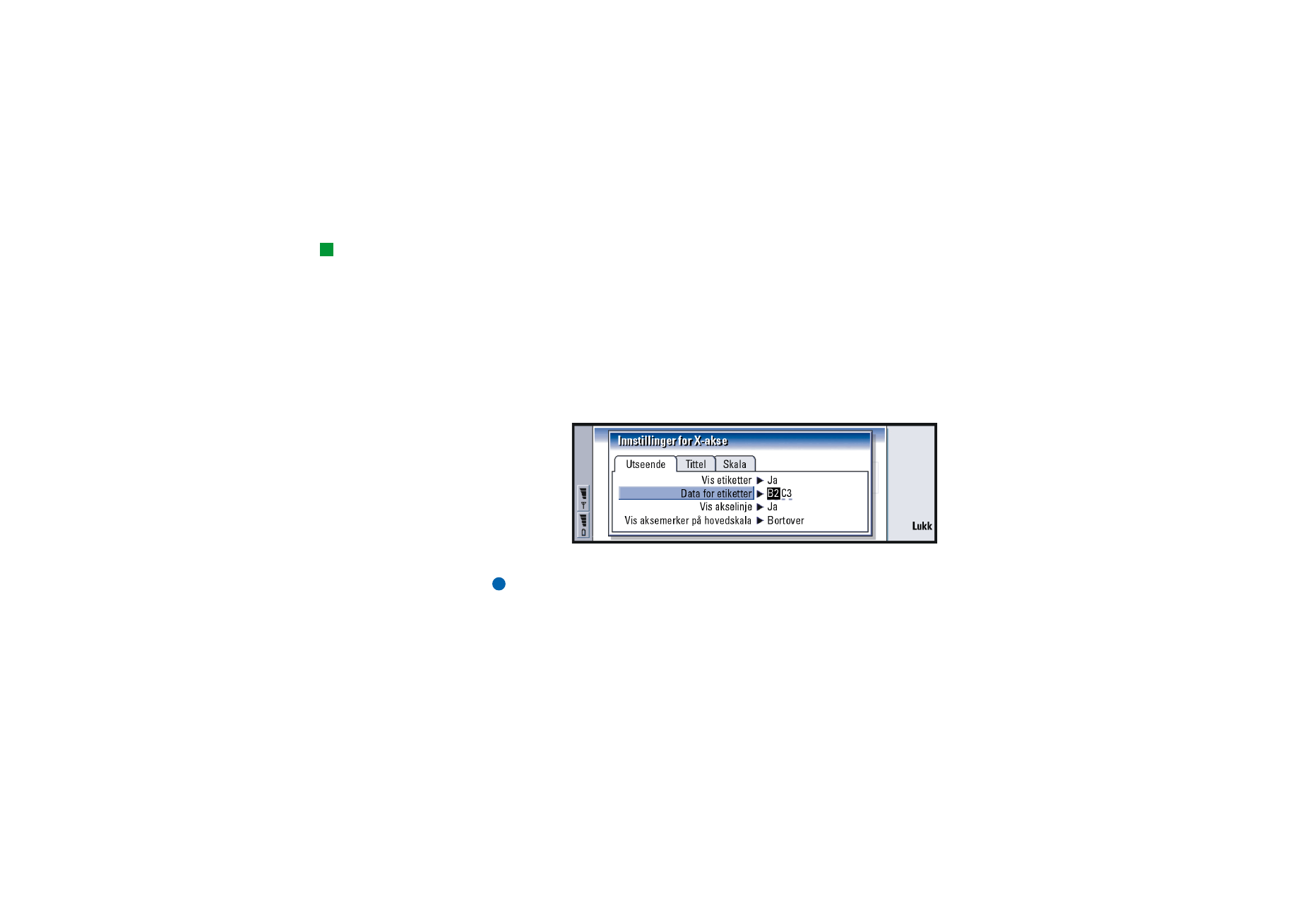
©2001 Nokia Mobile Phones. All rights reserved.
206
Ko
nto
r
Slik redigerer du diagramark
Tips: Du kan også trykke
på tabulatortasten og
returtasten for å velge
objekter. Trykk på Esc for å
avbryte utvalget.
1 Trykk på Velg objekt. En dialogboks vises.
2 Velg et objekt fra den følgende listen for å redigere, og trykk på OK: Diagram,
Diagramtittel, X-akse, Y-akse, X-aksetittel, Y-aksetittel, Forklaring, Støttelinjer for
hoved-X-akse, Støttelinjer for del-X-akse, Støttelinjer for hoved-Y-akse, Støttelinjer
for del-Y-akse og Serie.
3 Hvis du vil redigere objektet, trykker du på Endre eller Retur. En dialogboks
vises.
Hvis du vil slette objektet, trykker du på Slett.
4 Definer de nye verdiene. Se Figur 80 for et eksempel på at innstillingene for X-
aksen redigeres.
Figur 80
5 Trykk på Lukk for å godta endringene og Esc for å avbryte.
Merk: Du kan bare velge et objekt om gangen.
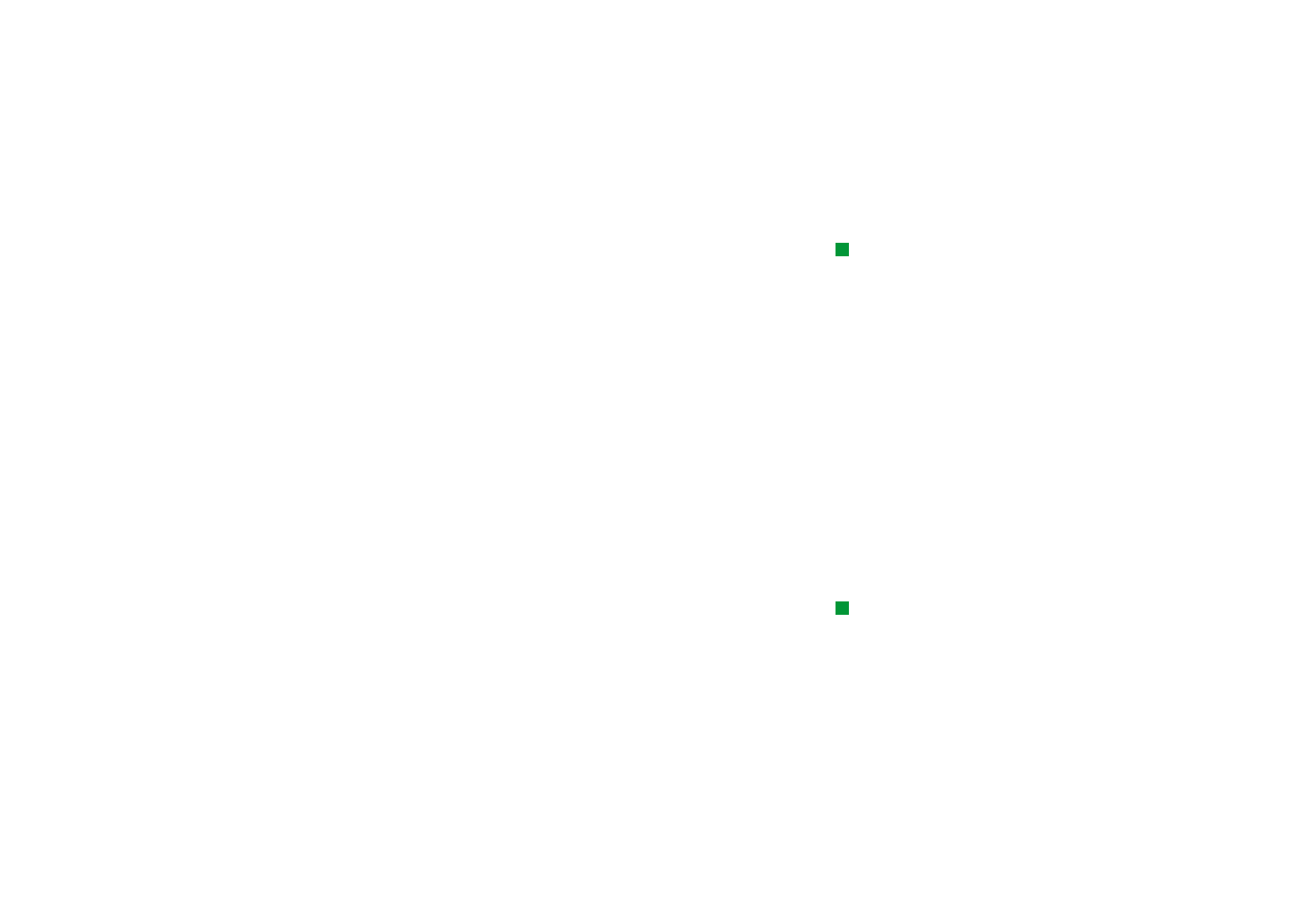
©2001 Nokia Mobile Phones. All rights reserved.
207
Ko
nto
r
Slik erstatter du data i et diagramark
Tips: Du redigerer
sidedetaljene ved å trykke
Diagraminnst. Definer
sidestilen og navnet i de to
sidene for dialogboksen som
åpnes.
Du kan erstatte de dataene som diagramarket er basert på.
1 Trykk på Ark/ diagrammer og velg regnearket som diagrammet er basert på.
2 Velg et nytt dataområde for diagrammet fra regnearket, trykk på Menu-tasten
og velg Vis > Regneark/diagrammer… for å gå tilbake til regnearket.
3 Trykk på Menu-tasten og velg Verktøy > Erstatt data og trykk på OK for å
bekrefte endringene og Avbryt for å avbryte.