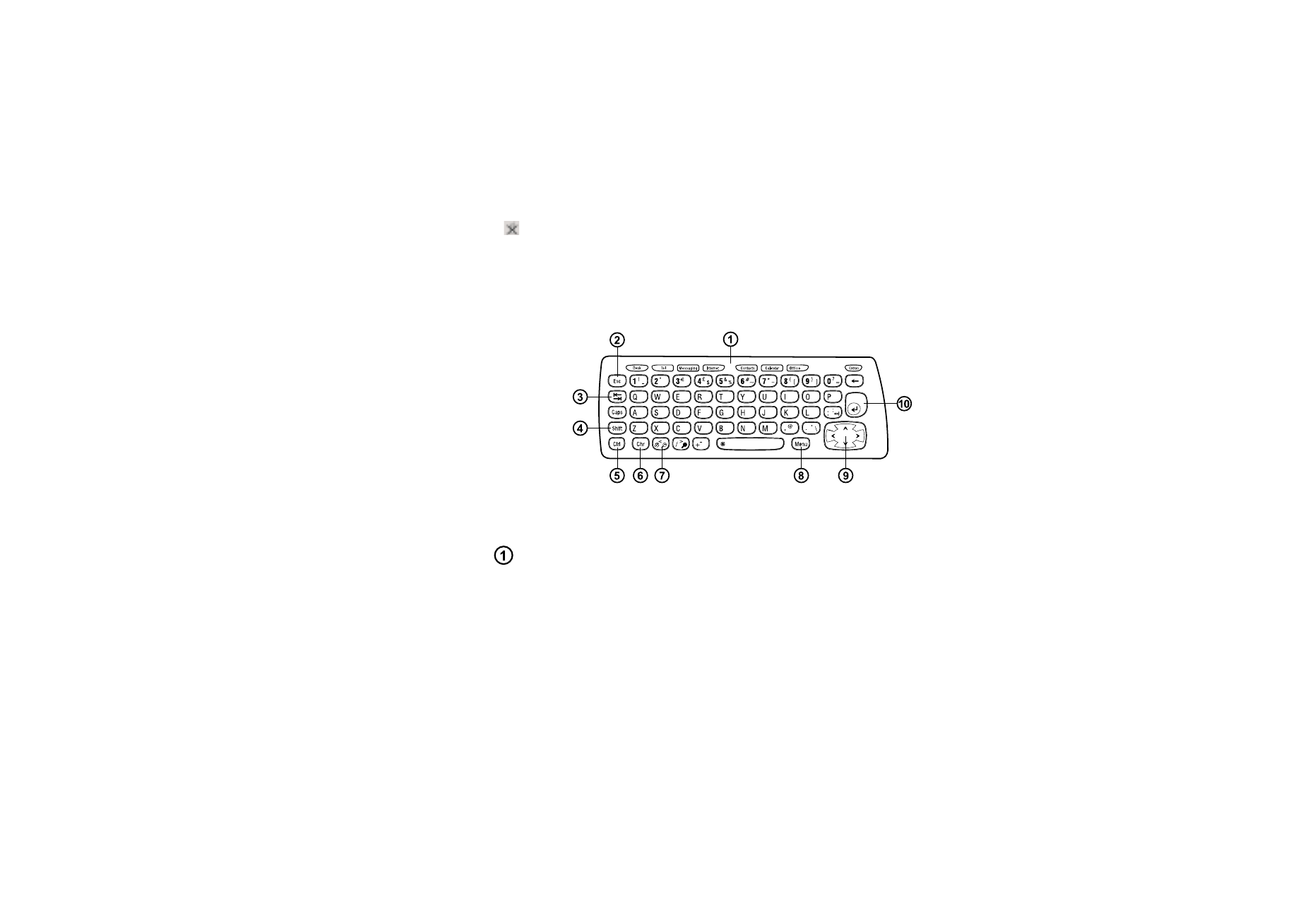
Het toetsenbord van de Communicator
Figuur 6
Naast de gewone teken- en cijfertoetsen, bevat het toetsenbord een aantal
speciale toetsen, zoals wordt weergegeven in figuur 6.
Toepassingstoetsen
Met de toepassingstoetsen bovenaan het toetsenbord kunt u de volgende
toepassingen starten of toepassingsgroepen openen: Deze knoppen zijn:
Bureaublad, Telefoon, Berichten, Internet, Contacten, Agenda, Kantoor en
Extra’s.
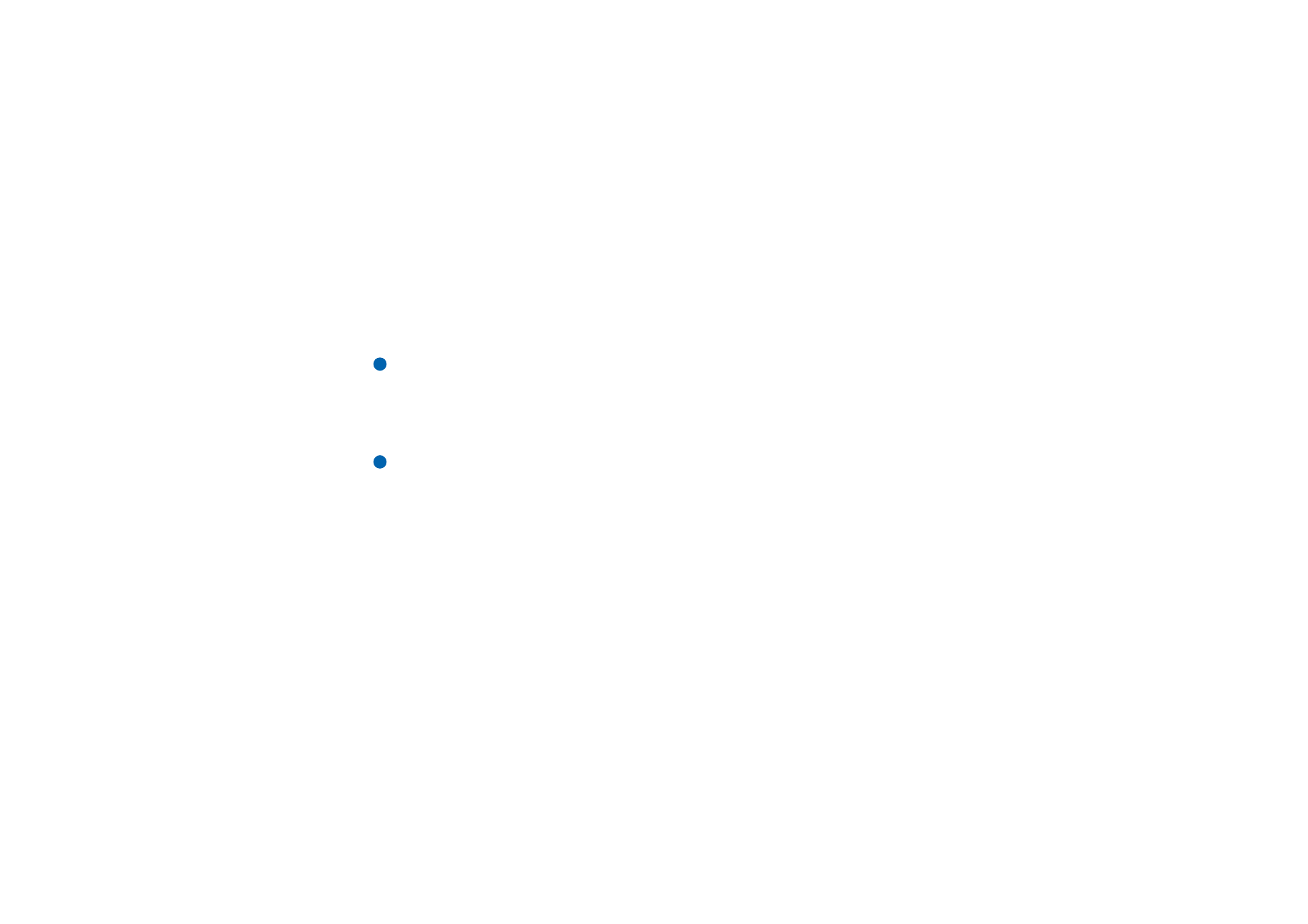
©2001 Nokia Mobile Phones. All rights reserved.
19
Alge
mene gegevens
De toepassingen gebruiken
Als u de klep opent, wordt op het scherm de toepassing weergegeven die het laatst
is gebruikt.
U kunt naar een andere toepassing gaan door op de bijbehorende toepassingstoets
te drukken. U kunt dit zelfs tijdens een gesprek doen. Het is niet nodig om de
actieve toepassing eerst te sluiten. Alle niet-actieve toepassingen worden op de
achtergrond uitgevoerd totdat u deze opnieuw activeert.
Opmerking: Als u de WWW-toepassing opent, worden om geheugenredenen
alle andere toepassingen gesloten.
Als u belt of wordt gebeld of als u berichten verzendt of ontvangt met een van de
communicatietoepassingen, moet de telefoon zijn ingeschakeld en zich binnen het
dekkingsgebied van het mobiele netwerk bevinden.
Opmerking: Informatie hoeft niet specifiek te worden opgeslagen. Als u op
Sluiten drukt, naar een andere toepassing gaat of de klep van het
apparaat sluit, worden alle gegevens automatisch opgeslagen door
de Nokia 9210 Communicator.
Sneltoetsen maken voor voorkeurstoepassingen
Met sommige toepassingstoetsen, zoals Kantoor, Bureaublad of Extra’s, wordt niet
direct de desbetreffende toepassing geopend. U kunt echter een van de
toepassingen binnen een toepassingsgroep als voorkeurstoepassing aanwijzen,
zodat deze toepassing direct via het toetsenbord kan worden geopend. U kunt een
voorkeurstoepassing openen door op Ctrl + de toepassingstoets te drukken.
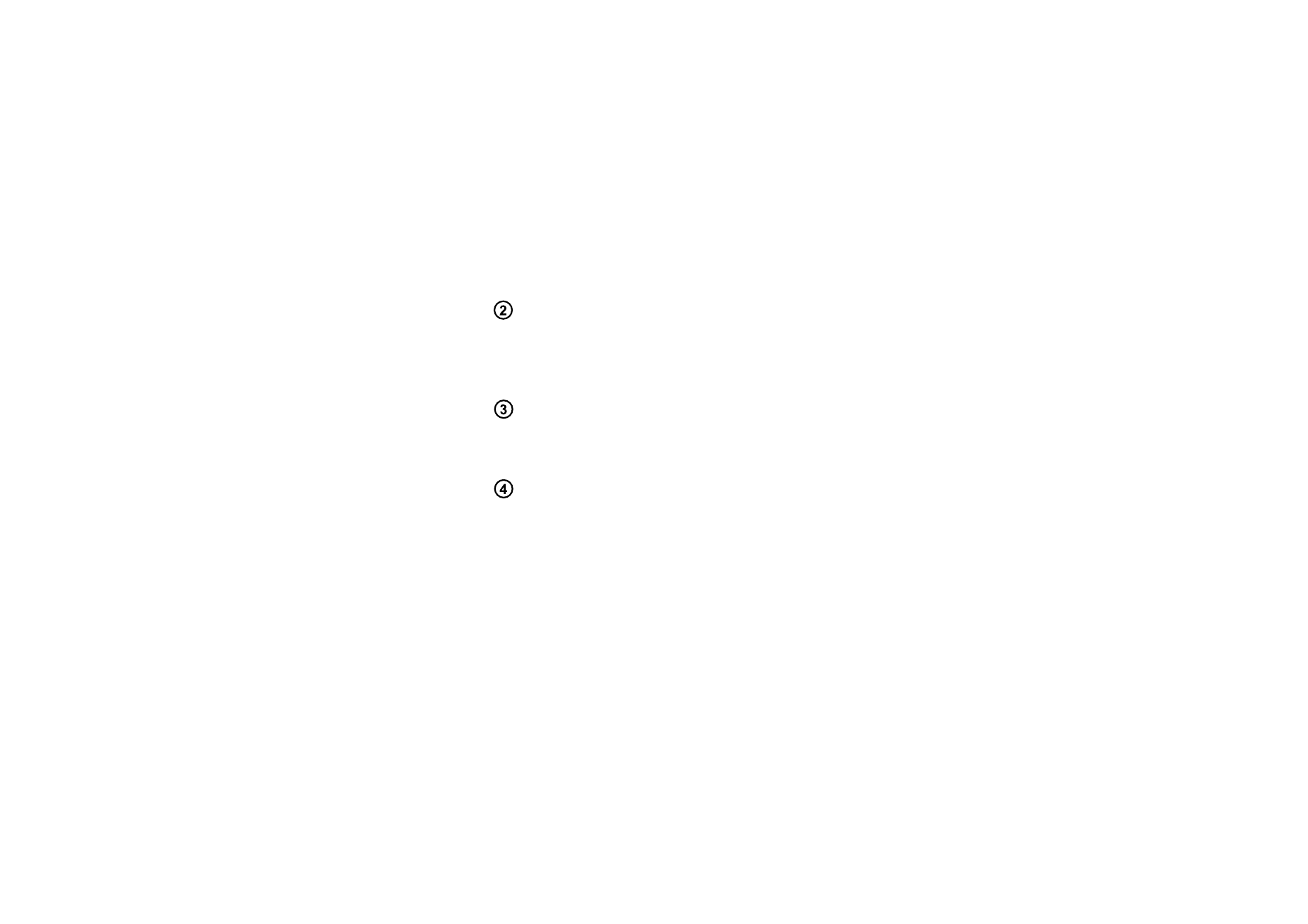
©2001 Nokia Mobile Phones. All rights reserved.
20
Alge
mene gegevens
Voorbeeld: Als u binnen de
Kantoor-toepassingsgroep
Word als voorkeurs-
toepassing aanwijst, kunt u
Word vanuit elke toepassing
openen door op
Ctrl+Kantoor te drukken.
Open de toepassingsgroep (bijvoorbeeld Kantoor) waarin u een
voorkeurstoepassing wilt aanwijzen. Druk op de toets Menu en selecteer Tools >
Favoriet. Selecteer de toepassing in de lijst. Zie het voorbeeld in de kolom naast
deze alinea.
Escape-toets (Esc)
Als u een actie wilt annuleren, kunt u op de Esc-toets of Annuleren drukken. Als u
op de Esc-toets drukt, worden ook eventueel geopende dialoogvensters en
opmerkingenvensters geannuleerd en gesloten.
Tab-toets
Met de Tab-toets kunt u navigeren tussen frames. Als u een document aan het
opstellen of bewerken bent, kunt u met de Tab-toets een tabstop instellen.
Shift-toets
De Shift-toets wordt in combinatie met lettertoetsen gebruikt om hoofdletters in
te voegen. De Shift-toets wordt in combinatie met cijfertoetsen gebruikt om
speciale tekens in te voegen. U hoeft de Shift-toets niet ingedrukt te houden
terwijl u op de toets drukt: u kunt eerst op Shift drukken en vervolgens op een
letter- of cijfertoets om de hoofdletter of het speciale teken in te voegen.
In combinatie met de Control-toets en een bepaalde lettertoets gebruikt u deze
toets voor sneltoetsopdrachten. Zie ‘Sneltoetsen’ op pagina 31.
Tijdens het schrijven en bewerken van tekst kunt u met de Shift- en navigatietoets
tekst selecteren. Zie ‘Sneltoetsen’ op pagina 31.
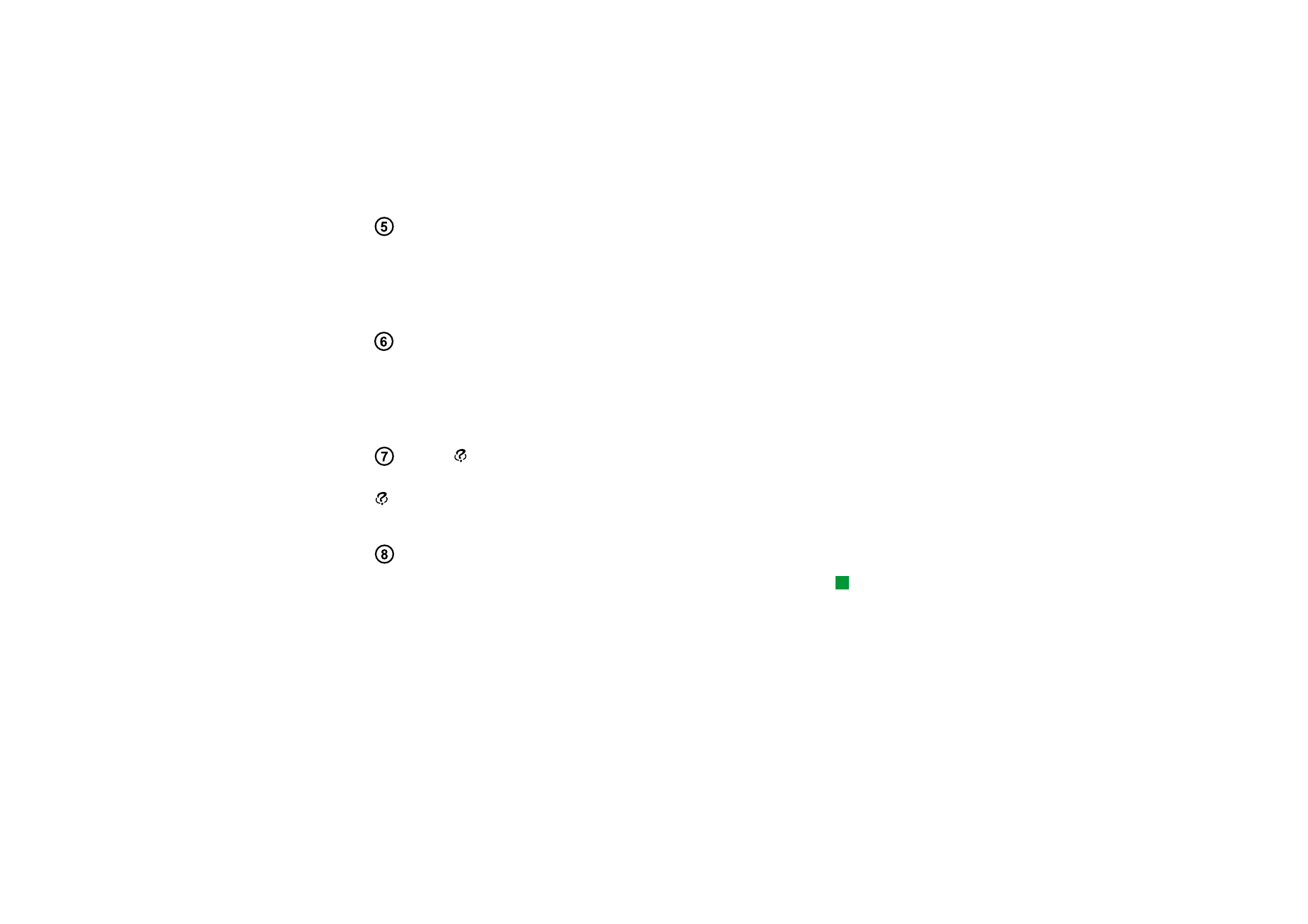
©2001 Nokia Mobile Phones. All rights reserved.
21
Alge
mene gegevens
Control-toets (Ctrl)
Als u de Control-toets in combinatie met een andere toets op het toetsenbord
indrukt, wordt er een sneltoetsopdracht gegenereerd. Deze sneltoetsen kunnen
worden gebruikt bij het schrijven en weergeven van tekst. Zie ‘Sneltoetsen’ op
pagina 31.
Chr-toets (Character of teken)
Als u op de Chr-toets drukt, wordt een tekentabel geopend waarin u speciale
tekens kunt selecteren. U kunt de Chr-toets ook gebruiken voor de groengekleurde
tekens en opdrachten. In combinatie met andere toetsen wordt de Chr-toets ook
gebruikt om in en uit te zoomen en om infrarood in en uit te schakelen.
Help ( )
U kunt op elk gewenst moment on line Help weergeven door te drukken op de toets
op het toetsenbord van de communicator. Zie ‘On line Help’ op pagina 3 voor
meer informatie.
Menu
Tip: In sommige gevallen
bevat het menu de optie In-
en uitzoomen. Hiermee kunt
u de weergave vergroten of
verkleinen.
Als u op de toets Menu drukt, wordt er een menu met opties weergegeven. Welke
opties er beschikbaar zijn, is afhankelijk van de toepassing waarin u zich bevindt.
Ga met behulp van de navigatietoets naar de gewenste optie en druk op Kiezen.
De gekozen optie wordt alleen toegepast op het item dat is geselecteerd, geopend
of wordt verzonden. Het menu bevat mogelijk ook de generieke optie Instellingen.
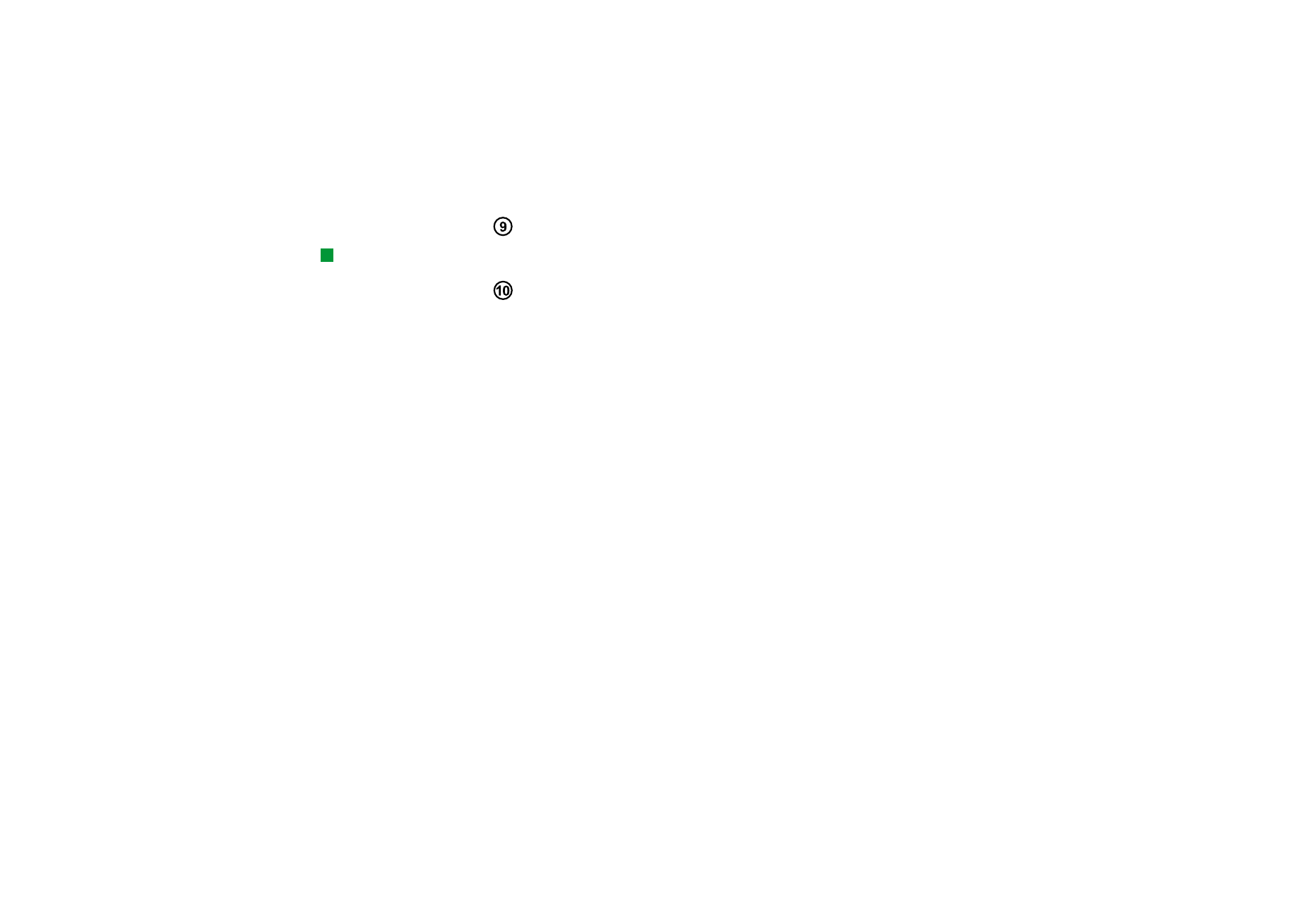
©2001 Nokia Mobile Phones. All rights reserved.
22
Alge
mene gegevens
Navigatietoetsen
Tip: In de toepassing
Webbrowser kunt u met
behulp van de navigatie-
toets een muisaanwijzer
over het scherm verplaatsen.
Zie pagina 166.
Met de navigatietoets kunt u de cursor of een geselecteerd frame verplaatsen.
Enter-toets
Als u op de Enter-toets drukt terwijl de cursor wordt weergegeven, wordt de cursor
naar het begin van de volgende tekstregel verplaatst of wordt er een nieuwe regel
toegevoegd. U kunt de Enter-toets ook gebruiken om mappen, toepassingen en
documenten te openen. Wanneer een opdracht is onderstreept, kunt u naast de
opdrachttoets ook op de Enter-toets drukken. Als er een opmerkingenvenster
wordt weergegeven, kunt u naast OK ook op de Enter-toets drukken. Als de waarde
van een optie of instelling kan worden in- of uitgeschakeld, kunt u hiervoor ook de
Enter-toets gebruiken. U hoeft dan niet op Wijzigen te drukken.