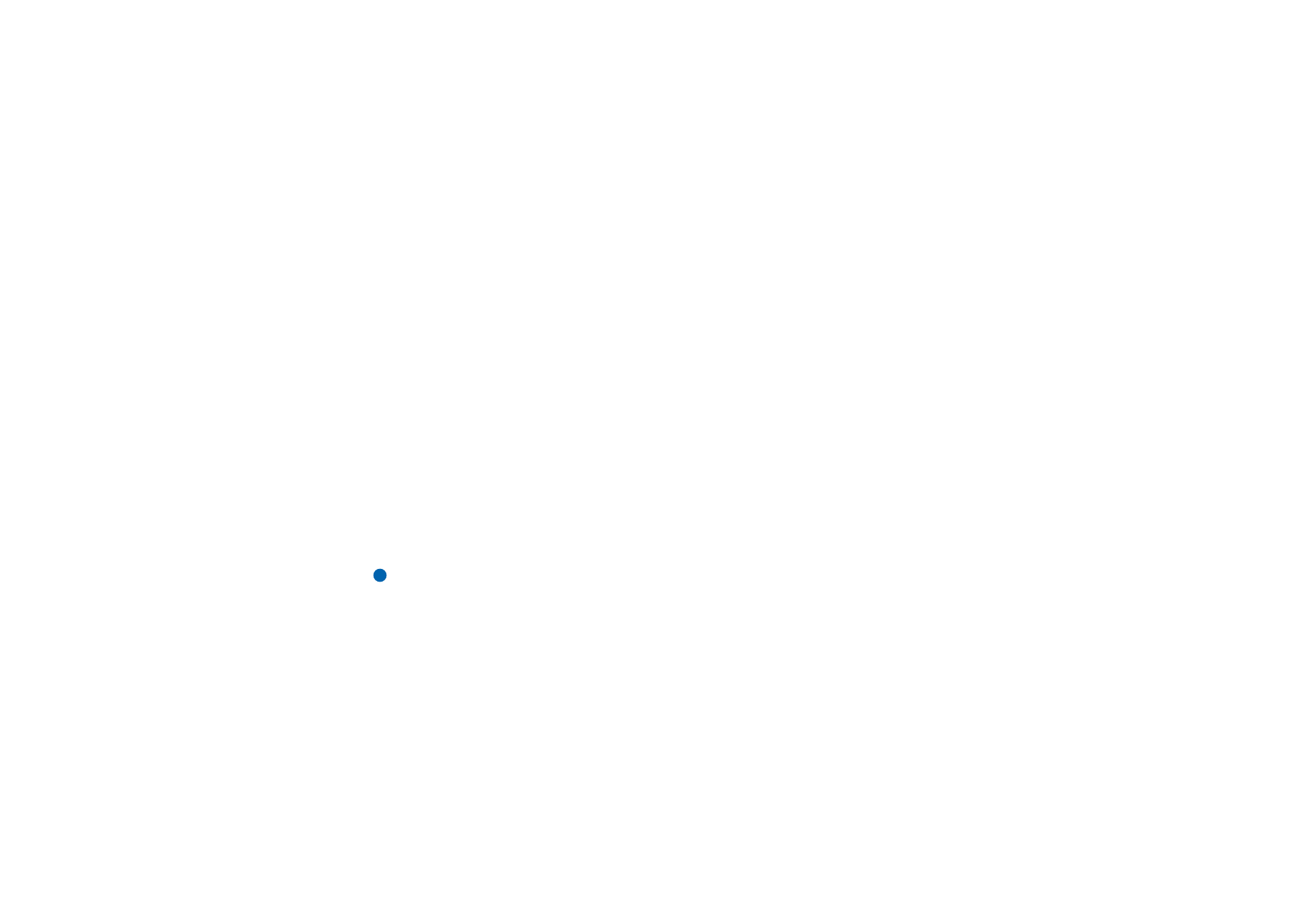
Algemene functies
Een aantal items tegelijk selecteren
Als meervoudige selectie beschikbaar is, kunt u een aantal items tegelijk
selecteren. De opdrachten die u daarna gebruikt, zijn van invloed op alle
geselecteerde items. Meervoudige selectie is mogelijk in de meeste lijsten.
Als u items één voor één wilt selecteren, gaat u naar het item en houdt u Ctrl +
spatiebalk ingedrukt.
Als u een grotere set opeenvolgende items wilt selecteren, markeert u de items
door op Shift en +
∧
ingedrukt te houden terwijl u met de toets
∨
op de
navigatietoets of de spatiebalk de gewenste items selecteert.
De meervoudige selectie wordt geannuleerd als u op de Esc-toets drukt.
Speciale tekens
Met de Chr-toets op het toetsenbord van de communicator kunt u tekens invoegen
die niet beschikbaar zijn op het toetsenbord. De Chr-toets kan altijd worden
gebruikt als u tekens met het toetsenbord kunt invoeren.
Opmerking: Sommige speciale tekens worden mogelijk onjuist weergegeven als
deze worden verzonden via de communicator. Dit kan bijvoorbeeld
gebeuren in e-mail- of SMS-berichten, vanwege verschillen in
netwerkprotocollen.
Speciale tekens invoegen uit de tekentabel
1 Druk op de Chr-toets. Er verschijnt een dialoogvenster.
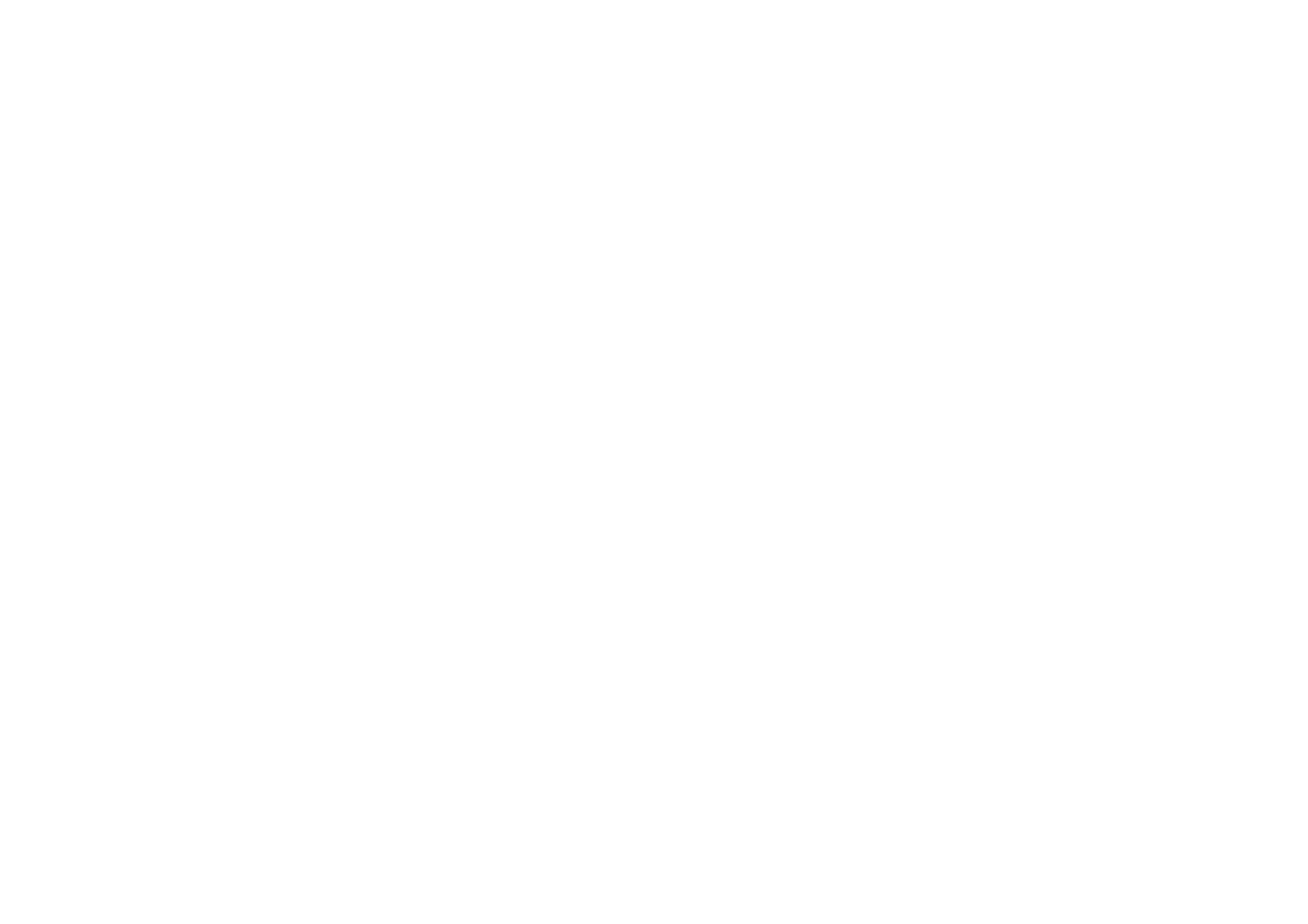
©2001 Nokia Mobile Phones. All rights reserved.
30
Alge
mene gegevens
2 Druk op de toets Menu om de pagina met het gewenste teken te selecteren.
3 Selecteer het speciale teken of de speciale tekens en druk vervolgens op
Invoegen.
Speciale tekens invoegen met het toetsenbord
Druk op de Chr-toets en houd deze ingedrukt. Druk tegelijk op een toets waarop
als het derde teken een speciaal teken is afgedrukt.
U kunt ook speciale tekens invoegen met bepaalde niet-gemarkeerde toetsen
(zoals “a” en “e”). Dit werkt als volgt:
1 Druk op de Chr-toets en houd deze ingedrukt. Druk tegelijkertijd op een
lettertoets. Het eerste speciale teken dat aan de lettertoets is gekoppeld, wordt
weergegeven.
2 Houd de Chr-toets ingedrukt en druk nogmaals op de lettertoets. Het tweede
speciale teken wordt weergegeven, enzovoort, totdat het eerste teken opnieuw
wordt weergegeven.
De speciale tekens worden in kleine letters of hoofdletters weergegeven,
afhankelijk van of u op de Shift- of Caps Lock-toets hebt gedrukt.
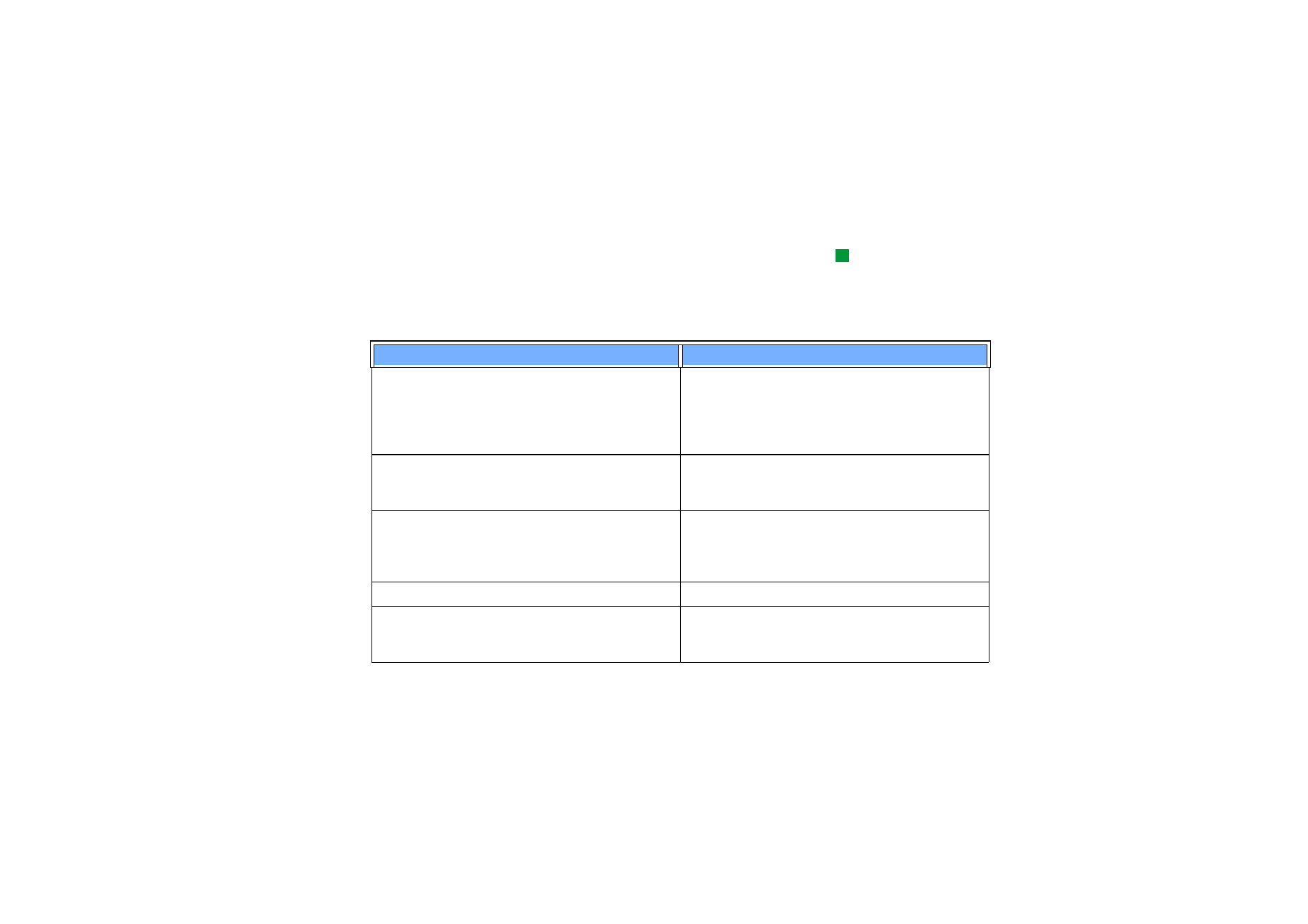
©2001 Nokia Mobile Phones. All rights reserved.
31
Alge
mene gegevens
Sneltoetsen
Tip: Er zijn meer
sneltoetsen beschikbaar in
de menu’s op het scherm
van de
communicatorinterface.
U kunt een aantal sneltoetsen gebruiken in de documenttoepassingen. De
sneltoetsen zijn afhankelijk van de actieve toepassing. In de volgende tabel wordt
een aantal van de beschikbare sneltoetsen weergegeven:
Sneltoets
Functie
Ctrl + a
Ctrl + c
Ctrl + x
Ctrl + v
Ctrl + z
Alles selecteren
Geselecteerde tekst kopiëren
Geselecteerde tekst knippen
Geselecteerde tekst plakken
Ongedaan maken (de laatste actie)
Ctrl + b
Ctrl + i
Ctrl + u
Vet maken
Cursief maken
Onderstrepen
Ctrl + t
Ctrl + d
Volledig scherm (indien beschikbaar)
Bestanden, berichten, sneltoetsen en andere items
verwijderen.
Ctrl + p
Afdrukken of eigenschappen
Ctrl + n
Ctrl + o
Ctrl + e
Een nieuw bestand maken
Openen
Sluiten
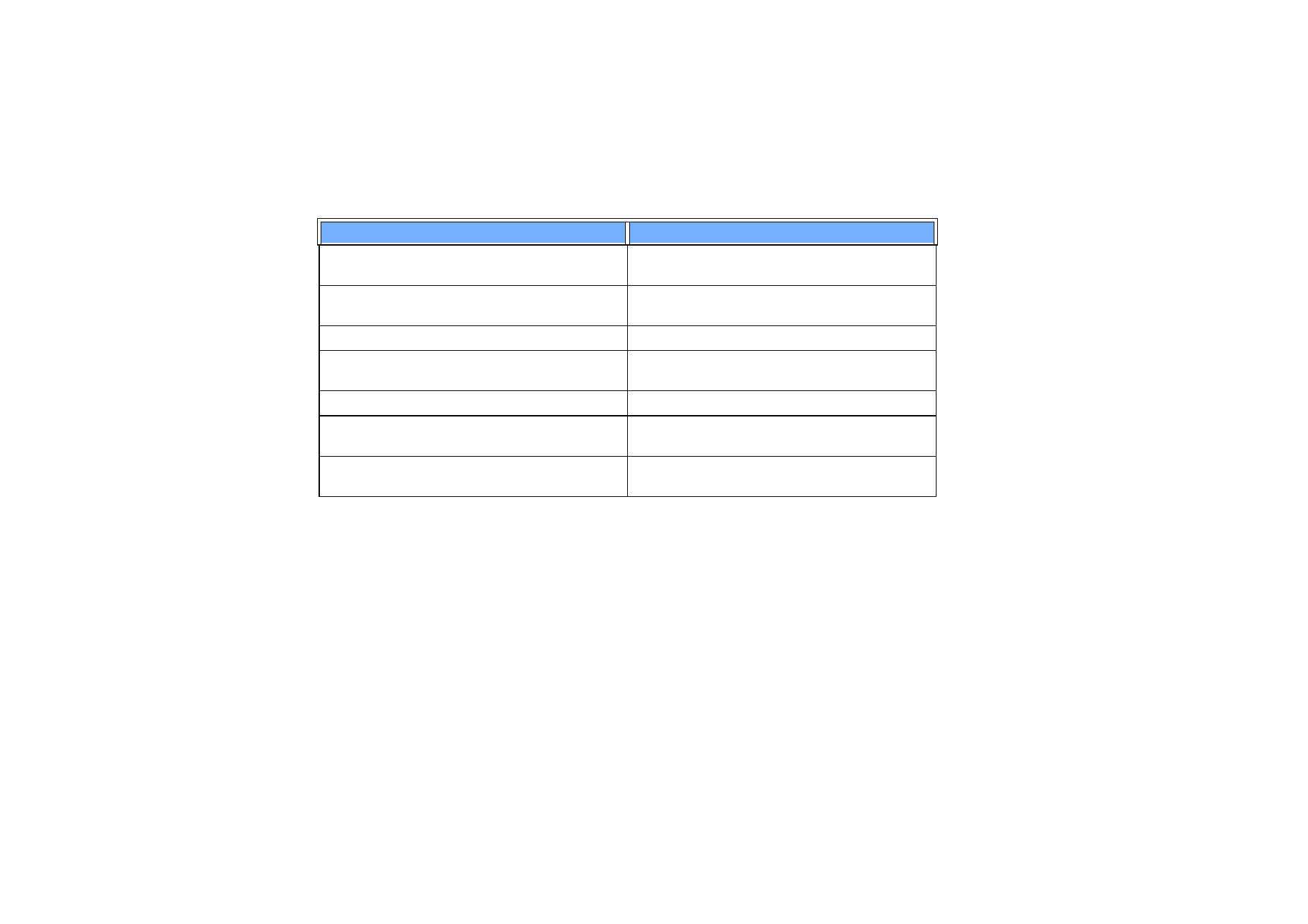
©2001 Nokia Mobile Phones. All rights reserved.
32
Alge
mene gegevens
Bestanden opslaan
Als u een nieuw bestand voor de eerste keer sluit of als u een bestand wilt opslaan,
wordt u gevraagd een naam voor het bestand in te voeren en een map op te geven
waarin het bestand moet worden opgeslagen.
Ctrl + s
Ctrl + Shift + s
Opslaan
Opslaan als
Chr + pijl links/rechts (op de navigatietoets)
De cursor verplaatsen naar het begin of einde van de
regel
Chr + pijl omhoog/omlaag (op de navigatietoets)
Naar de vorige of volgende pagina gaan
Chr + Ctrl + pijl omhoog/omlaag (op de navigatie-
toets)
Naar het begin of einde van het document gaan
Shift + Ctrl + pijl links/rechts (op de navigatietoets)
Het vorige of volgende woord selecteren
Shift + pijl rechts/links/omhoog/omlaag (op de navi-
gatietoets)
Eén tekstteken of -regel selecteren
Shift + Chr + pijl omhoog/omlaag (op de navigatie-
toets)
Tekst per pagina selecteren in een document
Sneltoets
Functie
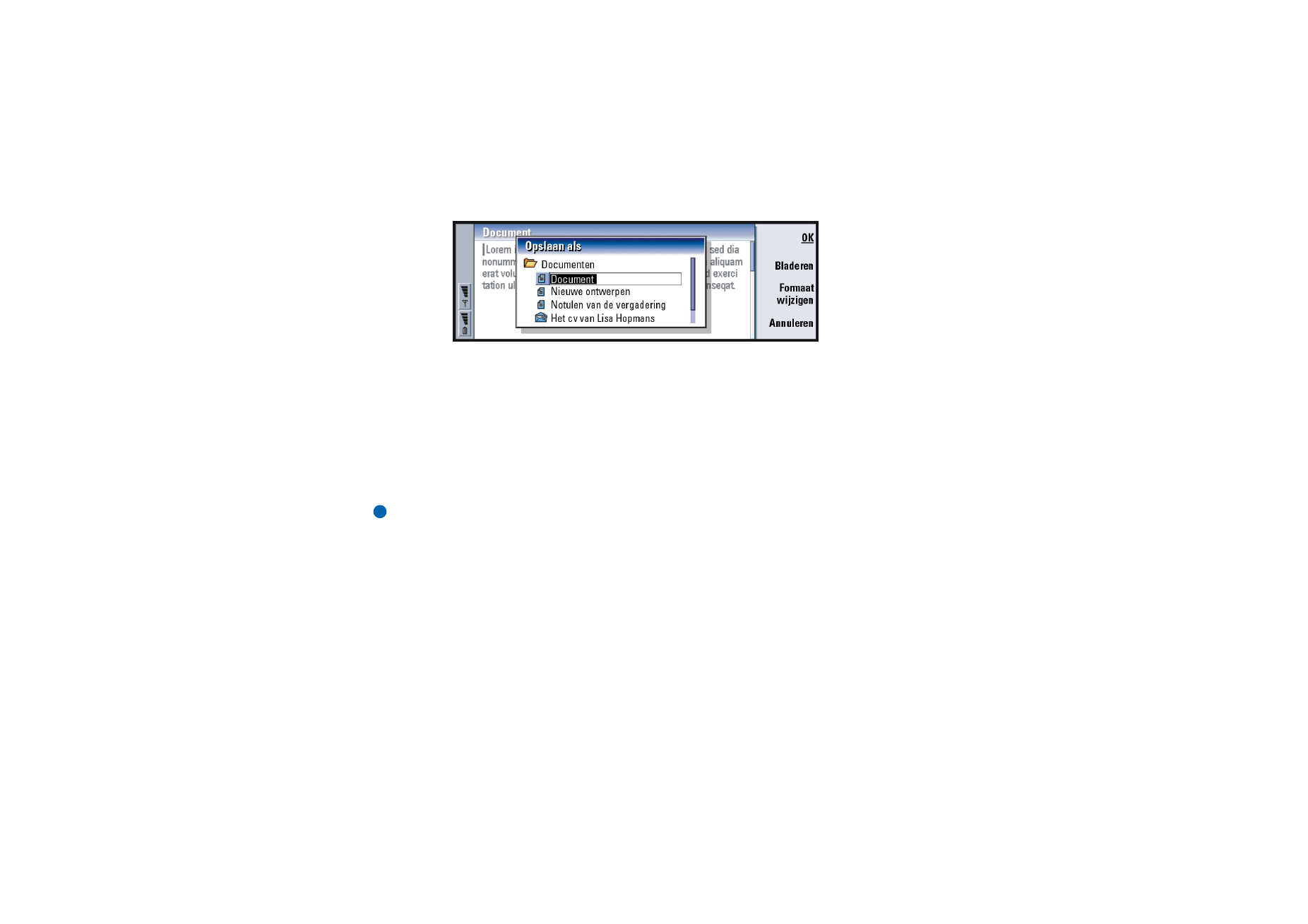
©2001 Nokia Mobile Phones. All rights reserved.
33
Alge
mene gegevens
Figuur 10
De volgende opdrachten worden beschikbaar in het dialoogvenster:
OK: hiermee bevestigt u de naam van het document.
Bladeren: hiermee wordt een dialoogvenster geopend waarin u kunt bladeren naar
de locatie waar u het bestand wilt opslaan.
Formaat wijzigen: hiermee geeft u een lijst met formaten weer. U kunt opgeven
in welk formaat u het document wilt opslaan.
Annuleren: hiermee wordt het dialoogvenster gesloten zonder iets op te slaan.
Opmerking: Als u het bestand niet wilt opslaan, drukt u op de toets Menu en
selecteert u Bestand> Wijzigingen negeren…. Vervolgens sluit u het
bestand.
Documenten verzenden
Berichten kunt u verzenden vanuit de toepassing Berichten. Daarnaast kunt u met
de communicator ook documenten verzenden vanuit alle toepassingen waarin de
optie Verzenden beschikbaar is in de menulijst.
Als faxbericht: u kunt het document als faxbericht verzenden.
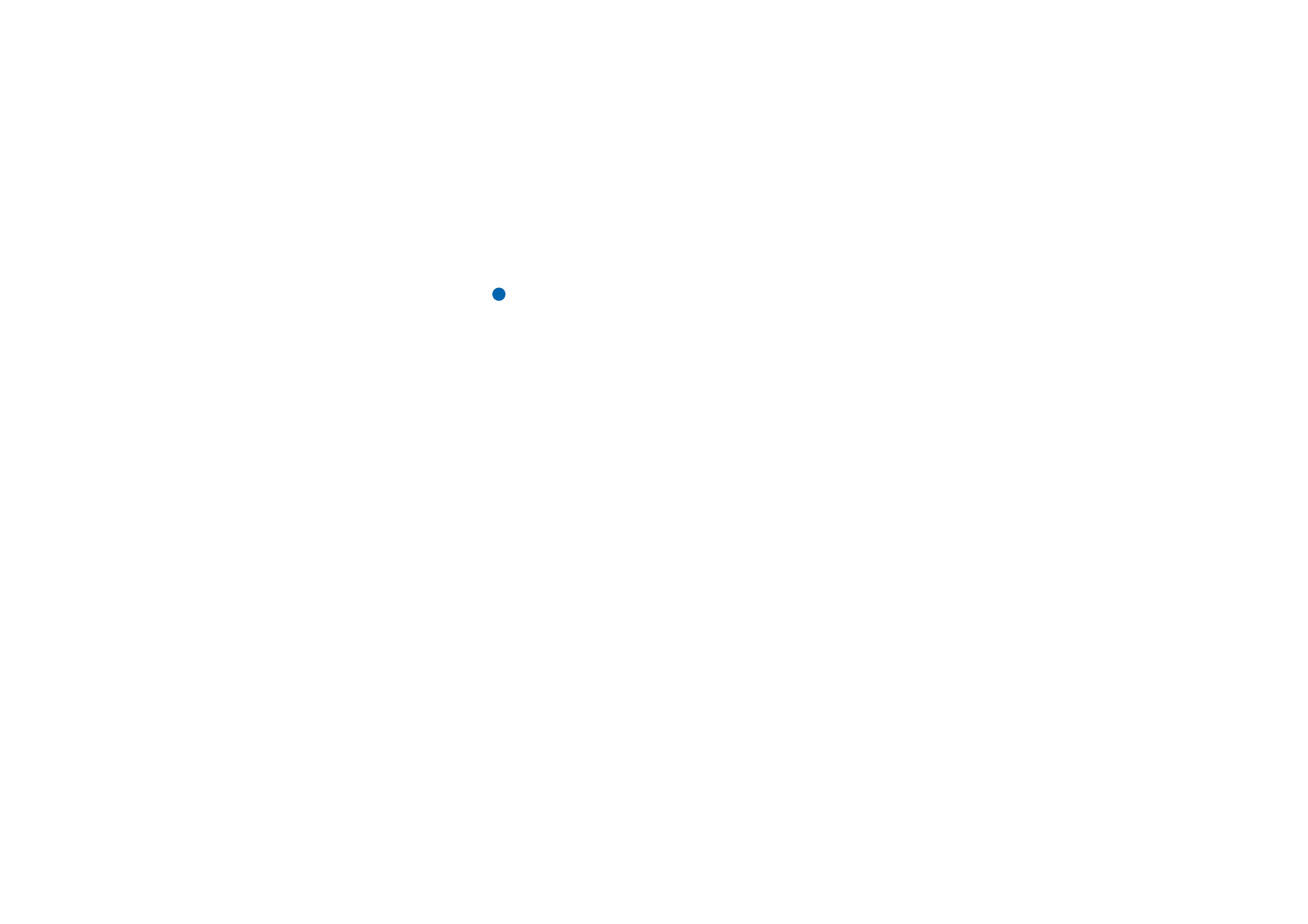
©2001 Nokia Mobile Phones. All rights reserved.
34
Alge
mene gegevens
Als e-mail: u kunt het document als e-mailbericht verzenden.
Als SMS-bericht: u kunt het document als SMS-bericht verzenden.
Via infrarood: u kunt het document via infrarood verzenden.
Opmerking: Als u een document opent, wordt het document in de juiste editor
of viewer geopend. De beschikbare opdrachten variëren,
afhankelijk van de editor/viewer.
Tekst zoeken
In alle toepassingen waarin deze functie beschikbaar is in de menulijst kunt u
zoeken naar tekenreeksen.
1 Druk op de toets Menu en kies Bewerken > Zoeken. Er verschijnt een
dialoogvenster.
2 Typ de tekenreeks in het zoekveld en druk op Zoeken.
3 Als er een overeenkomende tekenreeks wordt gevonden, wordt deze
gemarkeerd.
Als u wilt weten of de tekenreeksen vaker in het document voorkomen, drukt u
op Volgende zoeken.
4 Als u de zoekopdracht opnieuw wilt definiëren, drukt u op Opties. Er wordt een
dialoogvenster geopend waarin u opties kunt definiëren, zoals
Hoofdlettergevoelig of Heel woord.
Tekst vervangen
1 Selecteer een stuk tekst, druk op de toets Menu en selecteer Bewerken >
Zoeken…. Of
zoek naar een tekenreeks met de functie Zoeken (zoals hiervoor is beschreven),
en druk op Vervangen. Er verschijnt een dialoogvenster.
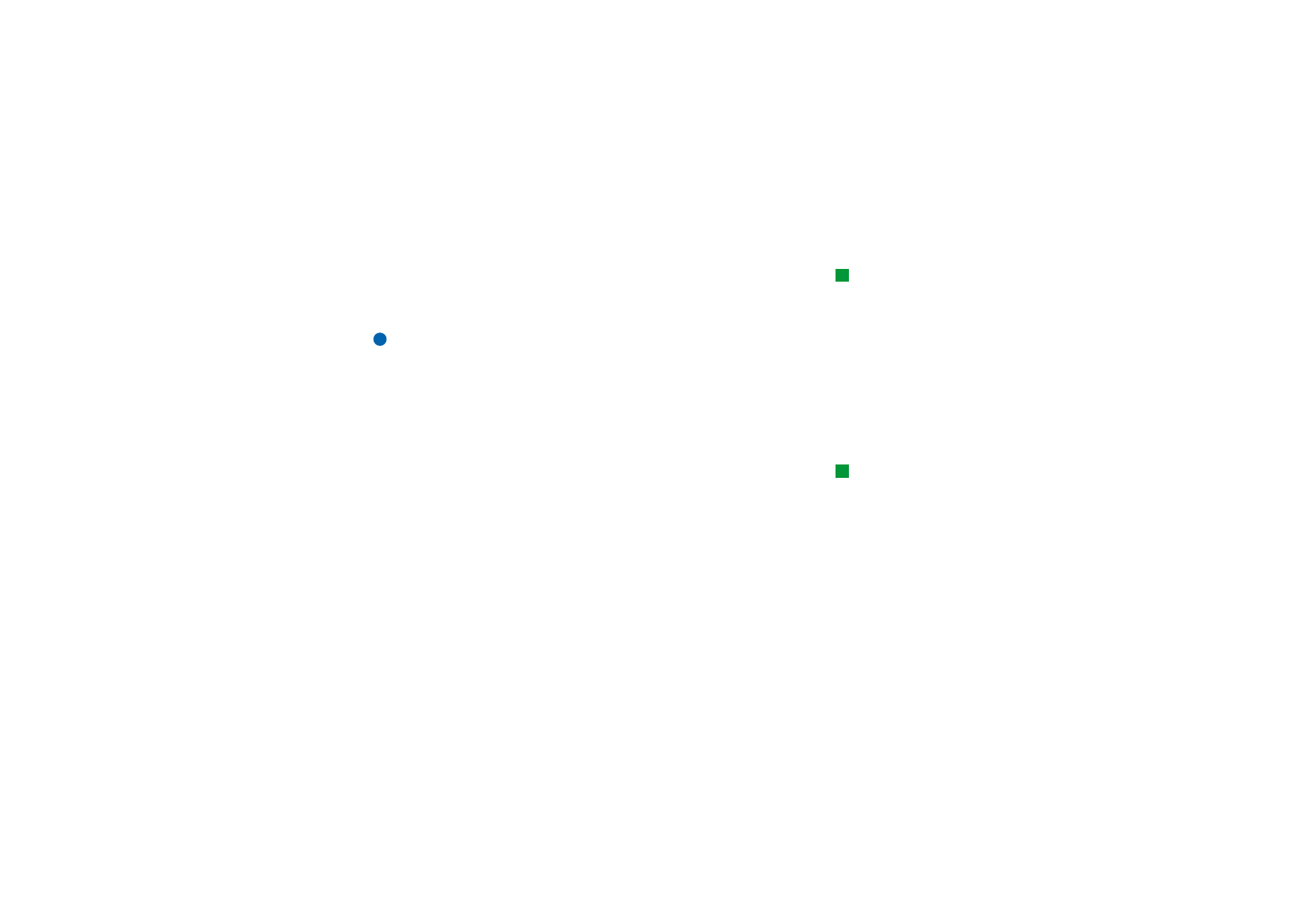
©2001 Nokia Mobile Phones. All rights reserved.
35
Alge
mene gegevens
2 Typ de tekenreeks in het veld Vervangen door:.
3 Als u alle overeenkomende tekenreeksen in het document wilt vervangen, drukt
u op Opties. Er wordt een dialoogvenster geopend. Selecteer Ja.
Tip: Alles vervangen is
alleen beschikbaar als u Ja
hebt geselecteerd in het
dialoogvenster Alles
vervangen.
4 Druk op Vervangen of Alles vervangen.
Spelling controleren
Opmerking: U kunt alleen de spelling van Engelse tekst en woorden
controleren.
U kunt de spelling van woorden en tekst controleren in de toepassingen waarin
Spellingcontrole… beschikbaar is in de menulijst. Als u deze functie wilt gebruiken,
moet u de spellingcontrole eerst installeren vanaf de cd-rom die met de
communicator wordt meegeleverd. Zie ‘Software installeren vanaf de cd-rom’ op
pagina 39 voor meer informatie.
Tip: Als u specifieke
woorden wilt controleren,
kunt u deze selecteren.
Anders wordt de gehele
tekst doorzocht en op
spelling gecontroleerd.
1 Druk op de toets Menu en kies Tools > Spellingcontrole…. Als er tijdens de
spellingcontrole een woord wordt aangetroffen dat niet wordt herkend, wordt
er een dialoogvenster geopend.
2 U kunt de correctie in het correctieveld typen. U kunt ook naar het veld
Suggesties gaan en op de Tab- of Enter-toets drukken om een lijst met
suggesties te openen.
3 Selecteer een woord in de lijst met suggesties en druk vervolgens op Vervangen
om de correctie of suggestie te accepteren.
4 Als u tijdens stap 2 een niet-herkend woord wilt toevoegen aan de woordenlijst,
drukt u op Toevoegen.
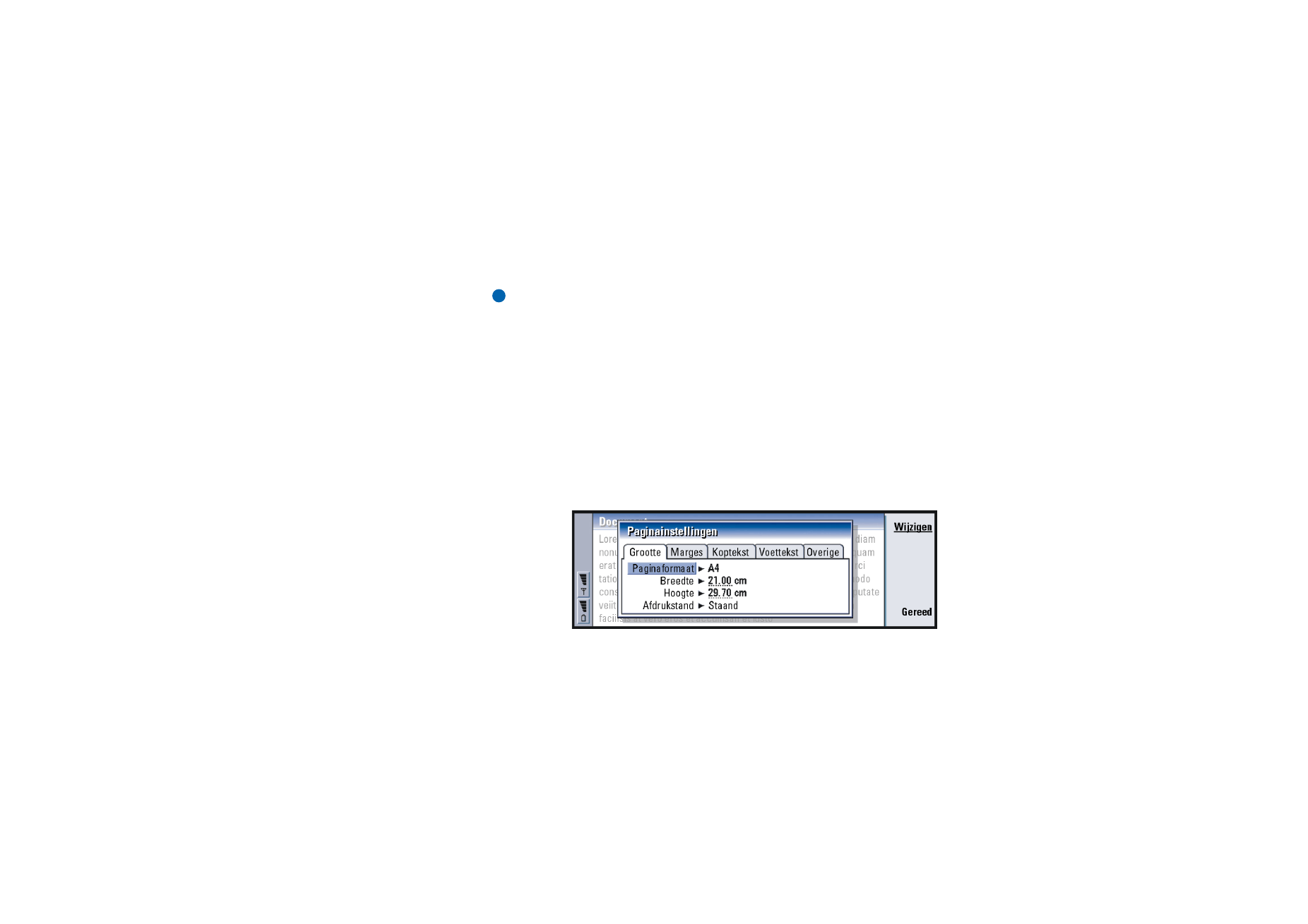
©2001 Nokia Mobile Phones. All rights reserved.
36
Alge
mene gegevens
Afdrukken
U kunt diverse items zoals documenten, afbeeldingen, faxberichten,
e-mailberichten en SMS-berichten afdrukken.
Opmerking: Zie de startpagina van Forum Nokia op het World Wide Web op
www.forum.nokia.com voor meer informatie over ondersteunde
printers.
Raadpleeg de gebruikershandleiding van de printer voor uitgebreide
veiligheidsinstructies voor de printer.
1 Druk op de toets Menu en selecteer Bestand > Afdrukken > Afdrukken…. Er
verschijnt een bericht met het afdrukbereik, verbindingstype en de gebruikte
printer.
2 Druk op Afdrukken. Als u de afdrukopties wilt wijzigen, drukt u op Opties.
3 Als u een afdrukvoorbeeld wilt zien, drukt u op Afdrukvoorbeeld. Er verschijnt
een dialoogvenster.
Als u de pagina-instelling wilt definiëren, drukt u op Paginainstellingen.
Figuur 11
Controleer bij het afdrukken via infrarood of de infraroodpoorten van de
communicator en de printer op elkaar gericht zijn. Houd de infraroodverbinding
vrij. Als de verbinding te lang wordt geblokkeerd, bijvoorbeeld als er iets tussen de
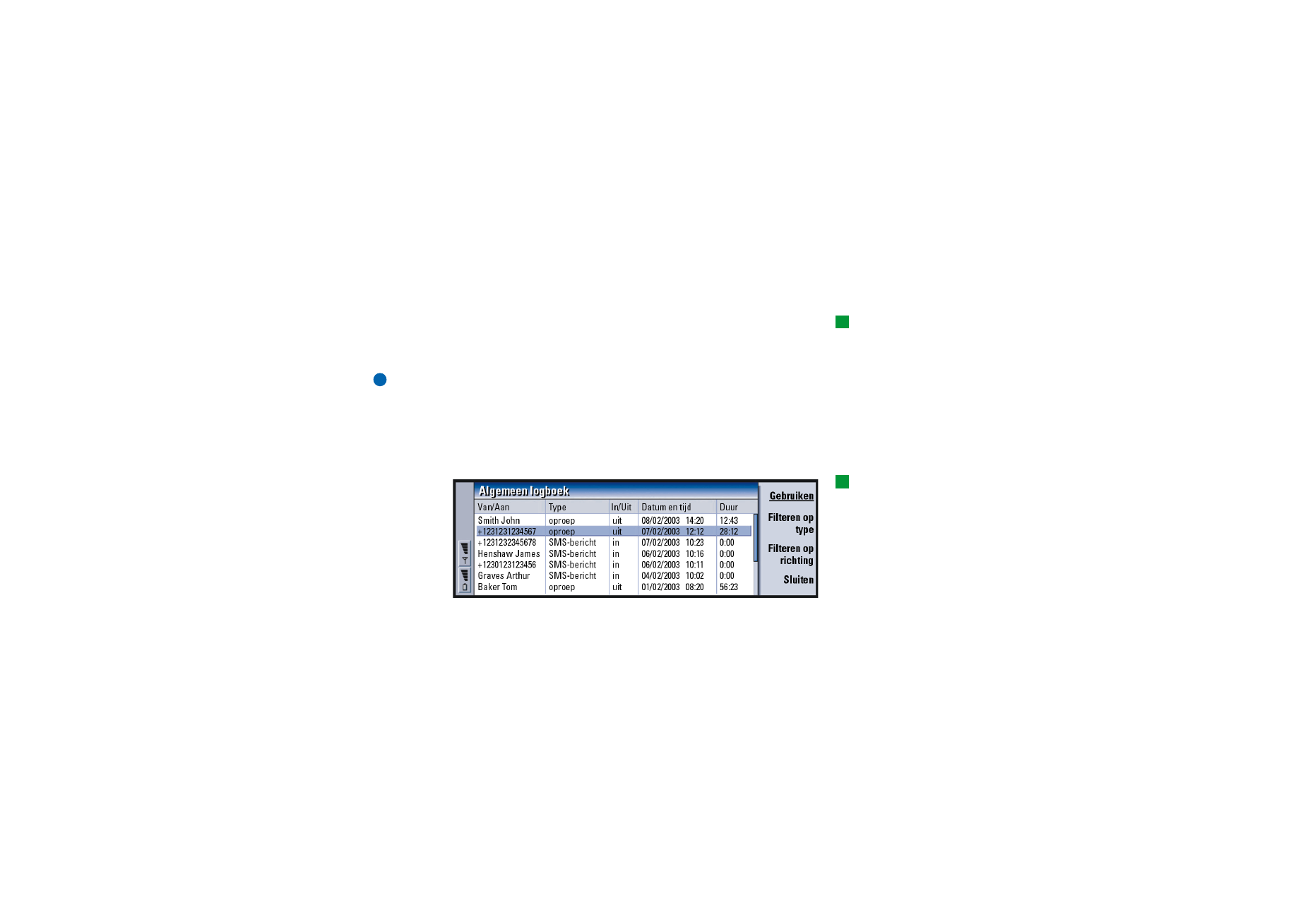
©2001 Nokia Mobile Phones. All rights reserved.
37
Alge
mene gegevens
infraroodsensoren wordt geplaatst of als de communicator wordt verplaatst, wordt
het afdrukken onderbroken. Zie pagina 40 voor informatie over de
infraroodverbinding.
Logboek
Tip: met
logboekbestanden kunt u de
communicatie controleren,
de gegevens gebruiken om
contactkaarten te maken of
bestaande gegevens aan te
vullen, of de geadresseerde
rechtstreeks vanuit het
logboek beantwoorden.
Het logboek bevat informatie over de communicatiehistorie van de communicator.
In het algemene logboek worden alle of bepaalde typen
communicatiegebeurtenissen in chronologische volgorde weergegeven.
Opmerking: De externe postbus, WAP- en Internet-verbindingen worden
vastgelegd als dataoproepen.
Tip: U kunt de
categorieën Datum en tijd en
Duur wijzigen in Onderwerp
en Status door op < en > op
de navigatietoets te
drukken.
Figuur 12
Het logboek openen
U kunt het logboek openen vanuit het menu van verschillende toepassingen.
Druk op de toets Menu en kies Tools > Logboek.
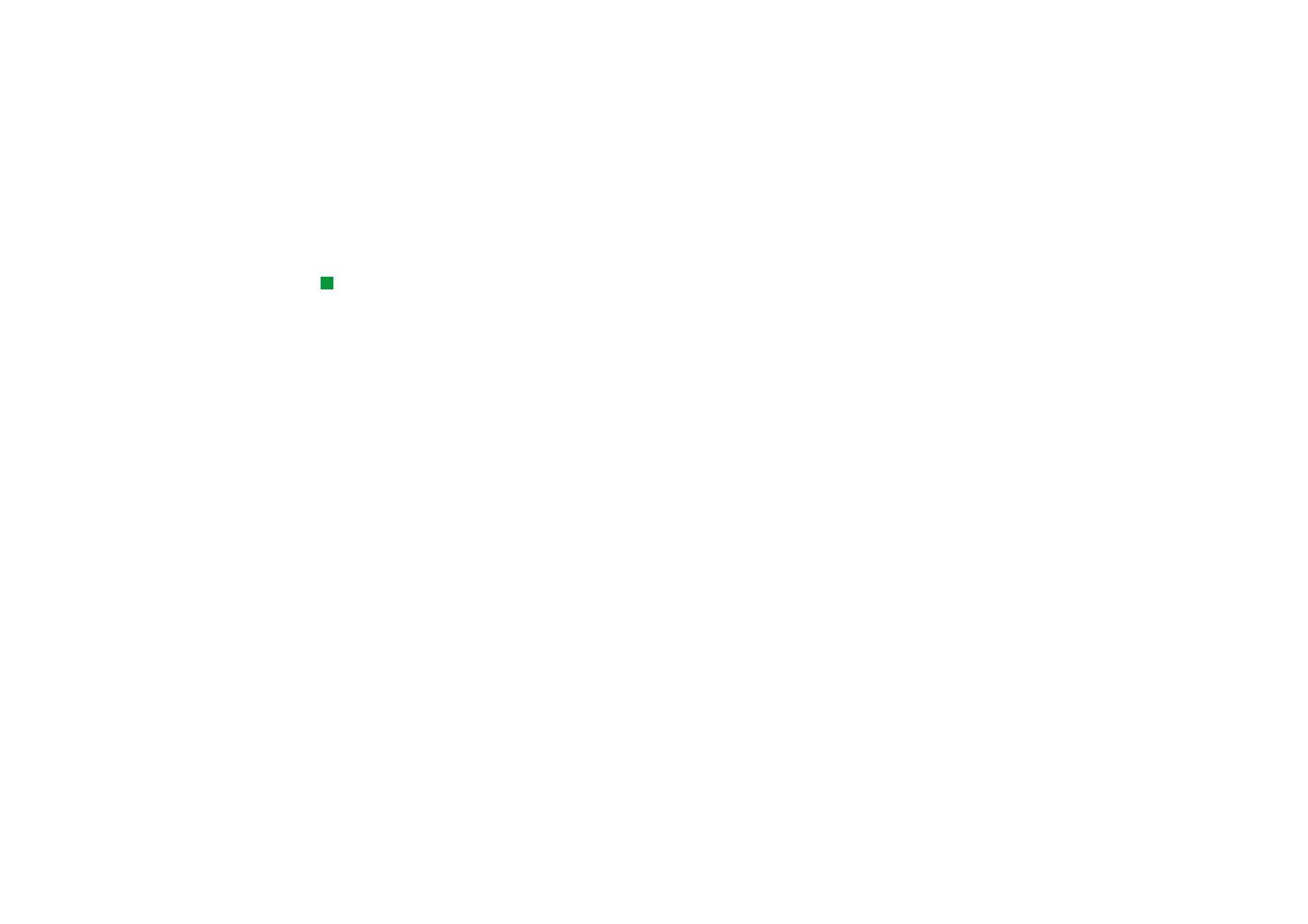
©2001 Nokia Mobile Phones. All rights reserved.
38
Alge
mene gegevens
Een specifieke communicatiegebeurtenis gebruiken
1 Kies een logboekgebeurtenis en druk op Gebruiken. De opdrachtknoppen
worden aangepast.
Tip: Een
communicatietype kan een
van de volgende
afleveringsstatussen
hebben: onderweg,
afgeleverd, mislukt,
verzonden, niet verzonden en
gepland.
2 U kunt nu de volgende handelingen uitvoeren: een fax- of SMS-bericht
verzenden naar het contact, het contact bellen of het contact toevoegen aan
uw contactenbestand. Bekijk de opdrachtknoppen om te zien welke opties
beschikbaar zijn.
Alleen bepaalde communicatietypen weergeven
1 Druk op Filteren op type om het communicatietype te kiezen dat u wilt
weergeven.
Met de optie Filteren op richting kunt u opgeven of u de communicatie die
afkomstig is van uzelf of de communicatie afkomstig van de externe partij wilt
weergeven.
2 Kies een van de opties.
3 Druk op OK.
De inhoud van het logboek verwijderen
Logboekgebeurtenissen worden slechts een bepaald aantal dagen opgeslagen in de
logboekdatabase, waarna ze automatisch worden verwijderd om geheugen vrij te
maken op de communicator. U kunt de standaardwaarde wijzigen. Druk op de toets
Menu en kies Tools > Logperiode….
1 Als u een deel of de volledige inhoud van het logboek wilt verwijderen, drukt u
op de toets Menu en kiest u Bestand > Logboek wissen….
2 Typ de datum. Alle logboekgebeurtenissen met een eerdere datum worden
verwijderd uit het logboek.
3 Druk op Verwijderen.
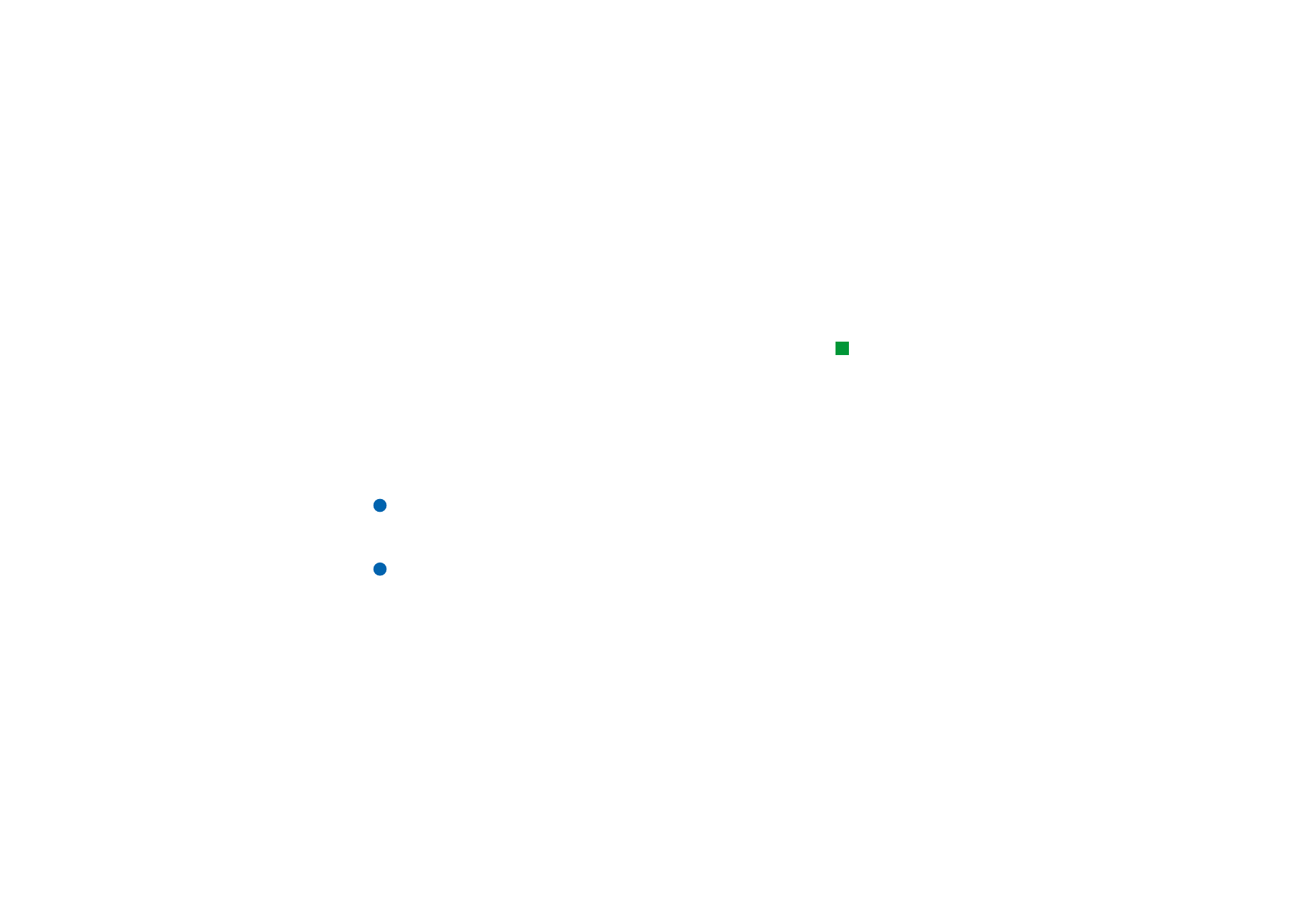
©2001 Nokia Mobile Phones. All rights reserved.
39
Alge
mene gegevens