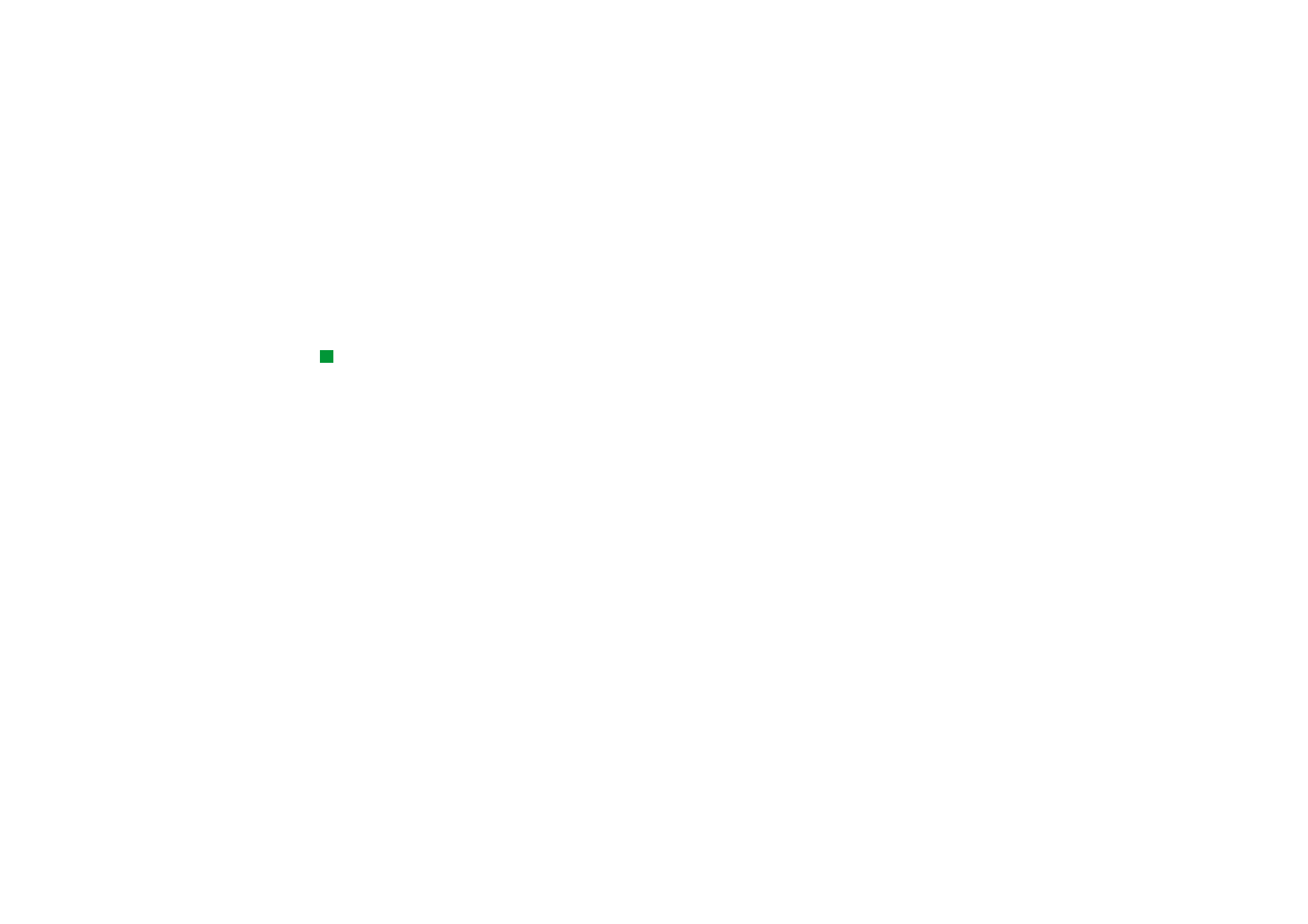
Werkblad
In Werkblad kunt u werken met gegevens en deze opslaan in een bestand dat een
werkmap wordt genoemd. Elke werkmap bevat ten minste één werkblad. Een
werkmap kan ook grafiekbladen bevatten. Een grafiekblad is een bestand met een
grafiek die is gebaseerd op de gegevens in een werkblad.
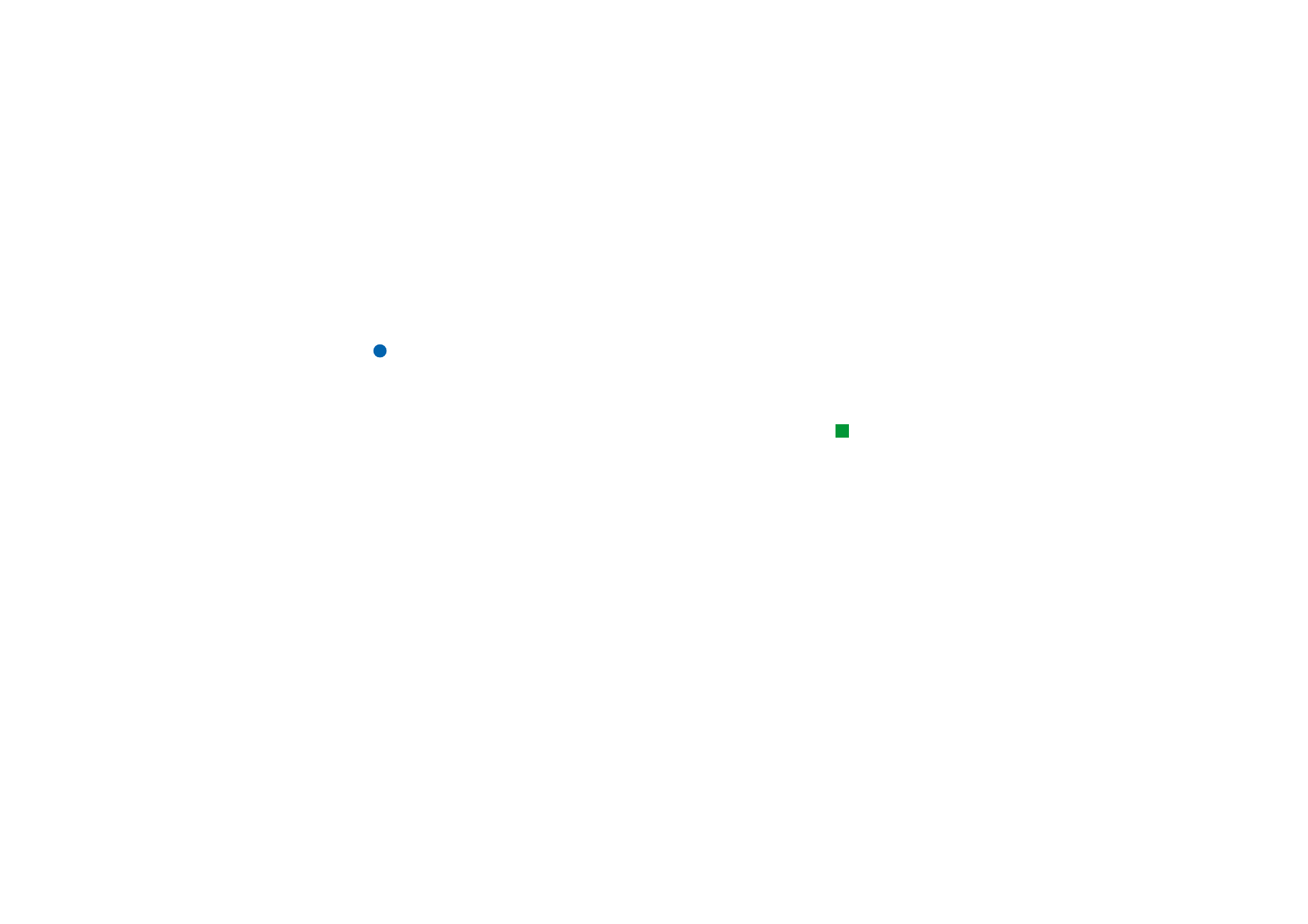
©2001 Nokia Mobile Phones. All rights reserved.
215
Kan
too
r
Met Werkblad kunt u bestanden openen die zijn gemaakt met recente versies van
Microsoft Excel voor Windows. Houd er rekening mee dat niet alle functies en niet
alle opmaak van de oorspronkelijke bestanden worden ondersteund. Bestanden die
zijn gemaakt met andere versies van Microsoft Excel kunt u alleen weergeven. U
kunt bestanden die met de communicator zijn gemaakt ook opslaan in Microsoft
Excel-formaat. Zie voor informatie over andere bestandsformaatconversies de
Gebruikershandleiding voor PC Suite op de cd-rom.
Opmerking: De cd-rom die wordt meegeleverd met de communicator bevat
informatie over compatibiliteit met Microsoft Excel.
Werkmappen
Tip: Als u een werkmap
wilt toevoegen aan de
toepassing Bureau, drukt u
op de toets Menu en kiest u
Bestand > Toevoegen aan
Bureaublad.
Als u een nieuwe werkmap wilt maken, drukt u op de toets Menu en kiest u Bestand
> Nieuwe werkmap.
Als u een bestaande werkmap wilt openen, drukt u op de toets Menu en kiest u
Bestand > Openen.
Als u een werkmap wilt opslaan, drukt u op de toets Menu in de werkbladweergave
en kiest u Bestand > Opslaan.
Als u een werkmap als e-mail of via infrarood wilt verzenden, drukt u op de toets
Menu in de werkbladweergave en kiest u Bestand > Verzenden.
Werkbladen
Als u een nieuw werkblad in een werkmap wilt maken, drukt u op de toets Menu
en kiest u Invoegen > Nieuw werkblad.
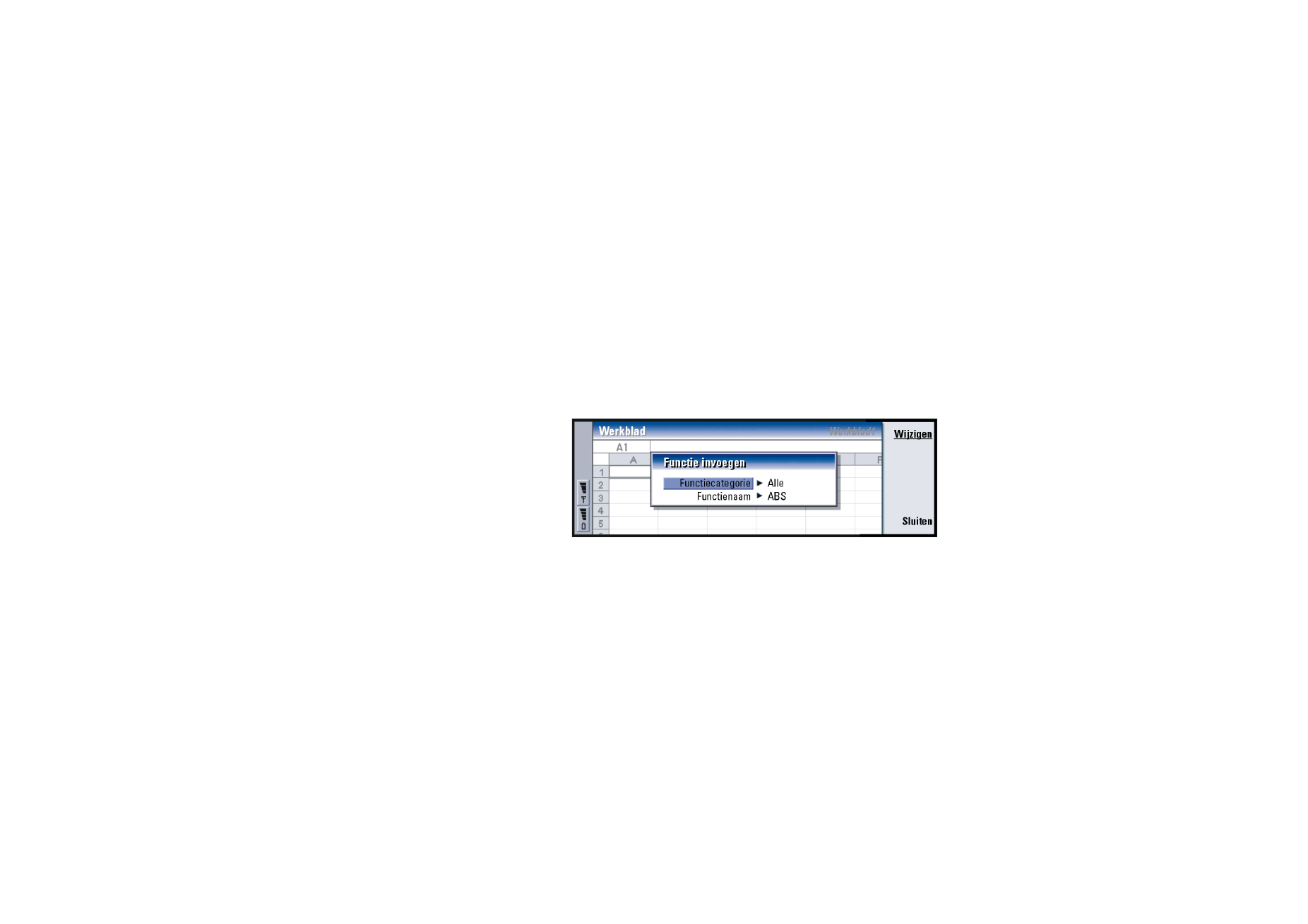
©2001 Nokia Mobile Phones. All rights reserved.
216
Kan
too
r
Gegevens invoeren
Voor het invoeren van gegevens selecteert u een cel met de navigatietoets en
begint u de gegevens te typen in de geselecteerde cel.
Als u de invoer in een cel wilt bevestigen, drukt u op Enter, OK of gaat u met de
navigatietoets naar een andere cel. Als u de invoer ongedaan wilt maken, drukt u
op Esc of Annuleren.
U kunt aangeven tot welke categorie de gegevens in de cel behoren. Druk hiervoor
op Functie. U kunt kiezen uit de volgende categorieën: Alle, Financieel, Datum en
tijd, Wiskundig, Statistisch, Opzoeken, Tekst, Logisch en Informatie. Elke categorie
heeft een reeks functies, die u kunt zien in de lijst naast Functienaam. Zie figuur 77.
Figuur 77
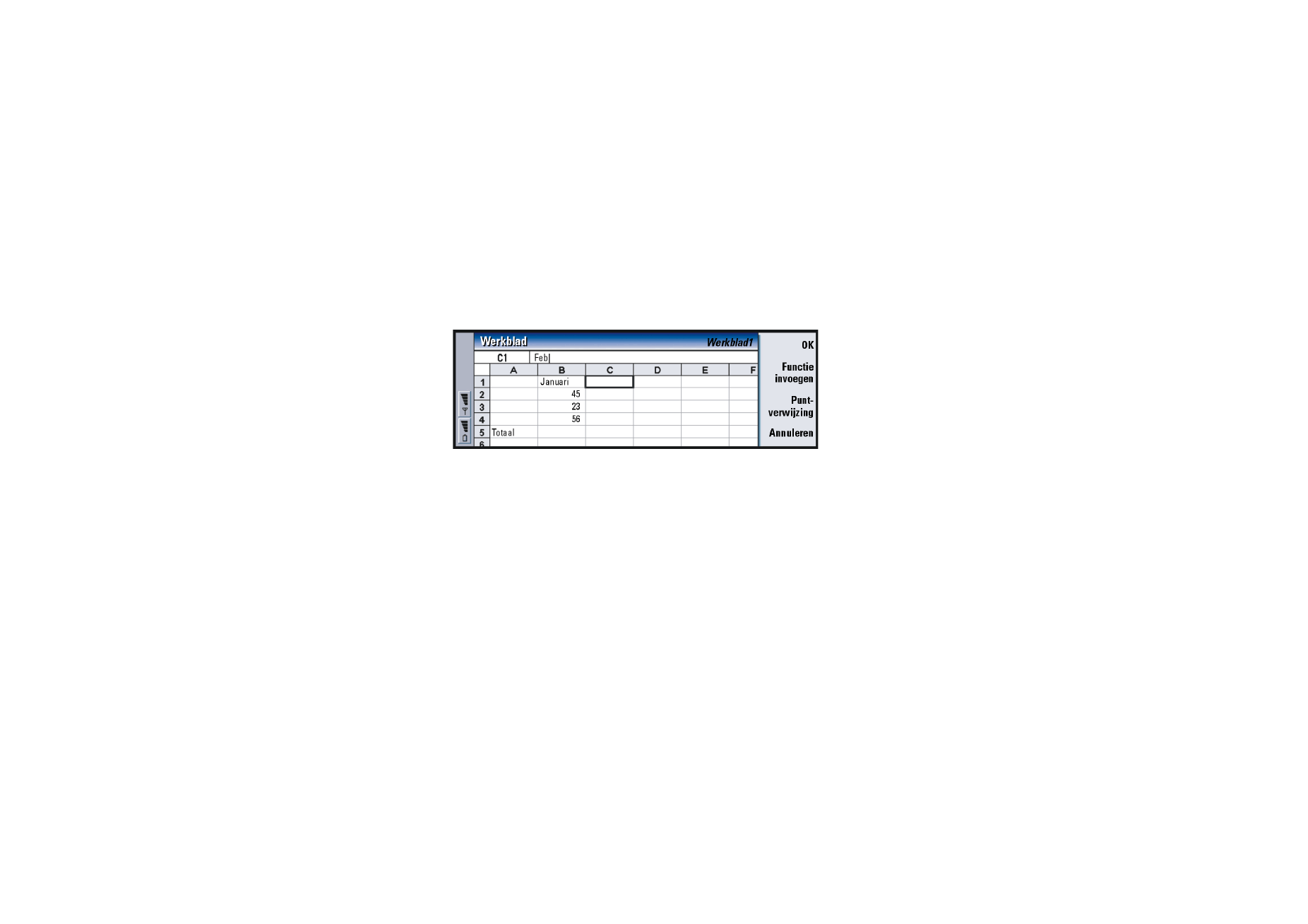
©2001 Nokia Mobile Phones. All rights reserved.
217
Kan
too
r
Voorbeeld: U kunt
bijvoorbeeld de getallen in
cel C2 tot en met C4 in cel
C5 optellen; selecteer cel
C5, druk op Puntverwijzing
en selecteer het celbereik C2
tot en met C4. Druk op Enter
of op OK om de bewerking
te bevestigen. De SOM
wordt vervolgens
weergegeven in C5.
U kunt ook een cel of een aantal cellen kiezen als een verwijzing naar een functie
in de cel die u momenteel bewerkt:
1 Druk op Bewerken en Puntverwijzing.
2 Selecteer de cellen waarnaar de functiecel verwijst. Zie ‘Cellen selecteren’ op
pagina 217. De focus blijft gericht op de cel die u bewerkt.
3 Druk op Enter of op OK om de bewerking te bevestigen. Zie figuur 78.
Figuur 78
Cellen selecteren
Er zijn twee manieren waarop u een cel of een celbereik kunt selecteren in een
werkblad:
Voorbeeld: Als u kolom A
wilt selecteren, voert u A:A
in. Als u rij 1 wilt selecteren,
voert u 1:1 in. Als u kolom B
en C en rij 2 en 3 wilt
selecteren, voert u B2:C3 in.
• Druk op de toets Menu en kies Bewerken > Kiezen. Voer vervolgens het
selectiebereik in of kies een bereik in de lijst.
• Druk op Shift en houd de toets ingedrukt en vergroot het selectiekader met de
navigatietoets.
Als u gehele rijen of kolommen wilt selecteren, drukt u op Shift en houdt u de toets
ingedrukt en selecteert u de gewenste rij- of kolomkoppen met behulp van de
navigatietoets.
Als u het gehele werkblad wilt selecteren, gebruikt u de sneltoets Ctrl + A.
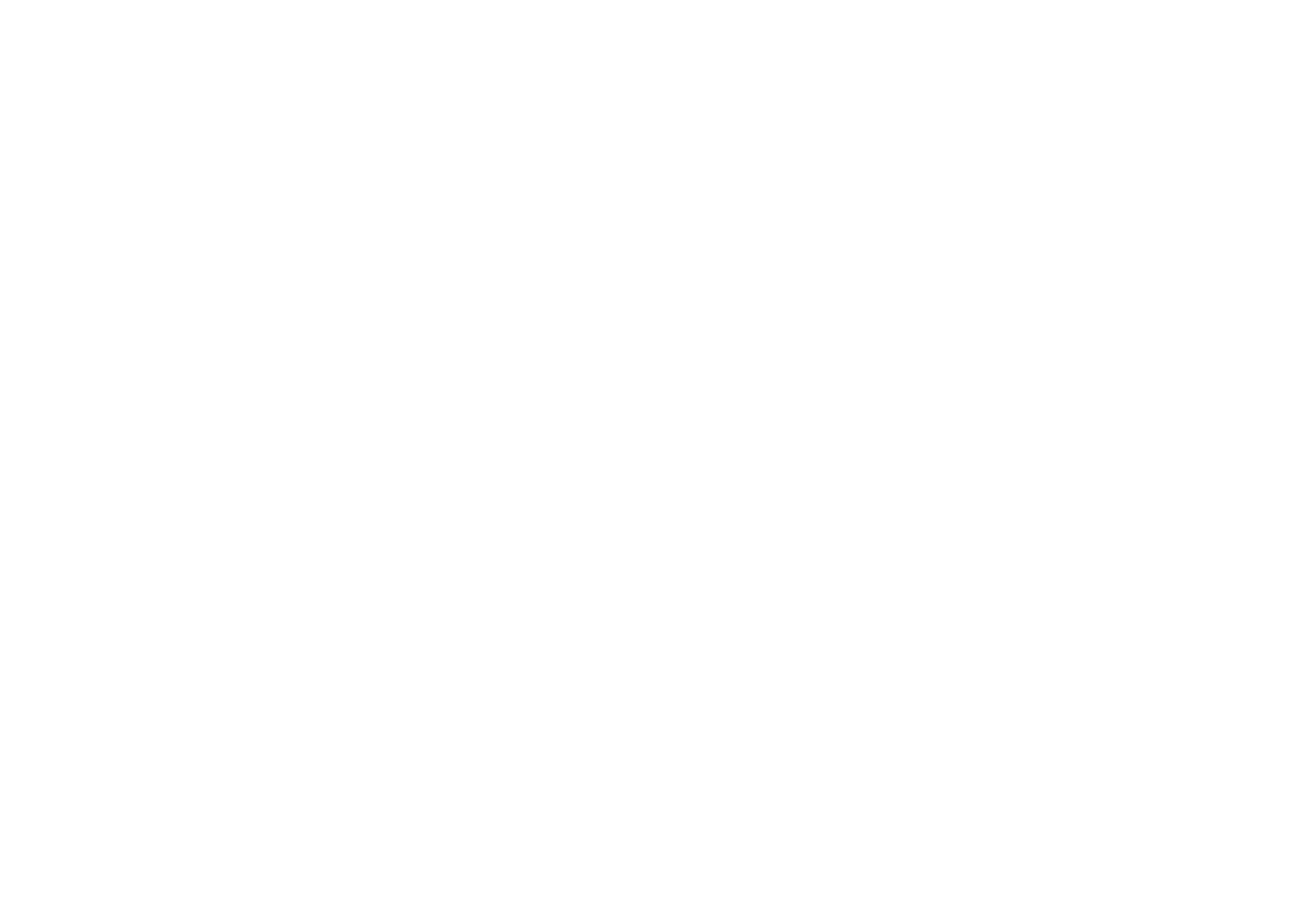
©2001 Nokia Mobile Phones. All rights reserved.
218
Kan
too
r
De selectie wordt opgeheven wanneer u op de navigatietoets of op de Tab-toets.
Cellen invoegen
1 Selecteer een cel of een aantal cellen die u wilt invoegen in het werkblad.
2 Druk op de toets Menu en kies Invoegen > Cellen. Er verschijnt een
dialoogvenster.
3 Geef op of u de cel of cellen wilt invoegen boven (Cellen naar beneden
verplaatsen) of links van (Cellen naar rechts verplaatsen) het geselecteerde bereik.
Als u een gehele rij (of rijen) of kolom (of kolommen) wilt invoegen, selecteert
u respectievelijk Hele rij of Hele kolom.
4 Druk op OK om het invoegen te bevestigen en op Annuleren als u niets wilt
invoegen.
Cellen sorteren
U kunt de volgorde van cellen van boven naar beneden en van links naar rechts
wijzigen.
1 Selecteer het bereik.
2 Druk op de toets Menu en kies Tools > Sorteren.
3 Kies vervolgens Van boven naar beneden of Van links naar rechts. Er wordt een
dialoogvenster geopend met het overeenkomstige aantal pagina’s.
4 Definieer de criteria voor het sorteren.
5 Druk op Sluiten om te sorteren.
Gegevens zoeken
1 Druk op de toets Menu en kies Bewerken > Zoeken. Er verschijnt een
dialoogvenster.
2 Voer in het veld Zoeken: de tekenreeks in waarnaar u wilt zoeken.
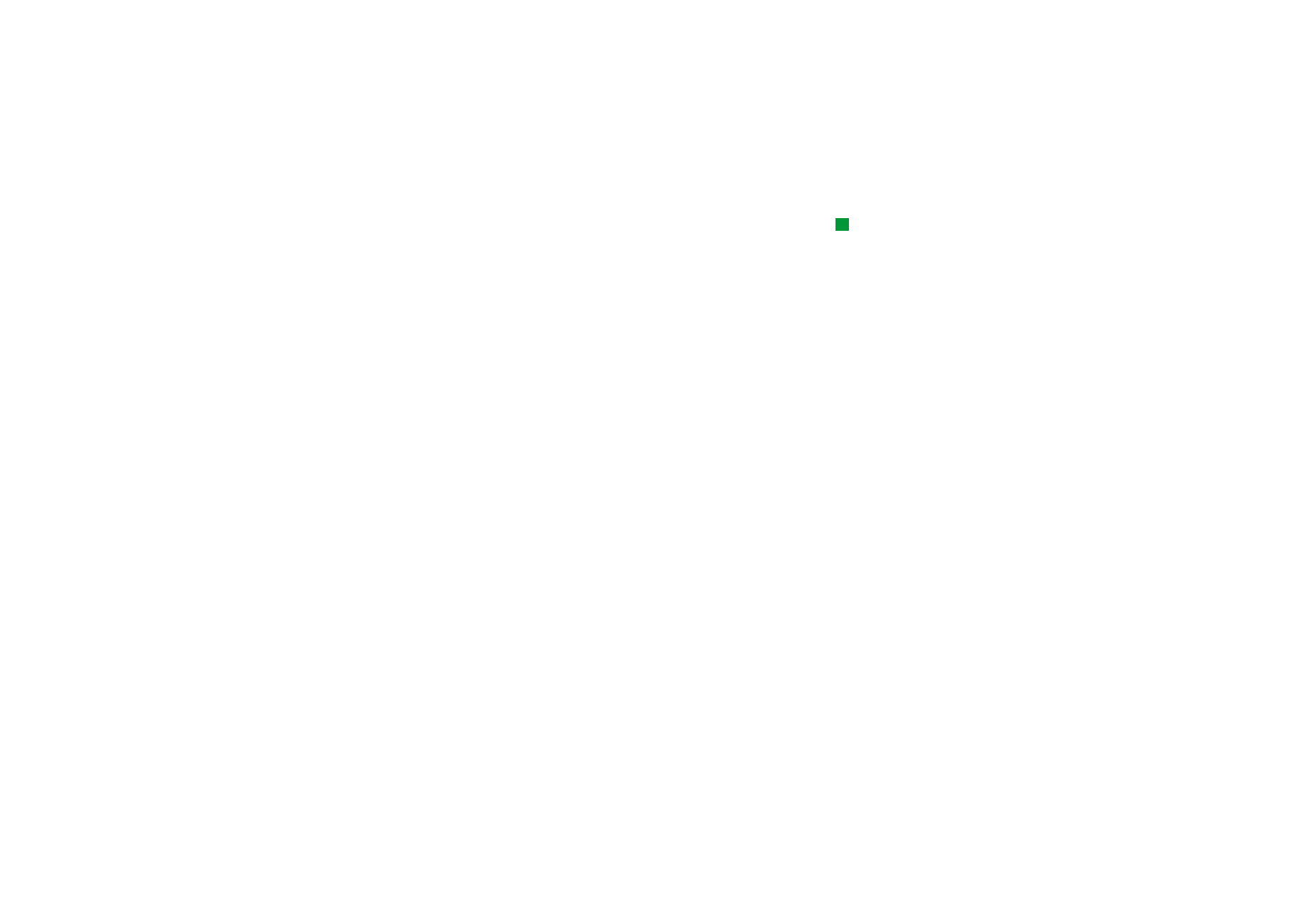
©2001 Nokia Mobile Phones. All rights reserved.
219
Kan
too
r
Tip: Als u op Opties
drukt, zijn de volgende
opties beschikbaar: Zoeken in
waarden, Zoeken in formules,
Hoofdlettergevoelig, Alleen
hele cellen zoeken, Richting en
Zoeken op.
3 Druk op Zoeken om naar de tekenreeks te zoeken.
Druk op Opties als u het werkblad volgens bepaalde criteria wilt doorzoeken.
Druk op Vervangen als u de tekenreeks wilt vervangen door andere tekens.
Cellen wissen
1 Kies de cel of de cellen die u wilt wissen.
2 Druk op Wissen. Er verschijnt een lijst met keuzemogelijkheden.
3 Als u zowel de inhoud als de formaten van de cel of de cellen wilt wissen, kies
u Alle.
Als u alleen de inhoud van de cel of de cellen wilt wissen, kiest u Inhoud.
Als u alleen de formaten van de cel of de cellen wilt wissen, kiest u Formaten.
De kolombreedte of rijhoogte aanpassen
1 Selecteer de kolom(men) of rij(en).
2 Druk op de toets Menu en kies Opmaak > Kolombreedte… of Rijhoogte….
3 Als u de kolombreedte wilt vergroten, drukt u zo vaak als nodig op > op de
navigatietoets. Als u de kolombreedte wilt verkleinen, drukt u op <.
Als u de rijhoogte wilt vergroten, drukt u zoveel keren als nodig op
∨
op de
navigatietoets. Als u de rijhoogte wilt verkleinen, drukt u op
∧
.
Als u de breedte of hoogte met exacte waarden wilt aanpassen, drukt u op
Breedte definiëren.
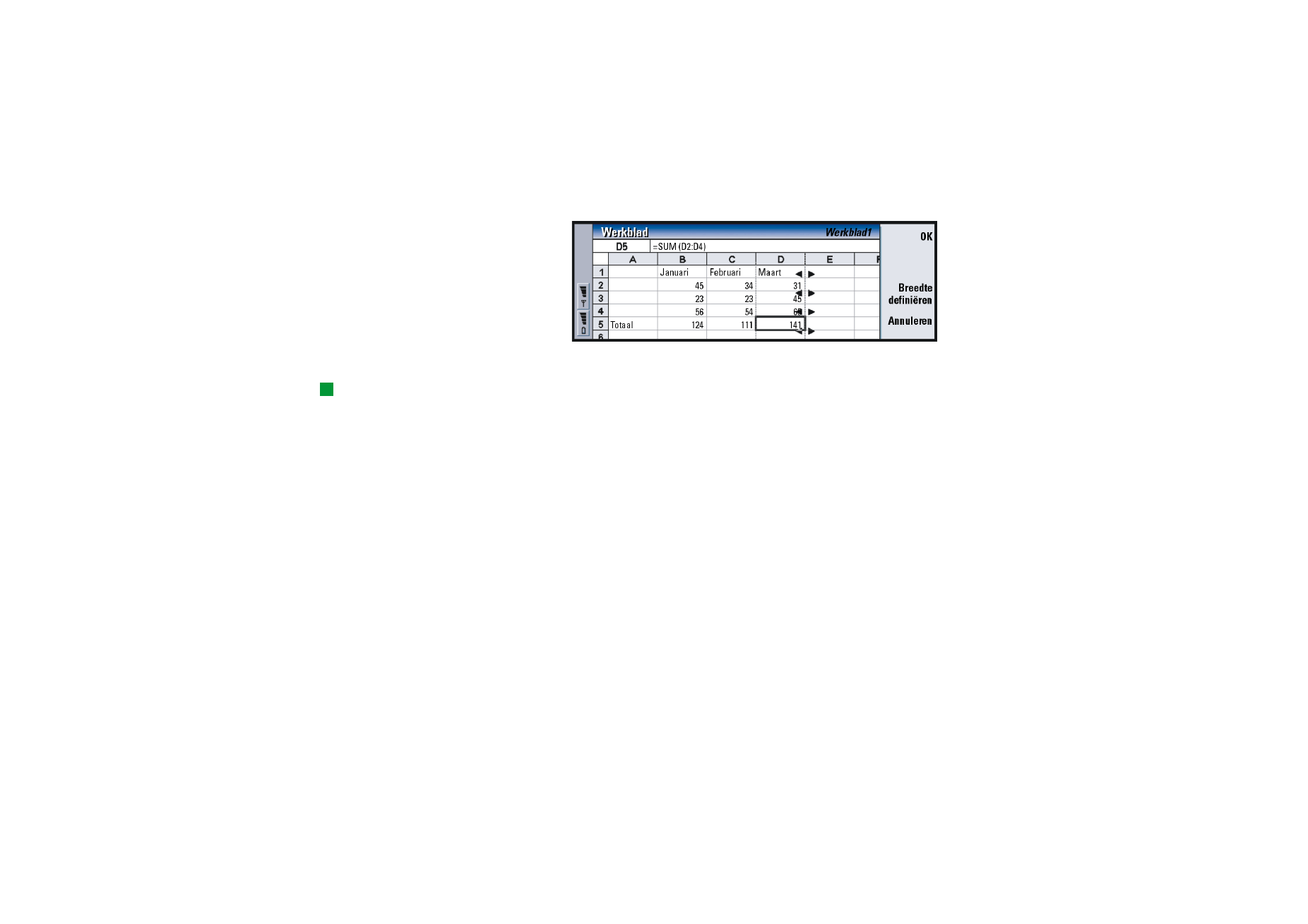
©2001 Nokia Mobile Phones. All rights reserved.
220
Kan
too
r
Figuur 79
De celinhoud uitlijnen
Tip: Als u de wijzigingen
wilt bevestigen, drukt u op
Kiezen of op OK. Als u de
wijzigingen ongedaan wilt
maken, drukt u op
Annuleren of op Esc.
1 Selecteer de cel of de cellen.
2 Druk op de toets Menu en kies Opmaak > Uitlijning. Er verschijnt een
dialoogvenster.
3 Definieer de volgende opties: Horizontaal, Verticaal en Celformaat aanhouden.
Het uiterlijk van celranden wijzigen
1 Selecteer de cel of de cellen.
2 Druk op de toets Menu en kies Opmaak > Celweergave > Randen. Er verschijnt
een dialoogvenster.
3 Definieer de volgende opties: Rand, Bovenkant, Onderkant, Links, Rechts en
Lijnkleur.
De getalnotatie wijzigen
1 Selecteer de cel of de cellen.
2 Druk op de toets Menu en kies Opmaak > Getallen. Er verschijnt een
dialoogvenster.
3 Kies de gewenste notatie in de lijst. Afhankelijk van de notatie die u kiest, kunt
u de plaats van het decimaalteken opgeven.
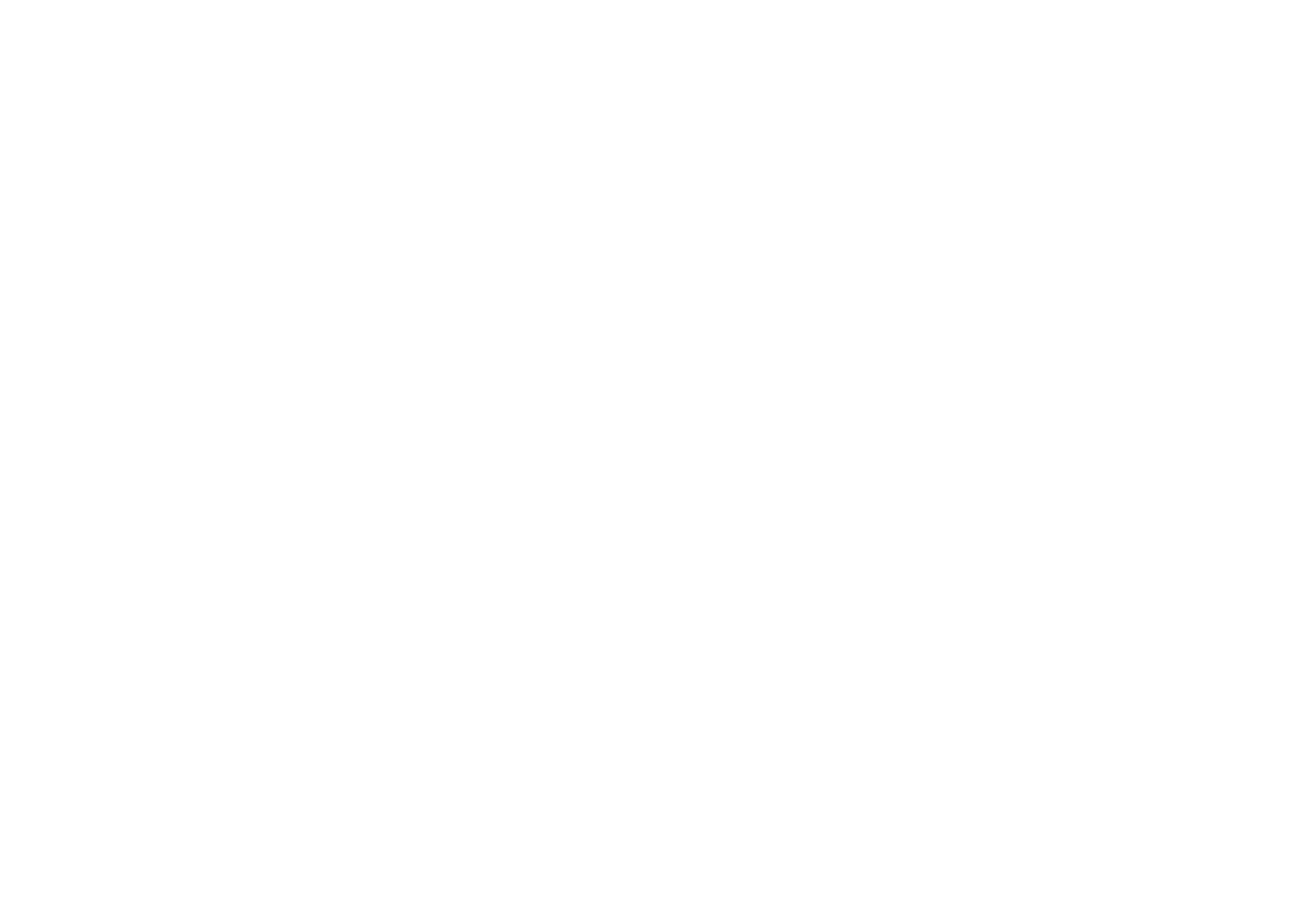
©2001 Nokia Mobile Phones. All rights reserved.
221
Kan
too
r
Lettertypen wijzigen
1 Selecteer de cel of de cellen.
2 Druk op de toets Menu en kies Opmaak > Lettertype. Er verschijnt een
dialoogvenster.
3 Druk op Wijzigen om de waarde van een item in de lijst te wijzigen.
4 Druk op Voorbeeld als u wilt weergeven wat het gevolg is van de wijzigingen
die u hebt aangebracht.
5 Druk op Gereed als u de aangebrachte wijzigingen wilt opslaan.
De achtergrondkleur wijzigen
1 Selecteer de cel of de cellen.
2 Druk op de toets Menu en kies Opmaak > Celweergave > Achtergrondkleur. Er
verschijnt een dialoogvenster.
3 Kies de gewenste kleur.
Pagina-einden invoegen
1 Druk op de toets Menu en kies Invoegen > Pagina-einde. Er verschijnt een
dialoogvenster.
2 Definieer de volgende opties: Kolomeinde en Rij-einde.
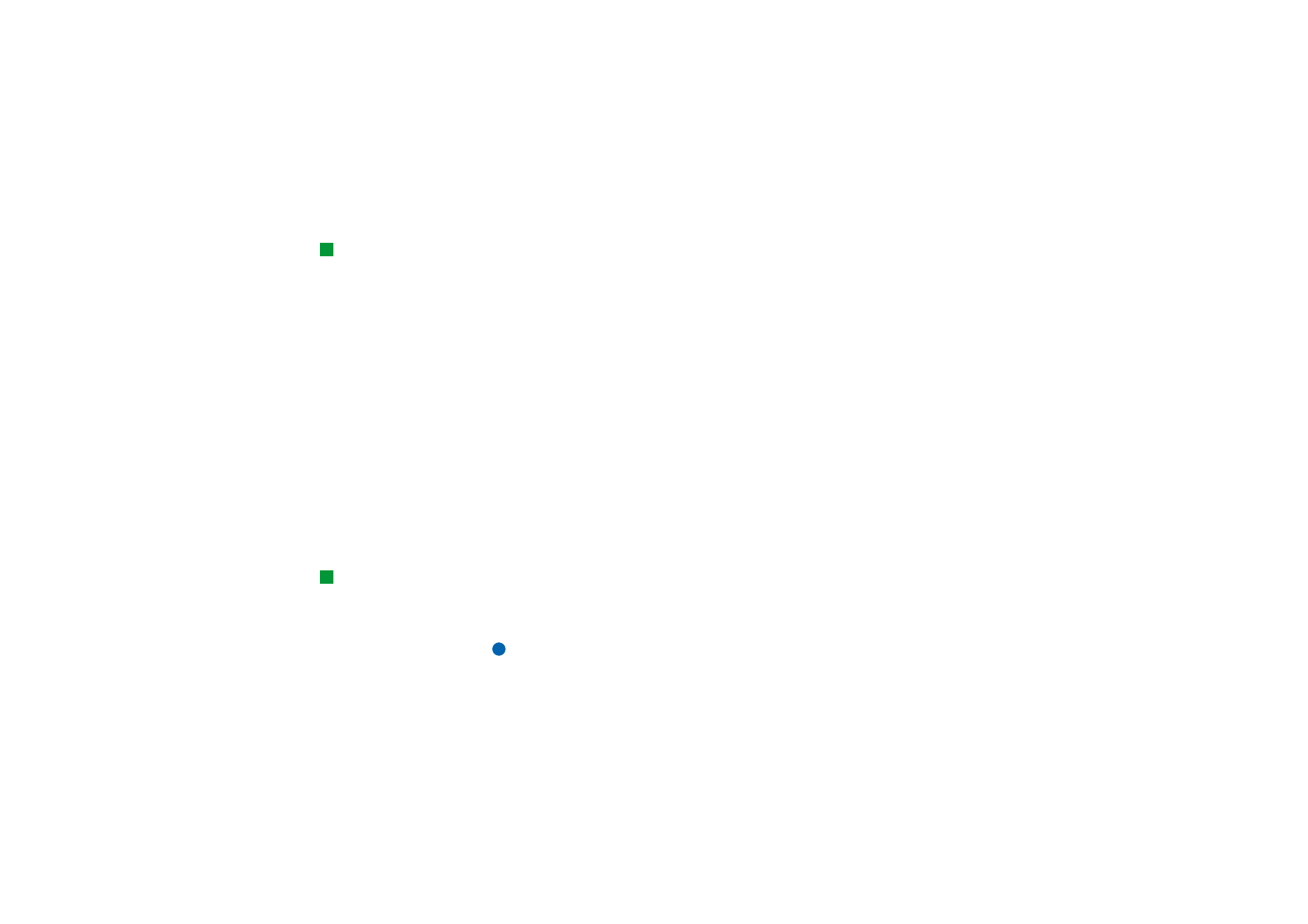
©2001 Nokia Mobile Phones. All rights reserved.
222
Kan
too
r
Cellen een naam geven
Tip: Als u de
weergavevoorkeuren wilt
wijzigen, drukt u op de toets
Menu en kiest u Tools >
Instellingen. Schakel de
volgende opties in of uit:
Rasterlijnen weergeven,
Rijkoppen weergeven,
Kolomkoppen weergeven,
Automatisch herberekenen,
Nulwaarden weergeven en
Paginascheiding weergeven.
1 Selecteer de cel of de cellen.
2 Druk op de toets Menu en kies Invoegen > Naam > Toevoegen. Als de cel of de
cellen reeds een naam hebben, kunt u de naam bewerken door Bewerken te
kiezen. Er verschijnt een dialoogvenster.
3 Voer de naam in.
Werkbladen een naam geven
1 Druk op de toets Menu en kies Bewerken > Naam wijzigen. Er verschijnt een
dialoogvenster.
2 Kies het werkblad in de lijst en geef deze een naam.
Cellen, kolommen, rijen, pagina-einden en werkbladen
verwijderen
1 Druk op de toets Menu en kies Bewerken > Verwijderen. Er verschijnt een
dialoogvenster.
2 Kies het element dat u wilt verwijderen in de lijst.
Naar een willekeurig blad of een willekeurige grafiek gaan in
dezelfde werkmap gaan
Tip: Als u bladen wilt
weergeven in de
Grafiekbladweergave, drukt
u op Werkbladen/
grafieken.
1 Druk op de toets Menu en kies Beeld > Werkbladen. Er wordt een lijst met bladen
geopend.
2 Kies een blad en druk op OK om het blad te openen en op Annuleren als u het
blad niet wilt openen.
Opmerking: De volgorde van de bladen kunt u niet wijzigen.
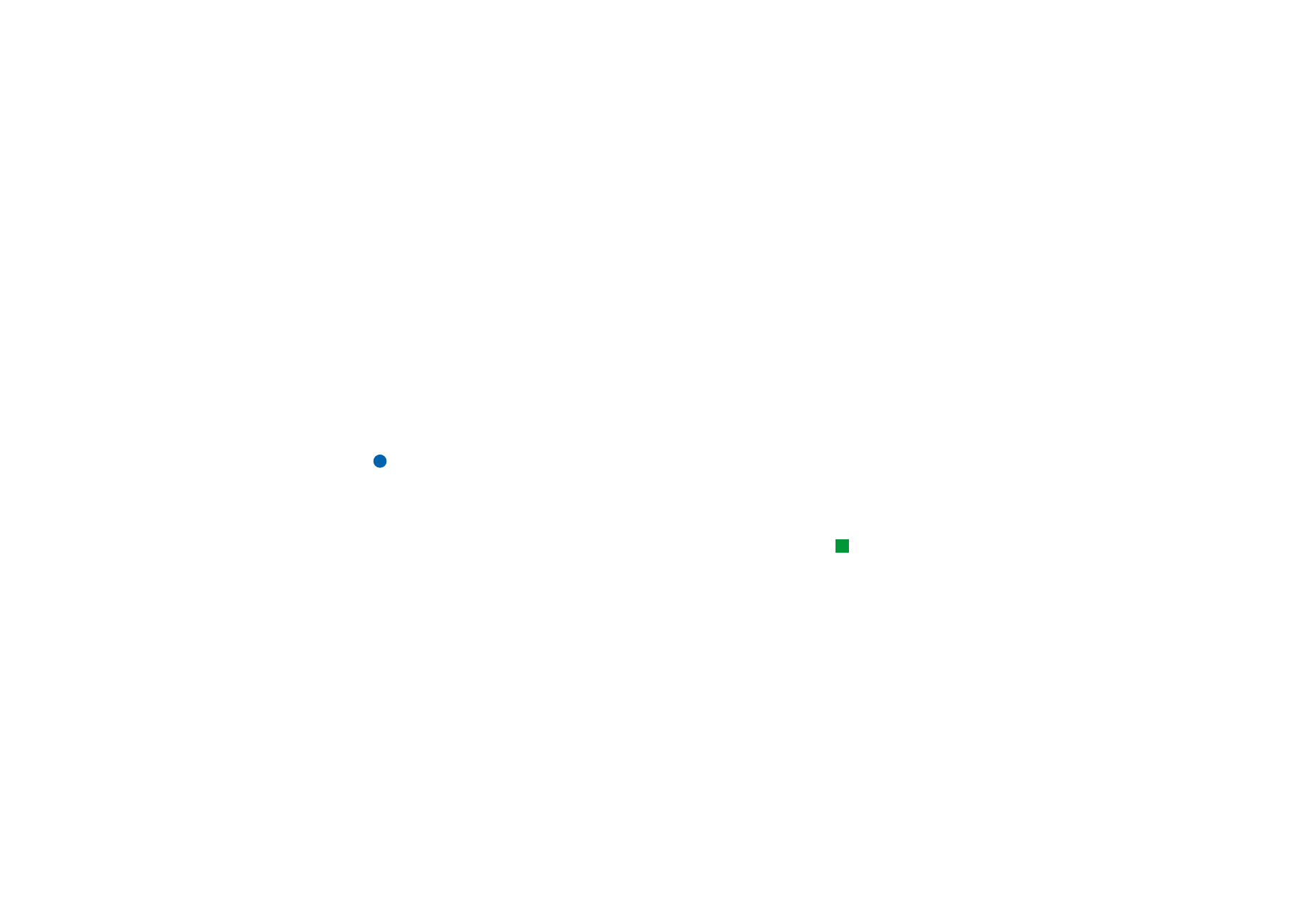
©2001 Nokia Mobile Phones. All rights reserved.
223
Kan
too
r
Grafiekbladen
Grafiekbladen maken
U kunt kiezen uit zeven verschillende soorten grafieken: Lijn, Kolom, Gestapelde
kolom, Staaf, Gestapelde staaf, X/Y-spreiding en Cirkel.
1 Selecteer een cellenbereik in een werkblad. Deze cellen leveren de gegevens
voor het nieuwe grafiekblad.
2 Druk op de toets Menu en kies Invoegen > Nieuwe grafiek. Er verschijnt een
dialoogvenster.
3 Definieer de volgende gegevens: Grafieknaam, Grafiektype, 3D, Achtergrondkleur
en Kleur van as.
4 Druk op Sluiten om een nieuw grafiekblad te maken en op Esc om de bewerking
te annuleren.
Opmerking: U kunt een grafiekblad maken dat niet is gebaseerd op een
werkblad; u moet dan echter de gegevens voor de x-as en y-as
handmatig opgeven.
Grafiekbladen bewerken
Tip: U kunt ook op de
Tab-toets en op Enter
drukken om objecten te
selecteren. Druk op Esc om
de selectie te annuleren.
1 Druk op Object selecteren. Er verschijnt een dialoogvenster.
2 Kies een object dat u wilt bewerken in de onderstaande lijst en druk op OK:
Grafiek, Grafiektitel, X-as,Y-as, Titel x-as, Titel y-as, Legenda, Primaire rasterlijnen
van x-as, Secundaire rasterlijnen van x-as, Primaire rasterlijnen van y-as, Secundaire
rasterlijnen van y-as en Reeks.
3 Druk op Wijzigen of druk op Enter om het object te bewerken. Er verschijnt een
dialoogvenster.
Als u het object wilt verwijderen, drukt u op Verwijderen.
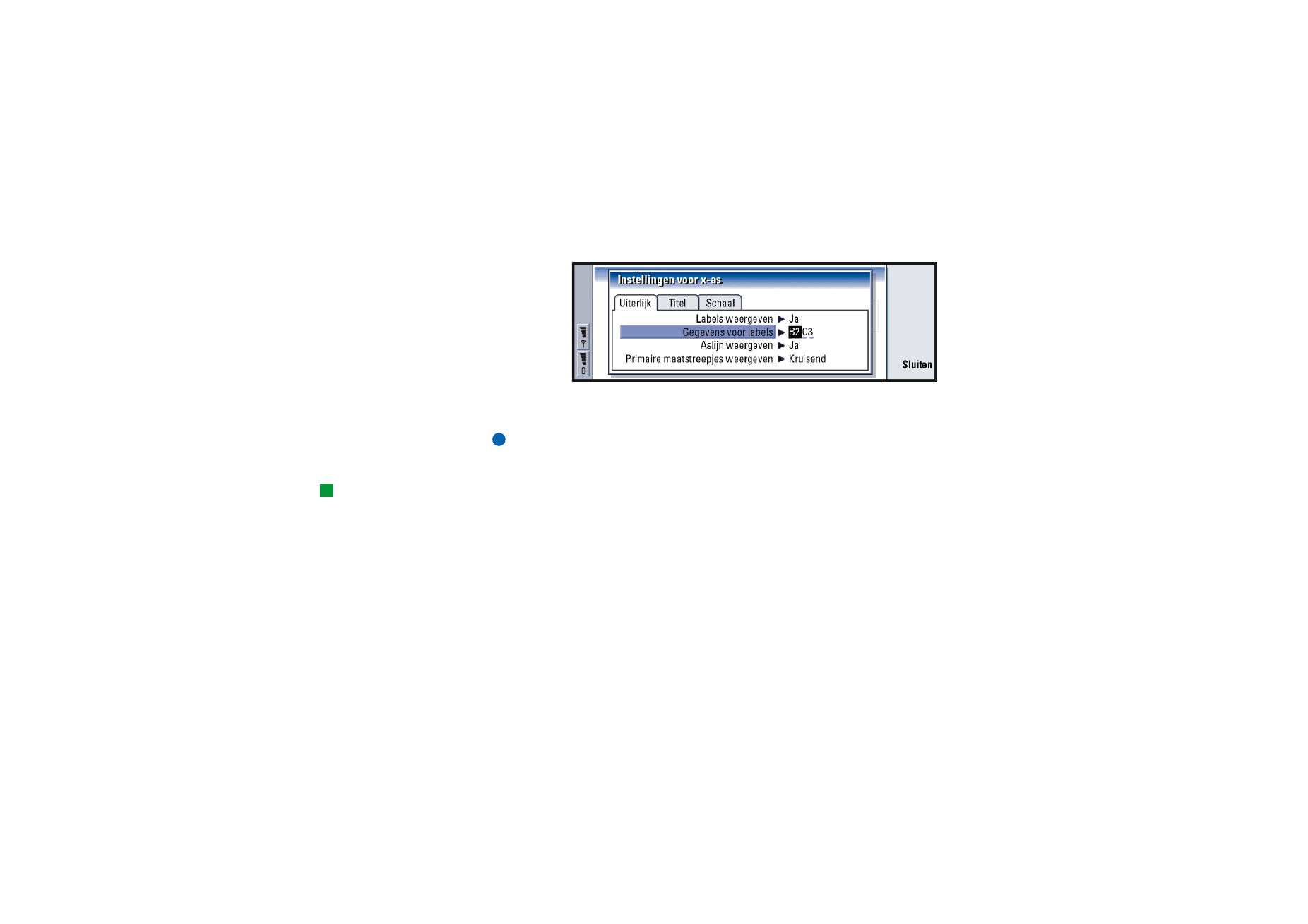
©2001 Nokia Mobile Phones. All rights reserved.
224
Kan
too
r
4 Geef de nieuwe waarden op. Zie figuur 80 voor een voorbeeld van het bewerken
van instellingen voor de X-as.
Figuur 80
5 Druk op Sluiten om de wijzigingen te bevestigen en op Esc als u de wijzigingen
niet wilt doorvoeren.
Opmerking: U kunt slechts één object tegelijk selecteren.
Gegevens in grafiekbladen vervangen
Tip: Als u pagina-
instellingen wilt bewerken,
drukt u op Grafiekopties.
Definieer de paginastijl en
de paginanaam op de twee
tabbladen van het
dialoogvenster dat wordt
geopend.
De gegevens waarop het grafiekblad is gebaseerd, kunt u vervangen.
1 Druk op Werkbladen/ grafieken en selecteer het werkblad waarop uw grafiek
is gebaseerd.
2 Selecteer een nieuw gegevensgebied voor de grafiek in het werkblad, druk op
de toets Menu en selecteer Beeld > Werkbladen/grafieken om terug te gaan naar
het grafiekblad.
3 Druk op de toets Menu, selecteer Tools > Gegevens vervangen en druk op OK om
de wijzigingen te bevestigen en op Annuleren als u de wijzigingen niet wilt
doorvoeren.
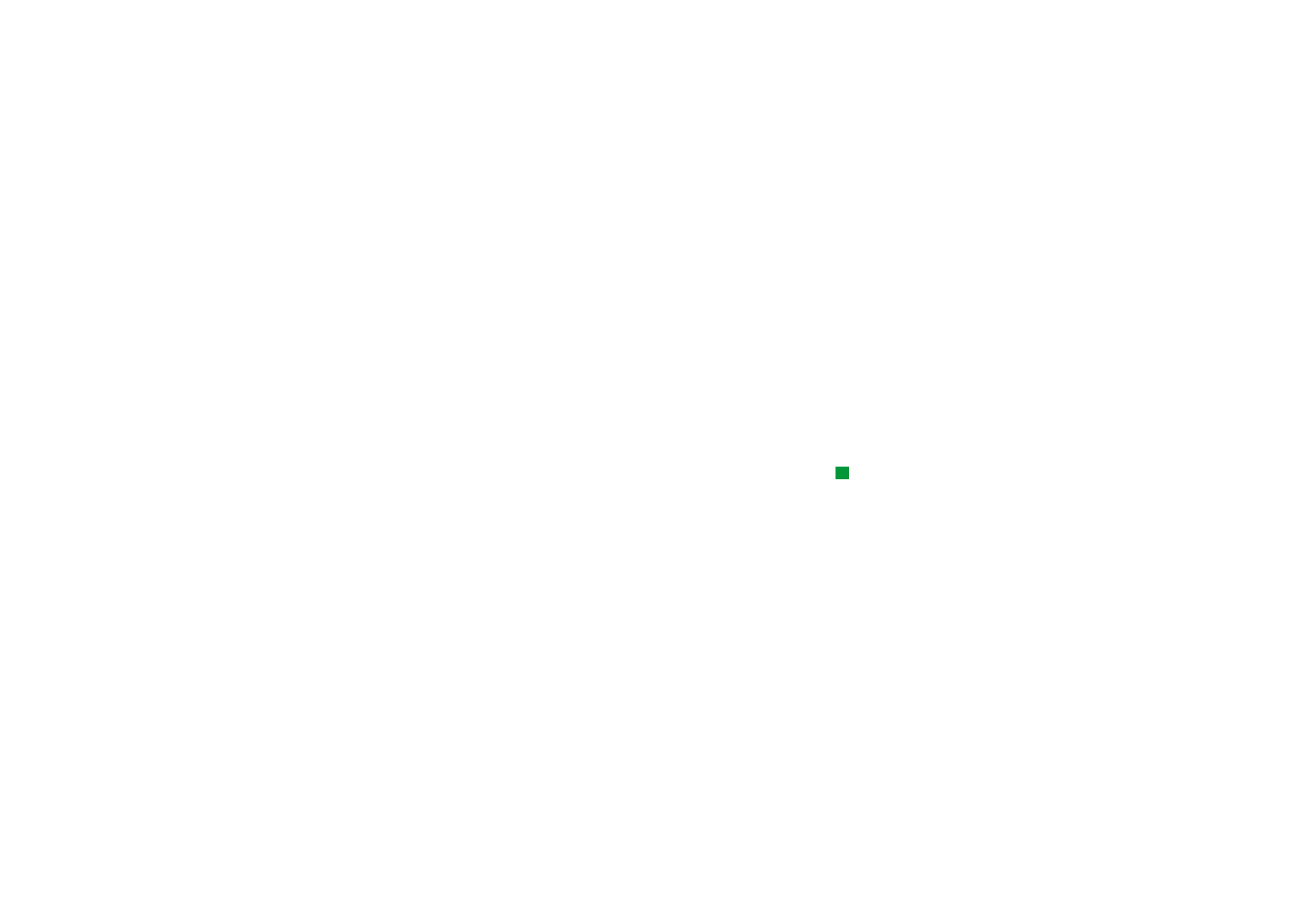
©2001 Nokia Mobile Phones. All rights reserved.
225
Kan
too
r