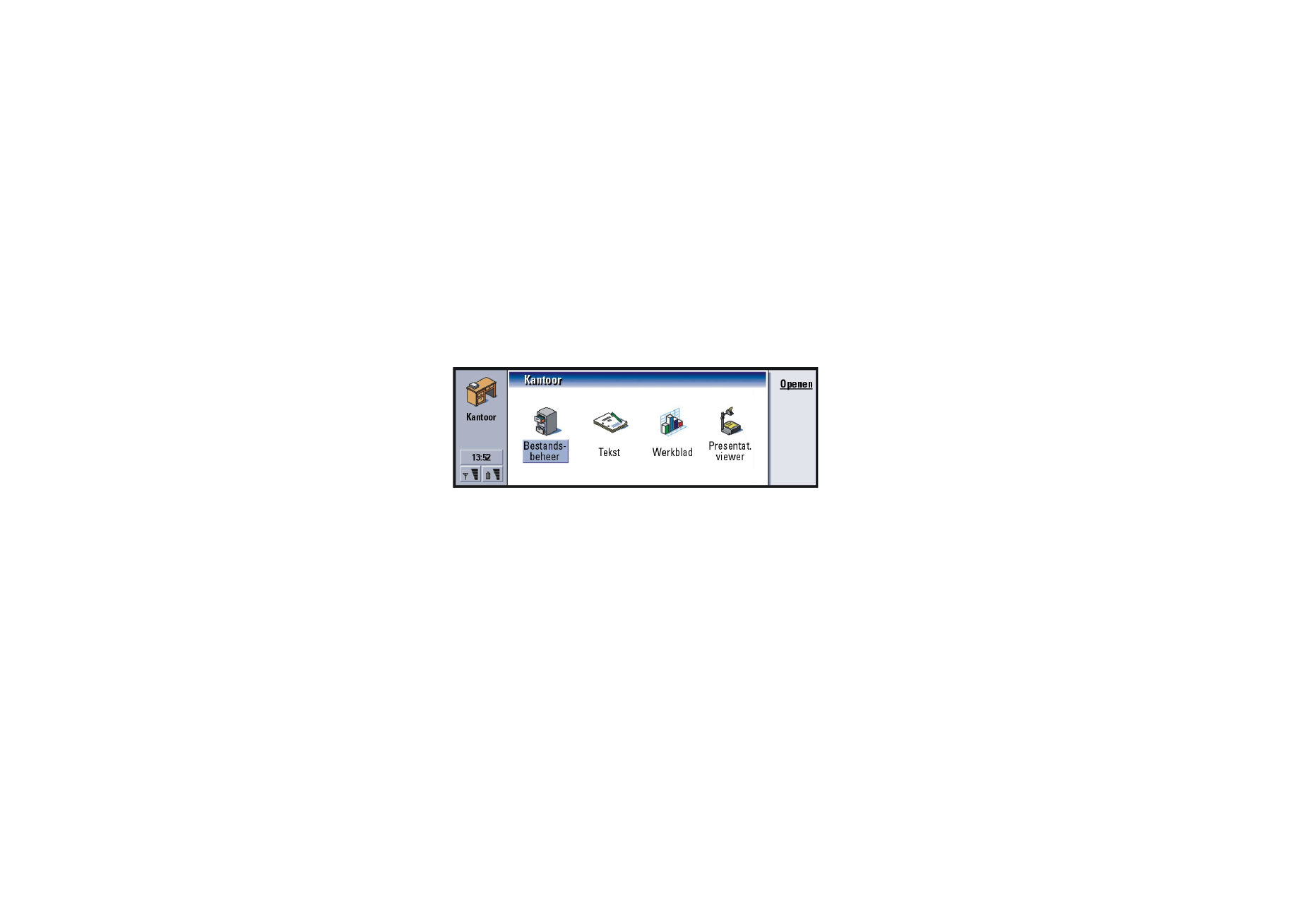
Tekst
Met Tekst kunt u nieuwe tekstdocumenten maken en bestaande tekstdocumenten
bewerken. U kunt afbeeldingen en andere bestanden in de documenten invoegen
en bekijken. U kunt ook documenten verzenden en ontvangen als faxbericht, SMS-
bericht of pc-mailbericht of via infrarood.
Met Tekst kunt u documenten openen die zijn gemaakt met recente versies van
Microsoft Word voor Windows. Houd er rekening mee dat niet alle functies en niet
alle opmaak van de oorspronkelijke documenten worden ondersteund.
Documenten die zijn gemaakt met andere versies van Microsoft Word kunt u alleen
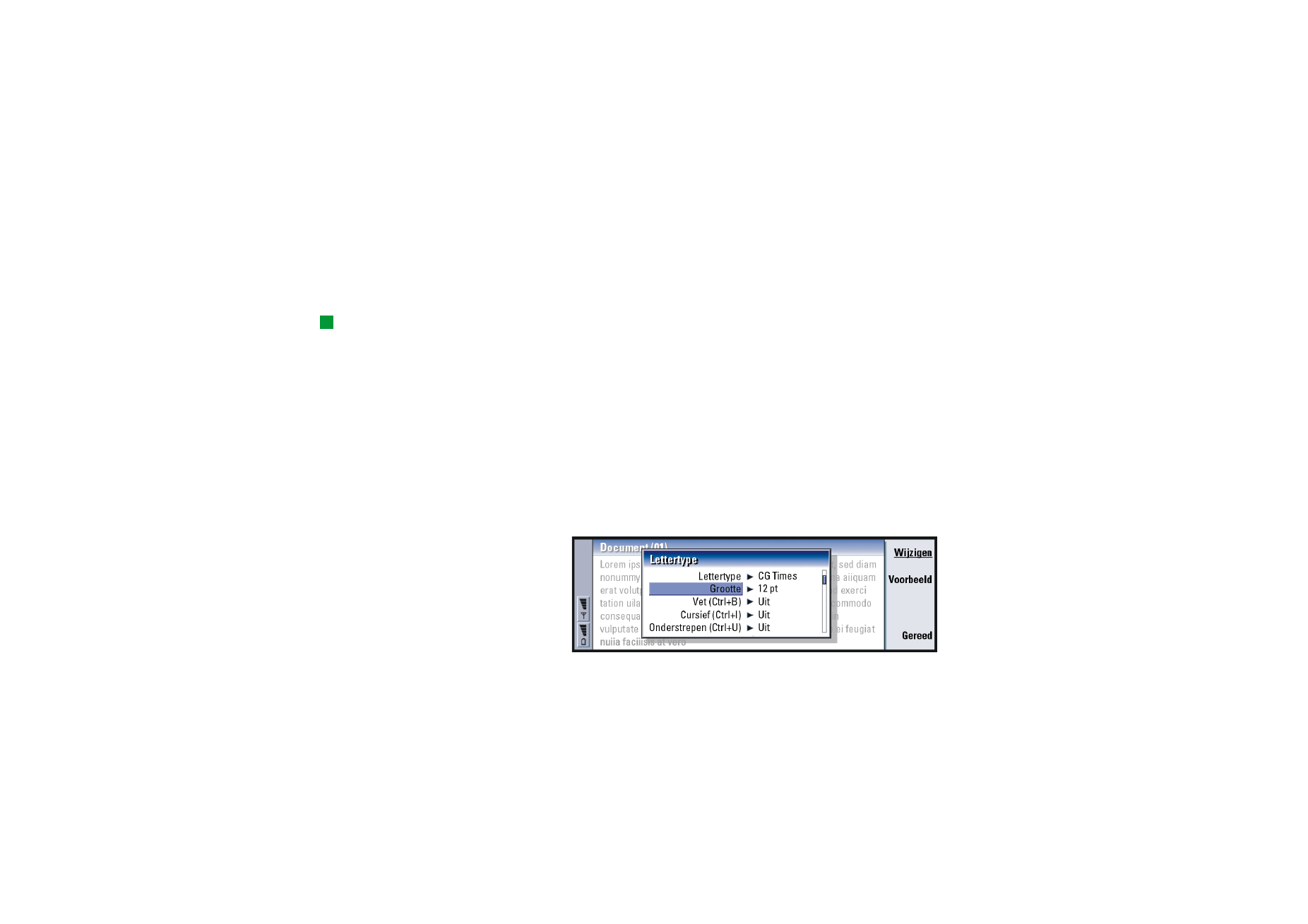
©2001 Nokia Mobile Phones. All rights reserved.
210
Kan
too
r
weergeven. U kunt documenten die met de communicator zijn gemaakt ook
opslaan in Microsoft Word-formaat. Zie voor informatie over andere
bestandsformaatconversies de Gebruikershandleiding voor PC Suite.
Nieuwe documenten maken
Tip: U kunt de
sneltoetsopdrachten voor
het Klembord Ctrl+x, Ctrl+c
en Ctrl+v gebruiken om
tekst te knippen, te kopiëren
en te plakken.
Als u de toepassing Tekst opent, wordt een leeg document weergegeven. U kunt
direct beginnen met schrijven.
U kunt het opmaakprofiel van een document aanpassen op lettertype- en
alineaniveau. U kunt verschillende lettertypen, lettergrootten en opmaakprofielen
gebruiken. U kunt verschillende vooraf gedefinieerde of door de gebruiker
gedefinieerde opmaakprofielen toepassen door bepaalde tekstgedeelten
afzonderlijk te wijzigen of door een sjabloon te gebruiken waarop het
opmaakprofiel van de tekst is gebaseerd (zie pagina 212).
Lettertypen wijzigen
1 Druk op Lettertype in het document dat u maakt of bewerkt. Er wordt een
dialoogvenster geopend; zie figuur 75.
Figuur 75
2 Druk op Wijzigen om de waarde van een item in de lijst te wijzigen.
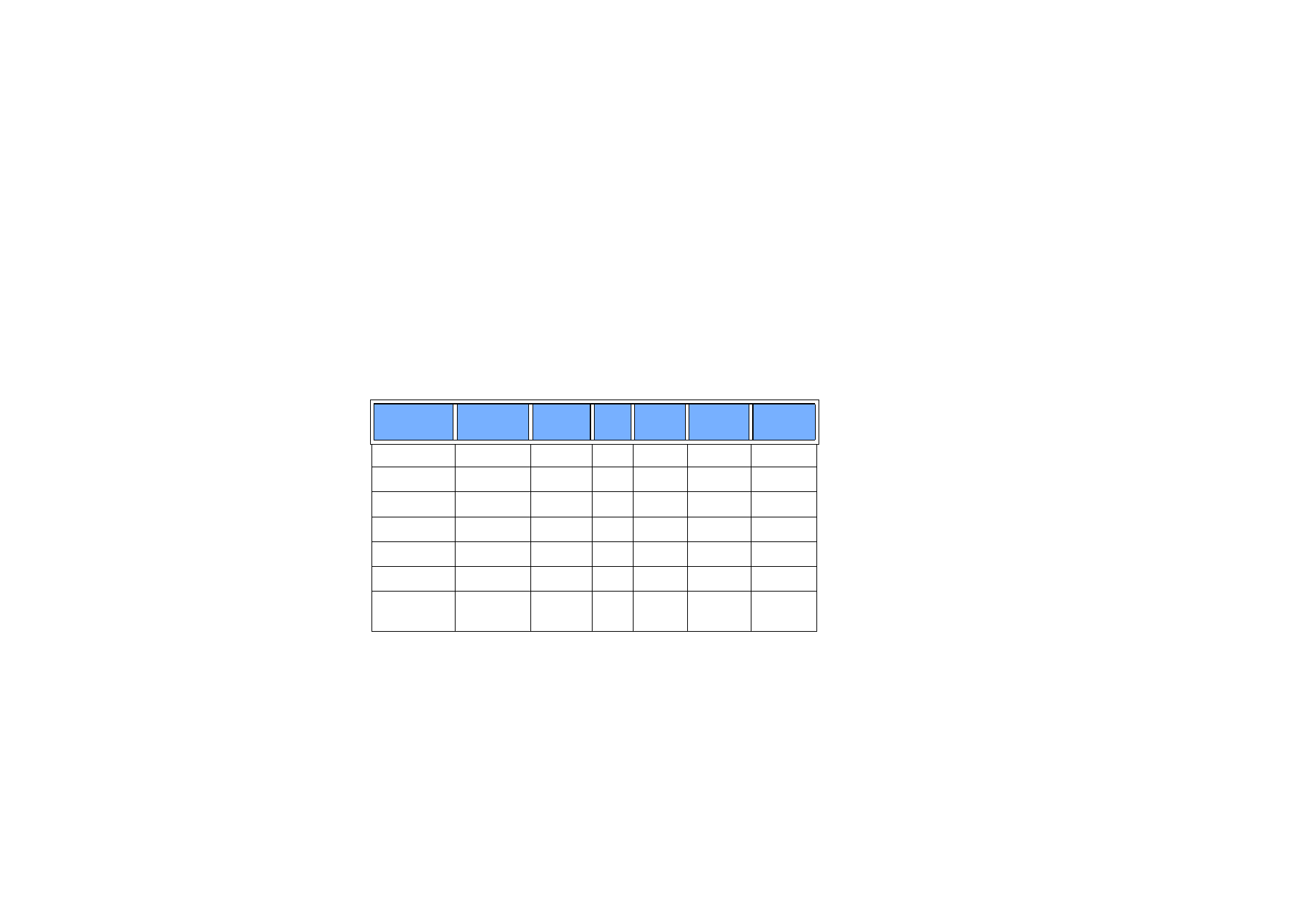
©2001 Nokia Mobile Phones. All rights reserved.
211
Kan
too
r
Druk op Voorbeeld als u wilt weergeven wat het gevolg is van de wijzigingen
die u hebt aangebracht.
3 Druk op Gereed als u de aangebrachte wijzigingen wilt opslaan.
Opmaakprofielen voor tekst wijzigen
1 Selecteer de tekst waarvan u het opmaakprofiel wilt wijzigen.
2 Druk op Opmaakprofiel. Er wordt een lijst met keuzemogelijkheden geopend,
die in alfabetische volgorde zijn gerangschikt.
3 Selecteer een opmaakprofiel in de lijst en druk op Instellen:
Hieronder volgen de standaardwaarden voor de opmaakprofielen in de lijst:
Opmaak-
profiel
Lettertype
Punt-
grootte
Vet
Cursief
Onder-
streept
Uitvullen
Standaard
URW Sans
12 pt
Uit
Uit
Uit
Links
Berichtkop
URW Sans
10 pt
Uit
Uit
Uit
Links
Voettekst
URW Sans
10 pt
Uit
Uit
Uit
Links
Kop 1
URW Sans
16 pt
Aan
Uit
Uit
Links
Kop 2
URW Sans
14 pt
Aan
Uit
Uit
Links
Kop 3
URW Sans
12 pt
Aan
Uit
Uit
Links
Titel
URW Sans
18 pt
Aan
Uit
Uit
Gecent-
reerd
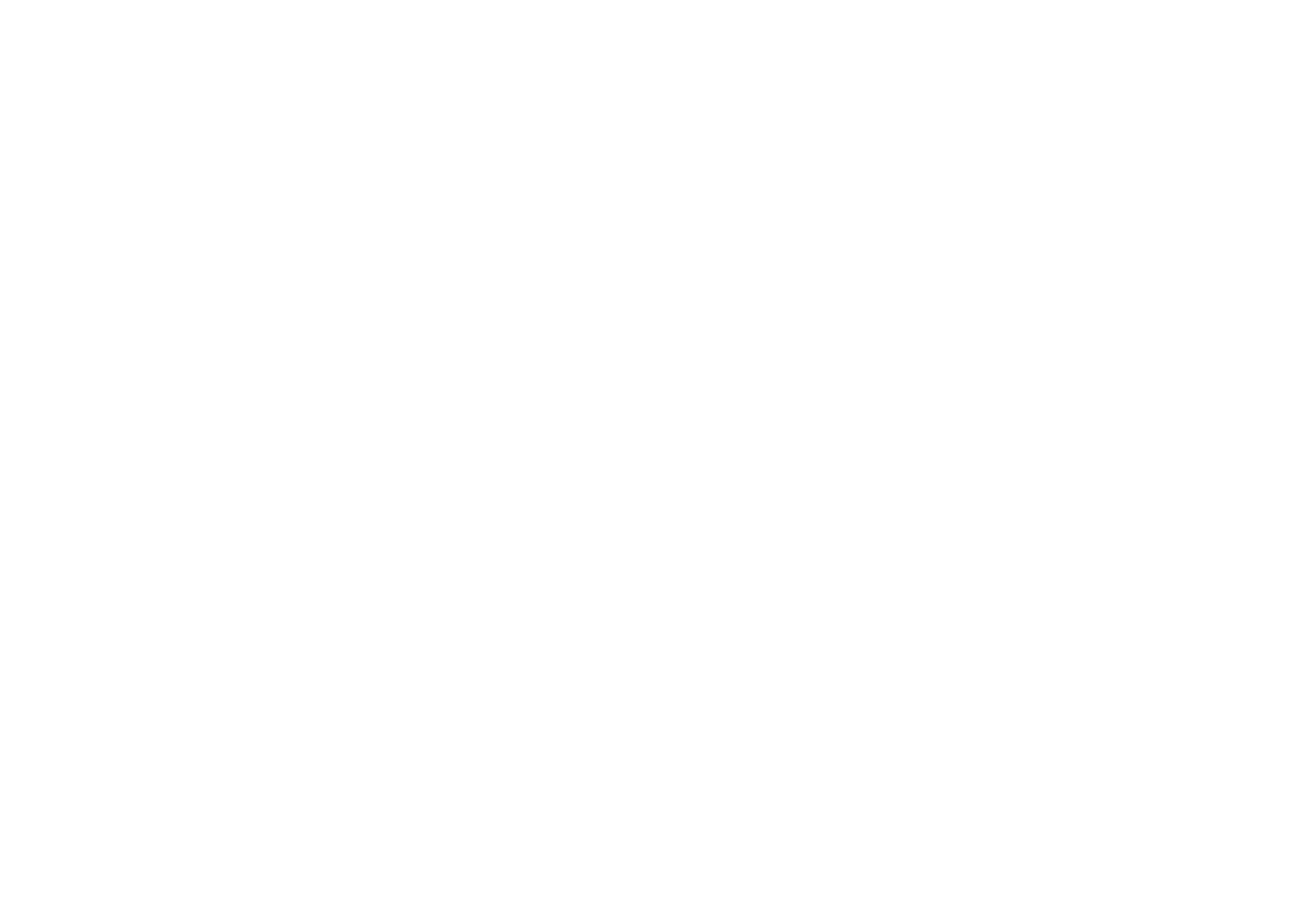
©2001 Nokia Mobile Phones. All rights reserved.
212
Kan
too
r
Nieuwe opmaakprofielen maken of bestaande opmaakprofielen
wijzigen
1 Druk op Opmaakprofiel.
2 Druk op Nieuw als u een nieuw opmaakprofiel wilt maken Selecteer het
opmaakprofiel en druk op Bewerken als u een opmaakprofiel wilt wijzigen. Er
verschijnt een dialoogvenster.
3 Geef het opmaakprofiel een nieuwe naam door deze over de oude naam te
typen. Houd er rekening mee dat u de namen van de standaardopmaakprofielen
niet kunt wijzigen.
Druk op Opmaak als u een lijst met opmaakprofielwaarden wilt bekijken die u
kunt wijzigen.
4 Druk op Wijzigen om de waarden voor de volgende elementen te wijzigen:
Lettertype, Uitlijning, Inspringing, Tabs, Regelafstand, Randen, Opsommingstekens
en Overzichtsniveau.
5 Druk op Gereed om de wijzigingen te bevestigen.
Sjablonen
Voorbeeld: U hebt mogelijk
een bedrijfssjabloon die de
bedrijfsnaam bevat en een
bepaalde indeling heeft.
U kunt sjablonen gebruiken en documenten opslaan als sjabloon tijdens het maken
en bewerken van documenten.
Als u een sjabloon wilt selecteren, drukt u op de toets Menu en kiest u Bestand >
Sjablonen > Sjabloon selecteren…. Er wordt een lijst met beschikbare sjablonen
geopend; selecteer een sjabloon en druk op OK.
Als u een document wilt opslaan als een sjabloon, drukt u op de toets Menu en
kiest u Bestand > Sjablonen > Opslaan als sjabloon….
Als u een sjabloon wilt verwijderen, moet u naar Bestandsbeheer gaan. Zie pagina
227.
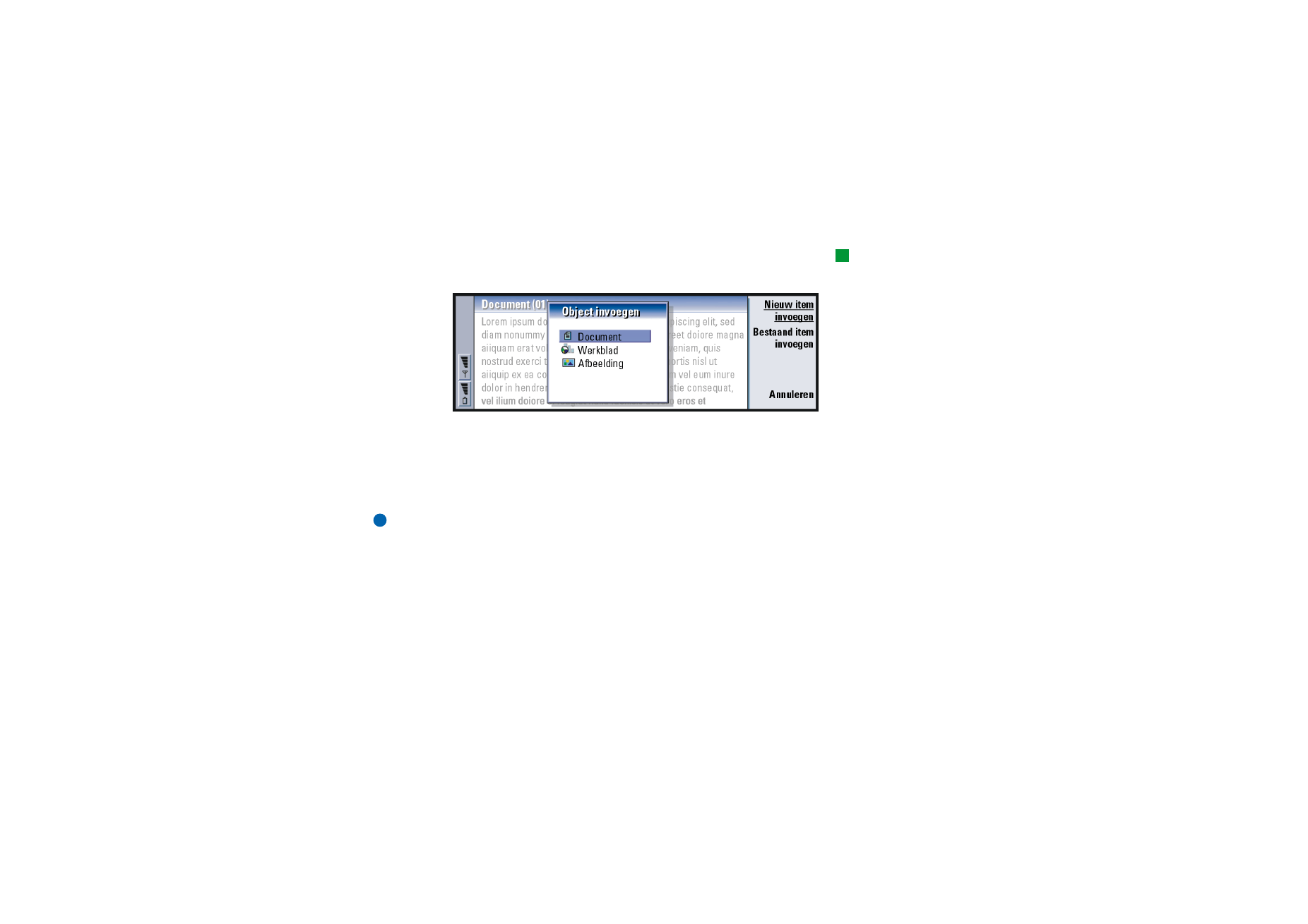
©2001 Nokia Mobile Phones. All rights reserved.
213
Kan
too
r
Objecten invoegen
Tip: Als u het formaat
van een afbeelding na
invoegen wilt wijzigen,
drukt u op de toets Menu en
selecteert u Bewerken >
Object > Objectdetails….
1 Druk op Object invoegen in het document dat u maakt of bewerkt. Er verschijnt
een dialoogvenster. Zie figuur 76.
Figuur 76
2 Selecteer het type object dat u wilt invoegen in de lijst.
3 Druk op Nieuw item invoegen om de bijbehorende editor te openen.
Druk op Bestaand item invoegen om een lijst met bestanden van hetzelfde
objecttype te openen. Alleen bestanden die u kunt invoegen, worden in de lijst
weergegeven.
Opmerking: Objecten in een document zijn geen koppelingen, maar ingesloten
bijlagen, die de bestandsgrootte van het document drastisch
kunnen verhogen.
Tekstmarkeringen verbergen of zichtbaar maken
Voor het verbergen of zichtbaar maken van markeringen die worden gebruikt bij
het bewerken binnen het document, gaat u als volgt te werk.
1 Druk op de toets Menu en kies Tools > Voorkeuren…. Er wordt een dialoogvenster
met twee tabbladen weergegeven.
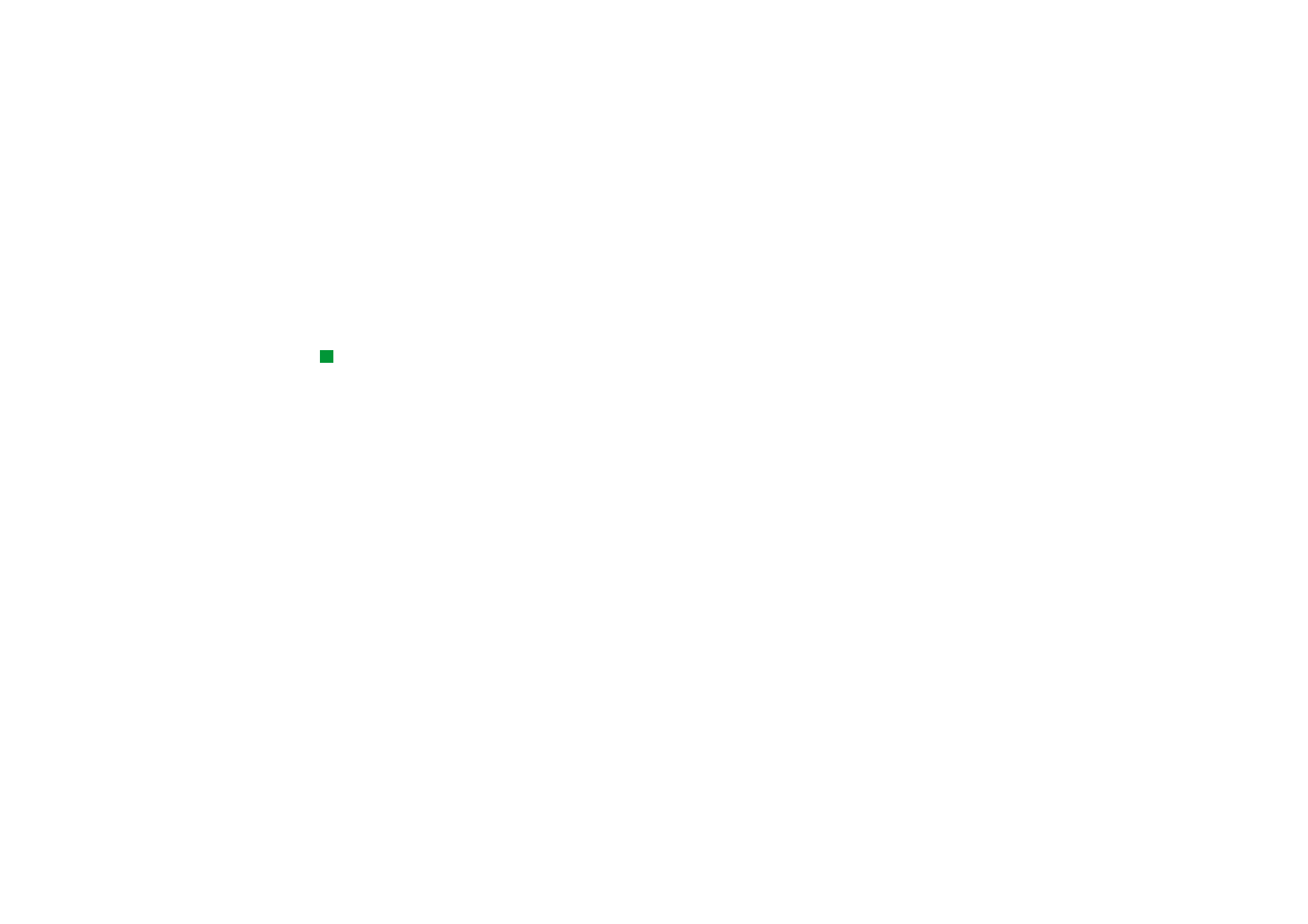
©2001 Nokia Mobile Phones. All rights reserved.
214
Kan
too
r
2 Schakel de volgende opties in of uit:
Pagina Standaardopties : pagina Tabs weergeven, Spaties weergeven en
Alineamarkeringen weergeven,
Pagina Geavanceerde opties : Geforceerde regeleinden weergeven, Vaste spaties
weergeven en Vaste koppelstreepjes weergeven.
Het documentoverzicht weergeven
Tip: Als u een bepaalde
pagina in een document wilt
openen, drukt u op de toets
Menu en kiest u Tools > Ga
naar….
1 Druk op de toets Menu en kies Beeld > Overzicht…. Er wordt een boomstructuur
van het document geopend.
2 Als u meer details wilt weergeven, drukt u op Uitvouwen.
Als u minder details wilt weergeven, drukt u op Samenvouwen.
Als u een geselecteerd punt in het document wilt openen, drukt u op Ga naar.
3 Druk op Sluiten om terug te keren naar de documentweergave.
Pagineren
Nadat u een nieuw document hebt gemaakt, kunt u het onderverdelen in pagina’s.
Druk op de toets Menu en kies Tools > Meer > Pagineren. Met deze opdracht wordt
tevens de paginanummering bijgewerkt.