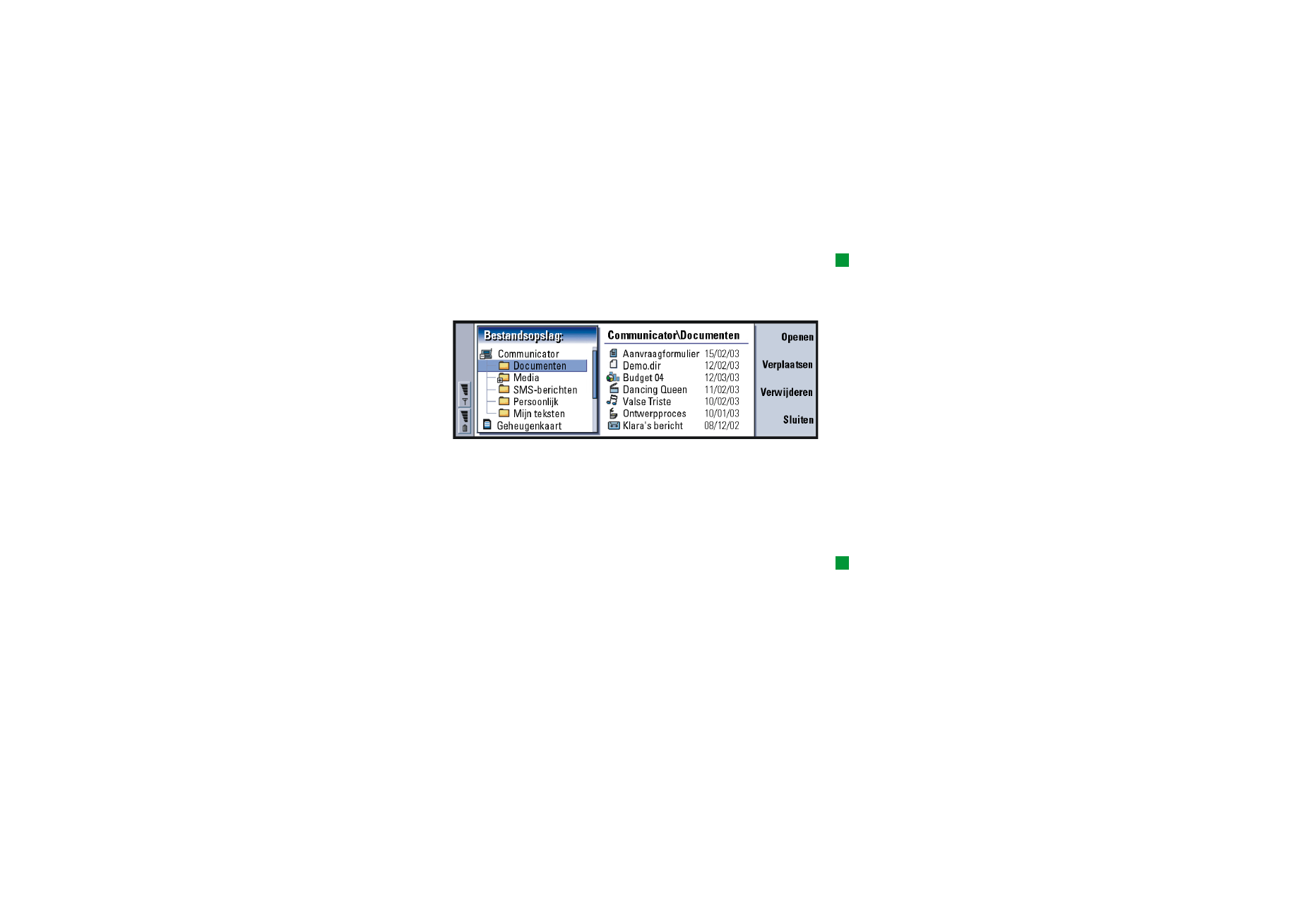
Bestandsbeheer
Tip: U kunt
Bestandsbeheer in
combinatie met een
geheugenkaart gebruiken
om bestanden en mappen
uit het hoofdgeheugen van
de communicator te
verwijderen en zo
geheugenruimte vrij te
maken. Zie ‘Back-ups maken
op en gegevens terugzetten
vanaf de geheugenkaart’ op
pagina 232.
Met Bestandsbeheer kunt u de inhoud en eigenschappen van mappen beheren.
Het beginvenster bevat twee frames: een mapstructuur links en een bestandenlijst
rechts.
Figuur 82
U kunt overschakelen tussen de twee frames met behulp van de Tab-toets.
De mapweergave
De mapstructuur kan mappen bevatten uit twee hoofdmappen, de communicator
en een geheugenkaart.
Tip: Sla bestanden niet
op in de hoofdmap van de
communicator; gebruik in
plaats hiervan mappen.
In de hoofdmap van de communicator is er een map \Documents\ die vier
standaardmappen bevat: \Documents\Downloaded\, \Documents\Photo gallery\,
\Documents\Templates\ en \Documents\Tones\.
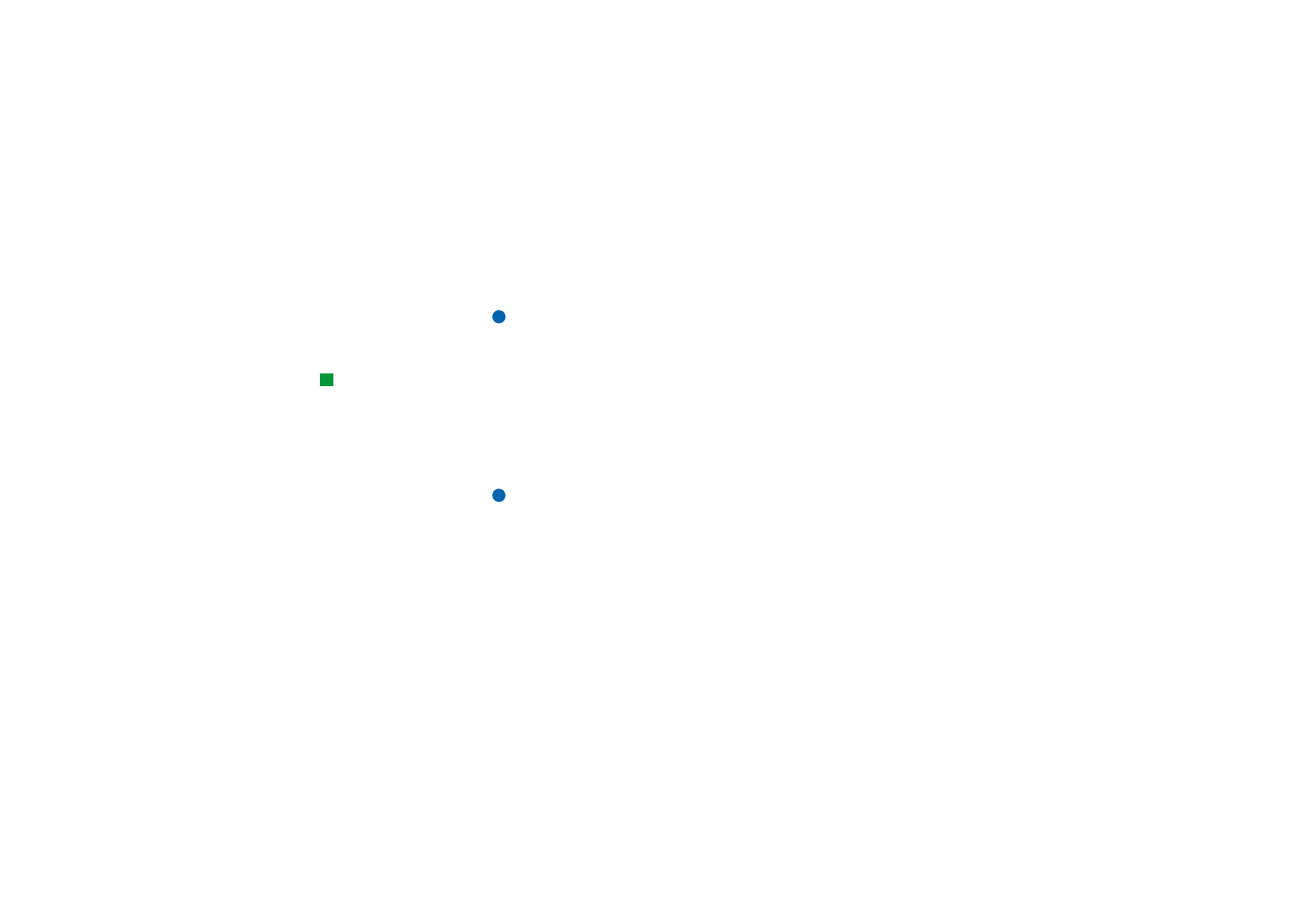
©2001 Nokia Mobile Phones. All rights reserved.
228
Kan
too
r
Als u submappen in het maplijstframe wilt weergeven of verbergen, drukt u op <
en > op de navigatietoets. Met de tekens - en + die vóór de mappictogrammen
worden weergegeven, wordt het niveau van de huidige weergave aangegeven.
Mappen zonder teken hebben geen submappen en u kunt de navigatietoets
gebruiken om te schakelen tussen de mapweergave en de bestandsweergave.
Opmerking: Multiselectie is niet mogelijk in het frame met de mapstructuur.
De bestandsweergave
Tip: Als u de
sorteervolgorde of de
waarde waarop de
bestanden worden
gesorteerd (naam, datum en
tijd, type en grootte) wilt
wijzigen, drukt u op de toets
Menu en kiest u Beeld >
Sorteren op of
Sorteervolgorde.
In de bestandenlijst aan de rechterkant ziet u alle bestanden die zich bevinden in
de bron of de map die in het linkerframe is geselecteerd. In de titel van het
bestandenframe ziet u het pad van het geselecteerde bestand. Voor elk bestand
ziet u het pictogram van de bijbehorende toepassing, de naam en de datum waarop
het bestand voor het laatst is gewijzigd.
De bestanden staan standaard in alfabetische volgorde.
Opmerking: Verborgen bestanden worden alleen weergegeven wanneer u Beeld
> Alle bestanden weergeven kiest in het menu.
De inhoud van een map bekijken
1 Kies in het linkerframe een map en druk op Openen.
Alle submappen en bestanden van deze map worden weergegeven. Zie figuur
83.
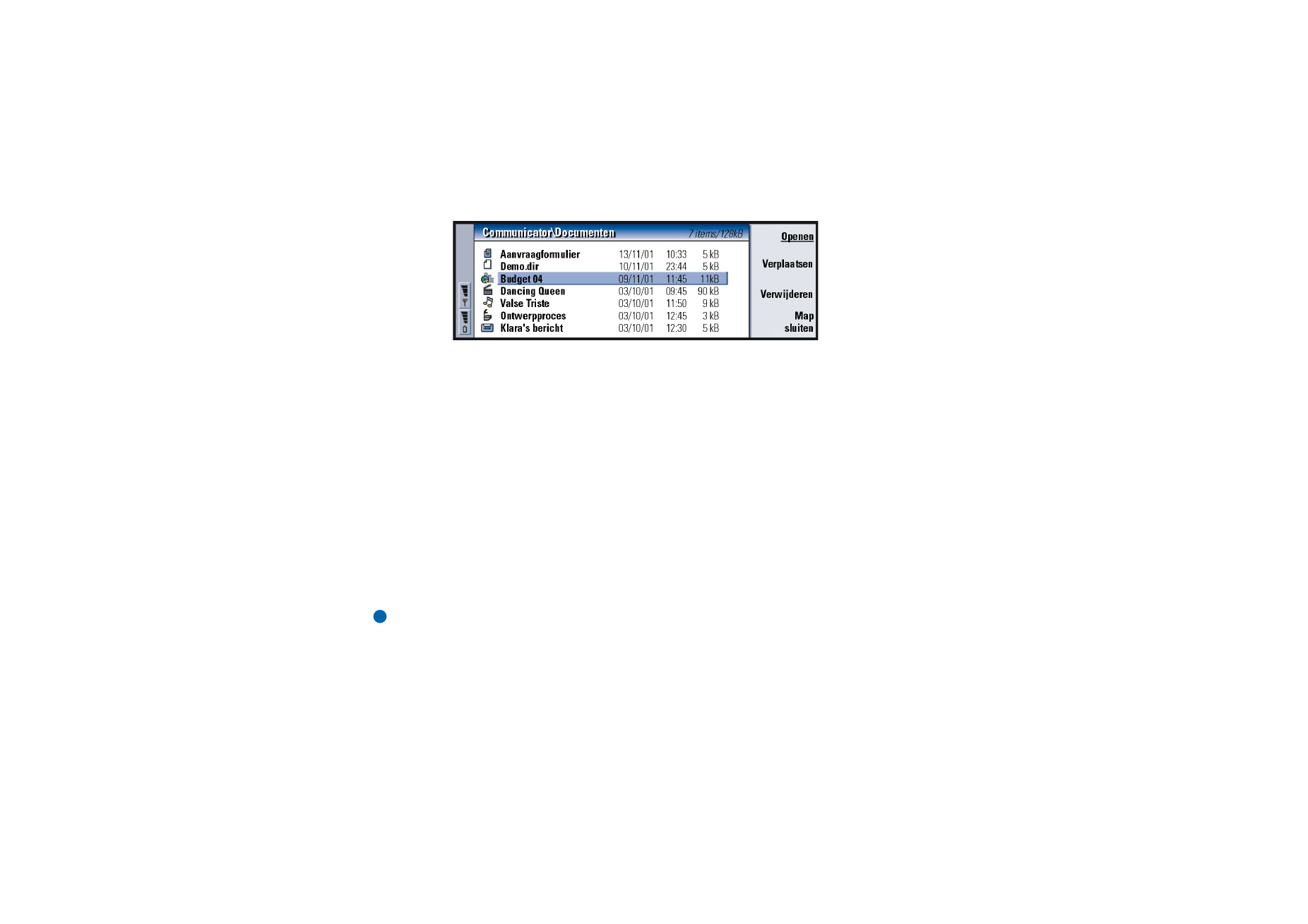
©2001 Nokia Mobile Phones. All rights reserved.
229
Kan
too
r
Figuur 83
2 Selecteer de submap die u wilt bekijken en druk op Openen.
3 Als u hoofdmappen wilt bekijken, drukt u op Esc of kiest u Beeld > Sorteren op.
4 Druk op Map sluiten om terug te keren naar het beginvenster.
In de titel van de inhoudsweergave voor mappen worden de padnaam en het aantal
bestanden en submappen in de map weergegeven, evenals de totale grootte van
alle bestanden in de map.
Deze weergave toont tevens de naam, de datum en tijd waarop een bestand voor
het laatst is gewijzigd en de grootte van het desbetreffende bestand. Het
pictogram voor de naam geeft het type bestand of submap aan.
Een bestand openen
1 Selecteer een bestand en druk op Openen. Het bestand wordt geopend in de
bijbehorende toepassing.
2 Druk op Map sluiten als u wilt terugkeren naar het beginvenster.
Opmerking: U kunt slechts één bestand tegelijk openen.
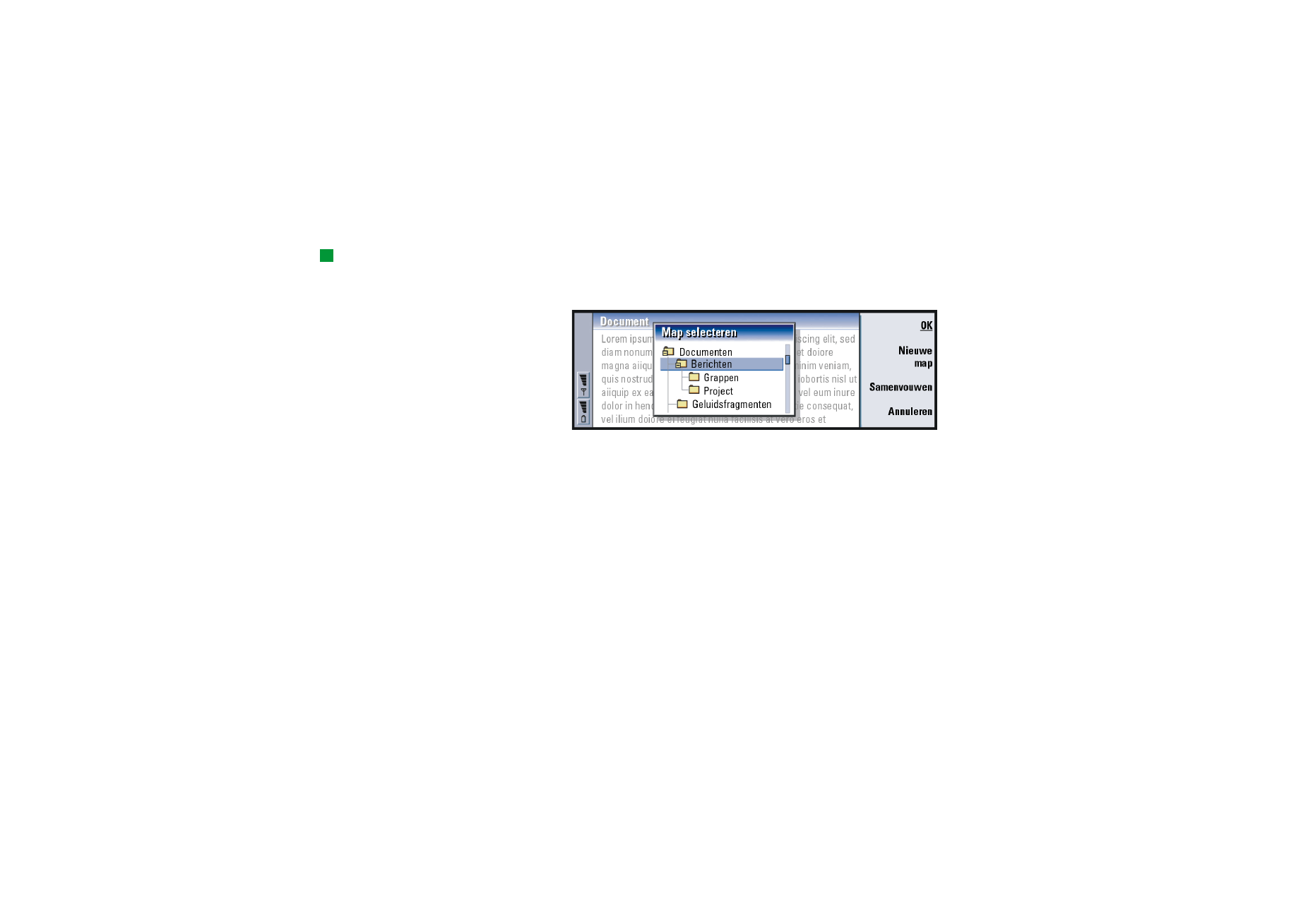
©2001 Nokia Mobile Phones. All rights reserved.
230
Kan
too
r
Bestanden en mappen verplaatsen
Tip: Zie voor
multiselectie ‘Een aantal
items tegelijk selecteren’ op
pagina 29.
1 Selecteer de mappen of bestanden die u wilt verplaatsen en druk op
Verplaatsen in het beginvenster van Bestandsbeheer. Er wordt een
bestandenlijst geopend, zoals weergegeven in figuur 84.
Figuur 84
2 Zoek een doelmap met behulp van de navigatietoets.
Als u de submappen van een map wilt verbergen of weergeven, drukt u
respectievelijk op Samenvouwen en Uitvouwen. U kunt ook navigeren in de
bestandenlijst met de navigatietoets en de toetsen +/-.
Druk op Nieuwe map als u een nieuwe doelmap wilt maken.
3 Druk op OK om de bewerking te bevestigen en op Annuleren als u de
bewerking niet wilt uitvoeren.
Nieuwe mappen maken
1 Druk op de toets Menu in het beginvenster van Bestandsbeheer en kies Bestand
> Nieuwe map.
2 Voer een naam in voor de nieuwe map.
3 Druk op OK om de wijzigingen te bevestigen. Als u de wijzigingen niet wilt
doorvoeren, drukt u op Annuleren.
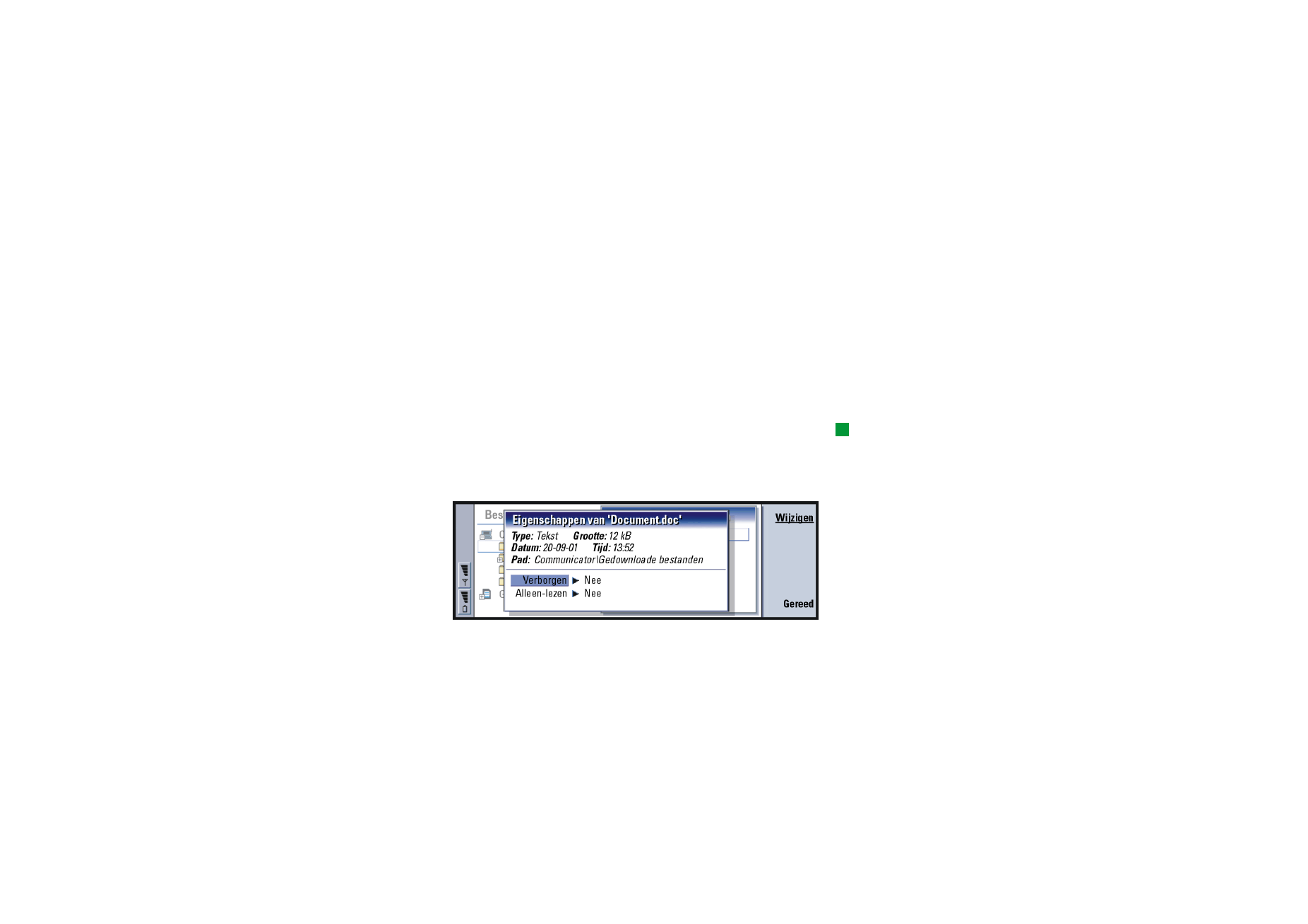
©2001 Nokia Mobile Phones. All rights reserved.
231
Kan
too
r
De namen van bestanden en mappen wijzigen
1 Selecteer het bestand of de map in het beginvenster van Bestandsbeheer.
2 Druk op de toets Menu en kies Bestand > Naam wijzigen. De cursor wordt aan
het einde van de geselecteerde bestandsnaam of mapnaam geplaatst.
3 Wijzig de naam van het bestand of de map.
4 Druk op OK om de wijzigingen te bevestigen. Als u de wijzigingen niet wilt
doorvoeren, drukt u op Annuleren.
De eigenschappen van bestanden, mappen en
stations weergeven
Tip: In het dialoogvenster
Eigenschappen kunt u het
bestand of de map ook de
status Verborgen of Alleen-
lezen geven.
1 Selecteer het bestand, de map of het station in het beginvenster van
Bestandsbeheer.
2 Druk op de toets Menu en kies Bestand > Eigenschappen…. Er verschijnt een
dialoogvenster (zie figuur 85).
Figuur 85
Zoeken naar bestanden en mappen
1 Kies de map of het de geheugenopslag waar u wilt zoeken.
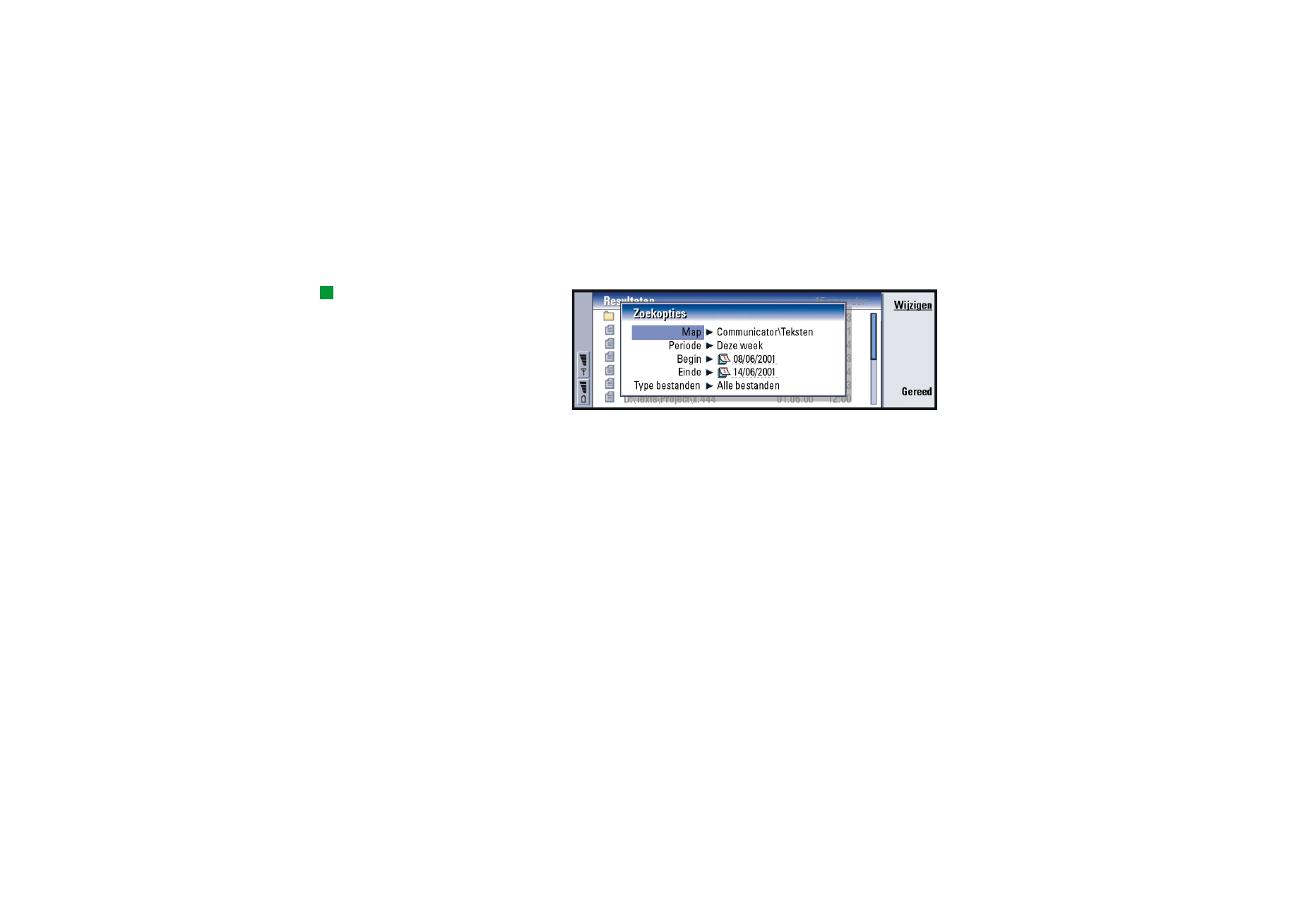
©2001 Nokia Mobile Phones. All rights reserved.
232
Kan
too
r
2 Druk op de toets Menu en kies Tools > Zoeken…. Er verschijnt een dialoogvenster.
3 Voer in het veld de tekenreeks in waarnaar u wilt zoeken.
4 Druk op Opties om een meer gedetailleerde zoekopdracht te definiëren. Zie
figuur 86.
Tip: U kunt een
zoekopdracht uitvoeren op
basis van een bepaalde
periode, een begin- en
einddatum of van
bestandstypen.
Figuur 86
Druk op Wijzigen om de waarde van een item in de lijst te wijzigen.
Druk op Sluiten als u alle gegevens hebt ingevoerd.
5 Druk op Zoeken om de zoekopdracht te starten.
Als u de zoekopdracht wilt onderbreken, drukt u op Stoppen.
6 Druk op Openen om na afloop van de zoekactie de gevonden map of het
gevonden bestand te openen.
Als u een nieuwe zoekopdracht wilt starten, drukt u op Opnieuw zoeken.
7 Druk op Sluiten als u wilt terugkeren naar het beginvenster.
Back-ups maken op en gegevens terugzetten
vanaf de geheugenkaart
Het is aan te raden om regelmatig back-ups te maken van uw
communicatorgegevens.
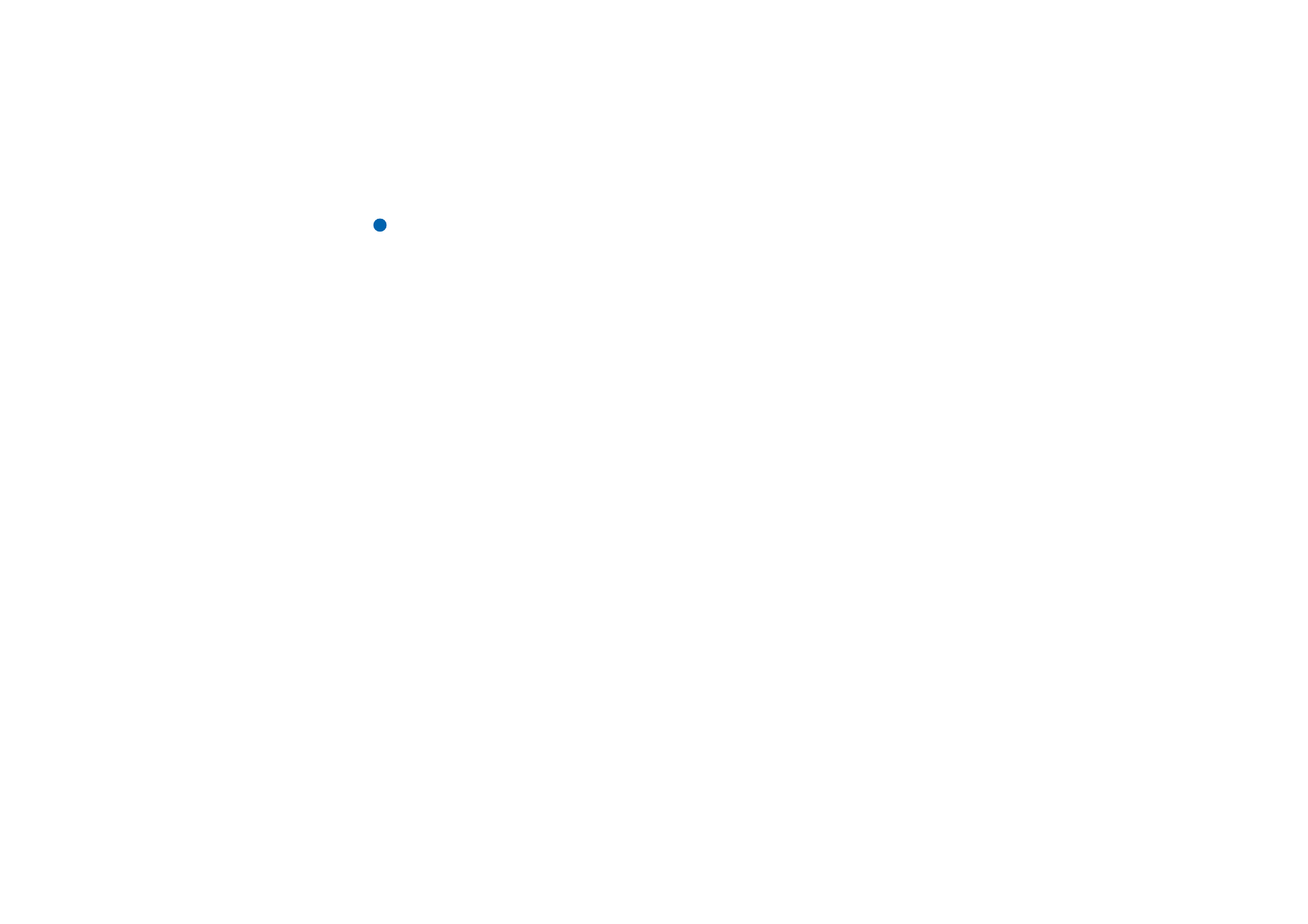
©2001 Nokia Mobile Phones. All rights reserved.
233
Kan
too
r
Opmerking: Bij de opdrachten Backup en Restore worden alle gegevens
gekopieerd. U kunt geen back-ups maken van afzonderlijke
mappen of afzonderlijke mappen terugzetten. De bewerkingen
Backup en Restore zijn recursief; dat wil zeggen: hierbij worden
mappen en de gehele inhoud van deze mappen gekopieerd. Zie
voor informatie over selectieve back-ups, selectief terugzetten en
het gebruik van de pc voor back-ups en terugzetten de
Gebruikershandleiding voor PC Suite.
Als u back-ups wilt maken op en gegevens wilt terugzetten vanaf de
geheugenkaart, moet de kaart zijn aangebracht in de communicator. Zie ‘De
geheugenkaart plaatsen’ op pagina 28 voor meer informatie.
1 Druk op de toets Menu en kies Geheugenkaart > Back-up maken op
geheugenkaart… of Terugzetten vanaf geheugenkaart…, afhankelijk van de
bewerking die u wilt uitvoeren. Er wordt een dialoogvenster geopend.
2 Als u een back-up maakt, kunt u een back-upmap zoeken op de geheugenkaart
door op Wijzigen te drukken of de naam van een nieuwe map te typen in het
veld Back-upmap.
Als u gegevens terugzet op de communicator, selecteert u de map in de
communicator waarin u de gegevens wilt terugzetten. Normaalgesproken kiest
u de hoofdmap.
3 Druk op Back-up om een back-up te maken van alle communicatorgegevens op
de geheugenkaart.
Druk op Terugzetten om alle geheugenkaartgegevens terug te zetten op de
communicator.
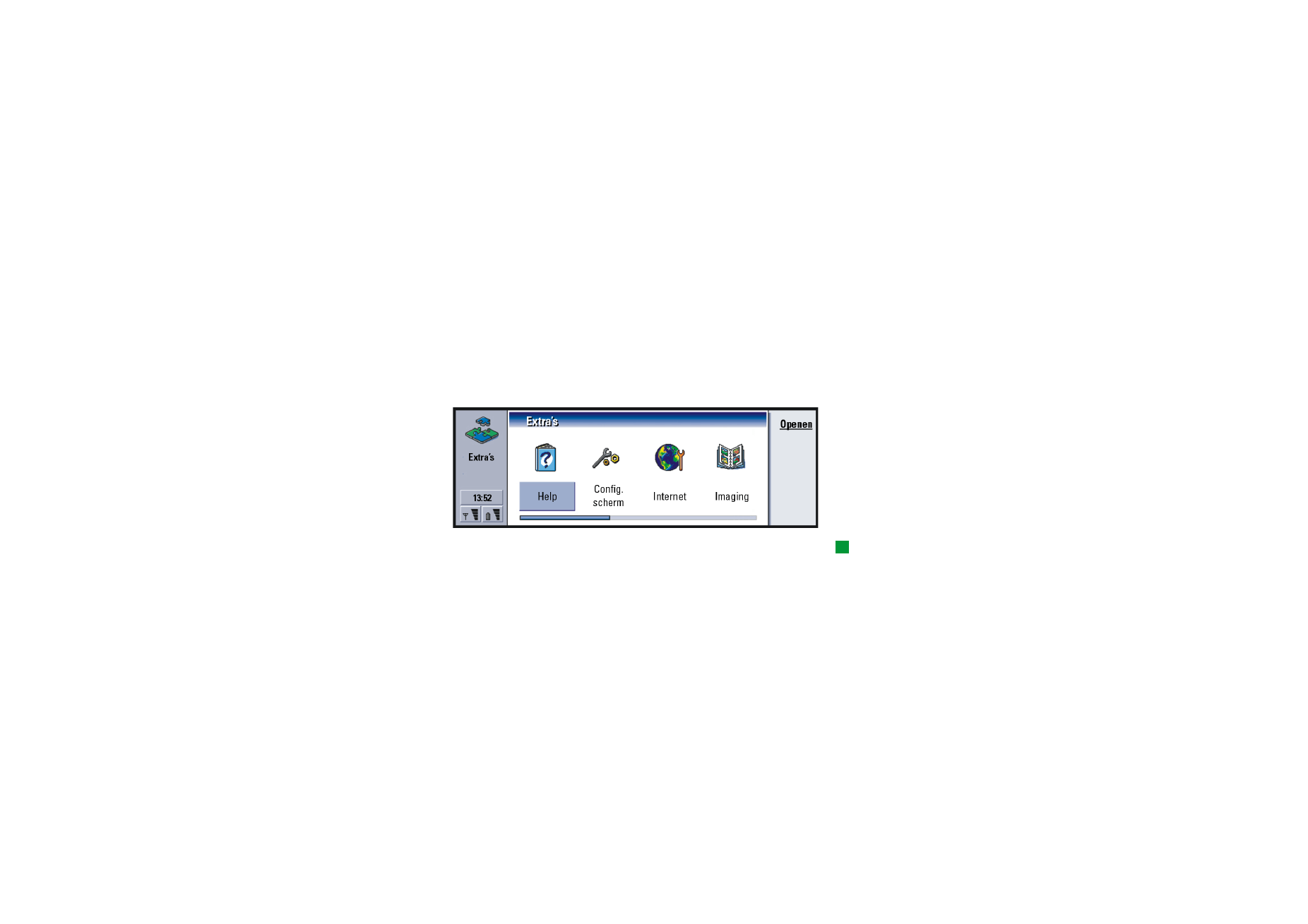
©2001 Nokia Mobile Phones. All rights reserved.
235
Ext
ra’
s