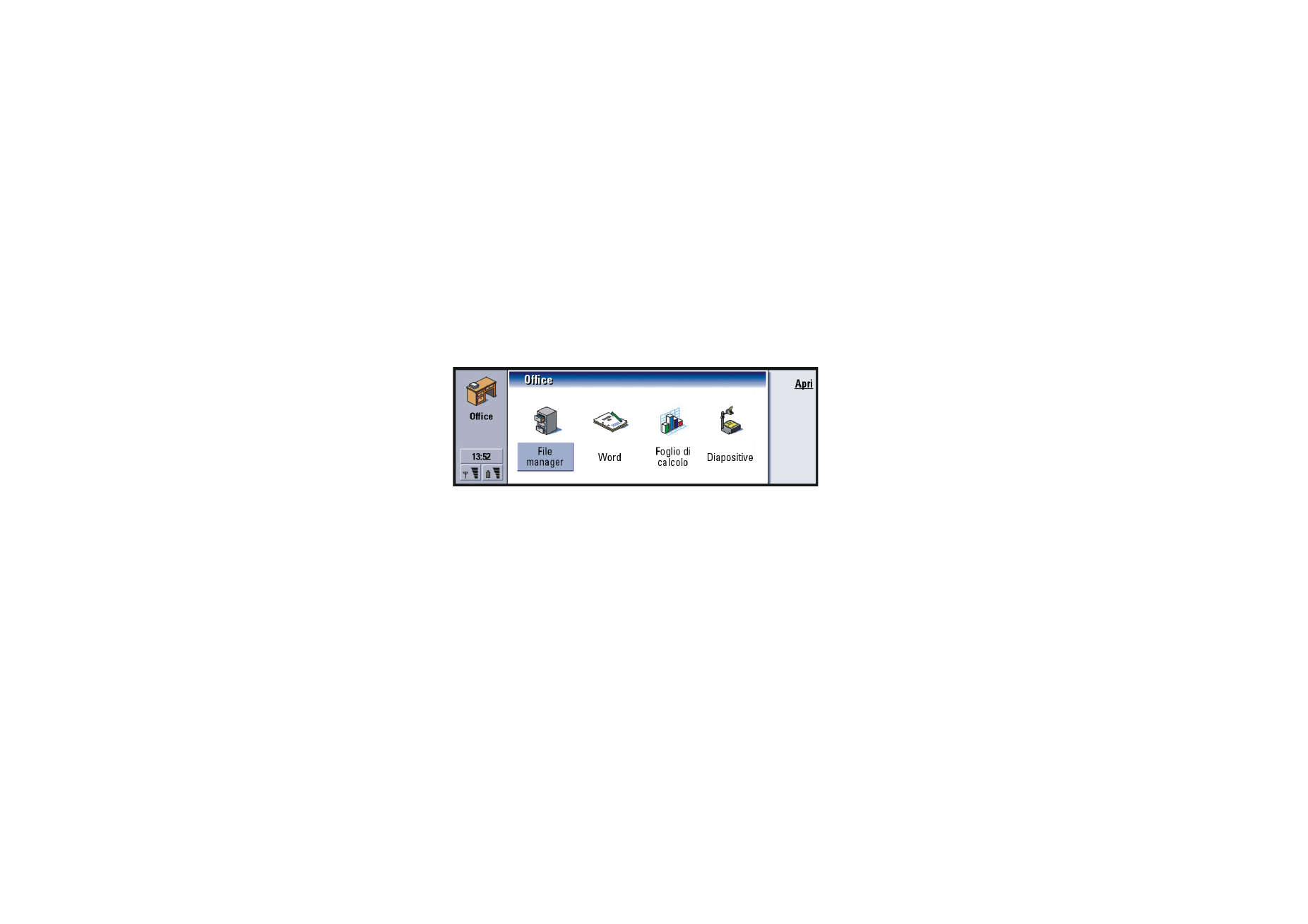
Word
È possibile utilizzare Word per scrivere nuovi documenti di testo e per modificare
quelli esistenti. È possibile anche inserire e visualizzare immagini e altri file nei
documenti, nonché inviare e ricevere documenti sotto forma di fax, SMS, e-mail,
e-mail PC o via infrarossi.
Questa applicazione consente inoltre di aprire i documenti creati con le versioni
più recenti di Microsoft Word per Windows. Tuttavia, non vengono supportate
tutte le caratteristiche e la formattazione dei documenti originali. I documenti
creati con altre versioni di Microsoft Word possono essere soltanto visualizzati.
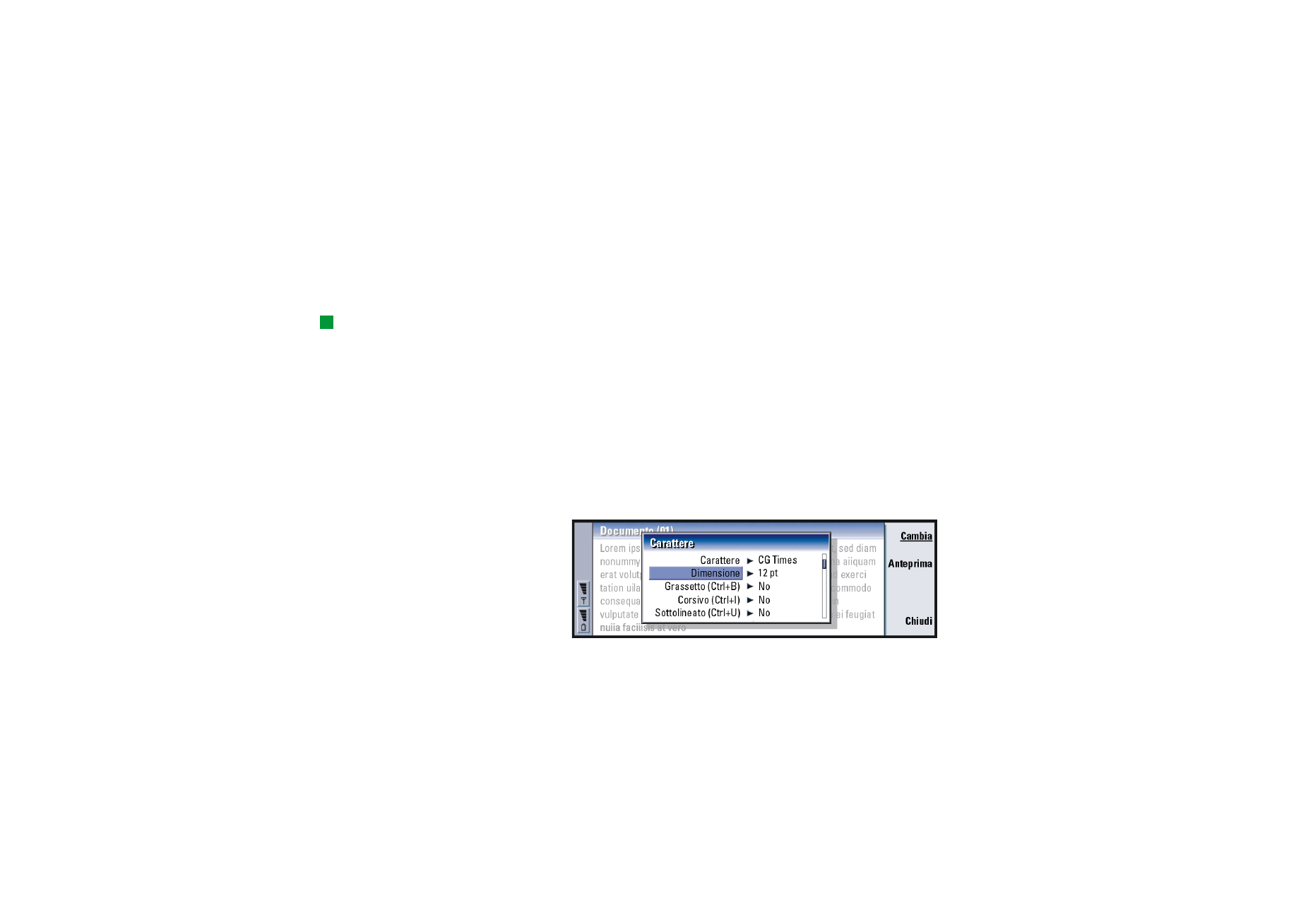
©2001 Nokia Mobile Phones. All rights reserved.
204
O
ffi
ce
È possibile salvare nel formato Microsoft Word anche i documenti creati con il
communicator. Per informazioni sulle conversioni in altri formati di file, consultare
il manuale di PC Suite.
Come creare un nuovo documento
Suggerimento:
è possibile utilizzare le
combinazioni di tasti di
scelta rapida Ctrl+x, Ctrl+c
e Ctrl+v per tagliare, copiare
e incollare il testo.
Quando si apre l'applicazione Word, viene visualizzato un nuovo documento e si
può cominciare subito a scrivere.
È possibile modificare lo stile di un documento, variando il tipo di carattere e lo
stile del paragrafo. Sono disponibili tipi di carattere, dimensioni dei caratteri e stili
differenti. Si possono applicare vari stili definiti dall'utente o predefiniti, sia
modificando singolarmente determinate parti di testo, sia utilizzando un modello
su cui si basa lo stile del testo (consultare pagina 206).
Come cambiare i caratteri
1 Premere Carattere nel documento che si sta creando o modificando.
Verrà visualizzata una finestra di dialogo; vedere la figura 75.
Figura 75
2 Premere Cambia per cambiare il valore di un elemento dell'elenco.
Per visualizzare il risultato delle modifiche apportate, premere Anteprima.
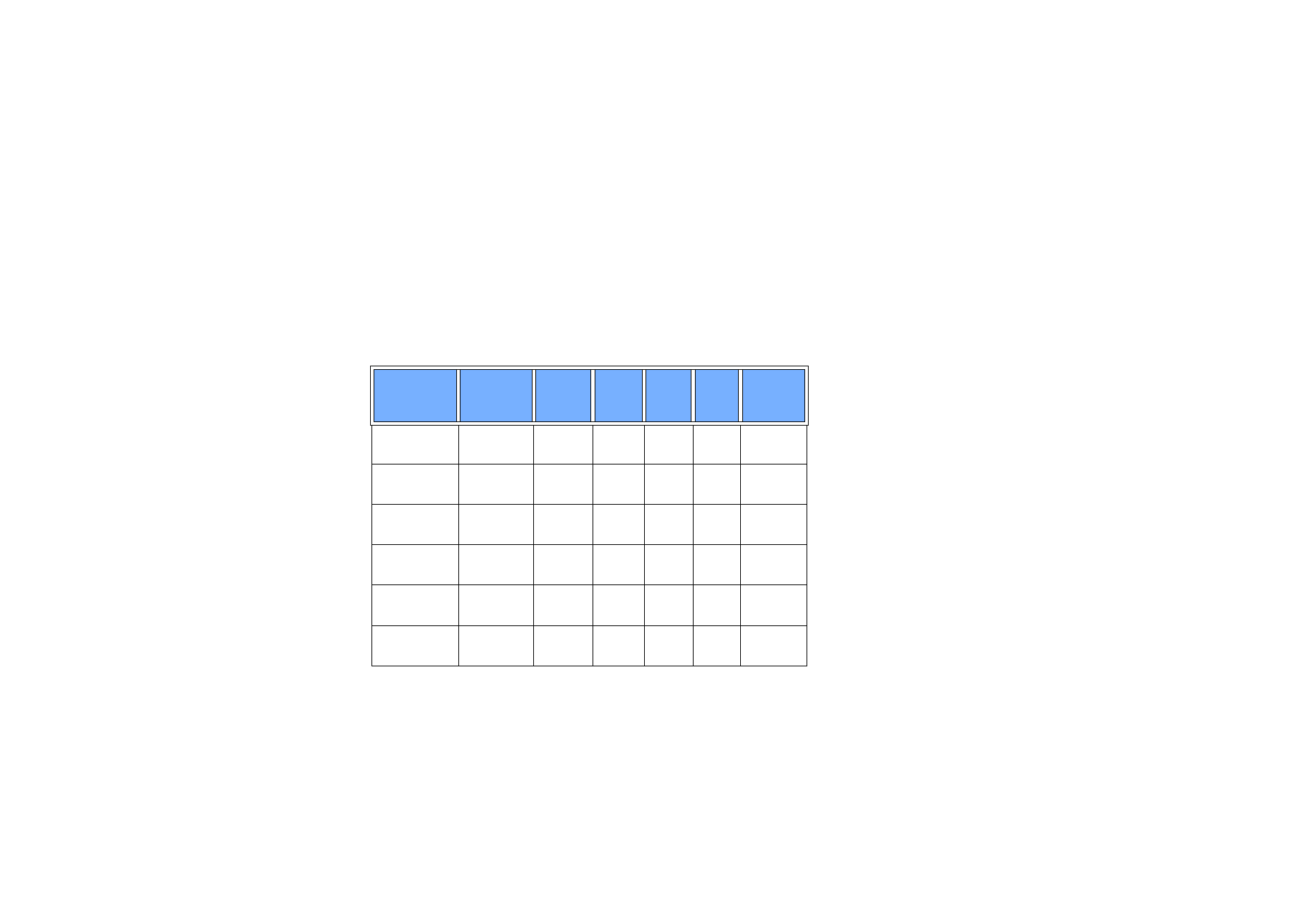
©2001 Nokia Mobile Phones. All rights reserved.
205
O
ffi
ce
3 Premere Chiudi per salvare le modifiche apportate.
Come modificare lo stile del testo
1 Selezionare il testo di cui si desidera modificare lo stile.
2 Premere Stile. Verrà visualizzato un elenco di scelte, elencate in ordine
alfabetico.
3 Selezionare dall'elenco un'opzione di stile e premere Imposta:
I valori predefiniti delle opzioni di stile elencate sono i seguenti:
Opzione di
stile
Carattere
Dimen-
sione in
punti
Gras-
setto
Cor-
sivo
Sot-
tolin-
eato
Giustifi-
cato
Normale
URW Sans
12 pt
Dis-
attivo
Dis-
attivo
Dis-
attivo
A sinistra
Intestazione
URW Sans
10 pt
Dis-
attivo
Dis-
attivo
Dis-
attivo
A sinistra
Piè di pagina
URW Sans
10 pt
Dis-
attivo
Dis-
attivo
Dis-
attivo
A sinistra
Intestazione 1
URW Sans
16 pt
Attivo
Dis-
attivo
Dis-
attivo
A sinistra
Intestazione 2
URW Sans
14 pt
Attivo
Dis-
attivo
Dis-
attivo
A sinistra
Intestazione 3
URW Sans
12 pt
Attivo
Dis-
attivo
Dis-
attivo
A sinistra
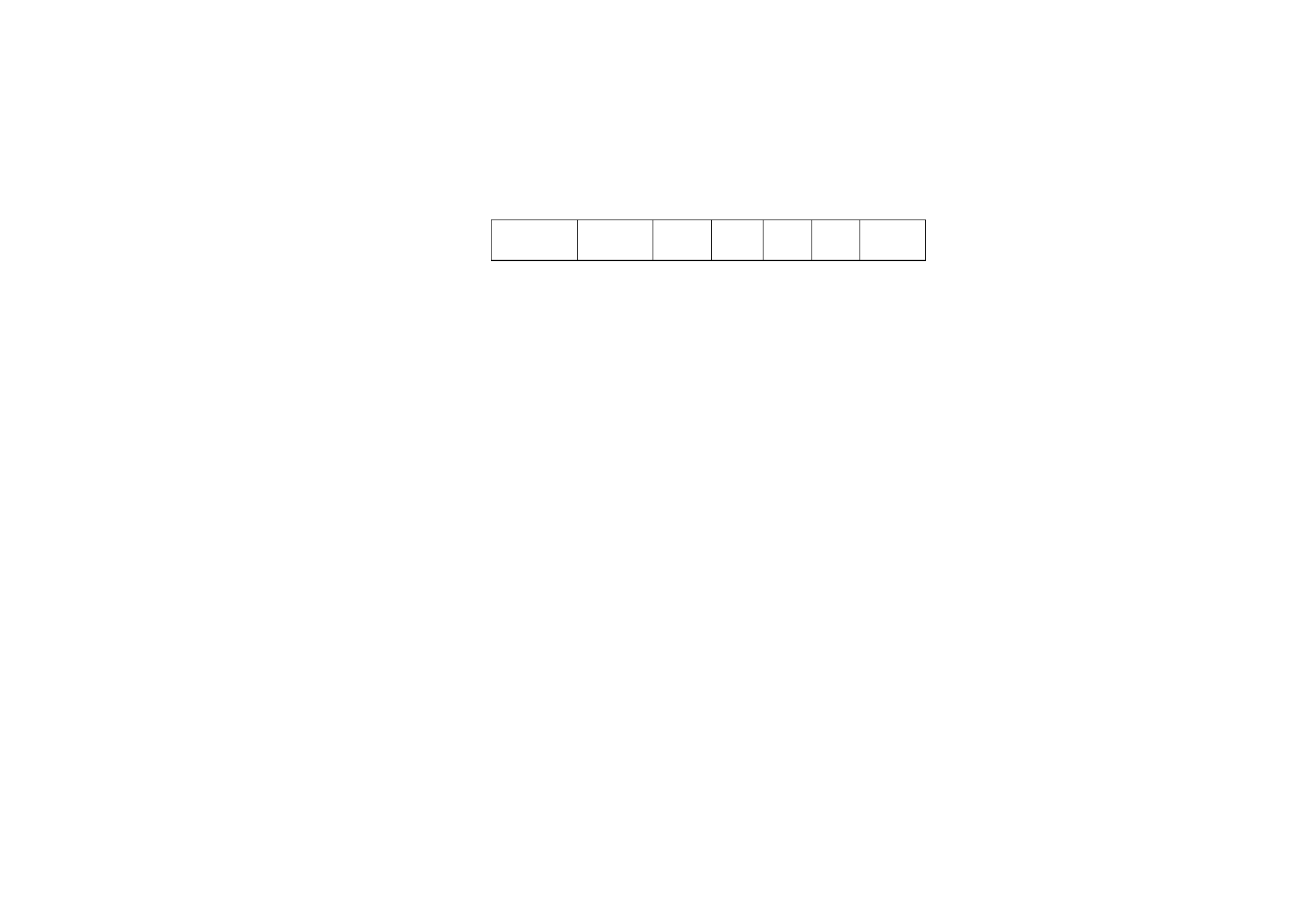
©2001 Nokia Mobile Phones. All rights reserved.
206
O
ffi
ce
Come creare o modificare un’opzione di stile
1 Premere Stile.
2 Per creare una nuova opzione di stile, premere Nuovo. In alternativa, per
modificare un’opzione di stile esistente, selezionare lo stile e premere Modifica.
Verrà visualizzata una finestra di dialogo.
3 Assegnare un nuovo nome all'opzione di stile, sovrascrivendo il nome
precedente. Non è possibile modificare i nomi degli stili predefiniti.
Premere Formato per visualizzare un elenco dei valori degli stili che è
possibile modificare.
4 Premere Cambia per modificare i valori di: Carattere, Allineamento, Rientri,
Tabulazioni, Interlinea, Bordi, Elenchi puntati e Livello struttura.
5 Premere Chiudi per confermare le modifiche.
Modelli
Esempio: esiste, ad esempio,
un modello con il nome
dell'azienda e un
determinato layout.
Per creare e modificare i documenti, è possibile utilizzare modelli e salvare i
documenti in questo formato.
Per scegliere un modello, premere il tasto Menu e selezionare File > Modelli >
Seleziona modello…. Verrà visualizzato un elenco di modelli disponibili.
Selezionarne uno e premere OK.
Per salvare un documento come modello, premere il tasto Menu e selezionare
File>Modelli>Salva come modello….
L’eliminazione di un modello viene eseguita in File manager.
Consultare pagina 220.
Titolo
URW Sans
18 pt
Attivo
Disat-
tivo
Disatt
ivo
Centrato
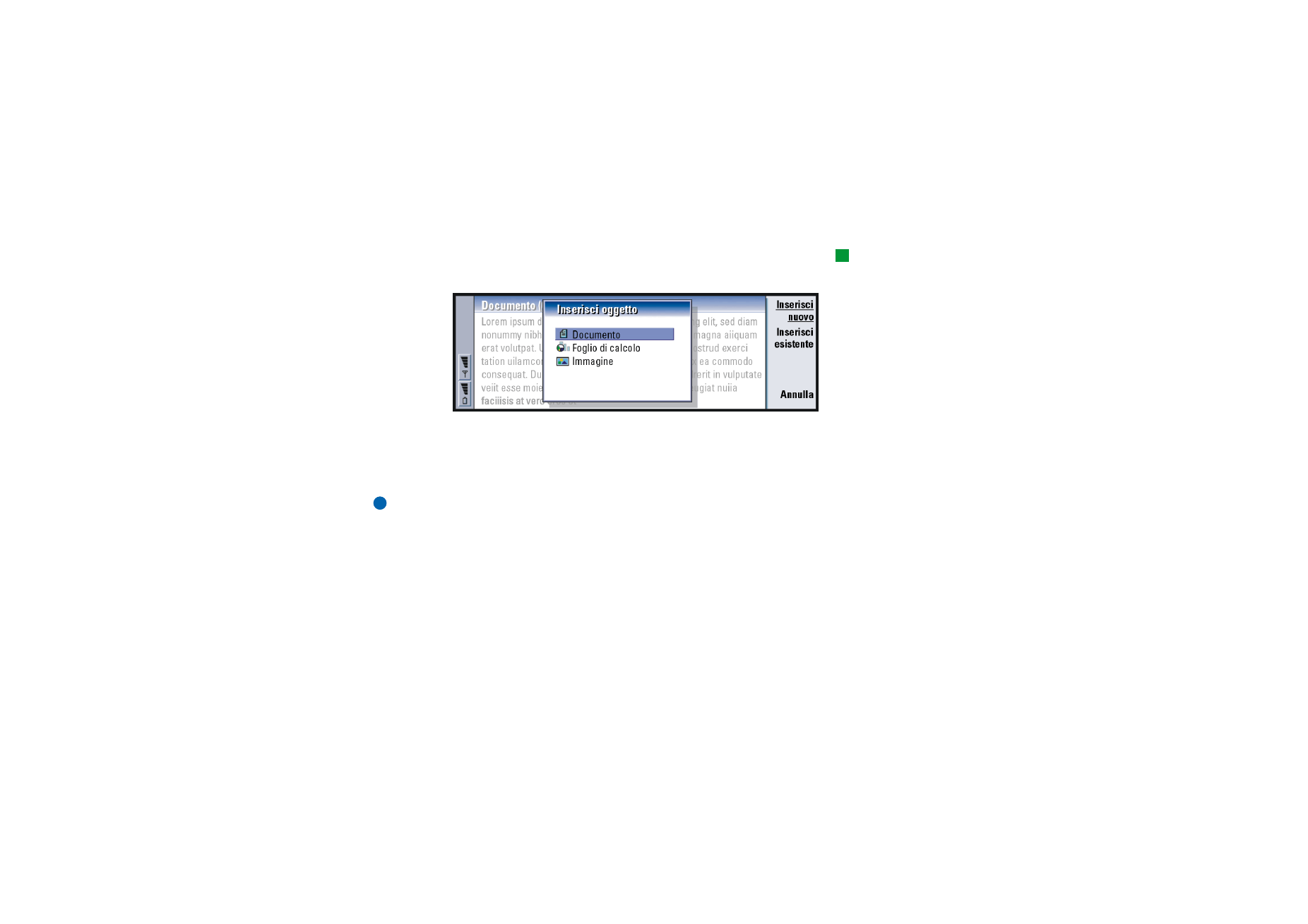
©2001 Nokia Mobile Phones. All rights reserved.
207
O
ffi
ce
Come inserire un oggetto
Suggerimento:
per ridimensionare
un’immagine dopo
l’inserimento, premere il
tasto Menu e selezionare
Modifica > Oggetto >
Dettagli oggetto….
1 Premere Inserisci oggetto nel documento che si sta creando o modificando.
Verrà visualizzata una finestra di dialogo. Vedere la figura 76.
Figura 76
2 Selezionare dall'elenco il tipo di oggetto da inserire.
3 Premere Inserisci nuovo per aprire il rispettivo editor.
Premere Inserisci esistente per aprire un elenco di file di quel tipo di oggetto.
Verranno elencati solo i file che possono essere inseriti.
Nota: gli oggetti presenti in documento non sono collegamenti, bensì allegati
incorporati, che possono aumentare notevolmente la dimensione del file.
Come nascondere o visualizzare gli indicatori di
testo
Per nascondere o visualizzare gli indicatori utilizzati nel documento durante la
modifica, procedere come di seguito descritto.
1 Premere il tasto Menu e selezionare innanzitutto Strumenti > Preferenze….
Verrà visualizzata una finestra di dialogo con due pagine.
2 Attivare o disattivare le seguenti opzioni:
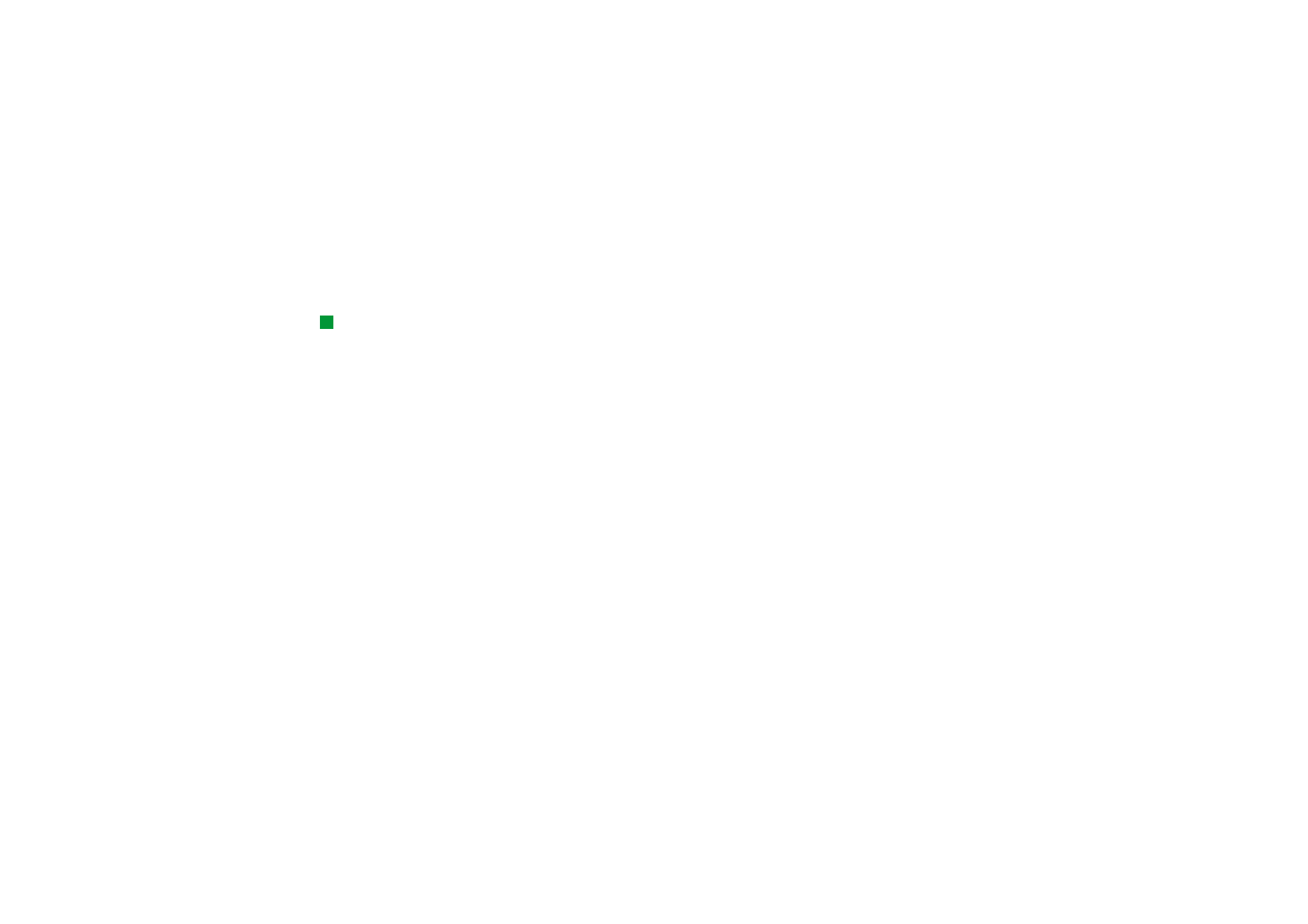
©2001 Nokia Mobile Phones. All rights reserved.
208
O
ffi
ce
Pagina Opzioni di base: Mostra tabulazioni, Mostra spazi e Mostra segni di paragrafo,
Pagina Opzioni avanzate: Mostra interruzioni di linea forzate, Mostra trattini di non
interruzione e Mostra trattini di non interruzione.
Come visualizzare la struttura di un documento
Suggerimento: per aprire
una pagina specifica nel
documento, premere il tasto
Menu e selezionare
Strumenti > Vai a….
1 Premere il tasto Menu, quindi selezionare Visualizza > Struttura….
Verrà visualizzata una struttura ad albero.
2 Per mostrare un quantità maggiore di dettagli, premere Espandi.
Per ridurre la quantità di dettagli visualizzata, premere Comprimi.
Per passare a una pagina specifica del documento, premere Vai a.
3 Premere Chiudi per tornare alla vista documento.
Come impaginare
Dopo avere creato un nuovo documento, è possibile suddividerlo in pagine.
Premere il tasto Menu, quindi selezionare Strumenti > Altro > Impaginazione.
Verrà aggiornata anche la numerazione delle pagine.