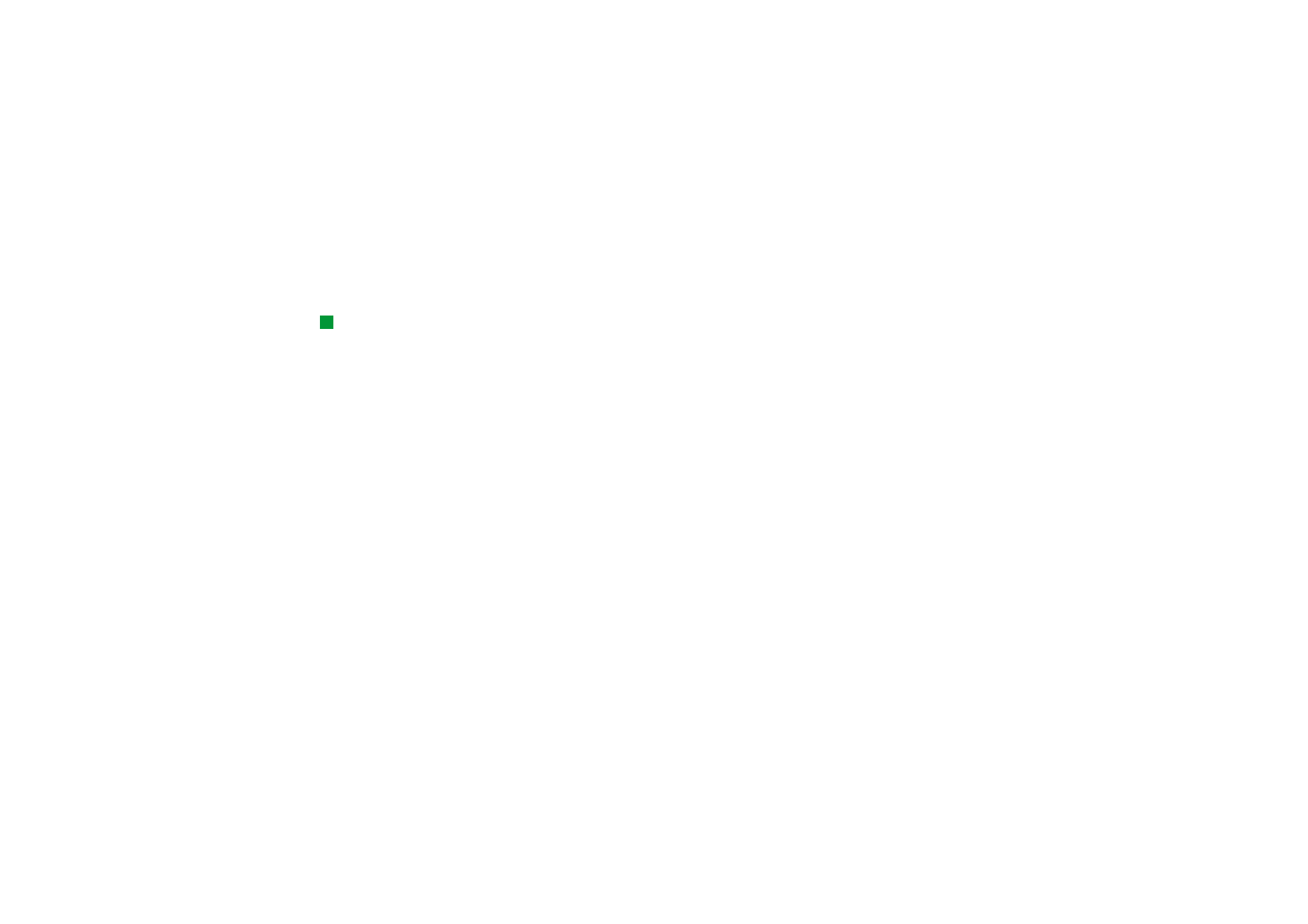
Foglio di calcolo
Nell'applicazione Foglio di calcolo è possibile elaborare e memorizzare i dati in un
file definito cartella di lavoro. Ciascuna cartella di lavoro contiene almeno un
Foglio di calcolo. In una cartella di lavoro possono essere inoltre presenti anche
grafici, ovvero fogli di calcolo contenenti grafici elaborati sulla base dei dati del
foglio stesso.
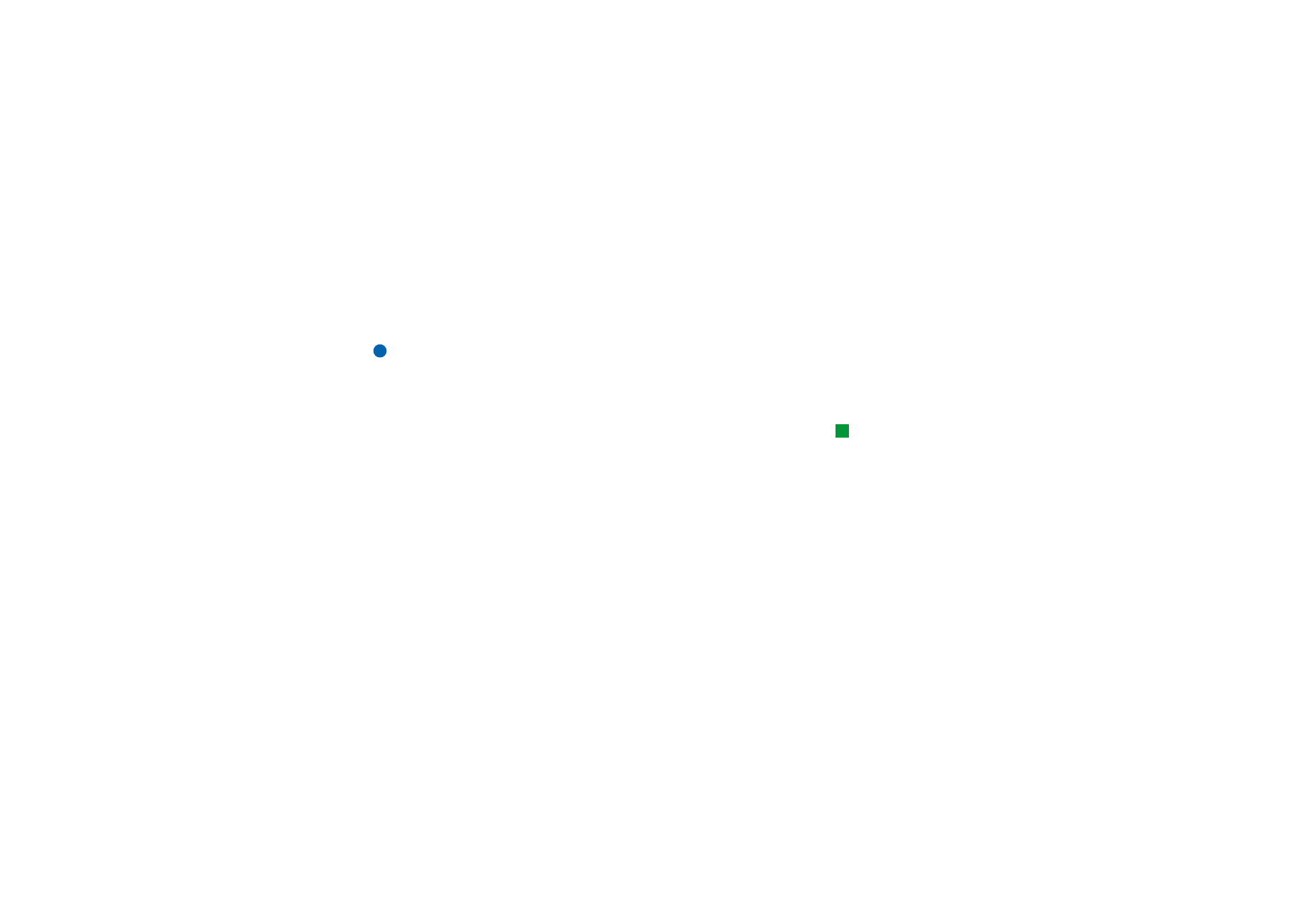
©2001 Nokia Mobile Phones. All rights reserved.
209
O
ffi
ce
Con l'applicazione Foglio di calcolo è possibile aprire file creati con versioni recenti
di Microsoft Excel per Windows. Non vengono tuttavia supportate tutte le
caratteristiche e la formattazione dei file originali. I file creati con altre versioni di
Microsoft Excel possono essere soltanto visualizzati. È possibile salvare nel
formato Microsoft Word anche i file creati con il communicator. Per informazioni
sulle conversioni in altri formati di file, fare riferimento al manuale di PC Suite
disponibile sul CD.
Nota: per informazioni sulla compatibilità con Microsoft Excel, fare riferimento
al CD incluso nella confezione di vendita.
Cartelle di lavoro
Suggerimento:
per aggiungere una cartella
di lavoro all'applicazione
Desk, premere il tasto
Menu e selezionare File >
Aggiungi a Desk.
Per creare una nuova cartella di lavoro, premere il tasto Menu e selezionare
File > Nuova cartella di lavoro.
Per aprire una cartella di lavoro esistente, premere il tasto Menu e selezionare
File > Apri.
Per salvare una cartella di lavoro, premere il tasto Menu mentre il Foglio di calcolo
è aperto e selezionare File > Salva.
Per inviare una cartella di lavoro sotto forma di e-mail o via infrarossi, premere il
tasto Menu nella vista del Foglio di calcolo e selezionare File > Invia.
Fogli di calcolo
Per creare un nuovo Foglio di calcolo nella cartella di lavoro, premere il tasto Menu
e selezionare Inserisci > Nuovo foglio di lavoro.
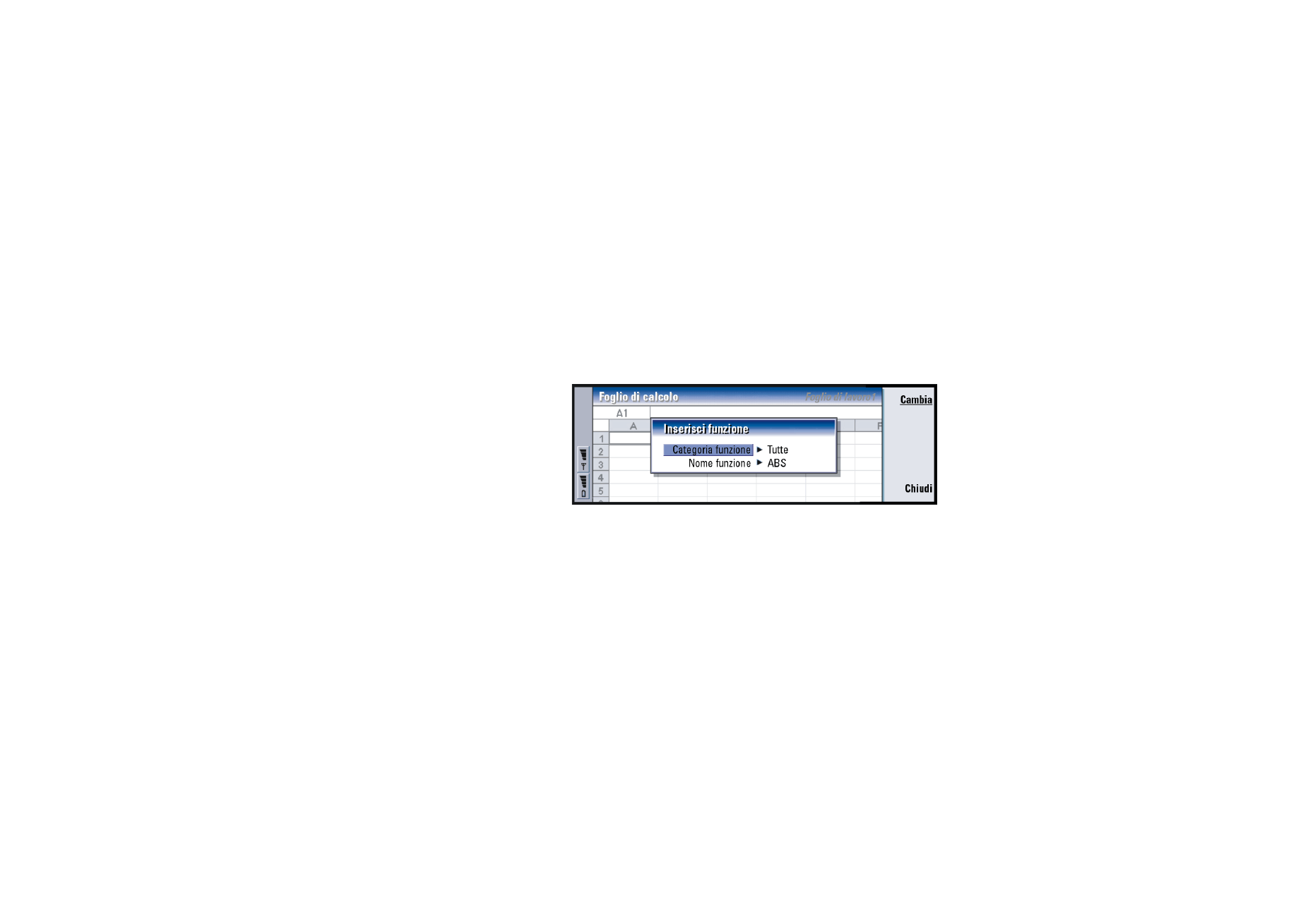
©2001 Nokia Mobile Phones. All rights reserved.
210
O
ffi
ce
Come inserire i dati
Per immettere i dati, selezionare una cella con il tasto Frecce e inserirvi i dati.
Per confermare i dati immessi in una cella, premere Invio, OK oppure passare a
un’altra cella con il tasto Frecce. Per annullare l’azione, premere Esc o Annulla.
Per stabilire la categoria di appartenenza dei dati nella cella, premere Funzione.
Le categorie sono le seguenti: Tutte, Finanziaria, Data e ora, Matematica, Statistica,
Ricerca, Testo, Logica e Informazioni. Ogni categoria dispone di un insieme di
funzioni, visibili nell’elenco accanto a Nome funzione. Vedere la figura 77.
Figura 77
Esempio: nella cella C5 si
vuole sommare le cifre
presenti nelle celle da C2 a
C4; selezionare la cella C5,
premere Punto riferim. e
selezionare l’intervallo di
celle da C2 a C4. Premere
Invio o OK per confermare
l’operazione. La SOMMA
apparirà nella cella C5.
È possibile anche scegliere una cella o un intervallo di celle come riferimento per
una funzione nella cella che si sta modificando:
1 Premere Modifica e Punto riferim..
2 Selezionare le celle cui si riferisce la cella con la funzione. Consultare “Come
selezionare le celle” a pagina 211. L'area attiva rimane nella cella che si
sta modificando.
3 Premere Invio o OK per confermare l'operazione. Vedere la figura 78.
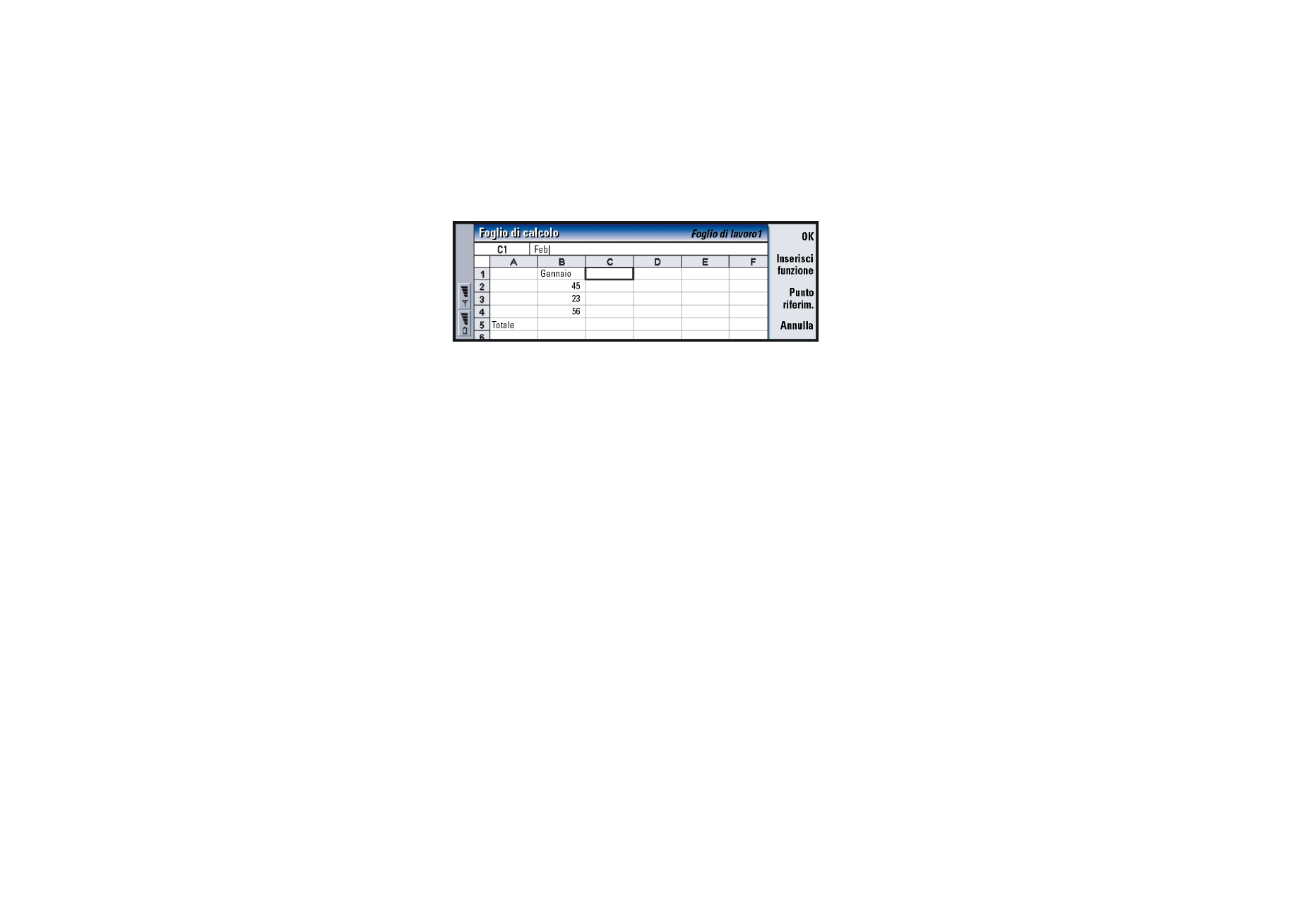
©2001 Nokia Mobile Phones. All rights reserved.
211
O
ffi
ce
Figura 78
Come selezionare le celle
Esistono due modalità in cui è possibile selezionare una cella o un intervallo di celle
in un Foglio di calcolo:
Esempio: per selezionare
la colonna A, immettere
A:A. Per selezionare la
riga 1, immettere 1:1.
Per selezionare le colonne
B e C e le righe 2 e 3,
immettere B2:C3.
• Premere il tasto Menu, quindi selezionare Modifica > Seleziona. Inserire quindi
l'intervallo di selezione o scegliere un intervallo dall'elenco.
• Premere e tenere premuto il tasto Maiusc e con il tasto Frecce aumentare il
riquadro di selezione.
Per selezionare intere righe o colonne, premere e tenere premuto il tasto Maiusc e
con il tasto Frecce selezionare le intestazioni delle righe o delle colonne desiderate.
Per selezionare un intero Foglio di calcolo, utilizzare la combinazione di tasti di
scelta rapida Ctrl + A.
La selezione verrà annullata quando si premerà il tasto Frecce o TAB.
Come inserire celle
1 Selezionare un numero di celle da inserire nel Foglio di calcolo.
2 Premere il tasto Menu, quindi selezionare Inserisci > Celle. Verrà visualizzata una
finestra di dialogo.
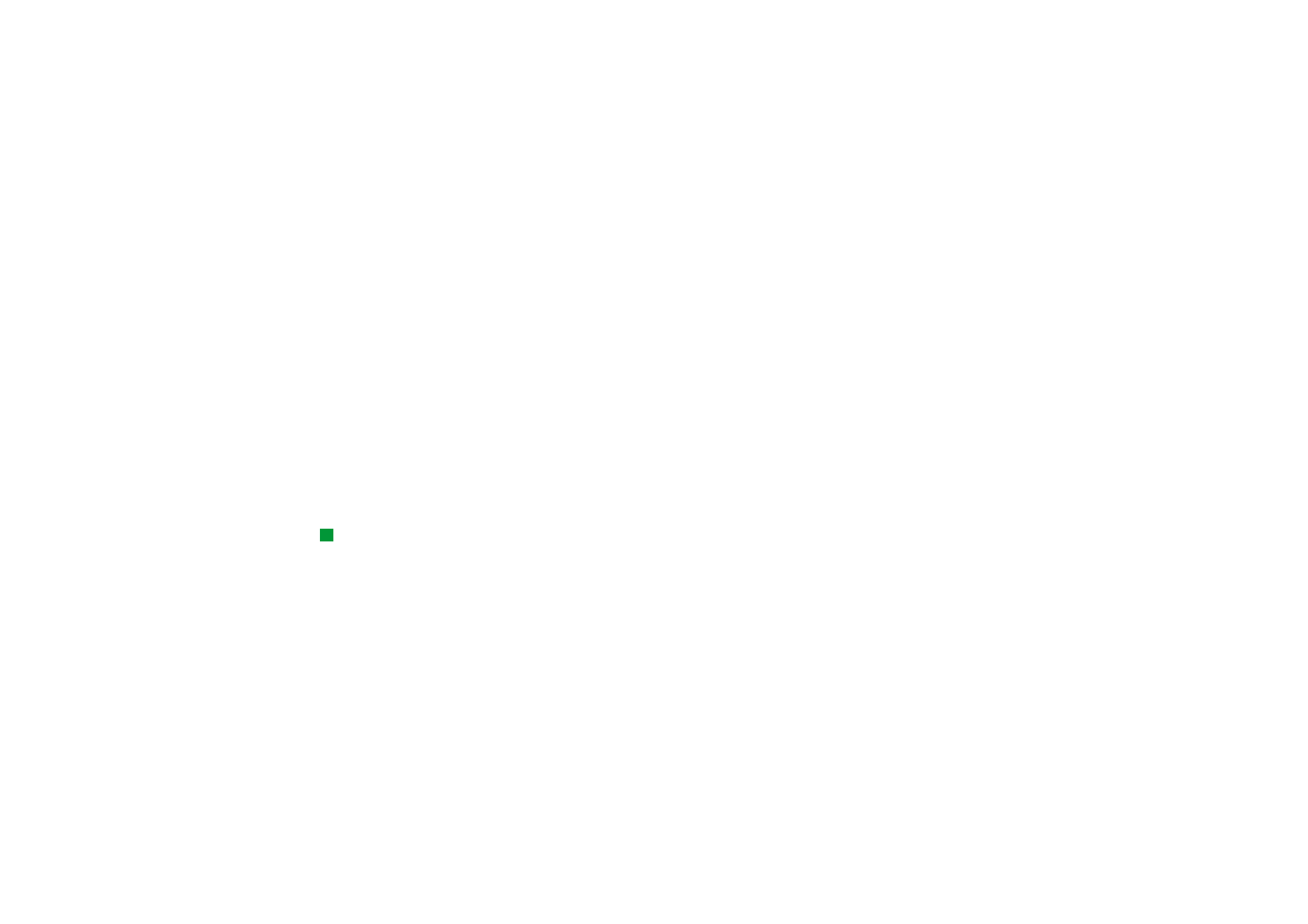
©2001 Nokia Mobile Phones. All rights reserved.
212
O
ffi
ce
3 Specificare se si desidera visualizzare la cella o le celle in alto (Sposta celle
in basso) o a sinistra (Sposta celle a destra) dell’intervallo selezionato.
Per inserire intere righe o colonne, selezionare Intera riga o Intera colonna.
4 Premere OK per confermare l’inserimento e Annulla per annullarlo.
Come ordinare le celle
È possibile disporre le celle nell'ordine dall'alto verso il basso e da sinistra a destra.
1 Selezionare l'intervallo.
2 Premere il tasto Menu, quindi selezionare Strumenti > Ordina .
3 Selezionare quindi Dall’alto in basso o Da sinistra a destra. Verrà visualizzata una
finestra di dialogo con il relativo numero di pagine.
4 Definire i criteri di ordinamento.
5 Premere Chiudi per eseguire l'ordinamento.
Come eseguire la ricerca di dati
1 Premere il tasto Menu, quindi selezionare Modifica > Trova. Verrà visualizzata
una finestra di dialogo.
2 Nel campo Trova: digitare la stringa da cercare.
Suggerimento:
premendo Opzioni saranno
disponibili le seguenti
opzioni: Cerca nei valori,
Cerca nelle formule,
Maiuscole/minuscole,
Trova solo celle intere,
Direzione e Cerca per.
3 Premere Trova per avviare la ricerca della stringa.
Premere Opzioni per eseguire la ricerca nel Foglio di calcolo in base a
criteri specificati.
Premere Sostituisci per sostituire la stringa con altro.
Come cancellare celle
1 Scegliere la cella o le celle da cancellare.
2 Premere Cancella. Verrà visualizzato un elenco di opzioni.
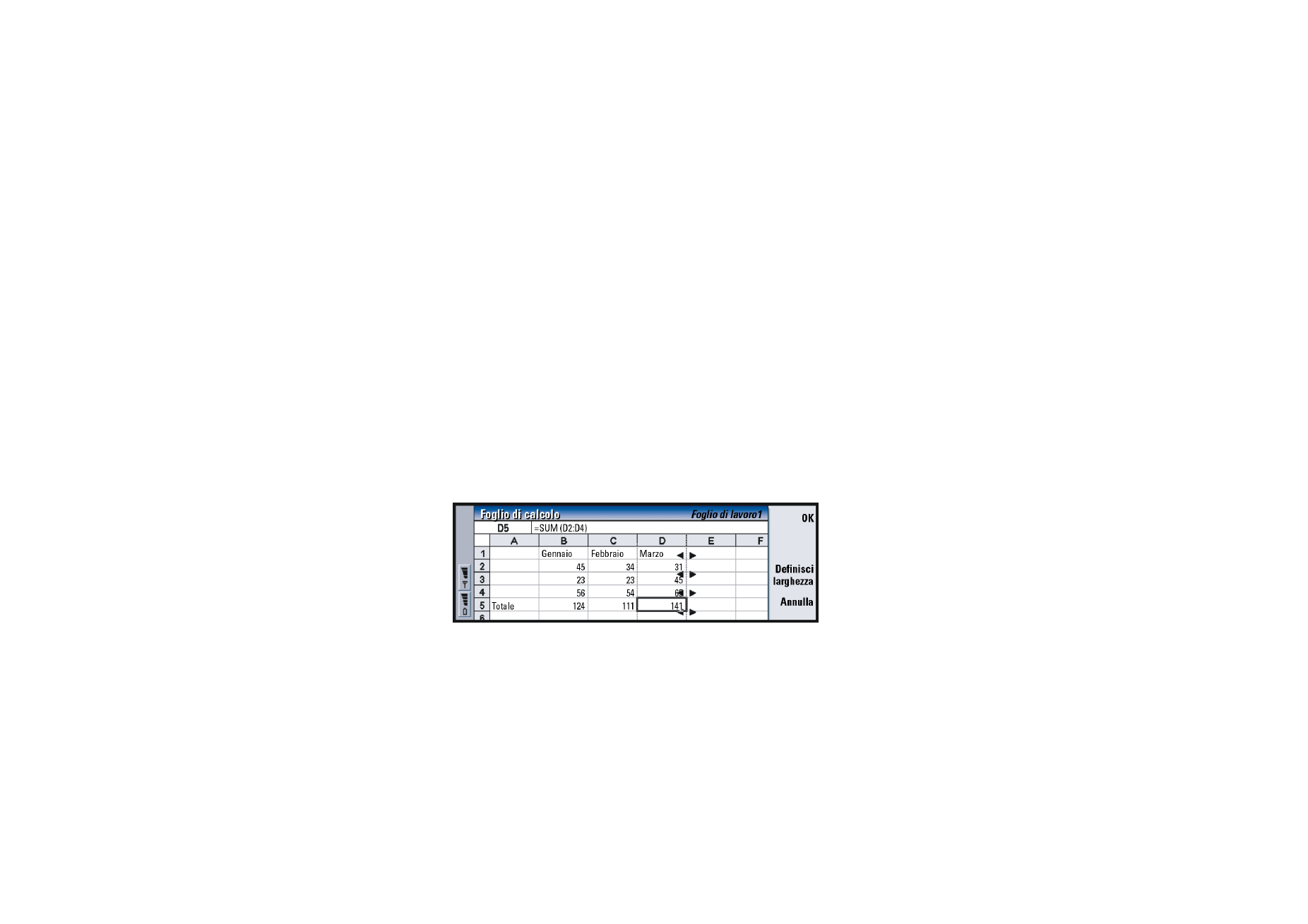
©2001 Nokia Mobile Phones. All rights reserved.
213
O
ffi
ce
3 Per cancellare sia il contenuto che il formato delle celle, selezionare Contenuto
e formattazione.
Per cancellare solo il contenuto delle celle, selezionare Solo contenuto.
Per cancellare solo la formattazione delle celle, selezionare Solo formattazione.
Come modificare la larghezza di una colonna o l’altezza di una
riga
1 Selezionare una o più colonne oppure una o più righe.
2 Premere il tasto Menu, quindi selezionare Formato > Larghezza colonna… o
Altezza riga….
3 Per aumentare la larghezza della colonna, premere > sul tasto Frecce tante
volte quanto necessario. Per diminuire la larghezza della colonna, premere <.
Oppure per aumentare l’altezza della riga, premere
∨
sul tasto Frecce tante
volte quanto necessario. Per diminuire l’altezza della riga, premere
∧
.
Per regolare la larghezza o l’altezza in base a un numero esatto, premere
Definisci larghezza.
Figura 79
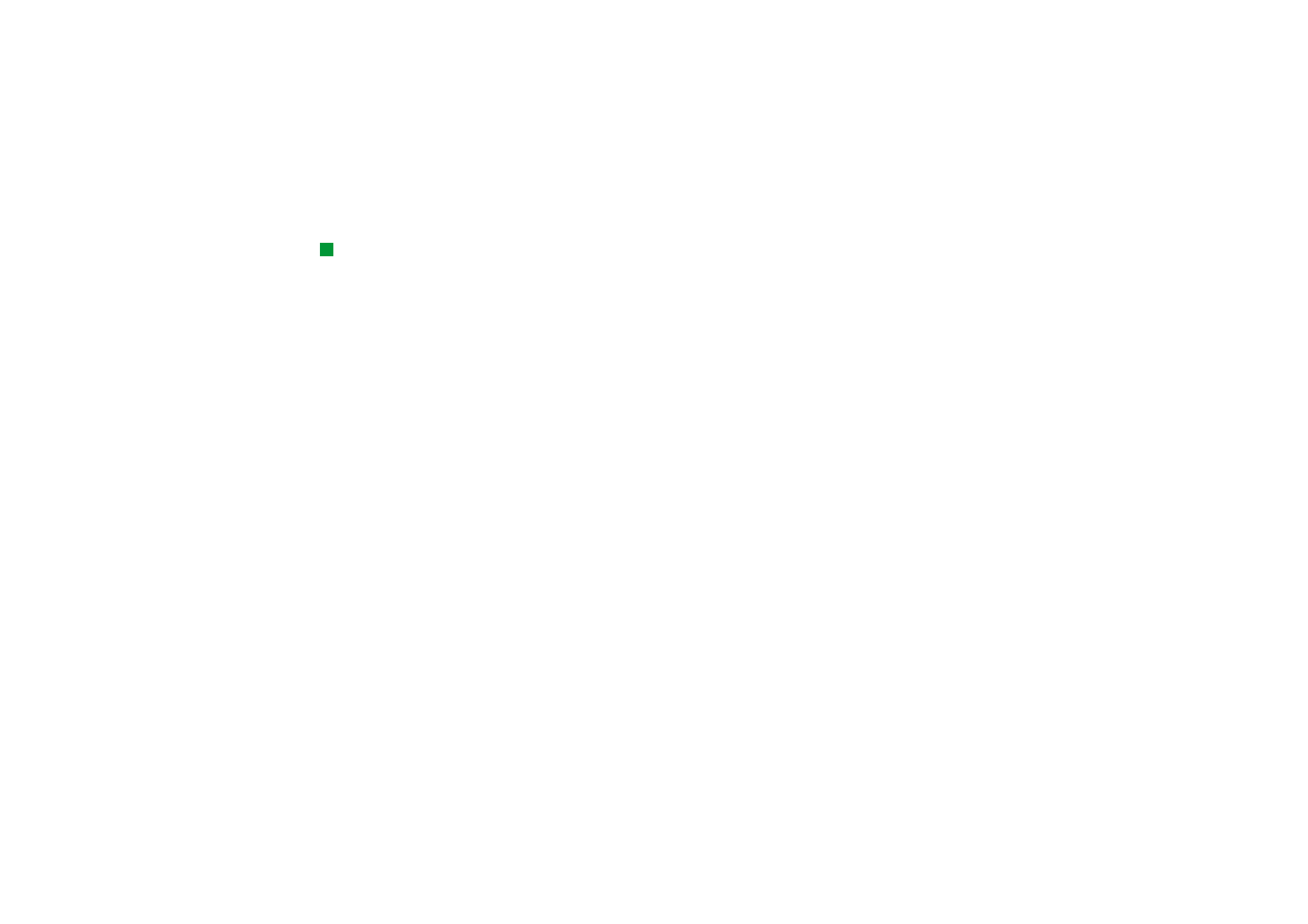
©2001 Nokia Mobile Phones. All rights reserved.
214
O
ffi
ce
Come allineare i contenuti delle celle
Suggerimento:
per confermare le
modifiche effettuate,
premere Seleziona o OK.
Per annullare le modifiche
apportate, premere Esc
o Annulla.
1 Selezionare la cella o le celle.
2 Premere il tasto Menu, quindi selezionare Formato > Allineamento.
Verrà visualizzata una finestra di dialogo.
3 Definire le seguenti opzioni: Orizzontale, Verticale e Testo a capo nella cella.
Come modificare l’aspetto dei bordi di una cella
1 Selezionare la cella o le celle.
2 Premere il tasto Menu, quindi selezionare Formato > Aspetto cella > Bordi.
Verrà visualizzata una finestra di dialogo.
3 Definire le seguenti opzioni: Contorno, In alto, In basso, A sinistra, A destra e
Colore linea.
Come modificare il formato dei numeri
1 Selezionare la cella o le celle.
2 Premere il tasto Menu, quindi selezionare Formato > Numeri. Verrà visualizzata
una finestra di dialogo.
3 Scegliere dall’elenco il formato prescelto. In base al formato scelto, è possibile
definire la posizione dei decimali.
Come cambiare i caratteri
1 Selezionare la cella o le celle.
2 Premere il tasto Menu, quindi selezionare Formato > Carattere.
Verrà visualizzata una finestra di dialogo.
3 Premere Cambia per cambiare il valore di un elemento dell'elenco.
4 Per visualizzare il risultato delle modifiche apportate, premere Anteprima.
5 Premere Chiudi per salvare le modifiche apportate.
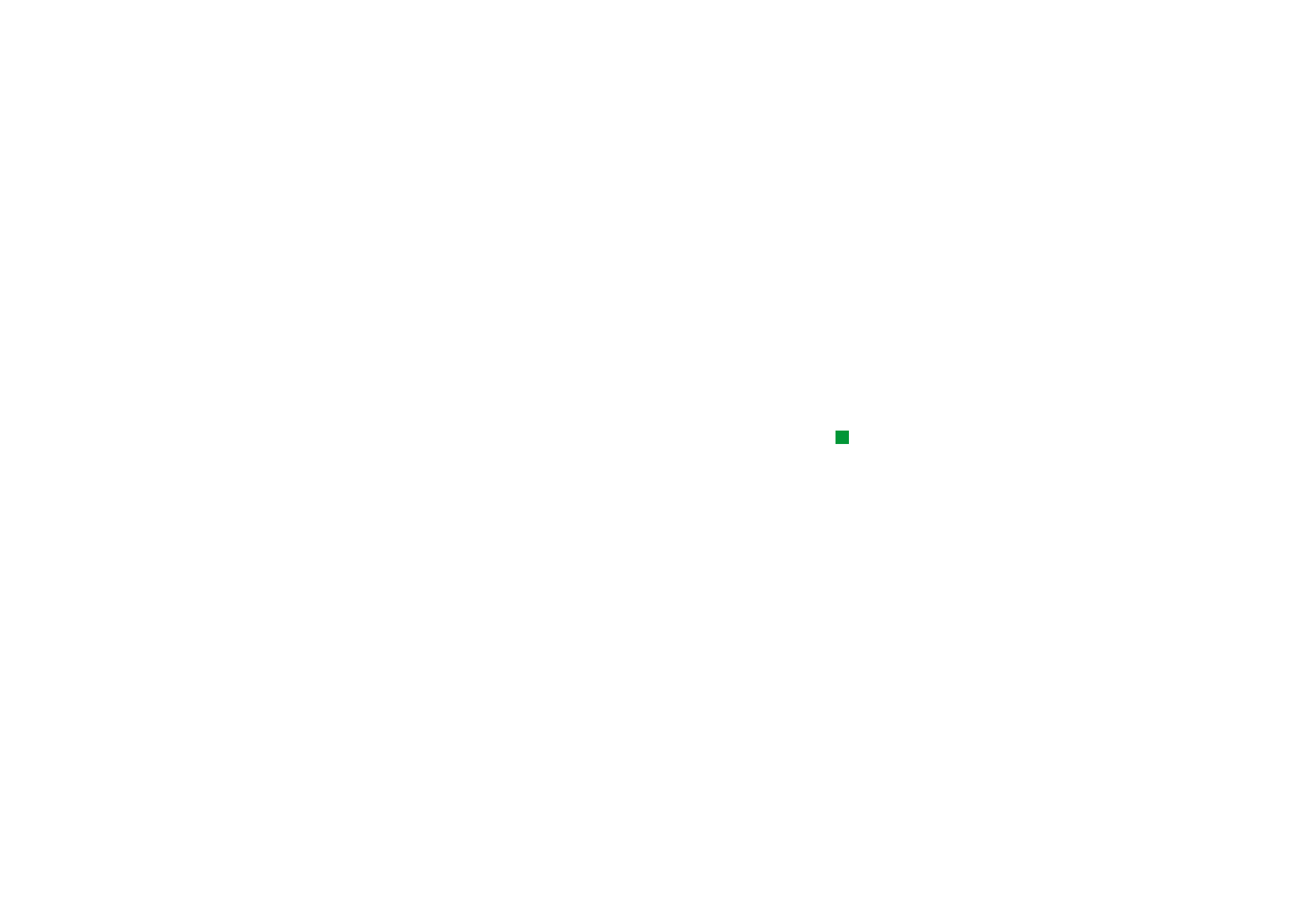
©2001 Nokia Mobile Phones. All rights reserved.
215
O
ffi
ce
Come modificare il colore di sfondo
1 Selezionare la cella o le celle.
2 Premere il tasto Menu, quindi selezionare Formato > Aspetto cella >
Colore di sfondo. Verrà visualizzata una finestra di dialogo.
3 Scegliere il colore.
Come inserire un’interruzione di pagina
1 Premere il tasto Menu, quindi selezionare Inserisci > Interruzione di pagina.
Verrà visualizzata una finestra di dialogo.
2 Definire le seguenti opzioni: Interrompi a colonna e Interrompi a riga.
Come assegnare un nome alle celle
Suggerimento:
per cambiare le preferenze
del visualizzatore, premere
il tasto Menu, quindi
selezionare Strumenti >
Impostazioni. Attivare o
disattivare le seguenti
opzioni: Mostra griglia,
Mostra intestazioni riga,
Mostra intestazioni colonna,
Ricalcolo automatico,
Mostra valori zero e
Mostra linee di impaginazione.
1 Selezionare la cella o le celle.
2 Premere il tasto Menu, quindi selezionare Inserisci > Nome > Aggiungi. Se la cella
o le celle hanno già un nome, è possibile modificarne il nome selezionando
Modifica. Verrà visualizzata una finestra di dialogo.
3 Immettere il nome.
Come assegnare un nome ai fogli di calcolo
1 Premere il tasto Menu, quindi selezionare Modifica > Rinomina foglio di lavoro.
Verrà visualizzata una finestra di dialogo.
2 Scegliere il Foglio di calcolo dall'elenco e assegnargli un nome.
Come eliminare celle, colonne, righe, interruzioni di pagina e
fogli di calcolo
1 Premere il tasto Menu, quindi selezionare Modifica > Elimina. Verrà visualizzata
una finestra di dialogo.
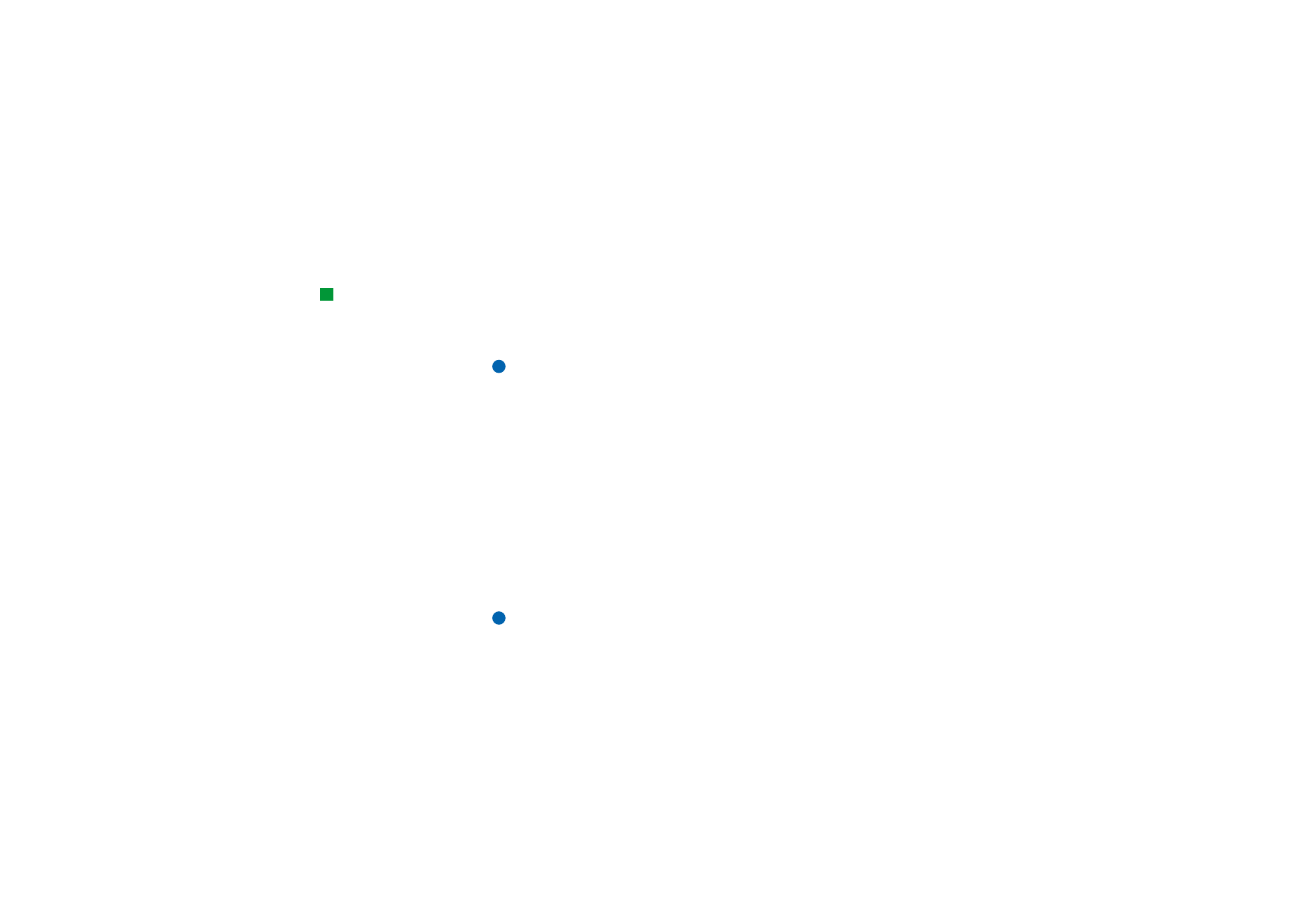
©2001 Nokia Mobile Phones. All rights reserved.
216
O
ffi
ce
2 Scegliere dall’elenco l’elemento da eliminare.
Come passare a un Foglio di calcolo o a un grafico all’interno
dello stesso Foglio di calcolo
Suggerimento:
per visualizzare un Foglio di
calcolo nella vista Grafico,
premere Fogli/ Grafici.
1 Premere il tasto Menu, quindi selezionare Visualizza > Fogli di lavoro.
Verrà visualizzato un elenco di fogli di calcolo.
2 Scegliere un Foglio di calcolo e premere OK per aprirlo o Annulla per
annullare la scelta.
Nota: non è possibile modificare l'ordine dei fogli di calcolo.
Grafici
Come creare grafici
Esistono sette diversi tipi di grafici: Linee, Colonne, Colonne in pila, Barre, Barre in pila,
Dispersione X/Y e Torta.
1 Selezionare un intervallo di celle in un Foglio di calcolo, che forniranno i dati
per l'elaborazione del nuovo grafico.
2 Premere il tasto Menu, quindi selezionare Inserisci > Nuovo grafico.
Verrà visualizzata una finestra di dialogo.
3 Definire quanto segue: Nome grafico, Tipo grafico, 3-D, Colore di sfondo e
Colore asse.
4 Premere Chiudi per creare un nuovo grafico e Esc per annullare l'operazione.
Nota: è possibile creare un grafico senza basarsi necessariamente su un Foglio
di calcolo; in questo caso occorre, però, definire manualmente i dati per
gli assi x e y.
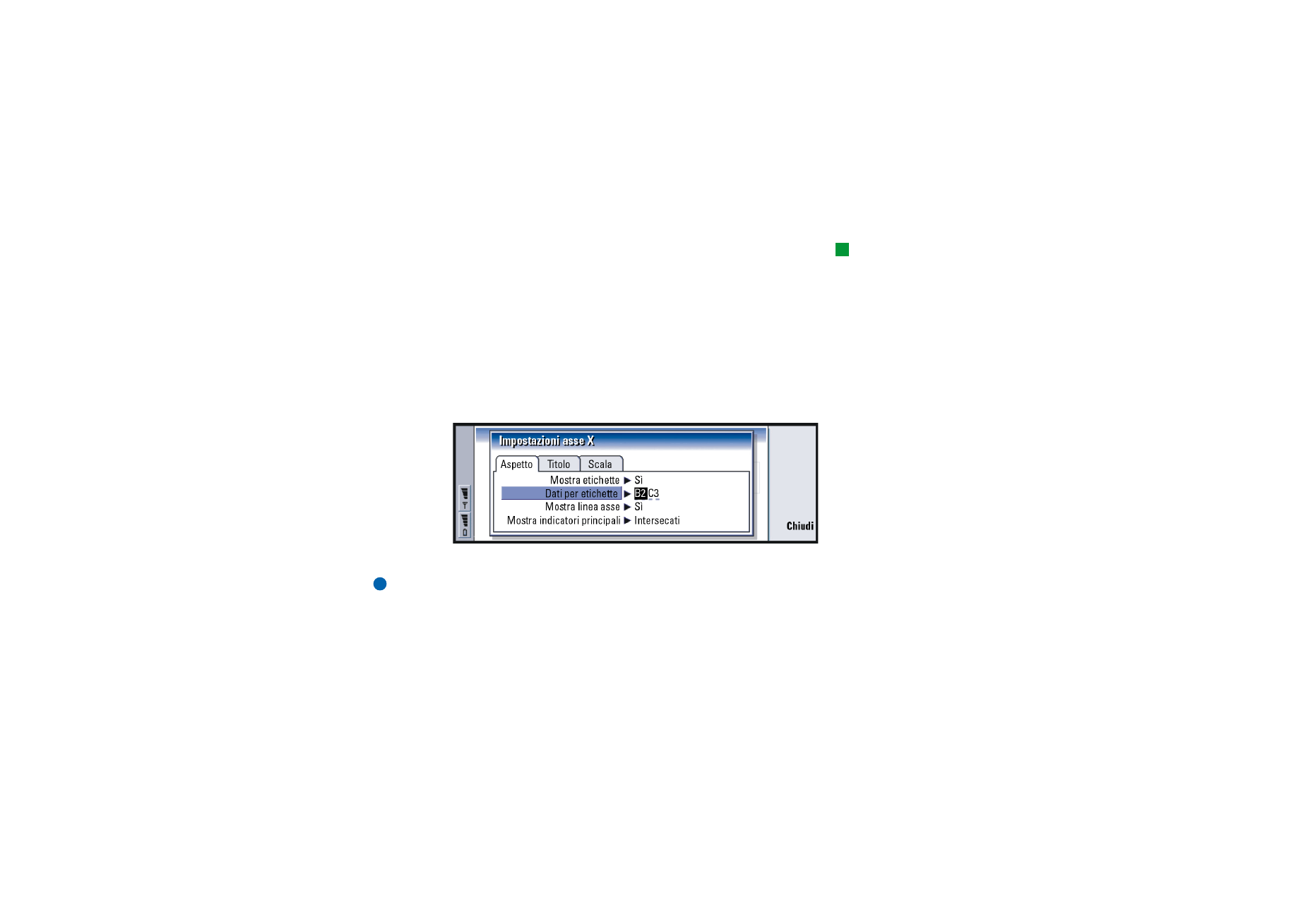
©2001 Nokia Mobile Phones. All rights reserved.
217
O
ffi
ce
Come modificare un grafico
Suggerimento: è anche
possibile premere i tasti Tab
e Invio per selezionare gli
oggetti. Premere Esc per
annullare la selezione.
1 Premere Seleziona oggetto. Verrà visualizzata una finestra di dialogo.
2 Scegliere dall'elenco seguente un oggetto da modificare e premere OK: Grafico,
Titolo grafico, Asse X, Asse Y, Titolo asse X, Titolo asse Y, Legenda , Griglia asse X
principale, Griglia asse X secondario, Griglia asse Y principale, Griglia asse Y
secondario, e Serie.
3 Per modificare un oggetto, premere Cambia o premere Invio. Verrà visualizzata
una finestra di dialogo.
Per eliminare l'oggetto, premere Elimina.
4 Definire i nuovi valori. Per un esempio di modifica delle impostazioni
dell'asse X, vedere la figura 80.
Figura 80
5 Premere Chiudi per confermare le modifiche ed Esc per annullarle.
Nota: è possibile selezionare soltanto un oggetto alla volta.
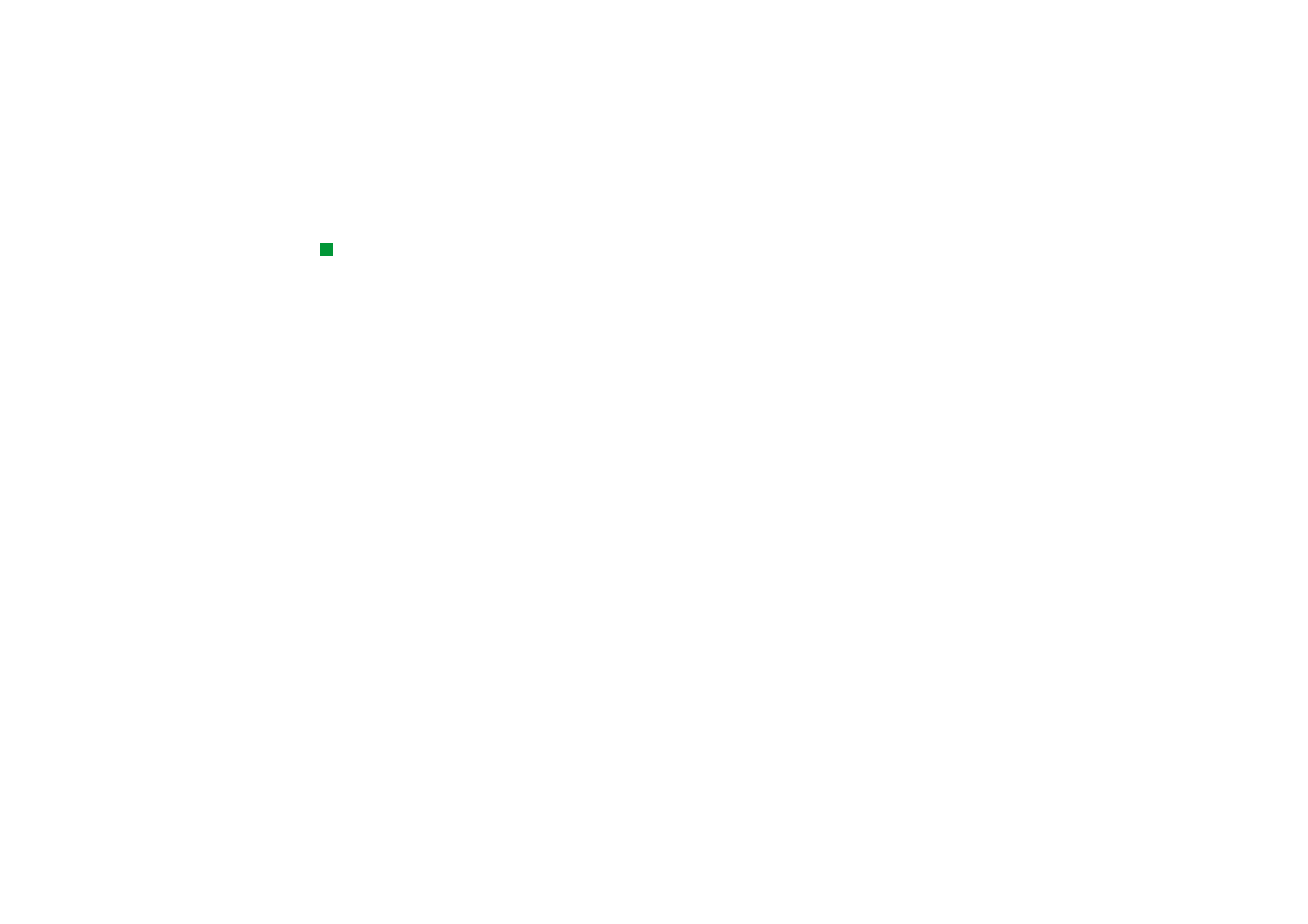
©2001 Nokia Mobile Phones. All rights reserved.
218
O
ffi
ce
Come sostituire i dati di un grafico
Suggerimento:
per modificare i dettagli
della pagina, premere
Impostaz. grafico.
Nelle due pagine della
finestra di dialogo
visualizzata definire lo stile
e il nome della pagina.
È possibile sostituire i dati sui quali si basa il grafico.
1 Premere Fogli/ Grafici e selezionare il Foglio di calcolo su cui si basa il grafico.
2 Selezionare dal Foglio di calcolo una nuova area dati per il grafico, premere il
tasto Menu, quindi selezionare Visualizza > Fogli/Grafici… per tornare al grafico.
3 Premere il tasto Menu, selezionare Strumenti > Sostituisci dati, quindi premere
OK per confermare le modifiche apportate o Annulla per annullarle.