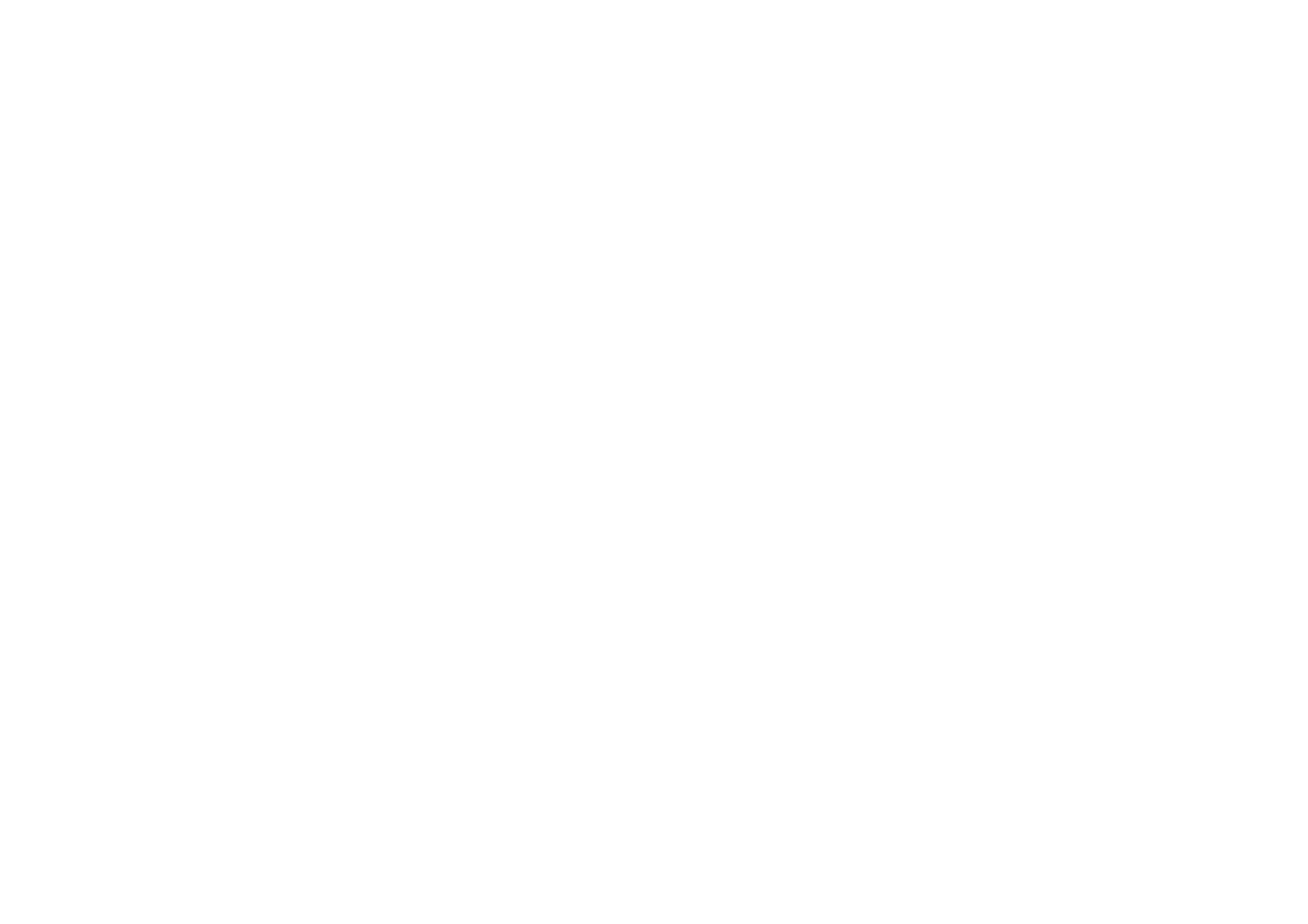
Entrées d'agenda
Il existe quatre types d'entrée que vous pouvez stocker dans l'application Agenda :
Exemple : utilisez les
entrées de rendez-vous pour
les réunions et les déjeuners
d'affaires.
• Les rendez-vous représentent les entrées de base de votre agenda.
• Les événements s'appliquent à une journée entière et non pas à une plage
horaire spécifique. Les événements n'apparaissent pas dans le calendrier
hebdomadaire.
• Les entrées d'anniversaire sont répétées chaque année à la même date.
Utilisez les entrées d'anniversaire pour des rappels annuels de dates
importantes, tels que les anniversaires de naissance ou les fêtes.
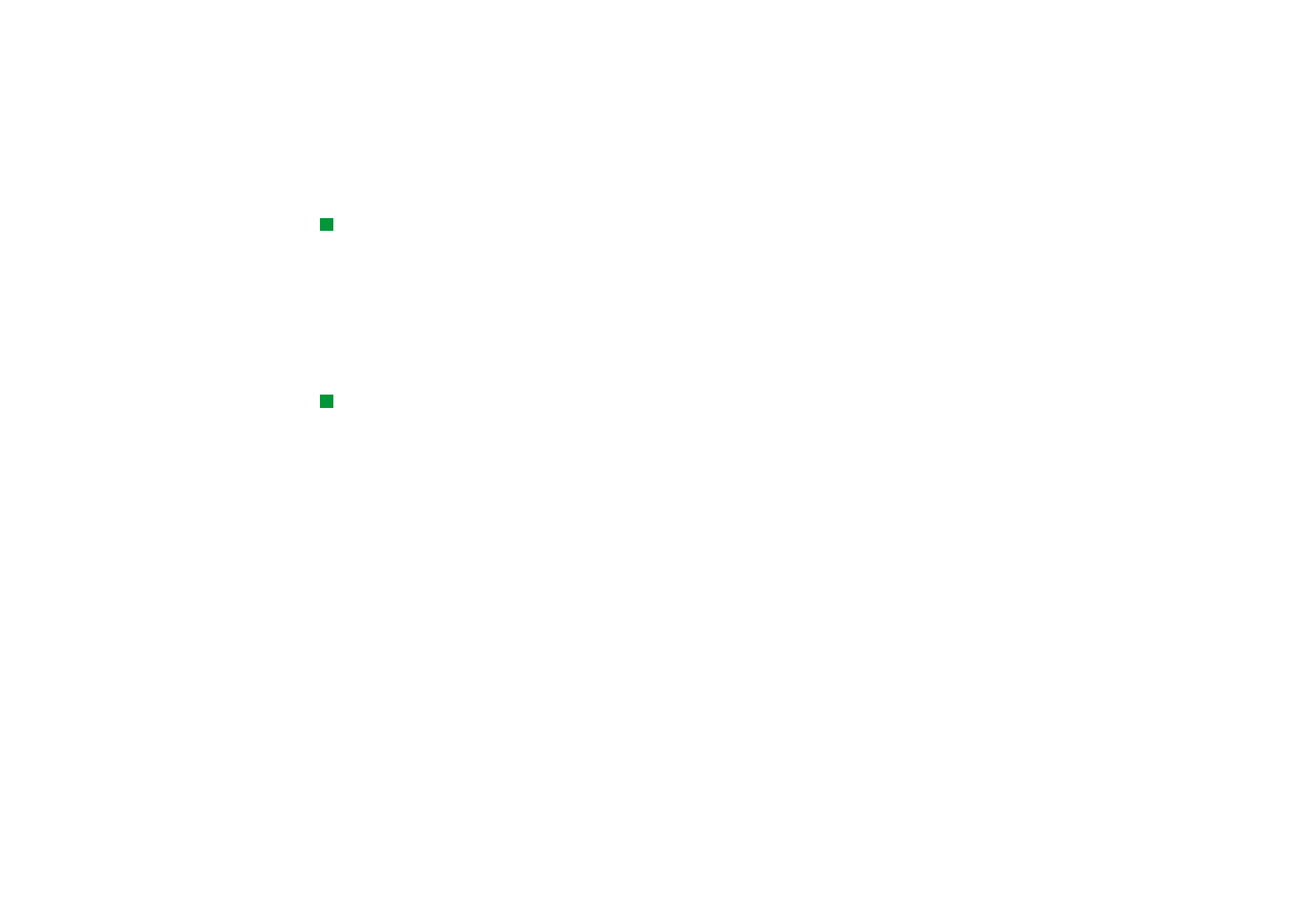
©2001 Nokia Mobile Phones. All rights reserved.
126
Agenda
Conseil : afin de déplacer
ou de copier des entrées
dans l'écran des jours,
utilisez les combinaisons de
touches Ctrl + X et Ctrl + V
pour couper l'entrée puis la
coller sur la nouvelle heure
de début.
• Les entrées de tâche sont prévues pour noter les tâches. Ces tâches peuvent
ensuite être classées par priorité et insérées dans des listes de tâches. Les tâches
peuvent comporter des échéances.
Il existe également sept écrans différents dans lesquels vous pouvez visualiser les
entrées. Appuyez sur Changer d'écran pour choisir un écran. Pour plus
d'informations sur les différents écrans, reportez-vous à « Écrans » à la page 134.
Pour créer des entrées d'agenda
Il existe deux méthodes de création d'entrées d'agenda :
Conseil : pour envoyer
une entrée d'agenda afin de
réserver du temps dans
l'agenda d'une tierce
personne, utilisez les
touches de direction pour
atteindre la date de l'entrée,
appuyez ensuite sur la
touche Menu et
sélectionnez Envoyer >
Comme message court ou
Par infrarouge.
• Commencez à taper votre entrée. Dès que vous commencez à taper des
caractères, l'agenda ouvre la boîte de dialogue par défaut définie pour l'écran
en cours.
• Appuyez sur la touche Menu, puis sélectionnez Fichier > Nouvelle entrée.
Sélectionnez le type d'entrée que vous souhaitez créer : Les options sont les
suivantes : Rendez-vous…, Événement…, Anniversaire… ou Tâche….
Cette méthode vous permet de créer une entrée d'agenda lorsque vous ne
souhaitez pas utiliser le type d'entrée par défaut pour l'écran.
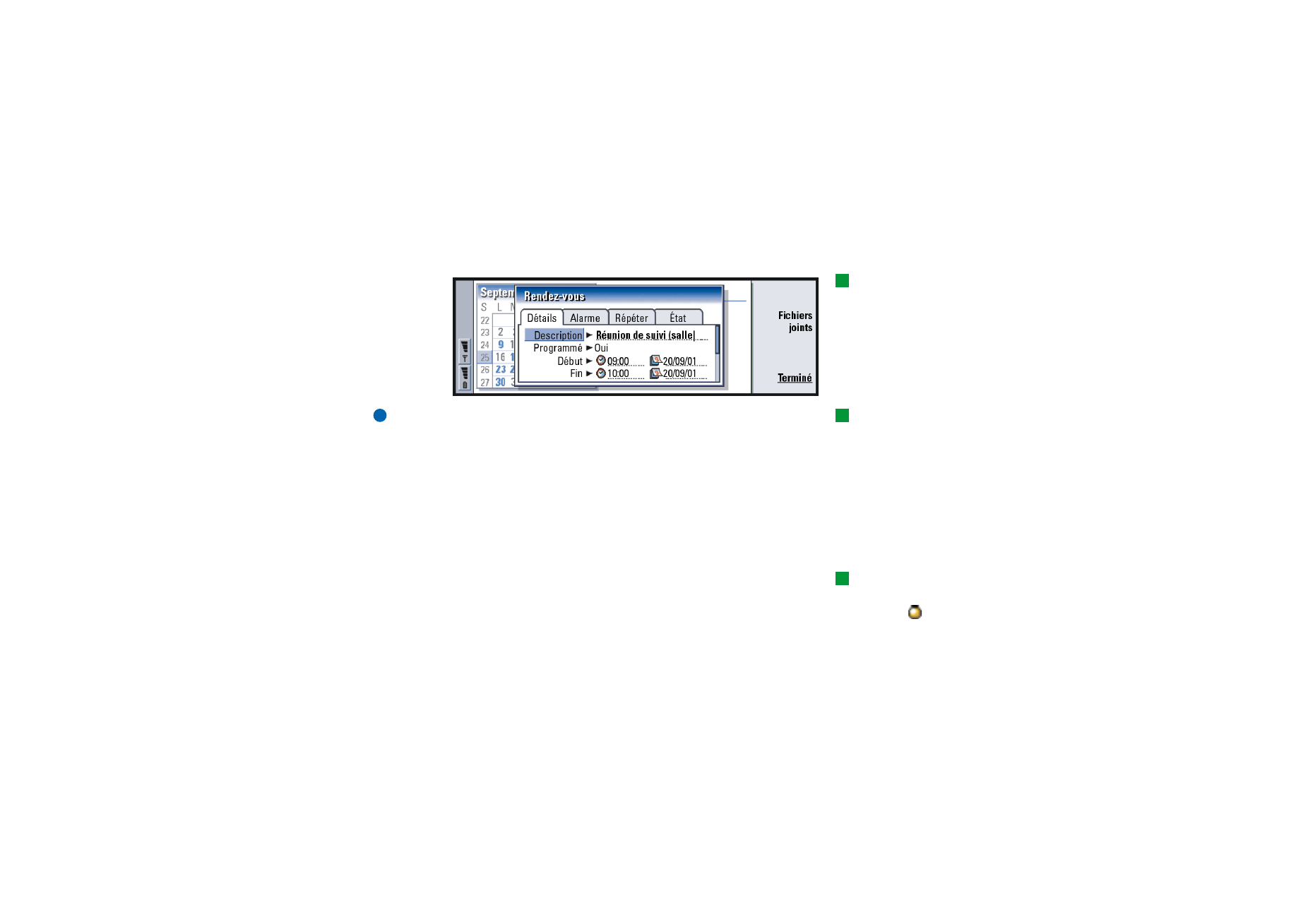
©2001 Nokia Mobile Phones. All rights reserved.
127
Agenda
Pour définir des informations dans une entrée
d'agenda
Conseil : pour modifier
les valeurs par défaut d'une
boîte de dialogue de détails
de l'entrée, appuyez sur la
touche Menu et
sélectionnez Entrée >
Paramètres par défaut.
Figure 40
Conseil : pour savoir
comment les fichiers joints
sont créés et copiés dans
une entrée, reportez-vous à
la page 134.
Remarque : le contenu d'une boîte de dialogue correspondant à l'entrée varie
en fonction du type de l'entrée, par exemple s'il s'agit d'un jour,
d'un anniversaire ou d'une tâche. Les descriptions suivantes de
chaque page de boîte de dialogue répertorient toutes les
possibilités.
Page Détails
Description : Description de l'entrée.
Conseil : une entrée non
programmée est affichée
avec l'icône .
Programmé : Indique si une entrée jour est programmée ou non. « Programmé »
signifie que l'entrée possède une heure de début, une heure de fin et une
durée. « Non programmée » signifie que l'entrée est prévue à une date
précise mais à aucune heure en particulier. Si vous sélectionnez Non,
définissez la date pour l'entrée de type jour dans le champ situé en
dessous. Si vous sélectionnez Oui, vous devez définir l'heure de début et
l'heure de fin.
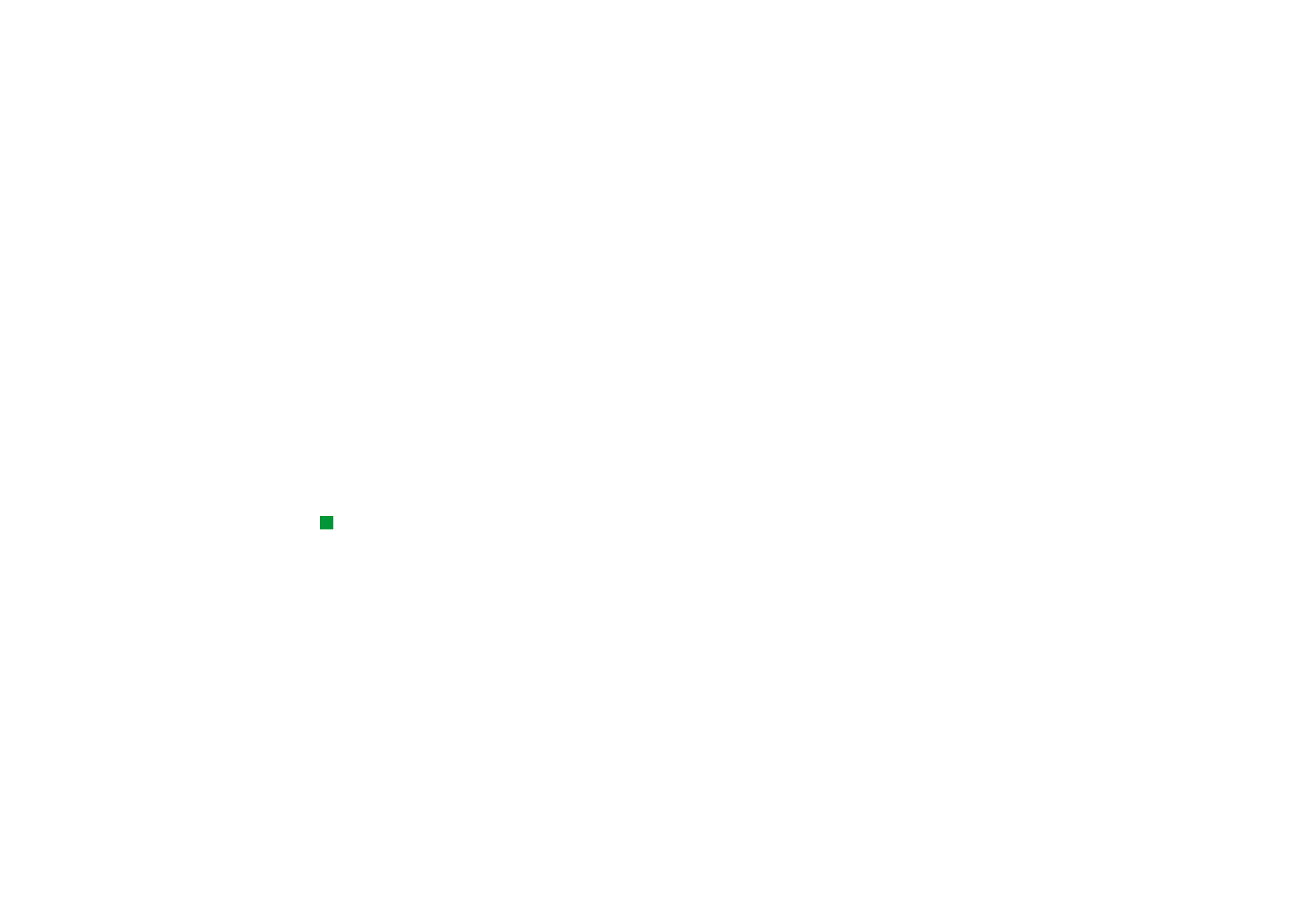
©2001 Nokia Mobile Phones. All rights reserved.
128
Agenda
Date : Date de l'entrée.
Début : Heure ou date de début de l'entrée en fonction du type d'entrée.
Exemple : l'année de début
peut correspondre à la date
d'anniversaire d'une
personne et le nombre
d'années écoulées depuis la
prise d'effet de
l'anniversaire, à l'âge
d'une personne.
Afficher année : Affiche l'année à partir de laquelle l'anniversaire s'est appliqué,
le nombre d'années écoulées depuis la prise d'effet de l'anniversaire ou
aucune information concernant l'année. Les options sont les suivantes :
Année de début/En nombre d'années/Aucun.
Durée : Durée de l'entrée. Si vous modifiez la valeur des champs Début et Fin,
ce champ est mis à jour.
Fin :
Heure de fin de l'entrée.
Priorité : Priorité d'une tâche. Les options sont les suivantes : Haute/Normale/Faible.
Liste des tâches : Liste des tâches à laquelle la tâche est associée.
Échéance : Échéance d'une tâche.
Avertissement de démarrage : Nombre de jours avant l'échéance dès l'apparition de
la tâche dans la liste d'entrées du jour.
Page Alarme
Conseil : vous ne pouvez
définir une alarme pour une
entrée de type tâche que
si vous avez défini
une Échéance.
Définir alarme : Indique si une alarme est définie pour l'entrée.
Temps restant : Heure à laquelle une alarme définie pour un jour programmé sonne.
Heure de l’alarme : Heure à laquelle une alarme définie pour un jour non
programmé sonne.
Jours restants : Nombre de jours restants avant que l'alarme d'une entrée ne sonne.
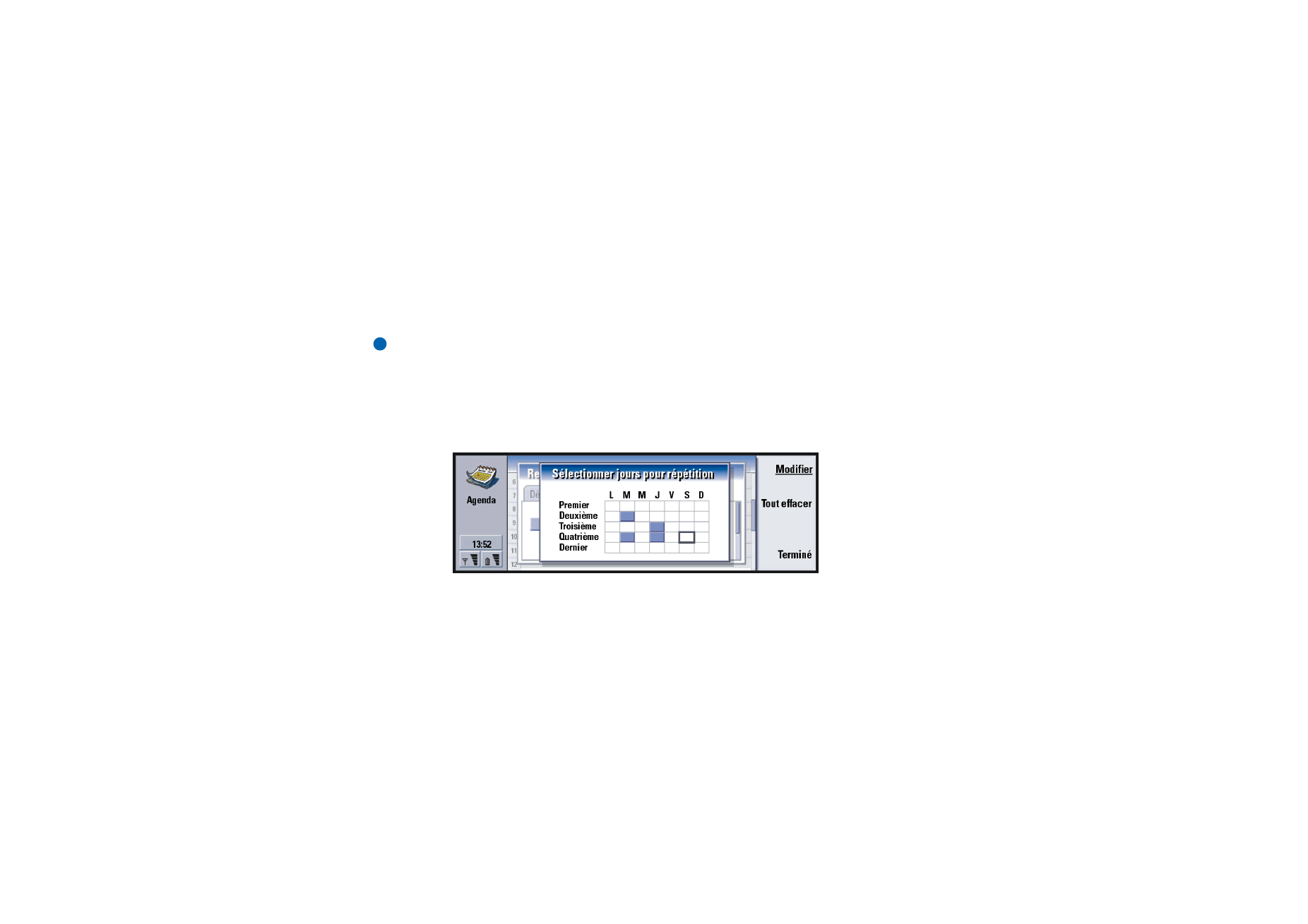
©2001 Nokia Mobile Phones. All rights reserved.
129
Agenda
Page Répéter
Exemple : si votre club
organise une réunion le
premier lundi de chaque
mois, vous pouvez définir
la répétition de cette entrée
en sélectionnant
Mensuel par jour.
Sur cette page, vous pouvez déterminer si ou quand vous souhaitez qu'une entrée
soit répétée :
Type de répétition : Type de répétition de l'entrée. Les options sont les suivantes :
Pas de répétition/Quotidien/Jours de travail/Hebdomadaire/Mensuel par jour/
Mensuel par date/Annuel par jour/Annuel par date.
Remarque : définissez le Type de répétition en premier car le choix d’options des
autres champs dépend de votre sélection.
Répéter aux jours : Jours auxquels l'entrée est répétée. Utilisez les touches de
direction pour vous déplacer vers le jour souhaité et appuyez sur
Sélectionner. Vous pouvez sélectionner plusieurs jours à la fois.
Reportez-vous à la figure 41.
Figure 41
Répéter aux dates : Dates auxquelles l'entrée est répétée. Utilisez les touches de
direction pour vous déplacer vers la date souhaitée et appuyez sur
Sélectionner. Vous pouvez sélectionner plusieurs dates à la fois.
Reportez-vous à la figure 42.

©2001 Nokia Mobile Phones. All rights reserved.
130
Agenda
Figure 42
Exemple : pour définir une
entrée qui se répète
Quotidien à 3 jours
d'intervalle, indiquez
« 3 jours » dans le champ
Répéter intervalle.
Répéter intervalle : Période entre les répétitions. Cette option est disponible si
vous avez sélectionné Quotidien, Hebdomadaire, Mensuel par jour ou
Mensuel par date dans le champ Type de répétition.
Répéter indéfiniment : Fréquence de la répétition. Les options sont les suivantes :
Oui/Non.
Remarque : il est toujours possible de supprimer ou de modifier une entrée
individuelle même s'il s'agit d'une entrée qui se répète. Si vous
modifiez les options d'une entrée, à l'exception des options de
répétition, une liste de sélection apparaît. Choisissez ensuite de
quelle façon vous souhaitez effectuer la modification à partir des
options suivantes : Toutes occurrences/Cette occurrence uniquement/
Cette occurrence et les suivantes/Cette occurrence et les précédentes.
Page État
Sur cette page, vous pouvez définir la couleur d'arrière-plan et l'état de l'entrée,
mais également spécifier si vous souhaitez synchroniser l'entrée :
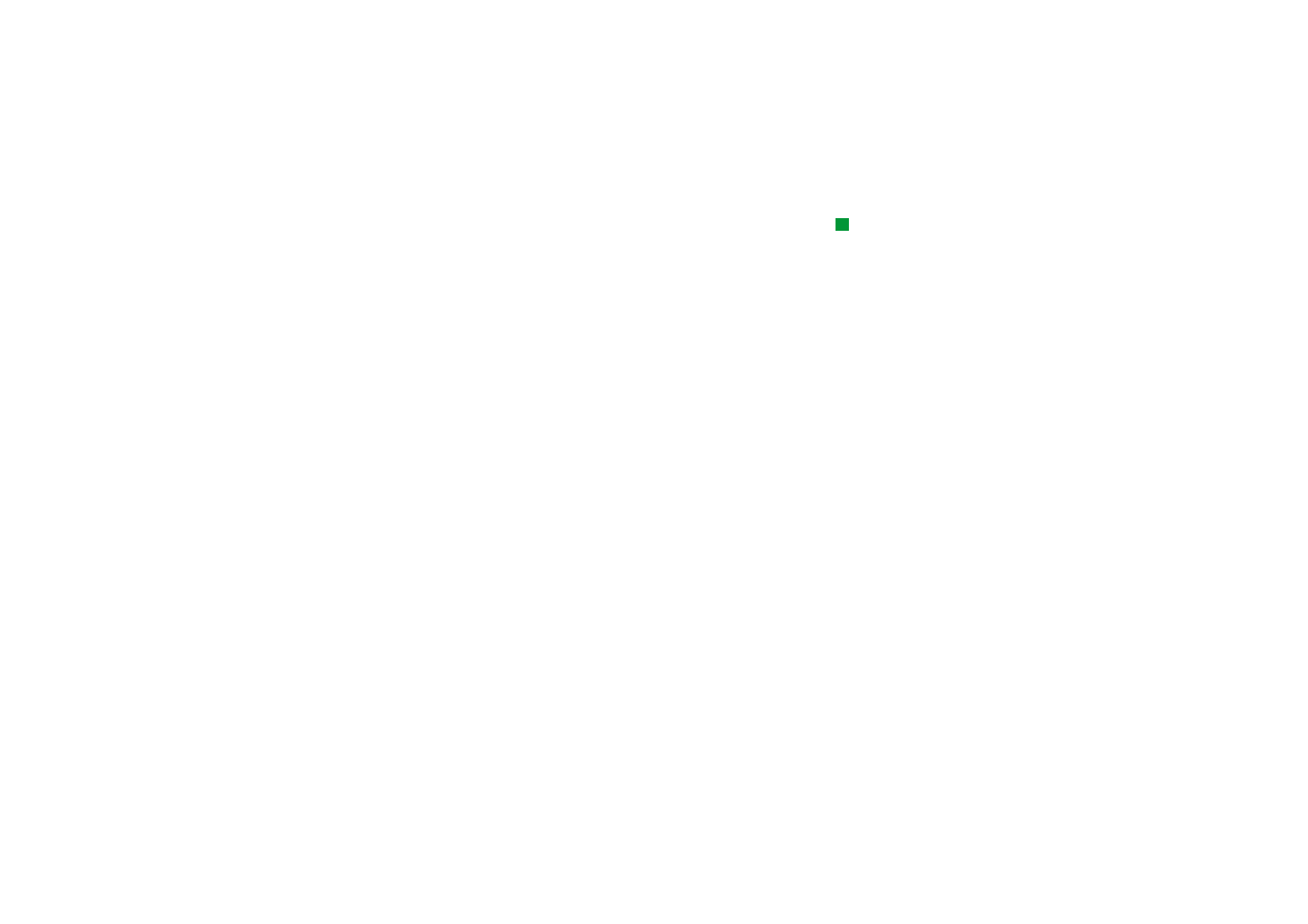
©2001 Nokia Mobile Phones. All rights reserved.
131
Agenda
Conseil : la couleur est
très pratique pour
différencier entrées par
catégories ; elle vous offre
une vision plus claire de
votre emploi du temps.
Marquage de couleur : Couleur pour le symbole de l'entrée, qui apparaît après le
texte de l'entrée dans tous les écrans. Lorsque vous consultez les entrées
de votre agenda dans le calendrier hebdomadaire ou annuel, la couleur
est utilisée pour la barre indiquant l'entrée.
Exemple : si vous n'êtes pas
certain qu'une entrée va se
produire, vous pouvez lui
affecter la valeur Tentative.
Tentative : Indique si une entrée a été confirmée ou non.
Barré : Indique si une entrée a été effectuée ou non. Si vous barrez une entrée,
cette dernière n'est pas supprimée de l'agenda.
Synchronisation : Indique si vos entrées d'agenda sont visibles pour les autres
utilisateurs lorsque vous vous connectez au réseau et que vous
synchronisez votre agenda. Les options sont les suivantes : Publique, Privée
et Aucune synchronisation. Pour plus d’informations sur la synchronisation,
consultez le guide de PC Suite disponible sur le CD-ROM.
Pour modifier une entrée
1 Sélectionnez l'entrée dans l'écran.
2 Appuyez sur Entrée. Une boîte de dialogue de détails de l'entrée s'ouvre.
Modifiez les détails sur les différentes pages.
Vous pouvez alors redéfinir l'alarme ou la répétition de l'entrée dans l'agenda.
Reportez-vous à « Pour définir des informations dans une entrée d'agenda » à
la page 127.
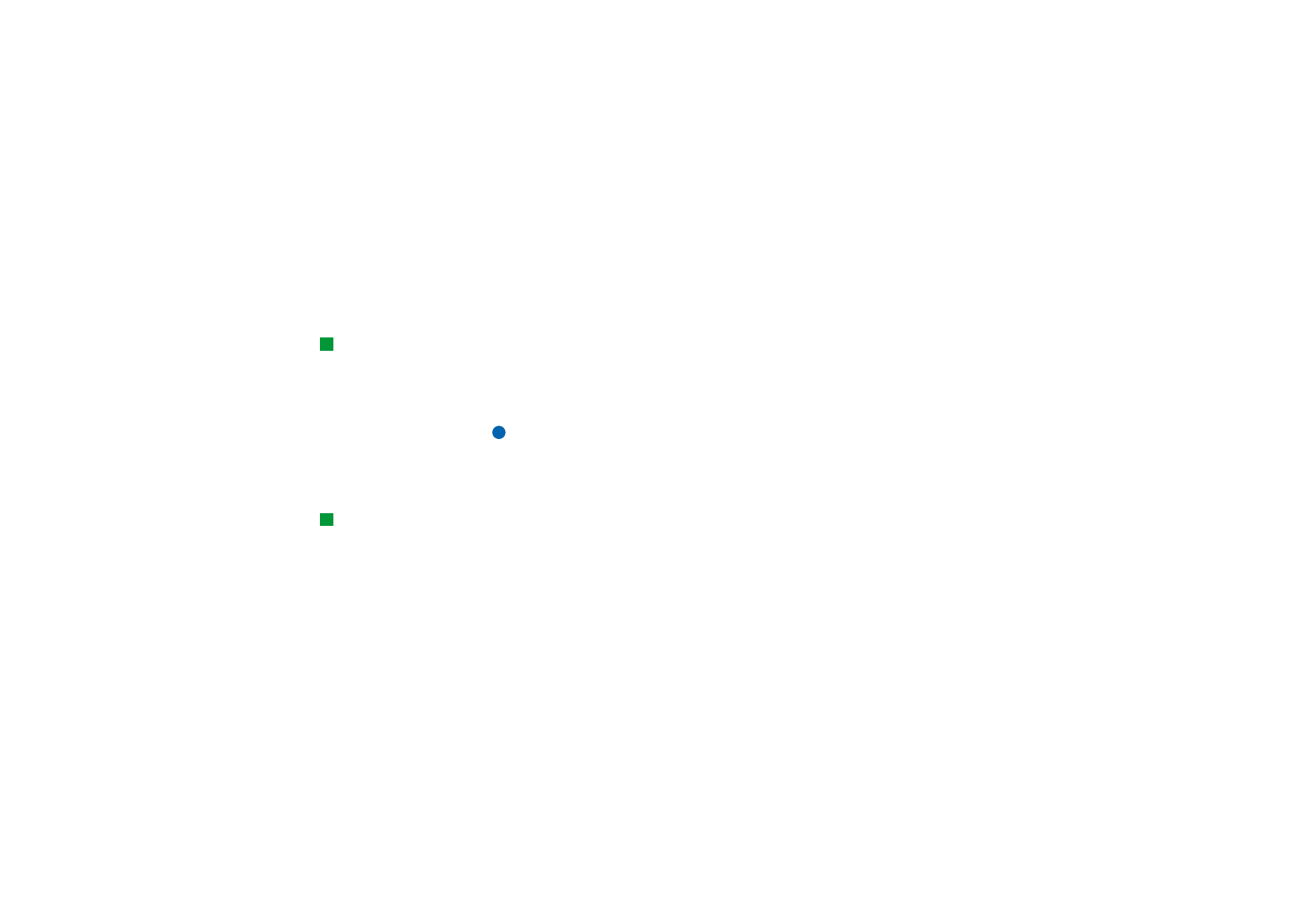
©2001 Nokia Mobile Phones. All rights reserved.
132
Agenda
Pour changer de type d'entrée
Exemple : vous avez entré
un événement et souhaitez
à présent le changer
en réunion.
1 Sélectionnez l'entrée dans l'écran.
2 Appuyez sur la touche Menu, puis sélectionnez Entrée >
Changer de type d'entrée….
3 Choisissez l’une des options suivantes : Rendez-vous/Événement/Anniversaire/
Tâche.
Conseil : pour modifier le
type d'entrée par défaut
d'un écran spécifique,
appuyez sur la touche Menu
et sélectionnez Affichage >
Paramètres écran….
Reportez-vous à Type
d'entrée par défaut dans
« Paramètres de l'écran » à
la page 145.
Pour supprimer des entrées
Il est conseillé de « nettoyer » de temps en temps votre agenda afin de supprimer
des entrées, car ces dernières s'accumulent au fil du temps et consomment de la
mémoire.
Remarque : vous pouvez également sauvegarder les données de votre agenda
sur un PC compatible. Pour des informations détaillées, consultez le
guide de PC Suite disponible sur le CD-ROM fourni dans le coffret.
Pour une supprimer une seule entrée
Conseil : vous pouvez
supprimer une seule entrée
en la sélectionnant et en
utilisant le raccourci
Ctrl + D.
• Sélectionnez une ou plusieurs entrées dans l'écran, puis appuyez sur la touche
Retour arrière. Une note s'affiche pour vous demander de confirmer la
suppression ; ou
• sélectionnez une ou plusieurs entrées dans l'écran, puis appuyez sur la touche
Menu et sélectionnez Fichier >Supprimer entrée. Pour confirmer la suppression,
appuyez sur OK.
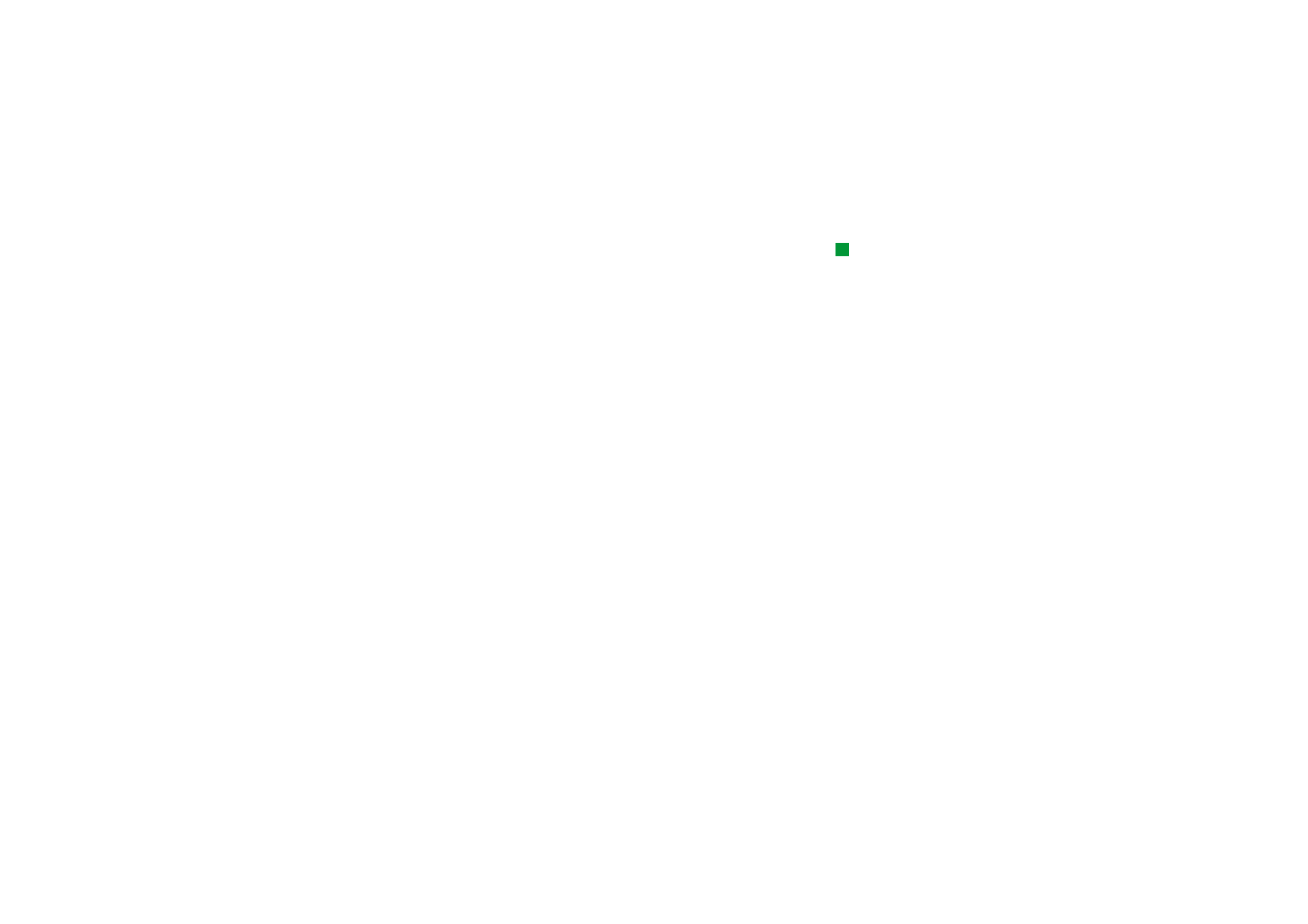
©2001 Nokia Mobile Phones. All rights reserved.
133
Agenda
Pour supprimer une plage d'entrées en définissant des critères
Conseil : vous pouvez
déplacer des entrées vers un
autre fichier, puis vers un PC
pour libérer de la mémoire.
1 Appuyez sur la touche Menu, puis sélectionnez Outils > Déplacer/Supprimer….
Une boîte de dialogue suggérant une série d'entrées à supprimer s'ouvre.
2 Appuyez sur OK pour supprimer toutes les entrées définies dans la boîte de
dialogue lors de l'étape 1 ; ou appuyez sur Options pour définir davantage de
critères (en précisant notamment si vous souhaitez déplacer ou supprimer les
entrées). Une boîte de dialogue contenant deux pages s'ouvre. Définissez les
éléments suivants et appuyez sur Terminé pour revenir à la boîte de dialogue
précédente.
Page Détails
Action : Conséquences de la suppression d'entrées. Les options sont les suivantes :
Supprimer/Déplacer vers fichier.
Entrées : Types d'entrée qui seront supprimés. Les options sont les suivantes :
Toutes/Barré.
Période : Étendue de la suppression dans le temps. Les options sont les suivantes :
Agenda entier/Jusqu'à aujourd'hui/À partir d'aujourd'hui/Autre.
Début : Date de début des entrées à supprimer.
Fin :
Date de fin des entrées à supprimer.
Page Types d'entrée
Choisissez l’une des options suivantes : Rendez-vous/Événements/Anniversaires/
Tâches.
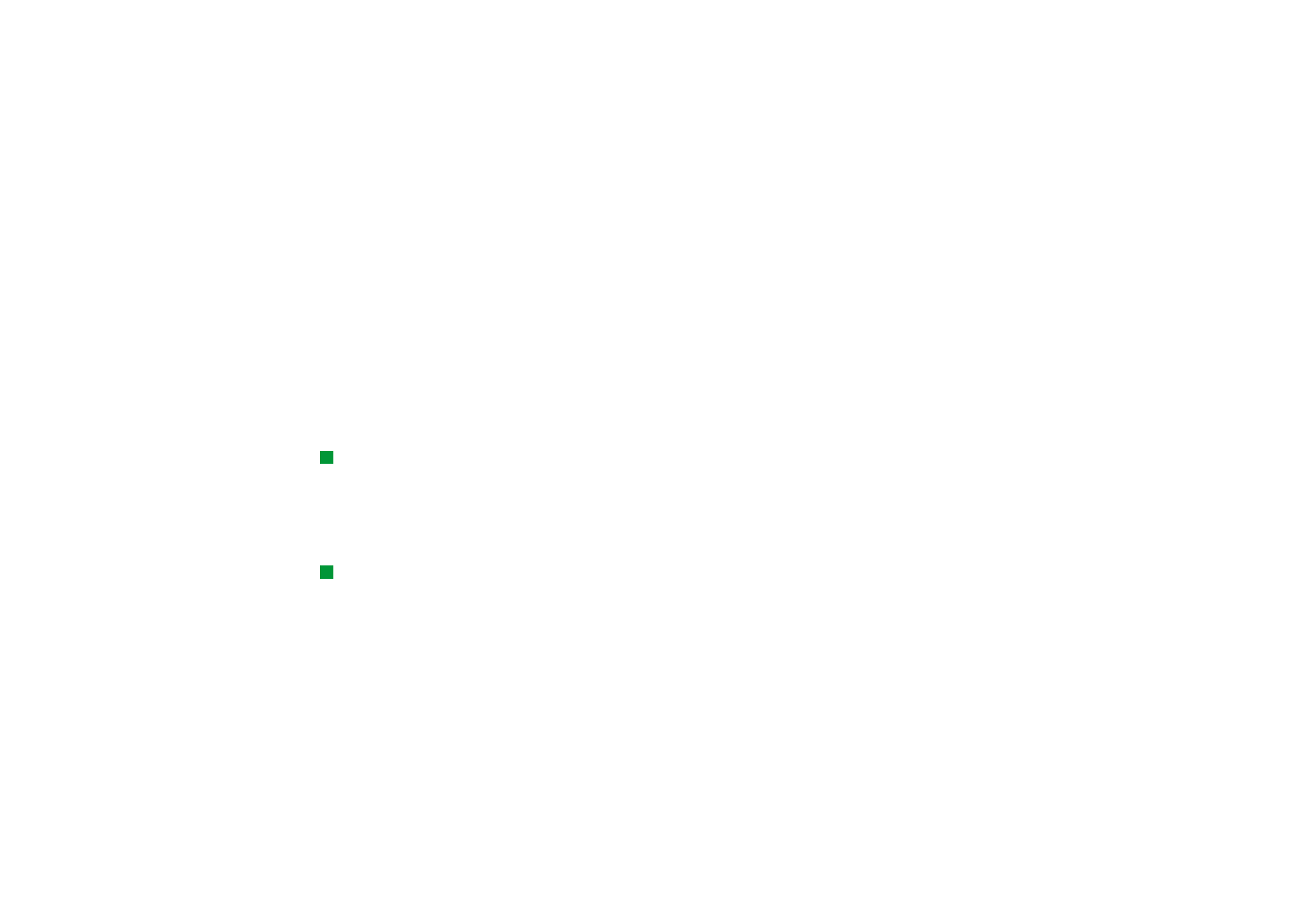
©2001 Nokia Mobile Phones. All rights reserved.
134
Agenda
Pour afficher, créer et supprimer des fichiers
joints
1 Ouvrez l'entrée d'agenda en appuyant sur Entrée. La boîte de dialogue de détails
de l'entrée s'ouvre ; elle contient quatre pages.
2 Appuyez sur Fichiers joints. Une liste de sélection des fichiers joints liés à
l'entrée d'agenda s'ouvre.
3 Pour visualiser un fichier joint sélectionné, appuyez sur Ouvrir.
Pour créer un fichier joint, appuyez sur Nouveau.
Pour supprimer un fichier joint, appuyez sur Supprimer.