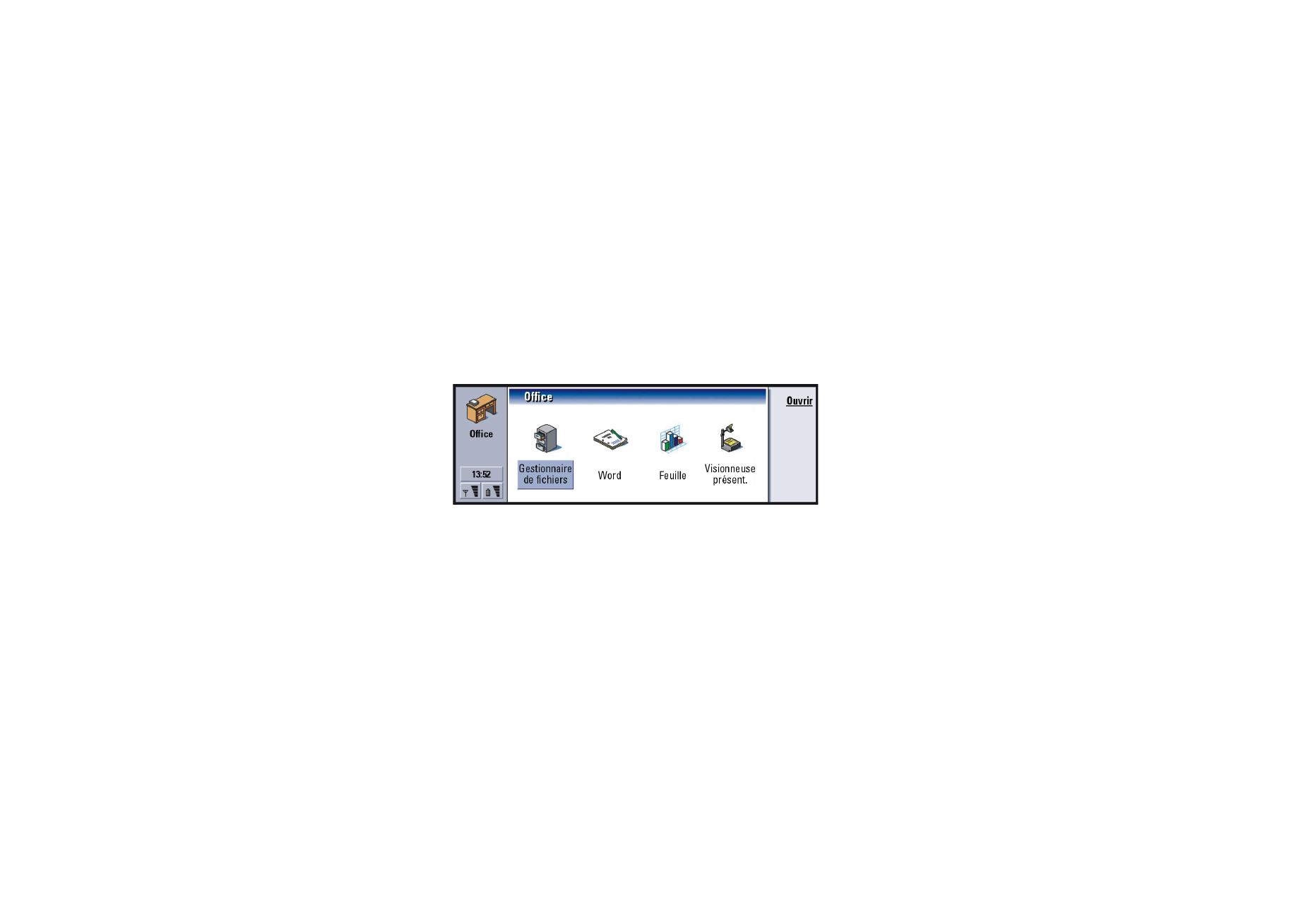
Word
Vous pouvez utiliser l'application Word pour créer de nouveaux documents texte
et modifier vos documents existants. Vous pouvez insérer et visualiser des images
et d'autres fichiers dans les documents. Vous pouvez également envoyer et recevoir
ces documents en tant que fax, SMS, courrier, courrier PC ou via une connexion
infrarouge.
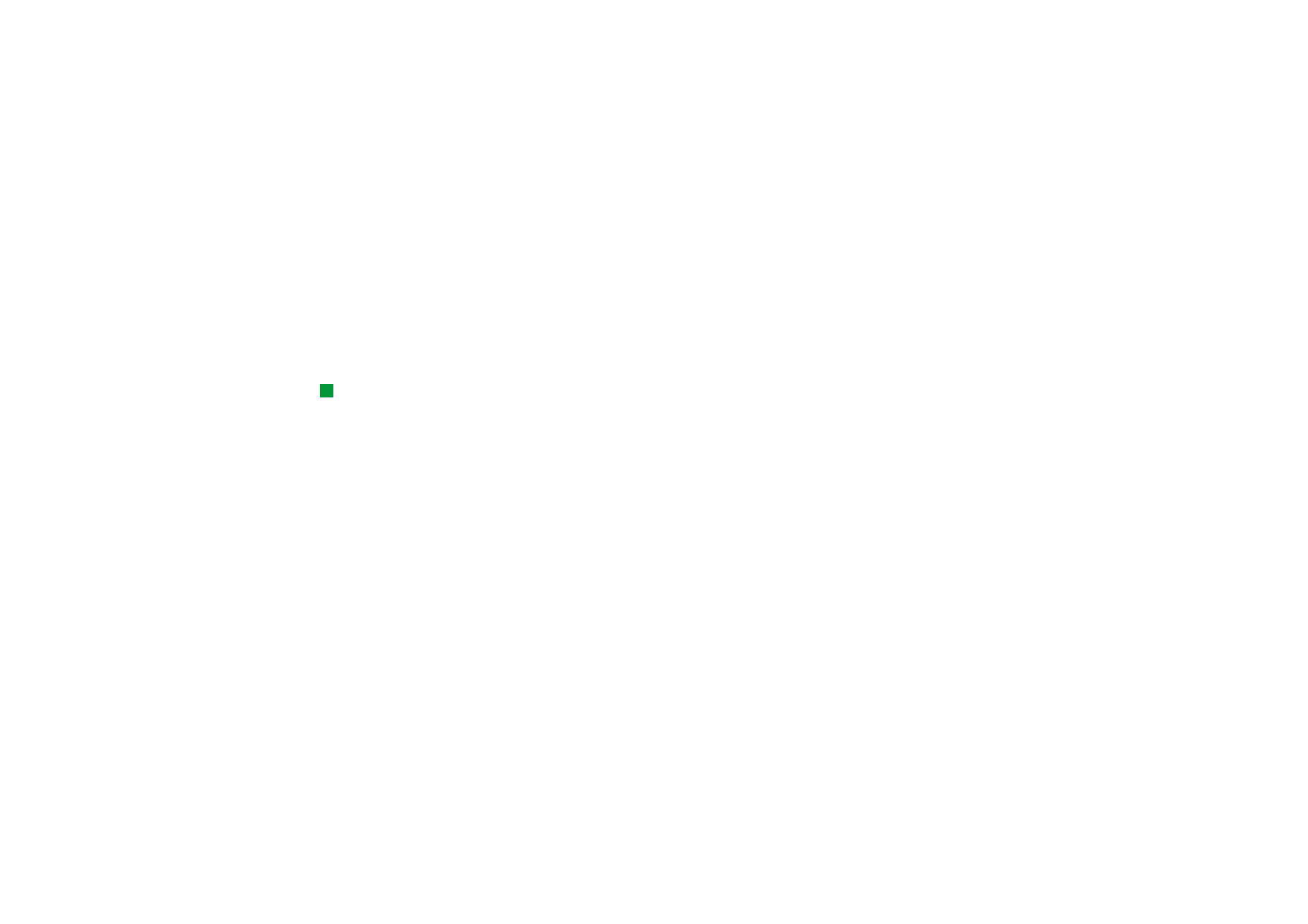
©2001 Nokia Mobile Phones. All rights reserved.
212
O
ffi
ce
Word peut ouvrir des documents créés avec des versions récentes de Microsoft
Word pour Windows. Notez que les fonctionnalités et le formatage utilisés dans
les documents d'origine ne sont pas tous supportés. Les documents créés dans
d'autres versions de Microsoft Word ne peuvent être que visualisés. Vous pouvez
également enregistrer des documents créés avec le communicateur au format
Microsoft Word. Pour plus d'informations sur les conversions dans d'autres formats
de fichier, consultez le guide relatif à PC Suite.
Pour créer un document
Conseil : vous pouvez
utiliser les raccourcis de
commande utilisant le
Presse-papiers Ctrl + x,
Ctrl + c et Ctrl + v pour
respectivement couper,
copier et coller du texte.
Lorsque vous lancez l’application Word, un nouveau document s’ouvre.
Vous pouvez commencer à écrire immédiatement.
Vous pouvez modifier l'aspect d'un document en changeant les polices et le
formatage des paragraphes. Vous pouvez utiliser des polices, tailles de police et
styles différents. Vous pouvez appliquer différents styles prédéfinis ou définis par
l'utilisateur, en modifiant des parties de texte spécifiques séparément ou en
utilisant un modèle sur lequel le style du texte est basé (reportez-vous à la
page 214).
Pour changer de police
1 Dans le document que vous créez ou modifiez, appuyez sur Police. Une boîte de
dialogue s'ouvre, tel qu'illustré à la figure 75.
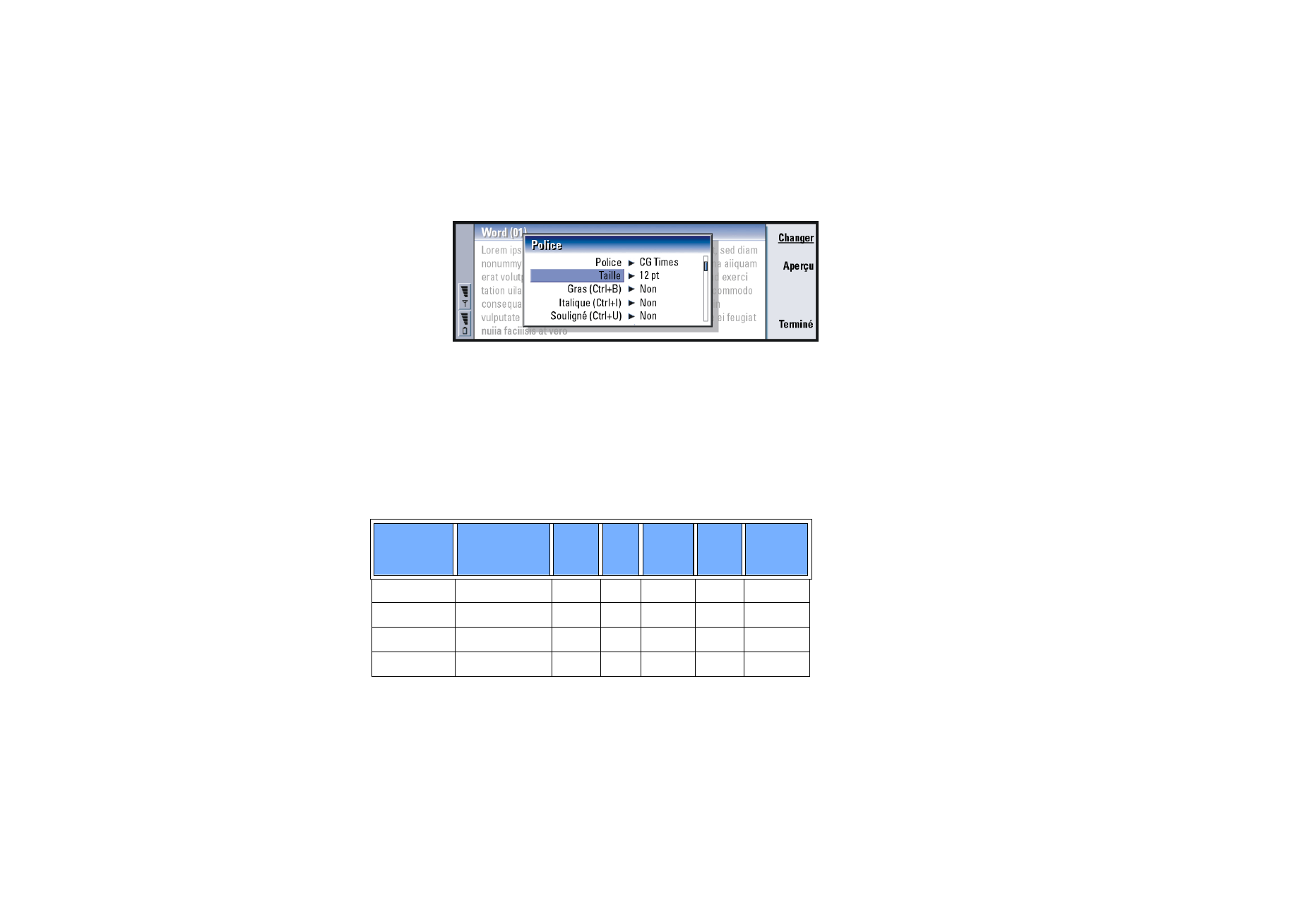
©2001 Nokia Mobile Phones. All rights reserved.
213
O
ffi
ce
Figure 75
2 Appuyez sur Changer pour modifier la valeur d'un élément de la liste.
Pour visualiser l'impact des modifications effectuées, appuyez sur Aperçu.
3 Appuyez sur Terminé pour enregistrer les modifications effectuées.
Pour changer de style de texte
1 Sélectionnez le texte dont vous souhaitez changer le style.
2 Appuyez sur Style. Une liste de choix, classés par ordre alphabétique, s'ouvre.
3 Sélectionnez une option de style dans la liste et appuyez sur Définir :
Voici les valeurs par défaut des options de style de la liste :
Option de
style
Police
Taille
en
points
Gras
Ital-
ique
Souli
gné
Justifica-
tion
Normale
URW Sans
12 pt
Non
Non
Non
Gauche
En-tête
URW Sans
10 pt
Non
Non
Non
Gauche
Pied de page
URW Sans
10 pt
Non
Non
Non
Gauche
Titre 1
URW Sans
16 pt
Oui
Non
Non
Gauche
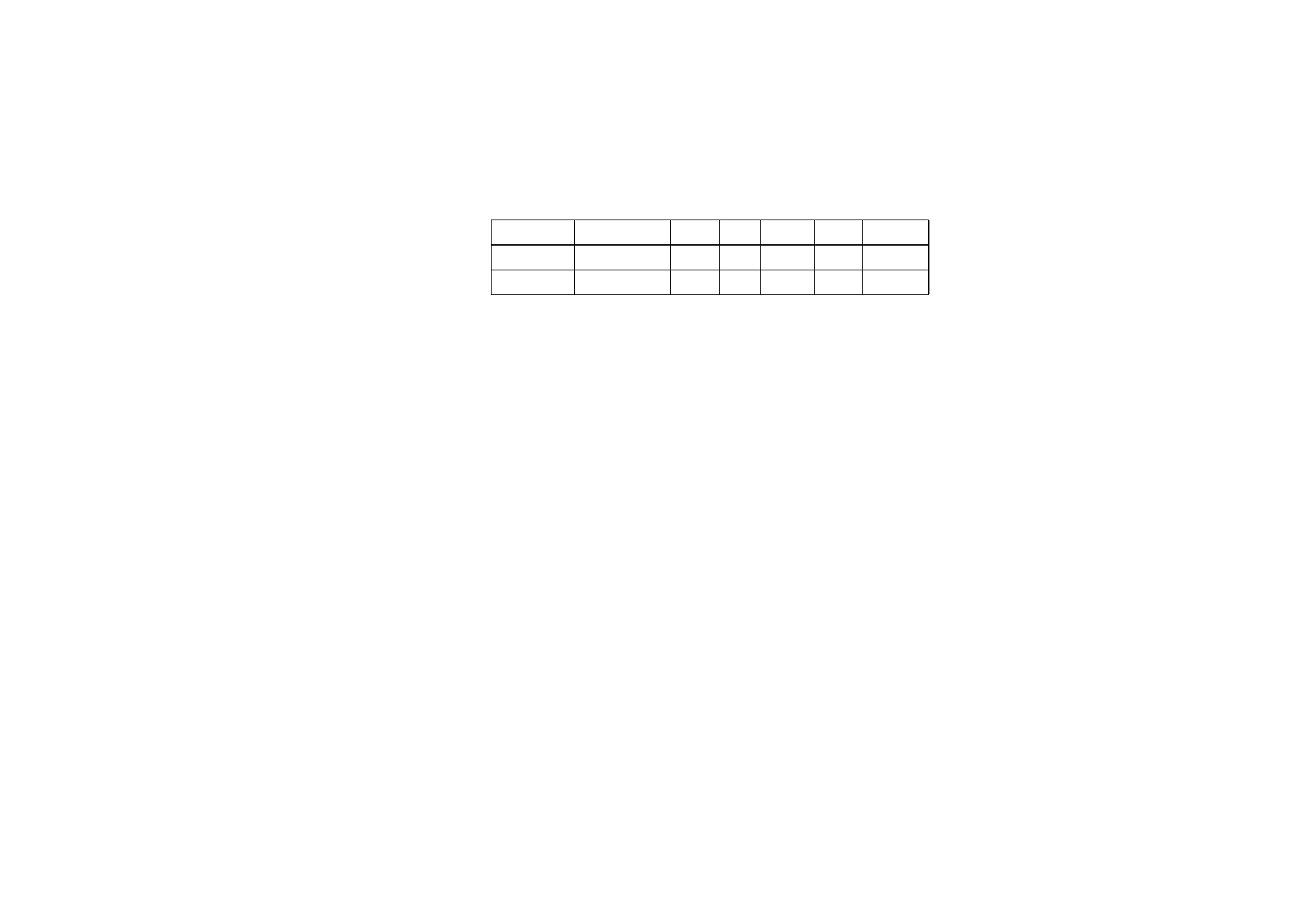
©2001 Nokia Mobile Phones. All rights reserved.
214
O
ffi
ce
Pour créer une option de style ou en modifier une existante
1 Appuyez sur Style.
2 Pour créer une option de style, appuyez sur Nouveau. Pour modifier une
option de style, sélectionnez le style et appuyez sur Édition. Une boîte de
dialogue s'ouvre.
3 Donnez à l'option de style un nouveau nom, en écrasant l'ancien. Notez que
vous ne pouvez pas modifier le nom des styles par défaut.
Appuyez sur Format pour afficher la liste des valeurs de style que vous
pouvez modifier.
4 Appuyez sur Changer pour modifier les valeurs de ce qui suit : Police,
Alignement, Indentation, Tabulations, Interligne, Bordures, Puces et
Niveau hiérarchique.
5 Appuyez sur Terminé pour confirmer les modifications.
Modèles
Exemple : Vous pouvez
disposer d'un modèle de
votre société qui affiche le
nom de la société et définit
une présentation spécifique.
Vous pouvez utiliser des modèles et enregistrer des documents en tant que
modèles lorsque vous créez et modifiez des documents.
Pour sélectionner un modèle, appuyez sur la touche Menu et sélectionnez
Fichier > Modèles > Sélectionner modèle…. Une liste de modèles disponibles
s'ouvre. Sélectionnez-en un et appuyez sur OK.
Titre 2
URW Sans
14 pt
Oui
Non
Non
Gauche
Titre 3
URW Sans
12 pt
Oui
Non
Non
Gauche
Intitulé
URW Sans
18 pt
Oui
Non
Non
Centré
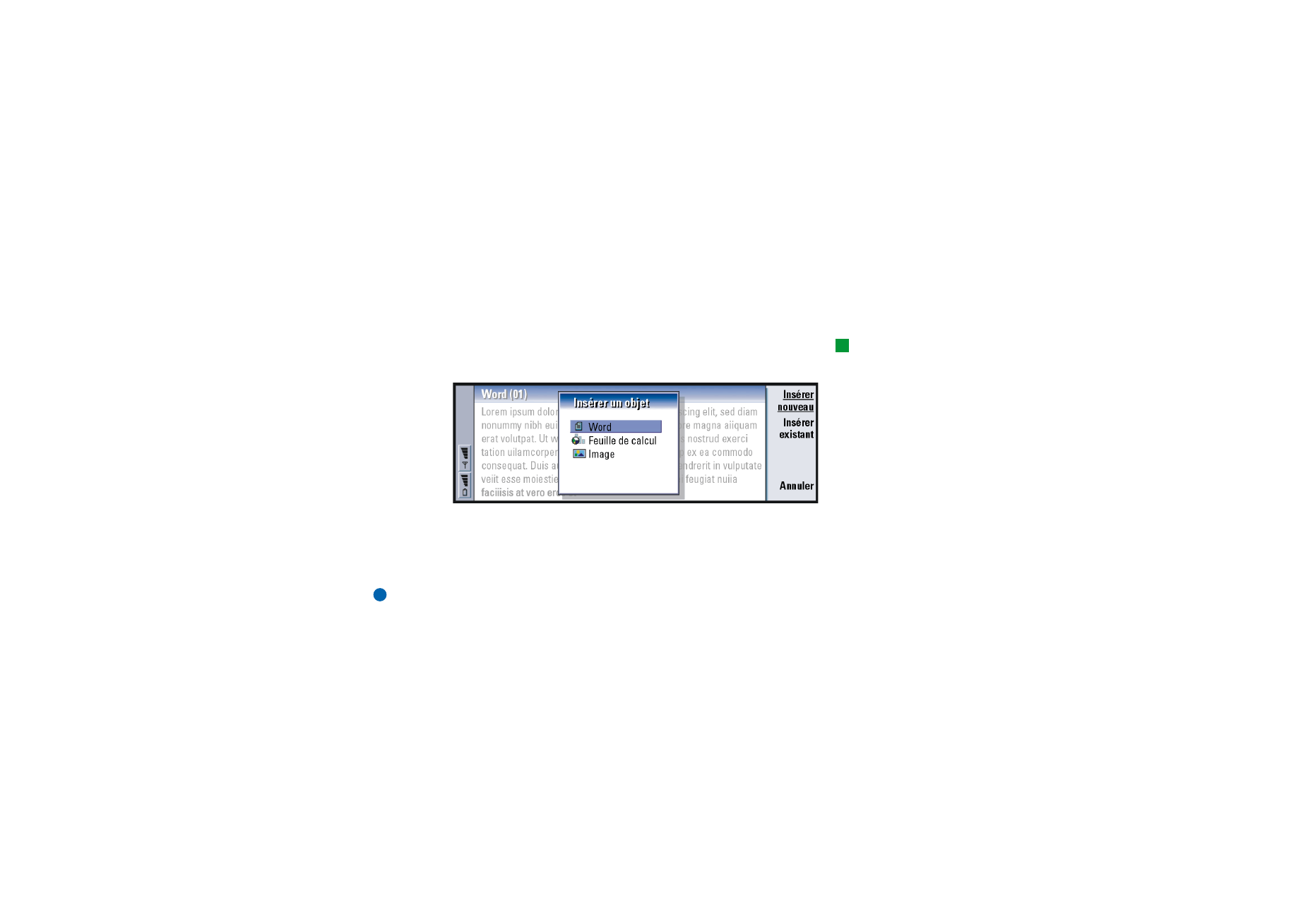
©2001 Nokia Mobile Phones. All rights reserved.
215
O
ffi
ce
Pour enregistrer un document en tant que modèle, appuyez sur la touche Menu et
sélectionnez Fichier > Modèles > Enregistrer sous forme de modèle….
Pour supprimer un modèle, ouvrez le Gestionnaire de fichiers. Reportez-vous à la
page 229.
Pour insérer un objet
Conseil : pour
redimensionner une image
après son insertion, appuyez
sur la touche Menu et
sélectionnez Édition > Objet
> Détails objet….
1 Dans le document que vous créez ou modifiez, appuyez sur Insérer objet. Une
boîte de dialogue s'ouvre. Reportez-vous à la figure 76.
Figure 76
2 Sélectionnez, dans la liste proposée, le type d'objet que vous voulez insérer.
3 Appuyez sur Insérer nouveau pour ouvrir l'éditeur approprié.
Appuyez sur Insérer existant pour ouvrir la liste des fichiers de ce type d’objet.
Seuls les fichiers que vous pouvez insérer figurent dans la liste.
Remarque : les objets figurant dans les documents ne sont pas des liens mais
des objets incorporés qui peuvent faire augmenter
considérablement la taille de fichier du document.
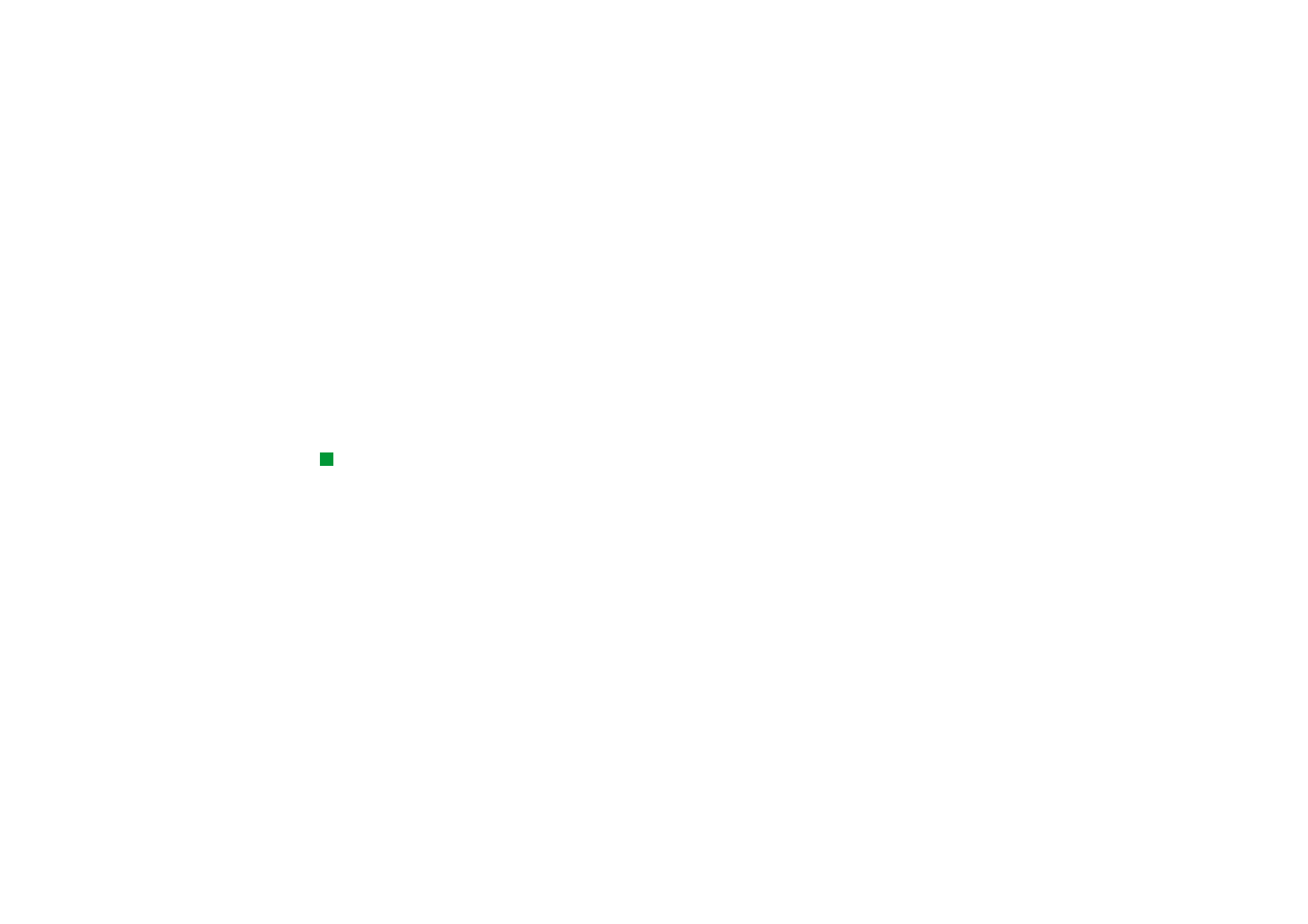
©2001 Nokia Mobile Phones. All rights reserved.
216
O
ffi
ce
Pour afficher ou masquer les marqueurs de texte
Pour afficher ou masquer les marqueurs utilisés lors de la modification du
document, procédez comme suit :
1 Appuyez sur la touche Menu et sélectionnez tout d'abord Outils > Préférences….
Une boîte de dialogue contenant deux pages s'ouvre.
2 Activez ou désactivez les options suivantes :
Page Options de base : Afficher tabulations, Afficher espaces et Afficher marques
de paragraphe,
Page Options avancées : Afficher sauts de ligne forcés, Afficher espaces insécables et
Afficher traits d'union.
Pour afficher le plan d’un document
Conseil : pour ouvrir
une page spécifique
d'un document, appuyez
sur la touche Menu
et sélectionnez Outils >
Aller à....
1 Appuyez sur la touche Menu, puis sélectionnez Affichage > Plan…. Un écran
montrant la structure du document s'ouvre.
2 Pour afficher davantage de détails, appuyez sur Développer.
Pour afficher moins de détails, appuyez sur Réduire.
Pour vous déplacer vers un point spécifique du document, appuyez sur Aller à.
3 Appuyez sur Fermer pour revenir à au mode normal d'affichage du document.
Pour paginer le document
Après avoir créé un document, vous pouvez le diviser en pages. Appuyez sur la
touche Menu, puis sélectionnez Outils > Autre > Paginer. Cette commande met
également à jour la numérotation des pages.
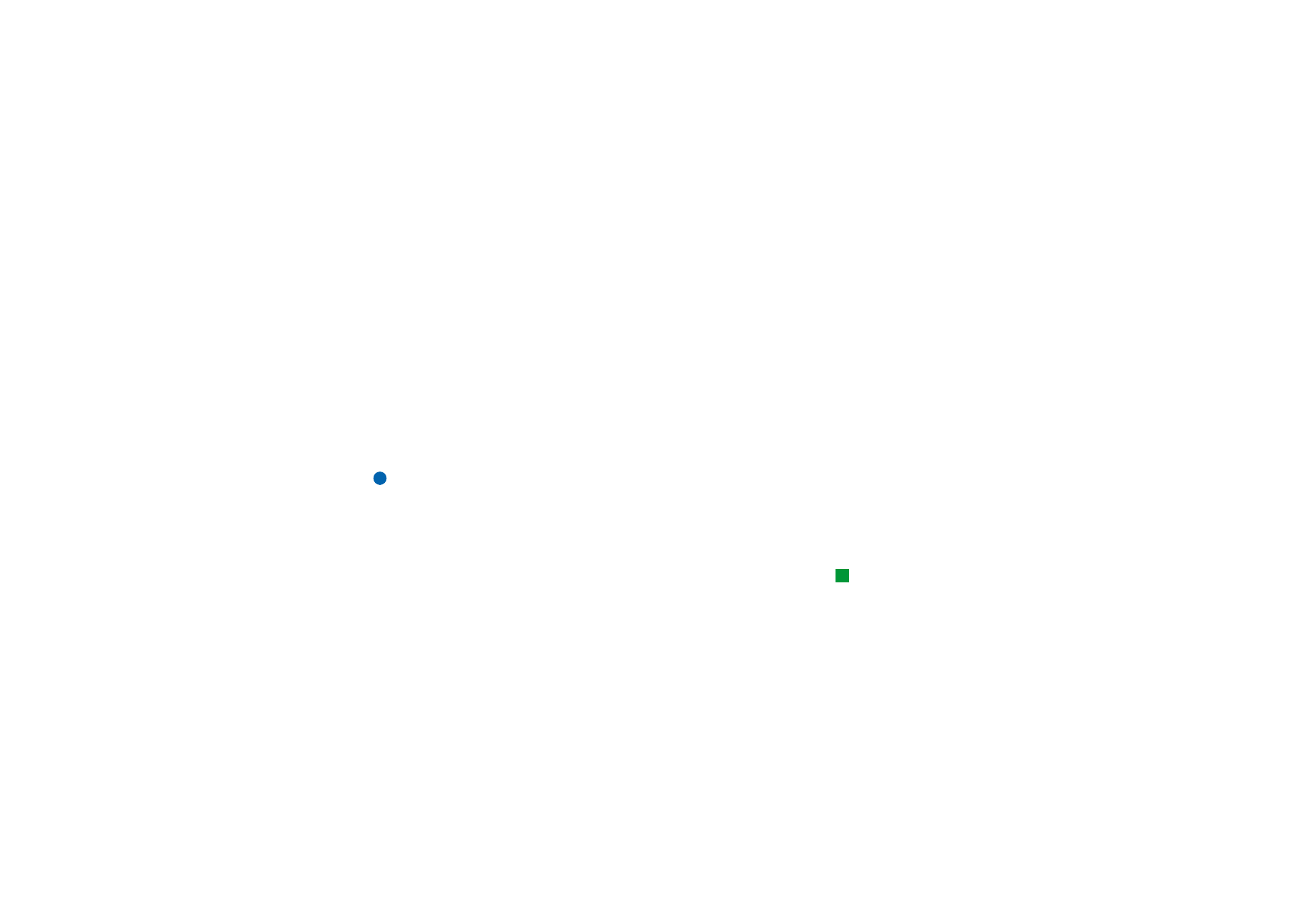
©2001 Nokia Mobile Phones. All rights reserved.
217
O
ffi
ce