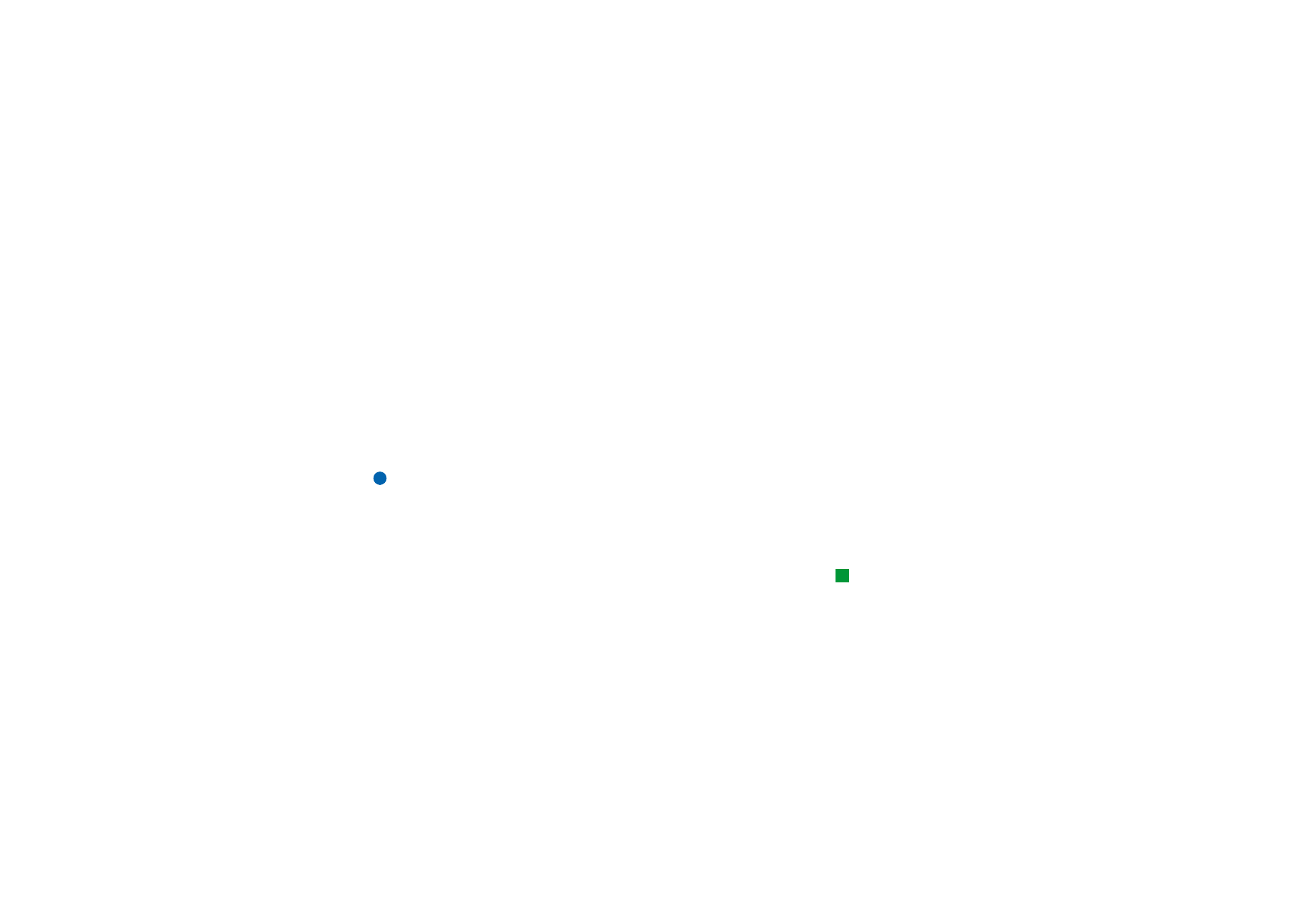
Tableur
Avec l'application Tableur, vous pouvez travailler et stocker vos données dans un
fichier appelé classeur. Chaque classeur contient au moins une feuille de calcul.
Un classeur peut contenir des feuilles de graphique ; une feuille de graphique est
un fichier qui a été créé dans un tableur et qui contient un graphique basé sur une
feuille de calcul.
L'application Tableur peut ouvrir des fichiers créés dans les versions récentes de
Microsoft Excel pour Windows. Notez que les fonctionnalités et le formatage
utilisés dans les fichiers d'origine ne sont pas tous supportés. Les fichiers
créés dans d'autres versions de Microsoft Excel ne peuvent être que visualisés.
Vous pouvez également enregistrer des fichiers créés avec le communicateur au
format Microsoft Excel. Pour plus d'informations sur les conversions dans d'autres
formats de fichier, consultez le guide relatif à PC Suite sur le CD-ROM.
Remarque : pour plus d'informations sur la compatibilité avec Microsoft Excel,
consultez le CD-ROM fourni avec le coffret de votre
communicateur.
Classeurs
Conseil : pour ajouter un
classeur à l'application
Bureau, appuyez sur la
touche Menu, puis
sélectionnez Fichier >
Ajouter au Bureau.
Pour créer un classeur, appuyez sur la touche Menu, puis sélectionnez Fichier >
Nouveau classeur.
Pour ouvrir un classeur existant, appuyez sur la touche Menu et sélectionnez
Fichier > Ouvrir.
Pour enregistrer un classeur, appuyez sur la touche Menu dans l'écran de feuille de
calcul, puis sélectionnez Fichier > Enregistrer.
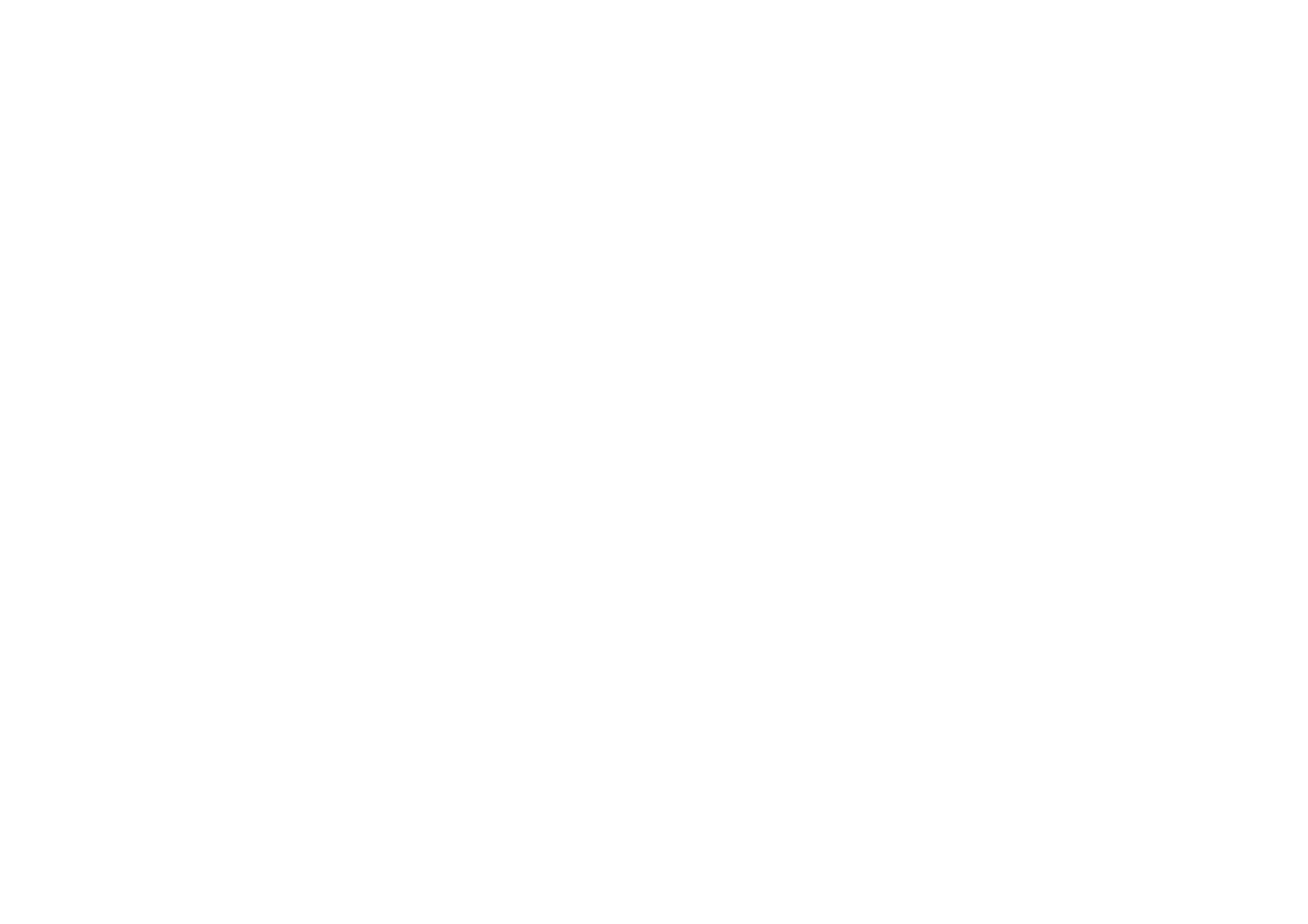
©2001 Nokia Mobile Phones. All rights reserved.
218
O
ffi
ce
Pour envoyer un classeur par courrier électronique ou par connexion infrarouge,
appuyez sur la touche Menu de l'écran de feuille de calcul et sélectionnez
Fichier > Envoyer.
Feuilles de calcul
Pour créer une feuille de calcul dans un classeur, appuyez sur la touche Menu, puis
sélectionnez Insertion > Nouvelle feuille de calcul.
Pour entrer des données
Pour entrer des données, sélectionnez une cellule à l'aide des touches de direction
et commencez à taper les données dans la cellule sélectionnée.
Pour confirmer les données entrées dans une cellule, appuyez sur Entrée, OK ou
passez à une autre cellule à l'aide des touches de direction. Pour annuler l'action,
appuyez sur Échap ou sur Annuler.
Pour déterminer la catégorie à affecter aux données de la cellule, appuyez sur
Fonction. Les catégories sont les suivantes : Toutes, Finance, Date et heure,
Mathématique, Statistique, Recherche, Texte, Logique et Informations. Chaque
catégorie possède un ensemble de fonctions que vous pouvez consulter dans la
liste située en regard de Nom de fonction. Reportez-vous à la figure 77.
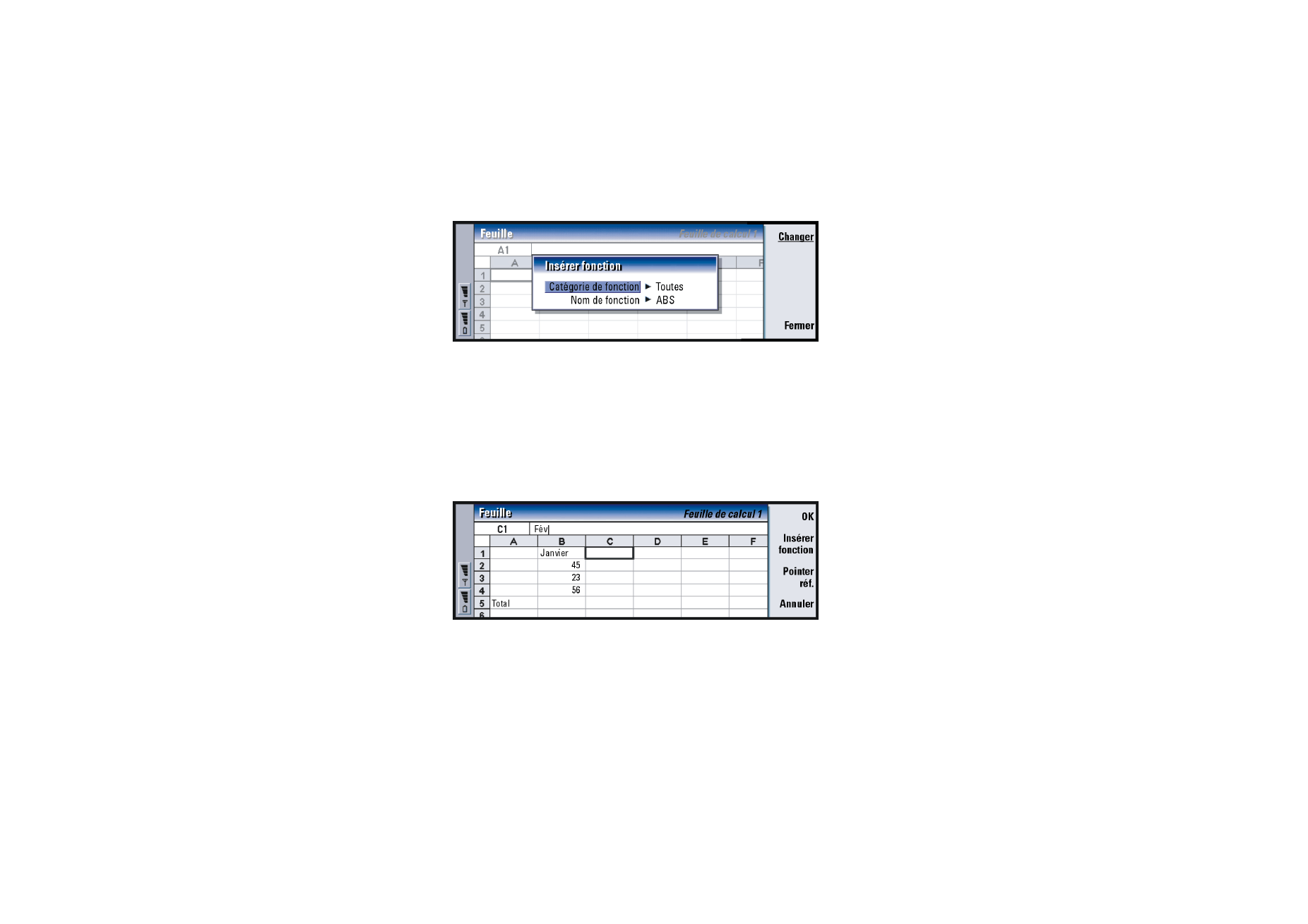
©2001 Nokia Mobile Phones. All rights reserved.
219
O
ffi
ce
Figure 77
Exemple : vous pouvez
additionner les chiffres des
cellules C2 à C4 dans la
cellule C5. Sélectionnez la
cellule C5, appuyez sur
Pointer réf. et sélectionnez
la plage de cellules C2 à C4.
Appuyez sur Entrée ou sur
OK pour confirmer l'action.
La SOMME apparaît dans la
cellule C5.
Vous pouvez également désigner une ou plusieurs cellules comme référence pour
une fonction dans la cellule que vous modifiez :
1 Appuyez sur Modifier et Pointer réf..
2 Sélectionnez les cellules auxquelles la cellule de fonction fait référence.
Reportez-vous à « Pour sélectionner des cellules » à la page 219. La sélection
reste sur la cellule que vous modifiez.
3 Appuyez sur Entrée ou sur OK pour confirmer l'action. Reportez-vous à la
figure 78.
Figure 78
Pour sélectionner des cellules
Il existe deux façons de sélectionner une cellule ou une plage de cellules dans une
feuille de calcul :
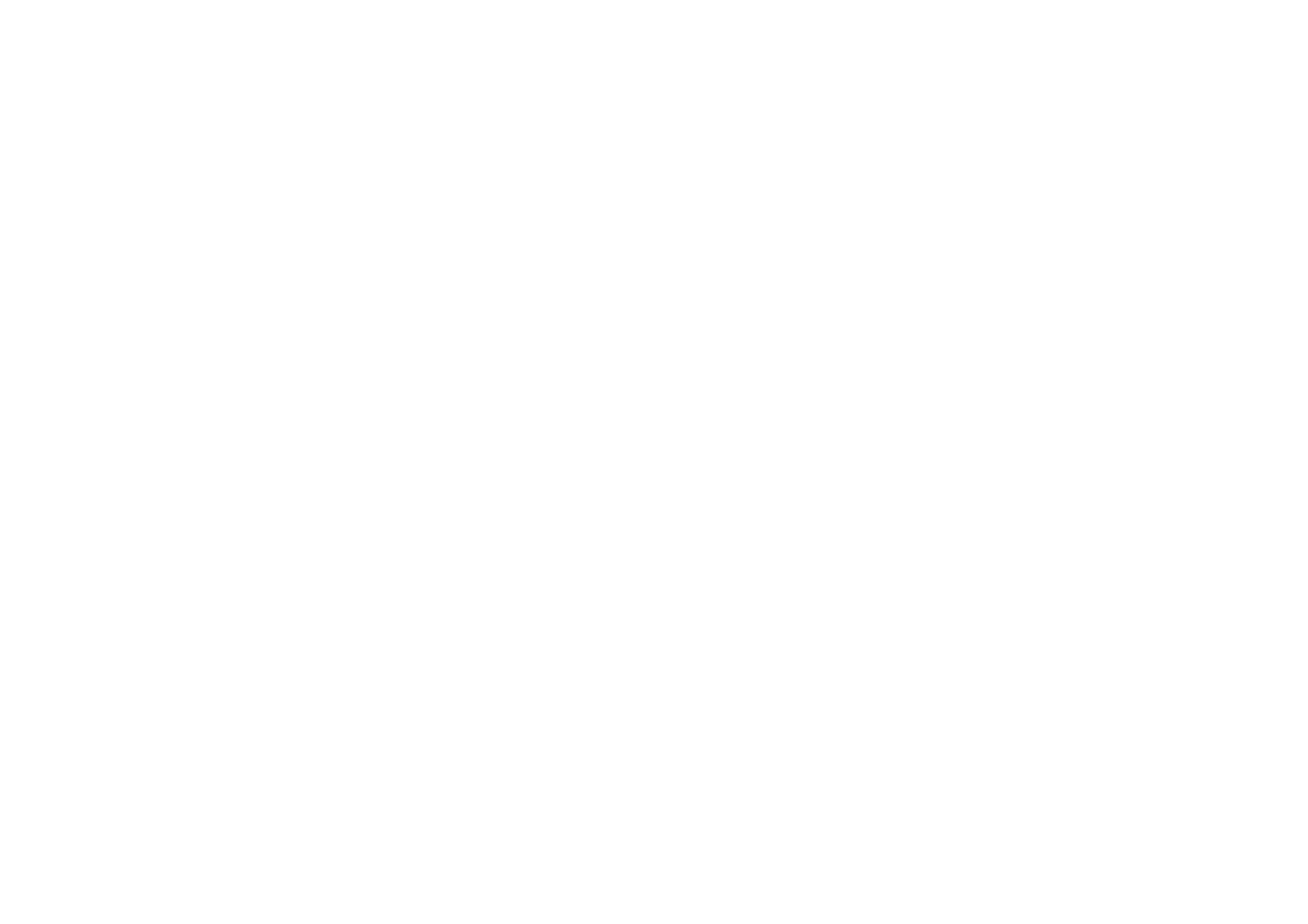
©2001 Nokia Mobile Phones. All rights reserved.
220
O
ffi
ce
Exemple : pour sélectionner
la colonne A, entrez A:A.
Pour sélectionner la ligne 1,
entrez 1:1. Pour
sélectionner les colonnes B
et C ainsi que les lignes 2
et 3, entrez B2:C3
• Appuyez sur la touche Menu, puis sélectionnez Édition > Sélectionner.
Puis entrez la plage de sélection ou choisissez une plage dans la liste proposée.
• Maintenez la touche Maj enfoncée et agrandissez le cadre de sélection à l'aide
des touches de direction.
Pour sélectionner des lignes et des colonnes entières, appuyez sur la touche Maj
en la maintenant enfoncée et sélectionnez à l'aide des touches de direction l'en-
tête de la ligne ou de la colonne que vous souhaitez sélectionner.
Pour sélectionner l'intégralité de la feuille de calcul, utilisez le raccourci Ctrl + A.
La sélection est annulée lorsque vous appuyez sur les touches de direction ou sur
la touche de tabulation.
Pour insérer des cellules
1 Sélectionnez le nombre de cellule(s) que vous voulez insérer dans la feuille
de calcul.
2 Appuyez sur la touche Menu, puis sélectionnez Insertion > Cellules. Une boîte de
dialogue s'ouvre.
3 Indiquez si vous voulez que la ou les cellules insérées apparaissent au-dessus
(Décaler cellules vers le bas) ou à gauche (Décaler cellules vers la droite) de la
plage sélectionnée.
Pour insérer une ou plusieurs lignes ou colonnes, sélectionnez Ligne entière
ou Colonne entière.
4 Appuyez sur OK pour accepter l’insertion et sur Annuler pour l’annuler.
Pour trier les cellules
Vous pouvez réorganiser l'ordre des cellules, du haut vers le bas et de gauche
à droite.
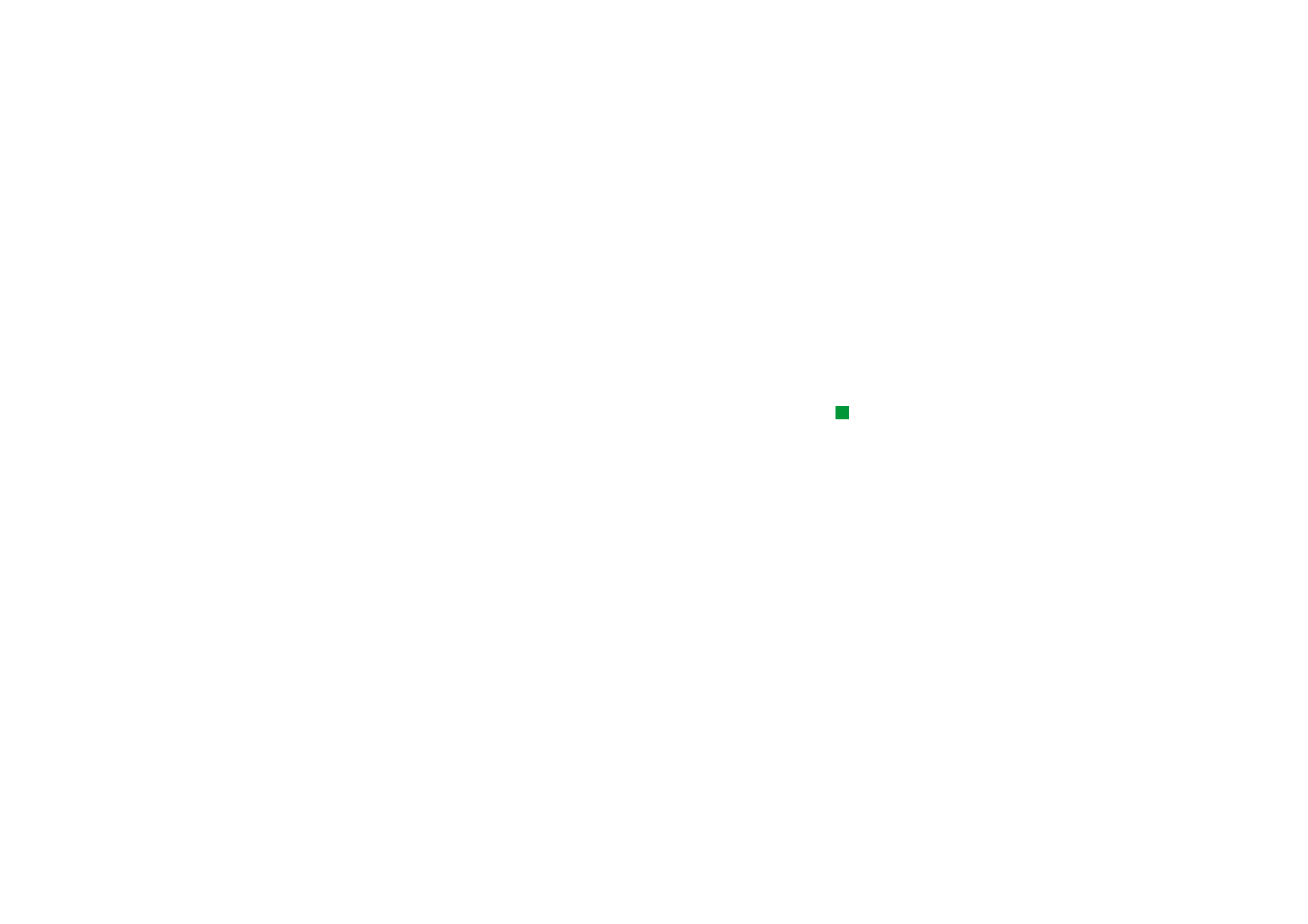
©2001 Nokia Mobile Phones. All rights reserved.
221
O
ffi
ce
1 Sélectionnez la plage.
2 Appuyez sur la touche Menu, puis sélectionnez Outils > Trier.
3 Sélectionnez ensuite Haut vers bas ou Gauche vers droite. Une boîte de dialogue
comportant le nombre approprié de pages s'ouvre.
4 Définissez les critères de tri.
5 Appuyez sur Fermer pour effectuer le tri.
Pour rechercher des données
1 Appuyez sur la touche Menu, puis sélectionnez Édition > Rechercher. Une boîte
de dialogue s'ouvre.
2 Dans le champ Rechercher :, entrez la chaîne à rechercher.
Conseil : lorsque vous
appuyez sur Options, les
options suivantes sont
disponibles : Chercher dans
valeurs, Chercher dans
formules, Respecter la casse,
Cellules entières uniquement,
Sens et Rechercher par.
3 Appuyez sur Rechercher pour rechercher la chaîne.
Appuyez sur Options pour effectuer la recherche dans la feuille de calcul en
fonction de certains critères.
Appuyez sur Remplacer pour remplacer la chaîne par une autre.
Pour effacer des cellules
1 Choisissez la ou les cellules dont vous voulez effacer le contenu.
2 Appuyez sur Effacer. Une liste de choix possibles s'affiche.
3 Pour effacer à la fois le contenu et le format des cellules, sélectionnez Toutes.
Pour effacer uniquement le contenu des cellules, sélectionnez Contenu.
Pour effacer uniquement le format des cellules, sélectionnez Formats.
Pour ajuster la largeur des colonnes et la hauteur des lignes
1 Sélectionnez les colonnes ou les lignes.
2 Appuyez sur la touche Menu et sélectionnez Format > Largeur colonne…
ou Hauteur ligne….
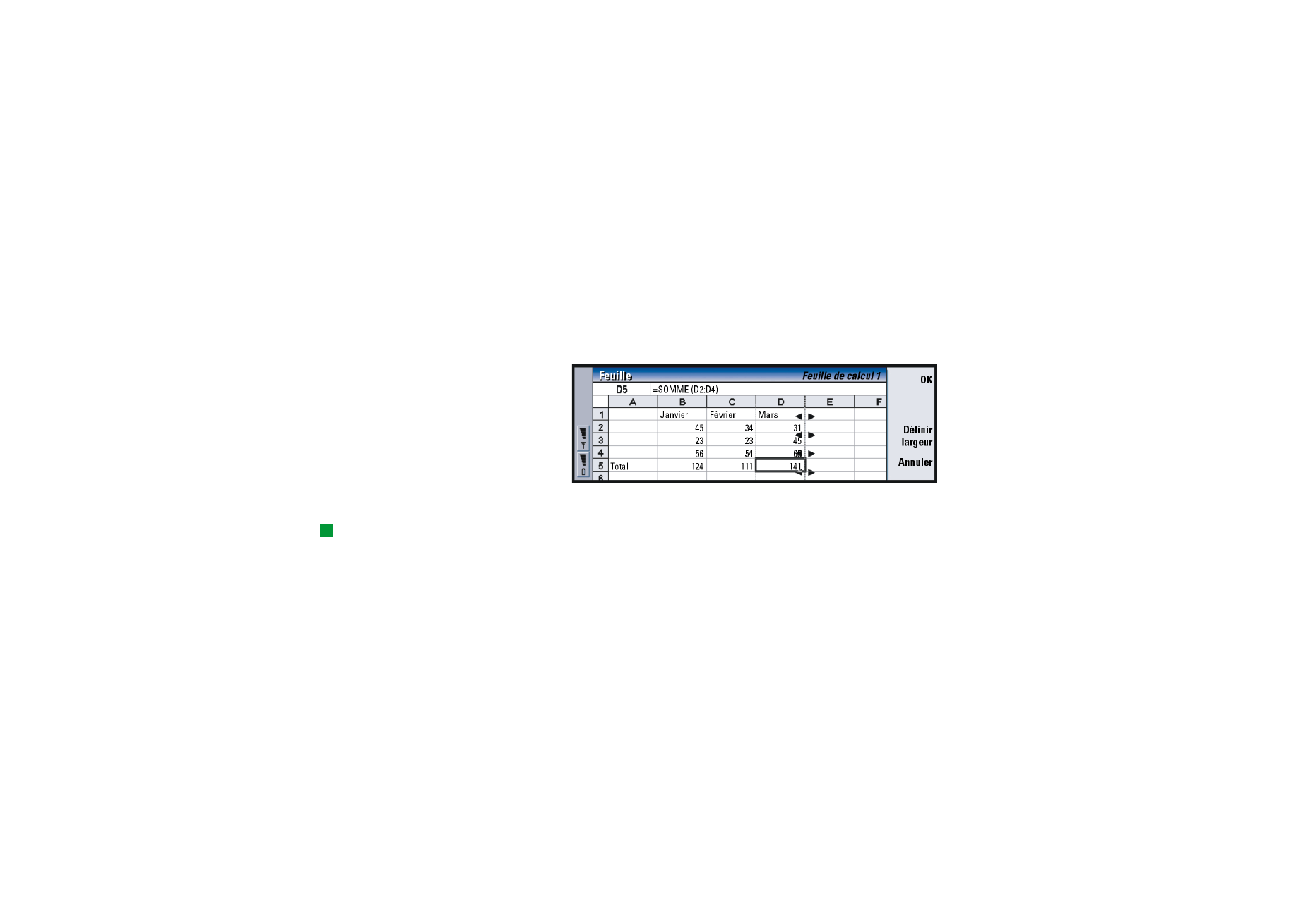
©2001 Nokia Mobile Phones. All rights reserved.
222
O
ffi
ce
3 Pour augmenter la largeur de la colonne, appuyez sur la touche de direction >,
autant de fois que nécessaire. Pour diminuer la largeur de la colonne, appuyez
sur la touche de direction <.
Pour augmenter la hauteur de la ligne, appuyez sur la touche de direction
∨
,
autant de fois que nécessaire. Pour diminuer la hauteur de la ligne, appuyez
sur
∧
.
Pour ajuster la largeur ou la hauteur en précisant des chiffres précis, appuyez
sur Définir largeur.
Figure 79
Pour aligner le contenu des cellules
Conseil : pour confirmer
les modifications effectuées,
appuyez sur Sélectionner
ou OK. Pour annuler les
modifications, appuyez sur
Annuler ou sur Échap.
1 Sélectionnez la ou les cellules.
2 Appuyez sur la touche Menu, puis sélectionnez Format > Alignement. Une boîte
de dialogue s'ouvre.
3 Définissez les options suivantes : Horizontal, Vertical et Renvoyer texte à la ligne
dans cellule.
Pour modifier l’apparence des bordures des cellules
1 Sélectionnez la ou les cellules.
2 Appuyez sur la touche Menu, puis sélectionnez Format > Apparence cellule >
Bordures. Une boîte de dialogue s'ouvre.
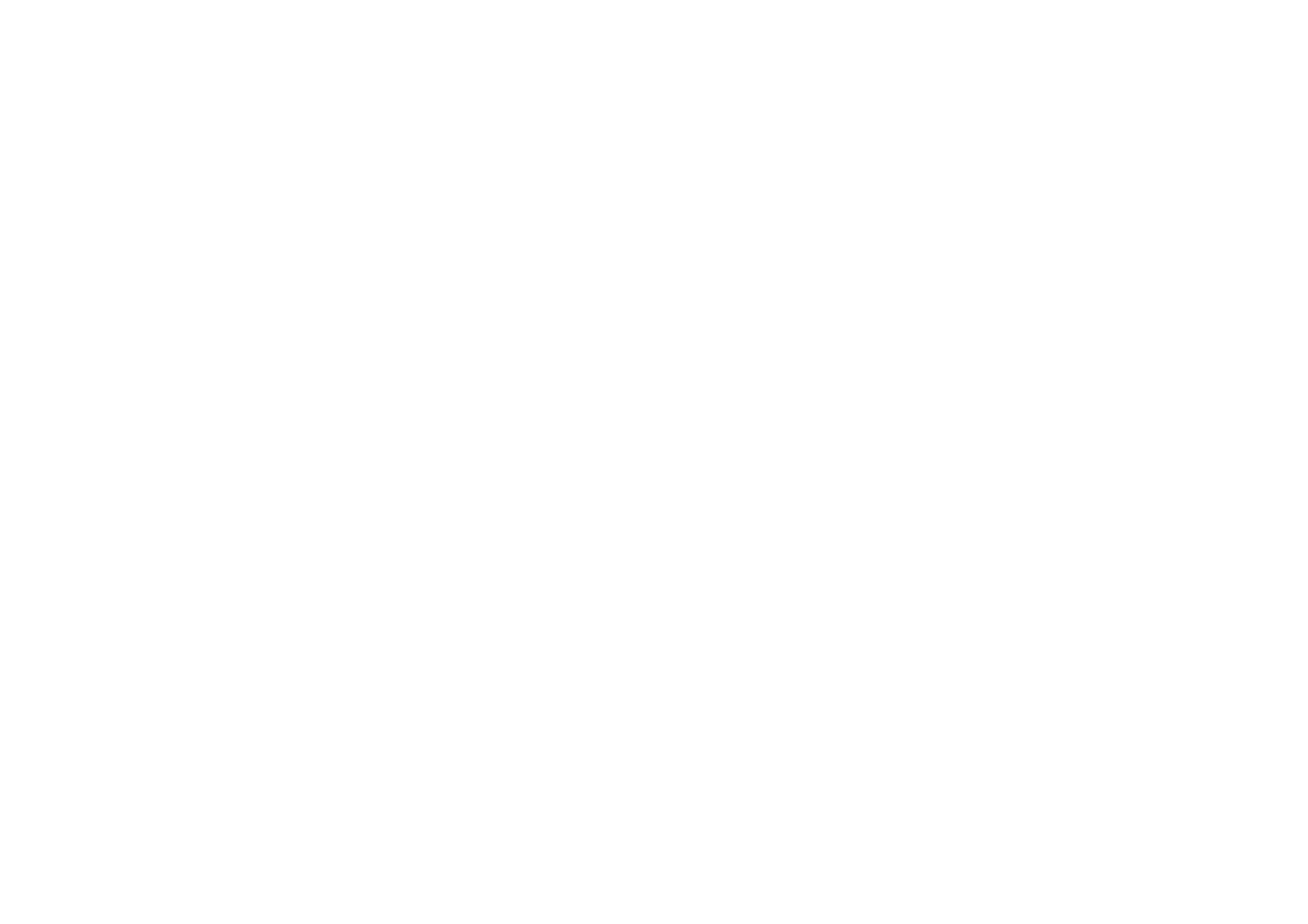
©2001 Nokia Mobile Phones. All rights reserved.
223
O
ffi
ce
3 Définissez les options suivantes : Contour, Haut, Bas, Gauche, Droite et
Couleur ligne.
Pour changer de format numérique
1 Sélectionnez la ou les cellules.
2 Appuyez sur la touche Menu, puis sélectionnez Format > Nombres. Une boîte de
dialogue s'ouvre.
3 Choisissez le format approprié dans la liste. Selon le format que vous choisissez,
vous pouvez définir l'emplacement de la décimale.
Pour changer de police
1 Sélectionnez la ou les cellules.
2 Appuyez sur la touche Menu, puis sélectionnez Format > Police. Une boîte de
dialogue s'ouvre.
3 Appuyez sur Changer pour modifier la valeur d'un élément de la liste.
4 Pour visualiser l'impact des modifications effectuées, appuyez sur Aperçu.
5 Appuyez sur Terminé pour enregistrer les modifications effectuées.
Pour changer de couleur d'arrière-plan
1 Sélectionnez la ou les cellules.
2 Appuyez sur la touche Menu, puis sélectionnez Format > Apparence cellule >
Couleur arrière-plan. Une boîte de dialogue s'ouvre.
3 Choisissez la couleur.
Pour insérer des sauts de page
1 Appuyez sur la touche Menu, puis sélectionnez Insertion > Saut de page.
Une boîte de dialogue s'ouvre.
2 Définissez les options suivantes : Saut à la colonne et Saut à la ligne.
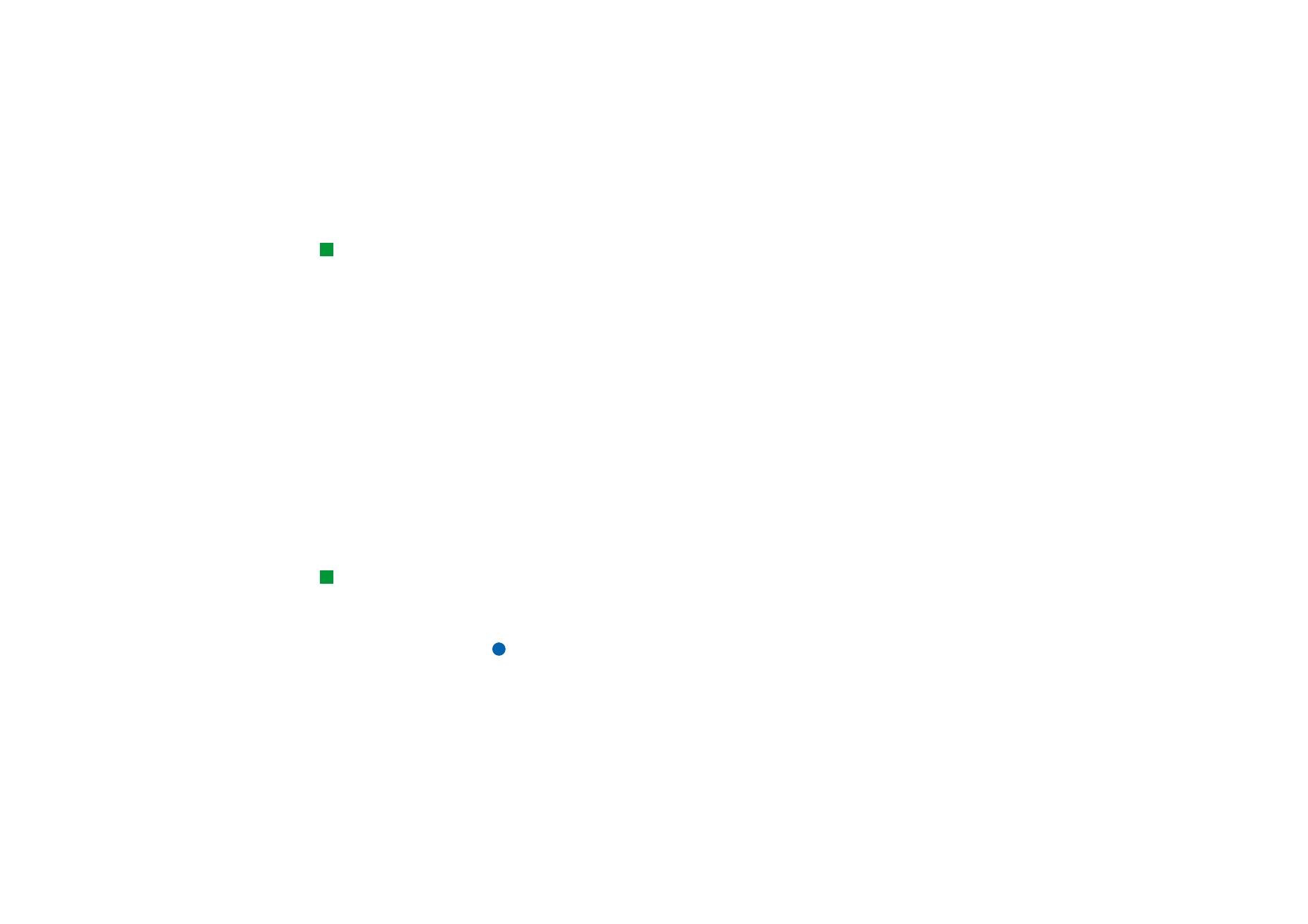
©2001 Nokia Mobile Phones. All rights reserved.
224
O
ffi
ce
Pour nommer les cellules
Conseil : pour modifier
les préférences de la
visionneuse, appuyez
sur la touche Menu et
sélectionnez Outils >
Paramètres. Activez ou
désactivez les options
suivantes : Afficher
quadrillage, Afficher en-têtes
ligne, Afficher en-têtes
colonne, Recalcul
automatique, Afficher zéros et
Afficher lignes de pagination.
1 Sélectionnez la ou les cellules.
2 Appuyez sur la touche Menu, puis sélectionnez Insertion > Nom > Ajouter. Si les
cellules ont déjà un nom, vous pouvez modifier le nom en sélectionnant
Modifier. Une boîte de dialogue s'ouvre.
3 Entrez le nom.
Pour nommer des feuilles de calcul
1 Appuyez sur la touche Menu, puis sélectionnez Modifier > Renommer feuille de
calcul. Une boîte de dialogue s'ouvre.
2 Choisissez la feuille de calcul dans la liste et attribuez-lui un nom.
Pour supprimer des cellules, colonnes, lignes, sauts de page et
feuilles de calcul
1 Appuyez sur la touche Menu, puis sélectionnez Édition > Supprimer. Une boîte
de dialogue s'ouvre.
2 Choisissez dans la liste ce que vous voulez supprimer.
Pour accéder à n'importe quelle feuille ou n'importe quel
graphique du classeur
Conseil : pour afficher
des feuilles dans l'écran de
feuille de graphique,
appuyez sur Feuilles/
Graph..
1 Appuyez sur la touche Menu, puis sélectionnez Affichage > Feuilles de calcul. Une
liste de feuilles s'affiche.
2 Choisissez une feuille et appuyez sur OK pour l'ouvrir et sur Annuler pour la
fermer.
Remarque : vous ne pouvez pas modifier l'ordre des feuilles.
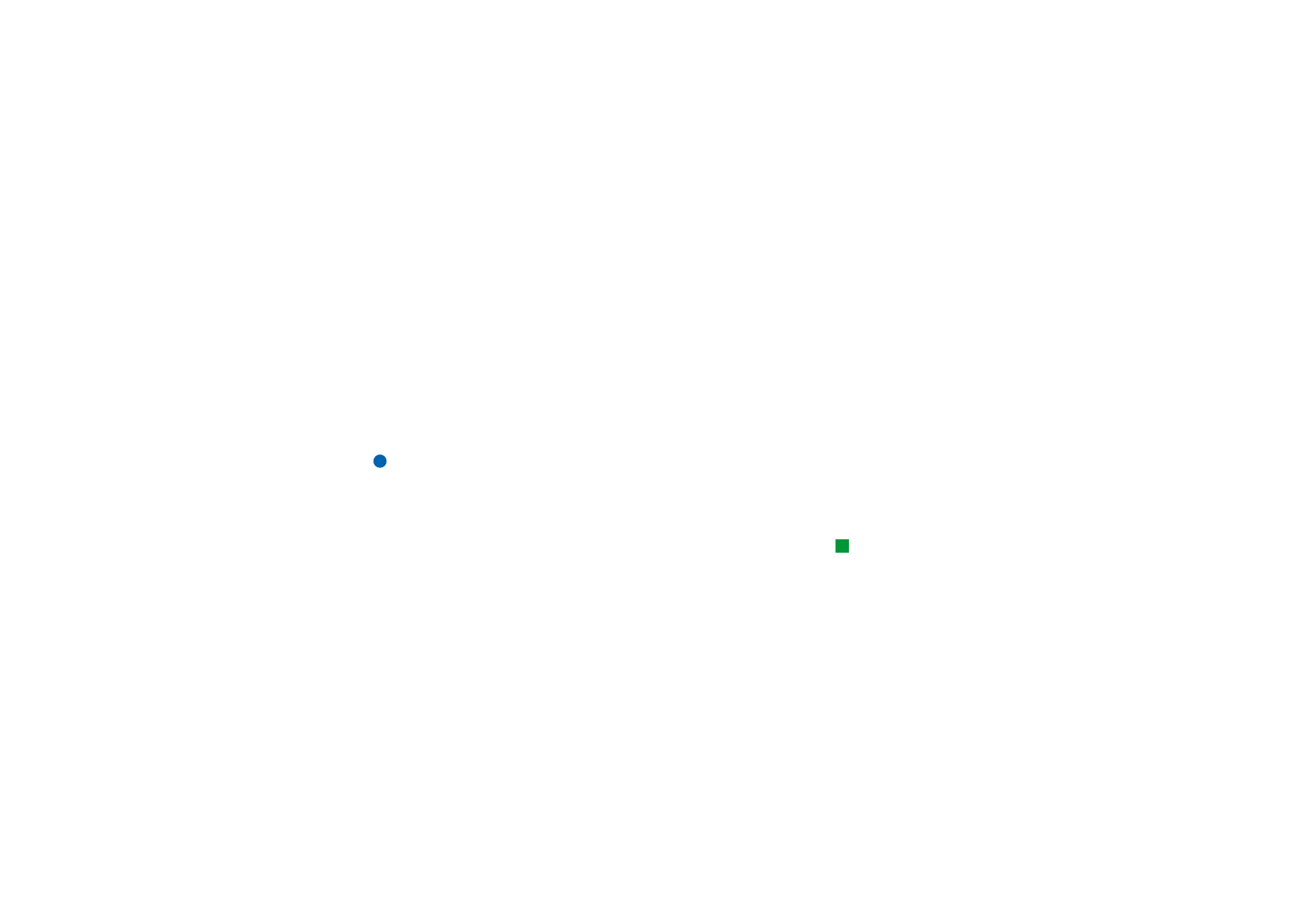
©2001 Nokia Mobile Phones. All rights reserved.
225
O
ffi
ce
Feuilles de graphique
Pour créer des feuilles de graphique
Il existe sept types de graphique : Droite, Colonne, Histogramme empilé, Barres, Barres
empilées,Nuages de points X/Y et Secteurs.
1 Sélectionnez une plage de cellules dans une feuille de calcul. Ces cellules
fournissent les données de votre nouveau graphique.
2 Appuyez sur la touche Menu, puis sélectionnez Insertion > Nouveau graphique.
Une boîte de dialogue s'ouvre.
3 Définissez les éléments suivants : Nom graphique, Type de graphique, 3D,
Couleur arrière-plan et Couleur axe.
4 Appuyez sur Fermer pour créer une feuille de graphique et sur Échap
pour l'annuler.
Remarque : vous pouvez créer une feuille de graphique sans faire référence à
une feuille de calcul, mais vous devez alors définir manuellement
les données pour l'axe des x et l'axe des y.
Pour modifier des feuilles de calcul
Conseil : vous pouvez
également appuyer sur la
touche de tabulation et sur
Entrée pour sélectionner des
objets. Appuyez sur Échap
pour annuler la sélection.
1 Appuyez sur Sélect. objet. Une boîte de dialogue s'ouvre.
2 Choisissez un objet à modifier dans la liste suivante et appuyez sur OK :
Graphique, Titre graphique, Axe des x,Axe des y, Titre axe des x, Titre axe des y,
Légende, Quadrillage axe x princ., Quadrillage axe x sec., Quadrillage axe y princ.,
Quadrillage axe y sec. et Série.
3 Pour modifier l’objet, appuyez surChanger ou sur Entrée. Une boîte de
dialogue s'ouvre.
Pour supprimer un objet, appuyez sur Supprimer.
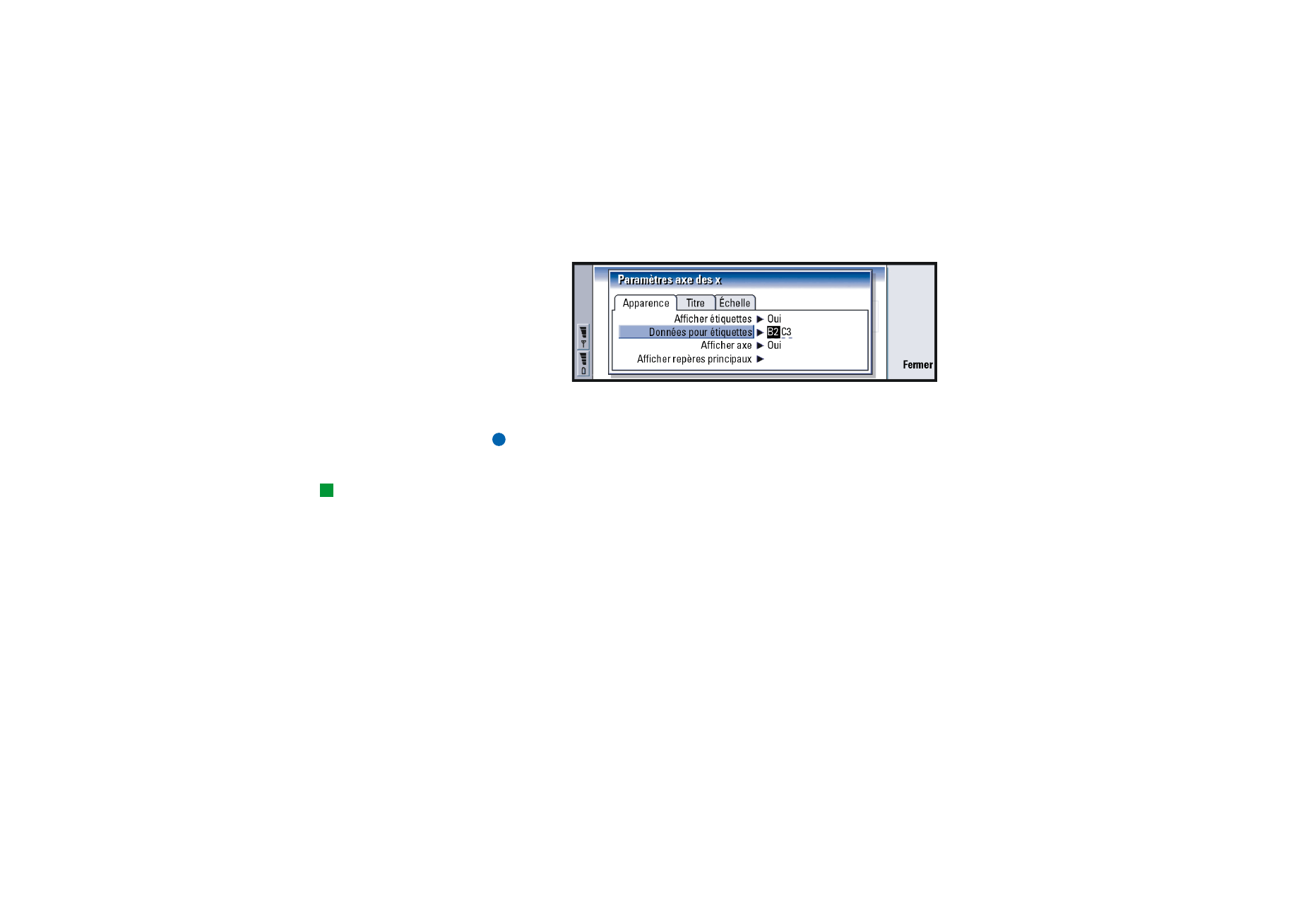
©2001 Nokia Mobile Phones. All rights reserved.
226
O
ffi
ce
4 Définissez les nouvelles valeurs. Reportez-vous à la figure 80 pour voir un
exemple de modification des paramètres de l'axe des x.
Figure 80
5 Appuyez sur Fermer pour confirmer les modifications et sur Échap pour
les annuler.
Remarque : vous ne pouvez sélectionner qu'un objet à la fois.
Pour remplacer les données d'une feuille de graphique
Conseil : pour modifier
les détails de la page,
appuyez sur Param. graph..
Définissez le nom et le style
de la page dans les deux
pages de la boîte de
dialogue qui s'affiche.
Vous pouvez remplacer les données sur lesquelles votre feuille de graphique
est basée.
1 Appuyez sur Feuilles/ Graph. et sélectionnez la feuille de calcul qui va servir de
base à votre graphique.
2 Sélectionnez une nouvelle zone de données pour le graphique à partir de la
feuille de calcul, appuyez sur la touche Menu et sélectionnez Affichage >
Feuilles/Graphiques… pour revenir à la feuille de graphique.
3 Appuyez sur la touche Menu, sélectionnez Outils > Remplacer données et
appuyez sur OK pour confirmer les modifications et sur Annuler pour
les annuler.
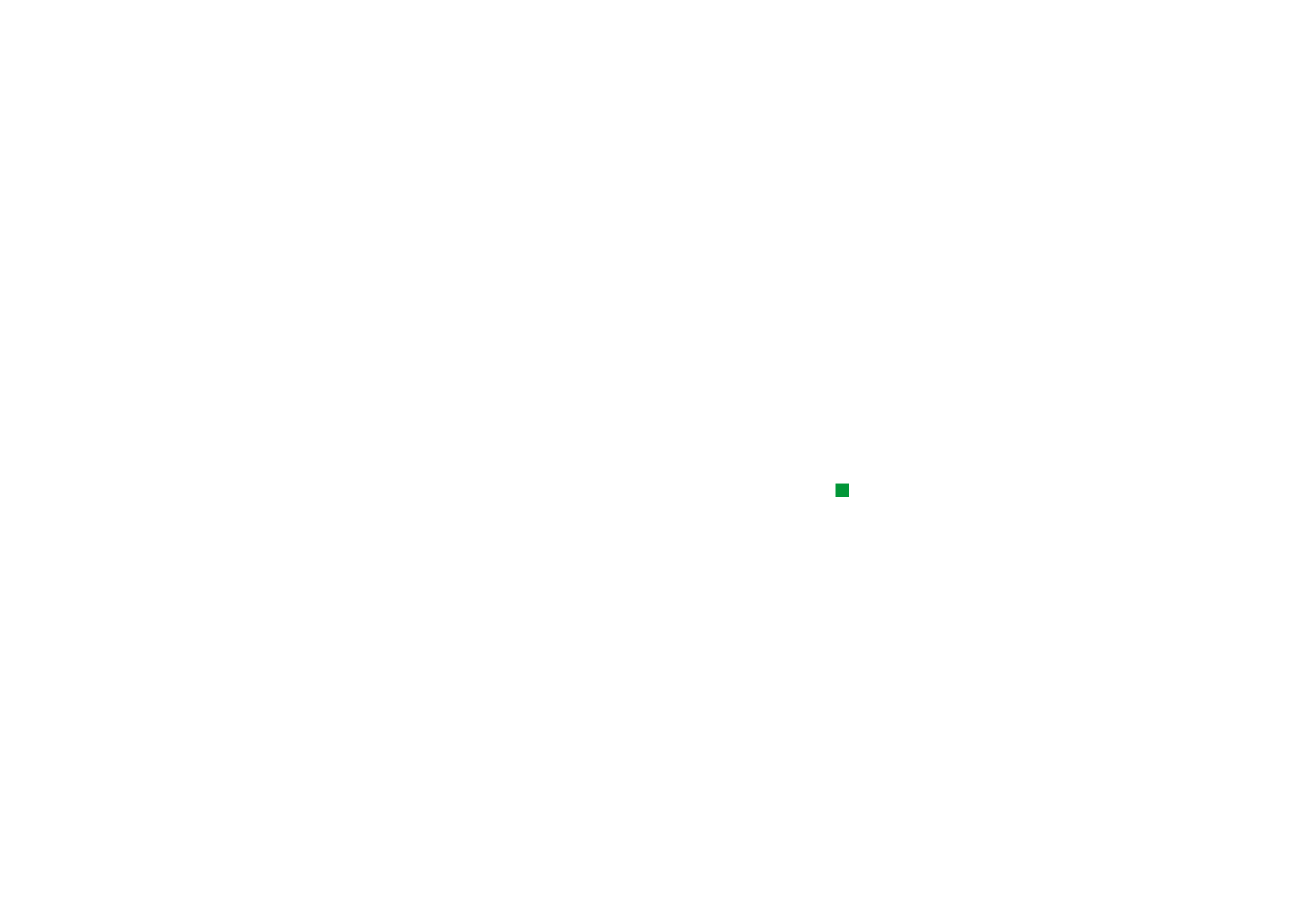
©2001 Nokia Mobile Phones. All rights reserved.
227
O
ffi
ce