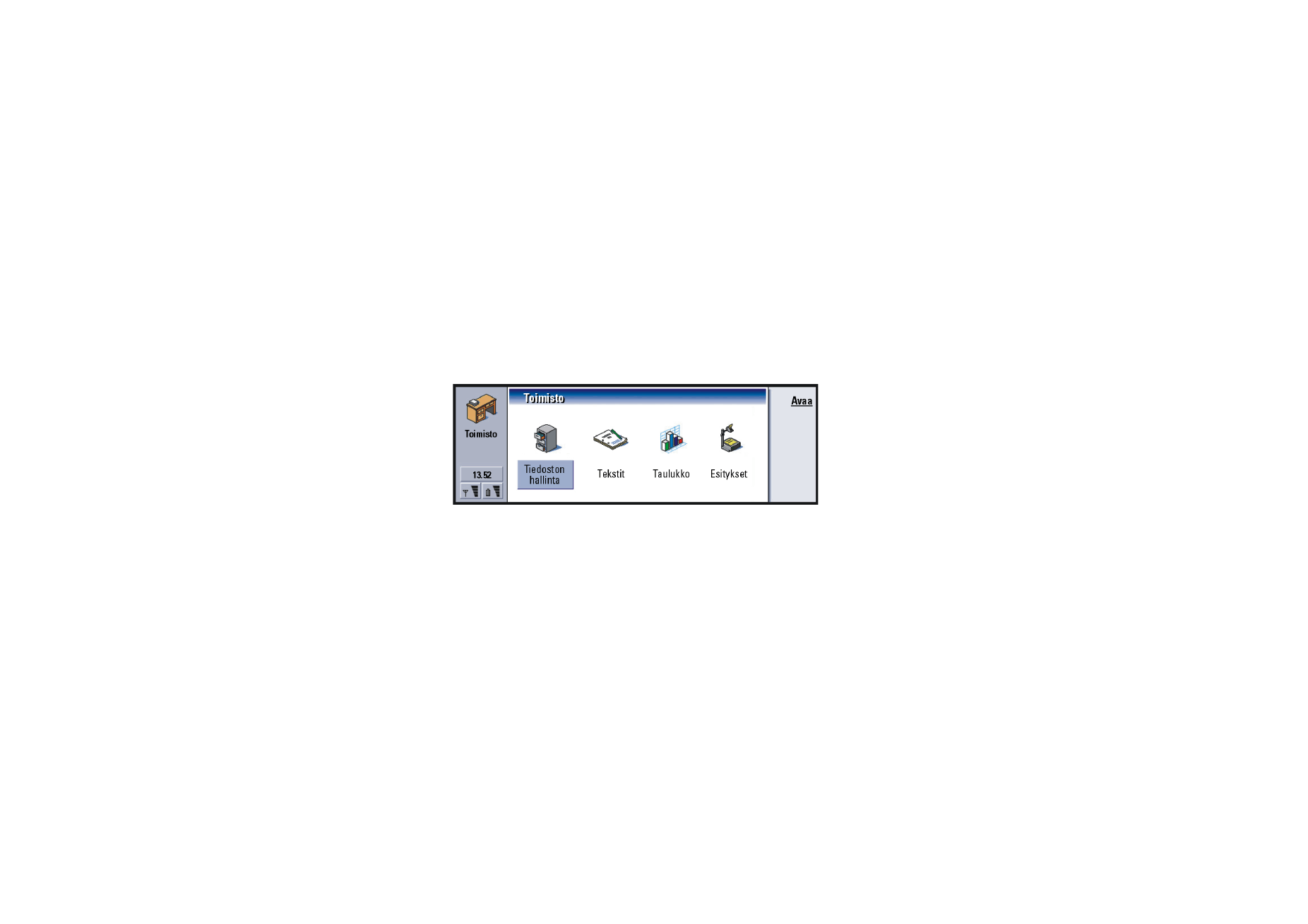
Tekstinkäsittely
Tekstinkäsittely-sovelluksella voi kirjoittaa uusia ja muokata vanhoja
tekstidokumentteja. Dokumentteihin voi lisätä kuvia ja muita tiedostoja, ja niitä
voi myös katsoa. Lisäksi dokumentteja voi lähettää ja vastaanottaa fakseina,
tekstiviesteinä, sähköpostiviesteinä, PC-sähköpostiviesteinä tai infrapunayhteyden
kautta.
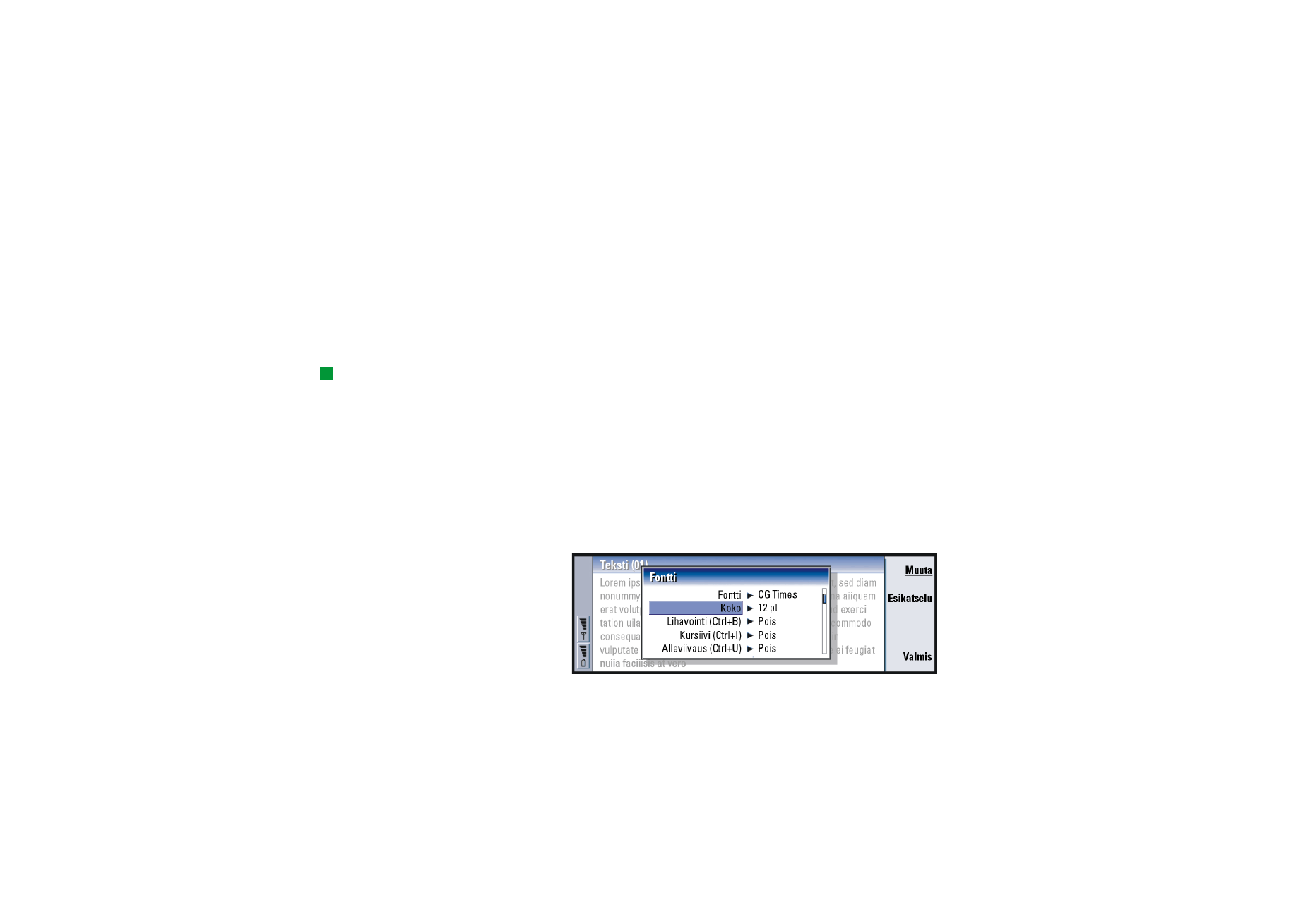
©2001 Nokia Mobile Phones. All rights reserved.
194
Toimisto
Tekstinkäsittely-sovellus pystyy avaamaan Microsoft Windows Wordin
viimeisimmillä versioilla luotuja dokumentteja. Huomaa, ettei sovellus tue kaikkia
alkuperäisten dokumenttien ominaisuuksia ja muotoiluja. Muilla Microsoft Wordin
versioilla luotuja dokumentteja voi vain katsoa. Voit myös tallentaa
kommunikaattorilla luotuja dokumentteja Microsoft Word -muotoon. Tietoja
muista tiedostomuotojen muunnoista on PC Suite -oppaassa.
Uuden dokumentin luominen
Vihje: Tekstiä voi leikata,
kopioida ja liittää
leikepöydän
pikanäppäinkomennoilla
Ctrl+x, Ctrl+c ja Ctrl+v.
Kun avaat Tekstinkäsittely-sovelluksen, uusi dokumentti avautuu. Voit aloittaa
kirjoittamisen heti.
Dokumentin tyyliä voi muuttaa fontti- ja kappaletasolla. Voit käyttää erilaisia
fontteja, fontin kokoja ja tyylejä. Voit käyttää erilaisia valmiita tai omia tyylejä joko
muuttamalla haluamiasi tekstijaksoja erikseen tai käyttämällä pohjaa, johon
tekstin tyyli perustuu (katso sivu 196).
Fontin vaihtaminen
1 Paina Fontti dokumentissa, jota olet luomassa tai muokkaamassa.
Valintaikkuna avautuu. Katso kuvaa 75.
Kuva 75
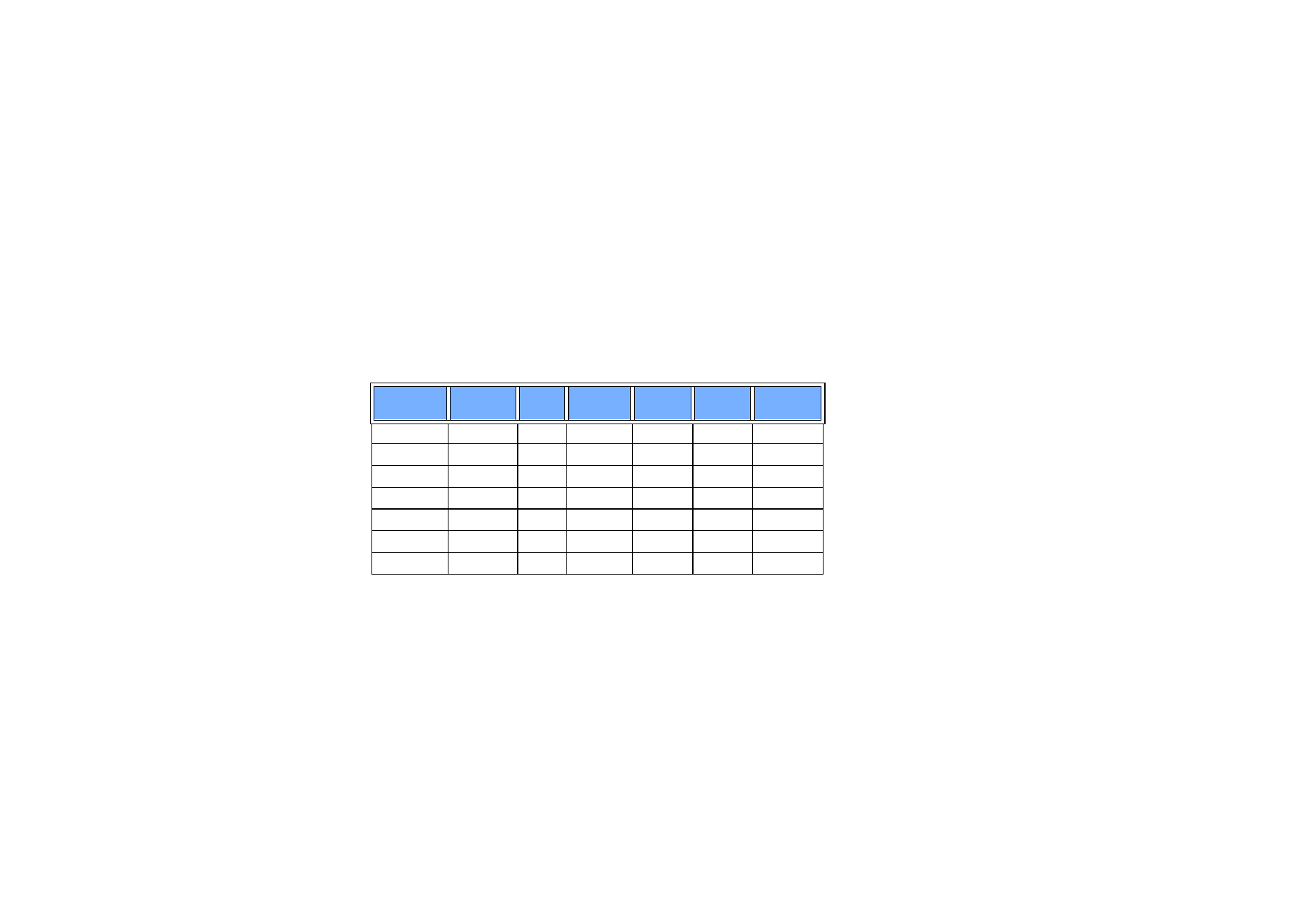
©2001 Nokia Mobile Phones. All rights reserved.
195
Toimisto
2 Voit muuttaa kohdan arvon painamalla Muuta.
Jos haluat nähdä tekemiesi muutosten vaikutuksen, paina Esikatselu.
3 Voit tallentaa tekemäsi muutokset painamalla Valmis.
Tekstin tyylin muuttaminen
1 Valitse teksti, jonka tyylin haluat muuttaa.
2 Paina Tyyli. Esiin tulee aakkosjärjestyksessä oleva valintalista.
3 Valitse tyyli listalta ja paina Aseta.
Tässä taulukossa ovat listalla olevien tyylien oletusarvot:
Uuden tyylin luominen tai vanhan muuttaminen
1 Paina Tyyli.
2 Voit luoda uuden tyylin painamalla Uusi. Voit muuttaa tyyliä valitsemalla tyylin
ja painamalla Muokkaa. Valintaikkuna avautuu.
3 Anna tyylille uusi nimi kirjoittamalla vanhan päälle. Huomaa, ettei oletustyylien
nimiä voi muuttaa.
Tyyli
Fontti
Piste-
koko
Lihavointi Kursiivi
Alle-
viivaus
Tasaus
Normaali
URW Sans
12 p.
Pois
Pois
Pois
Vasen
Ylätunniste
URW Sans
10 p.
Pois
Pois
Pois
Vasen
Alatunniste
URW Sans
10 p.
Pois
Pois
Pois
Vasen
Otsikko 1
URW Sans
16 p.
Päällä
Pois
Pois
Vasen
Otsikko 2
URW Sans
14 p.
Päällä
Pois
Pois
Vasen
Otsikko 3
URW Sans
12 p.
Päällä
Pois
Pois
Vasen
Pääotsikko
URW Sans
18 p.
Päällä
Pois
Pois
Keskitetty
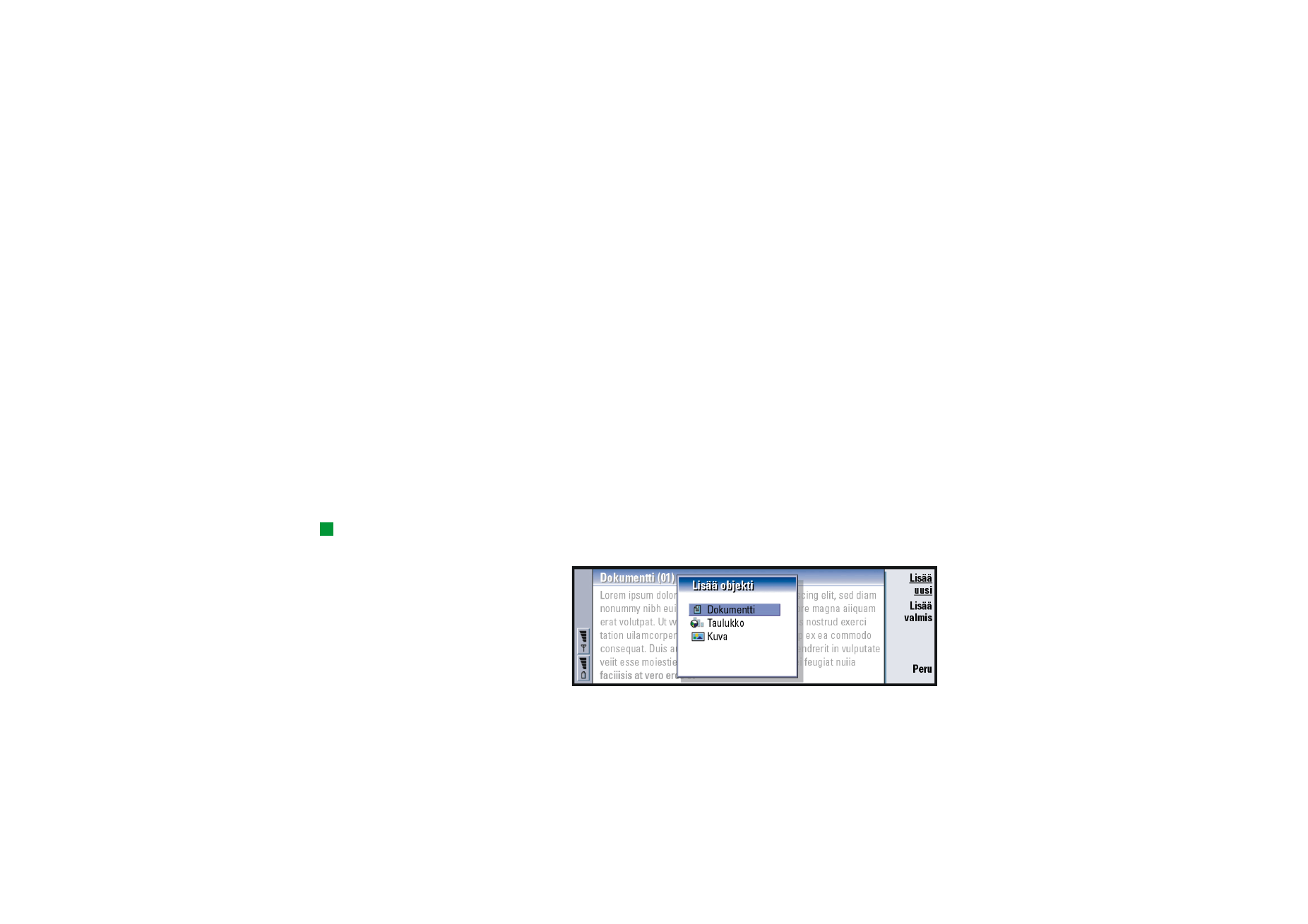
©2001 Nokia Mobile Phones. All rights reserved.
196
Toimisto
Paina Muotoile, jolloin saat esiin listan tyyliarvoista, joita voi muuttaa.
4 Painamalla Muuta voit muuttaa seuraavien ominaisuuksien arvoja: Fontti,
Tasaus, Sisennykset, Sarkaimet, Riviväli, Reunat, Luettelomerkit ja Jäsennystaso.
5 Voit vahvistaa muutokset painamalla Valmis.
Pohjat
Esimerkki: Käytössä voi olla
yrityksen oma pohja, jossa
näkyy yrityksen nimi ja
johon on määritetty
erityinen asettelu.
Voit käyttää pohjia ja tallentaa dokumentteja pohjiksi luodessasi ja muokatessasi
dokumentteja.
Voit valita pohjan painamalla Menu-näppäintä ja valitsemalla Tiedosto > Pohjat >
Valitse pohja…. Esiin tulee lista käytettävissä olevista pohjista. Valitse pohja ja paina
OK.
Voit tallentaa dokumentin pohjaksi painamalla Menu-näppäintä ja valitsemalla
Tiedosto > Pohjat > Tallenna pohjana….
Jos haluat poistaa pohjan, siirry Tiedostonhallintaan. Katso sivu 209.
Objektin lisääminen
Vihje: Voit muuttaa
kuvan kokoa lisäämisen
jälkeen painamalla Menu-
näppäintä ja valitsemalla
Muokkaa > Objekti > Objektin
tiedot….
1 Paina Lisää objekti dokumentissa, jota olet luomassa tai muokkaamassa.
Valintaikkuna avautuu. Katso kuvaa 76.
Kuva 76
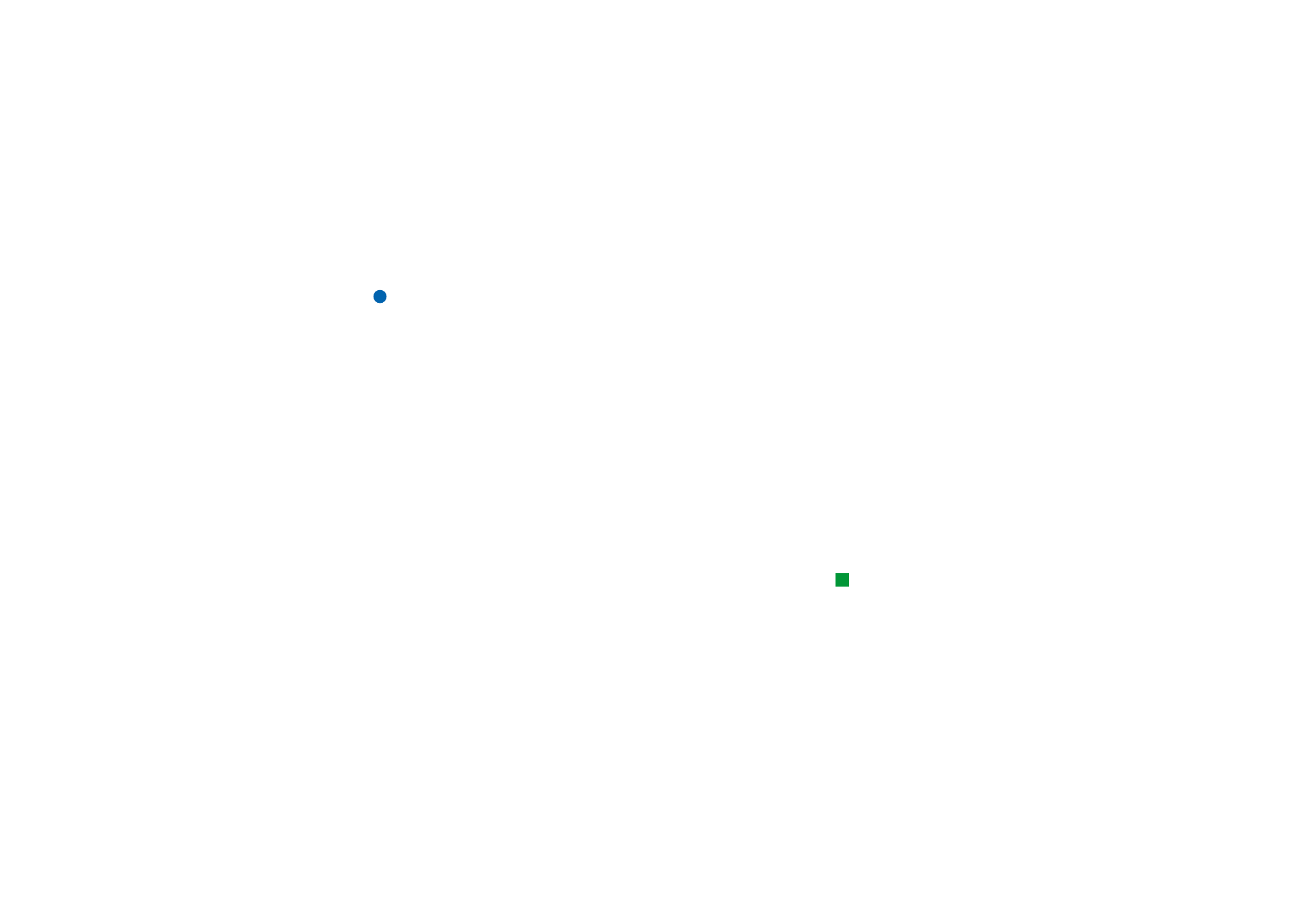
©2001 Nokia Mobile Phones. All rights reserved.
197
Toimisto
2 Valitse listalta, millaisen objektin haluat lisätä.
3 Avaa vastaava muokkaustila painamalla Lisää uusi.
Avaa kyseiseen objektityyppiin kuuluvien tiedostojen lista painamalla Lisää
vanha. Esiin tulevat vain sellaiset tiedostot, joita voi lisätä dokumenttiin.
Huomaa: Dokumenttiin lisätyt objektit eivät ole linkkejä vaan upotettuja
liitetiedostoja, jotka voivat kasvattaa dokumenttitiedoston kokoa
huomattavasti.
Muotoilumerkkien piilottaminen tai näyttäminen
Voit piilottaa dokumenttia muokattaessa käytettäviä merkkejä tai valita niitä
näkyviin toimimalla seuraavasti.
1 Paina Menu-näppäintä ja valitse ensin Työkalut > Asetukset…. Esiin tulee
kaksisivuinen valintaikkuna.
2 Määritä seuraavat asetukset päälle tai pois päältä:
Perusvalinnat-sivu: Näytä sarkaimet, Näytä välilyönnit ja Näytä kappalemerkit,
Lisävalinnat-sivu: Näytä pakotetut rivinvaihdot, Näytä sitovat välilyönnit ja Näytä
kovat tavuviivat.
Dokumentin jäsennyksen katselu
Vihje: Voit avata jonkin
tietyn sivun dokumentista
painamalla Menu-
näppäintä ja valitsemalla
Työkalut > Siirry….
1 Paina Menu-näppäintä ja valitse Näytä > Jäsennys…. Dokumentin puurakenne
avautuu.
2 Voit valita näkyviin lisää tietoja painamalla Laajenna.
Voit valita näkyviin vähemmän tietoja painamalla Kutista.
Voit avata valitun kohdan dokumentista painamalla Siirry.
3 Palaa dokumenttinäkymään painamalla Sulje.
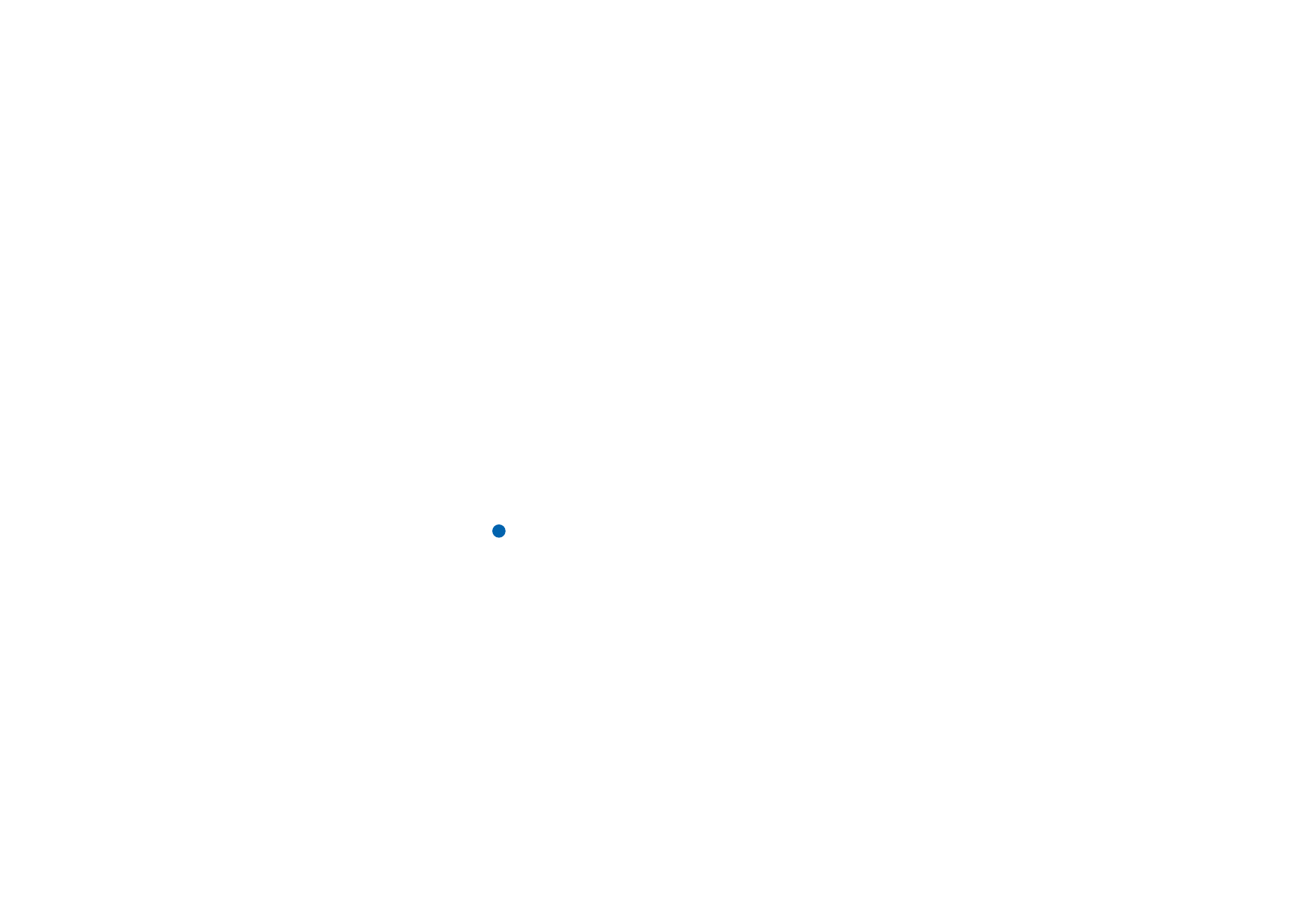
©2001 Nokia Mobile Phones. All rights reserved.
198
Toimisto
Sivuttaminen
Kun dokumentti on luotu, sen voi jakaa sivuihin. Paina Menu-näppäintä ja valitse
Työkalut > Lisävalinnat > Sivuta. Tämä komento päivittää myös sivunumeroinnin.