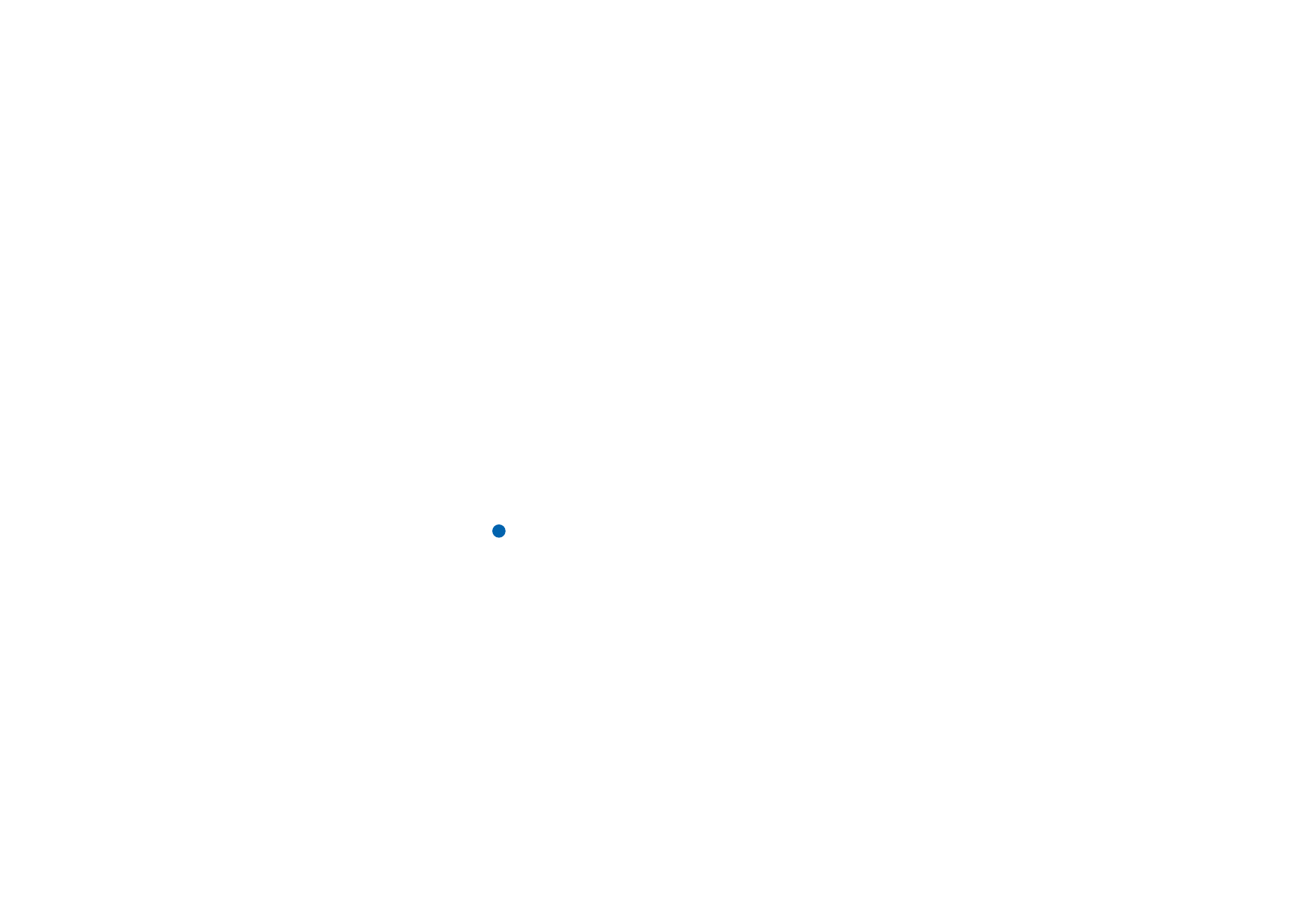
Taulukkolaskenta
Taulukkolaskenta-sovelluksessa voi tallentaa tietoja työkirjaksi kutsuttuun
tiedostoon ja käsitellä näitä tietoja. Kussakin työkirjassa on vähintään yksi
laskentataulukko. Työkirjassa voi olla myös kaaviotaulukoita; kaaviotaulukko on
tiedosto, joka sisältää laskentataulukon tietoihin perustuvan kaavion.
Taulukkolaskenta-sovellus pystyy avaamaan Microsoft Windows Excelin
viimeisimmillä versioilla luotuja tiedostoja. Huomaa, ettei sovellus tue kaikkia
alkuperäisten tiedostojen ominaisuuksia ja muotoiluja. Muilla Microsoft Excelin
versioilla luotuja tiedostoja voi vain katsoa. Voit myös tallentaa
kommunikaattorilla luotuja tiedostoja Microsoft Excel -muotoon. Tietoja muista
tiedostomuotojen muunnoista on CD-ROM-levyltä löytyvässä PC Suite -oppaassa.
Huomaa: Myyntipakkauksessa olevalta CD-ROM-levyltä voit katsoa tietoja,
jotka koskevat yhteensopivuutta Microsoft Excel -ohjelman kanssa.
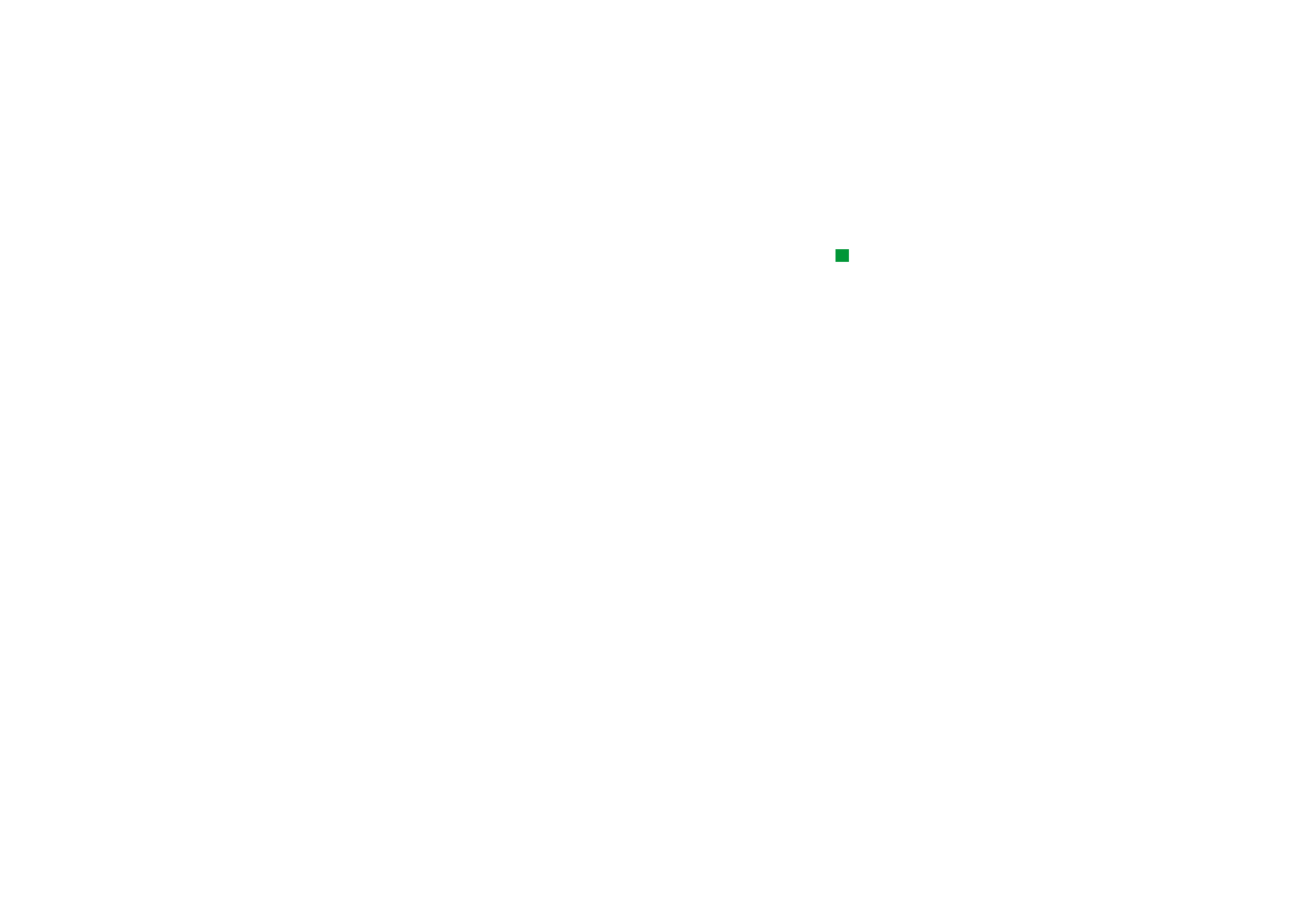
©2001 Nokia Mobile Phones. All rights reserved.
199
Toimisto
Työkirjat
Vihje: Voit lisätä
työkirjan Työpöytä-
sovellukseen painamalla
Menu-näppäintä ja
valitsemalla Tiedosto > Lisää
työpöydälle.
Voit luoda uuden työkirjan painamalla Menu-näppäintä ja valitsemalla Tiedosto >
Uusi työkirja.
Voit avata jo olemassa olevan työkirjan painamalla Menu-näppäintä ja
valitsemalla Tiedosto > Avaa.
Voit tallentaa työkirjan painamalla Menu-näppäintä laskentataulukkonäkymässä
ja valitsemalla Tiedosto > Tallenna.
Voit lähettää työkirjan sähköpostiviestinä tai infrapunayhteyden kautta
painamalla Menu-näppäintä laskentataulukkonäkymässä ja valitsemalla Tiedosto >
Lähetä.
Laskentataulukot
Voit luoda uuden laskentataulukon työkirjaan painamalla Menu-näppäintä ja
valitsemalla Lisää > Uusi laskentataulukko.
Tiedon syöttäminen
Voit syöttää tietoa valitsemalla solun nuolinäppäimellä ja alkamalla kirjoittaa
tietoa valittuun soluun.
Voit vahvistaa soluun syöttämäsi tiedon painamalla Enter, OK, tai siirry toiseen
soluun nuolinäppäimellä. Voit perua toimenpiteen painamalla Esc tai Peru.
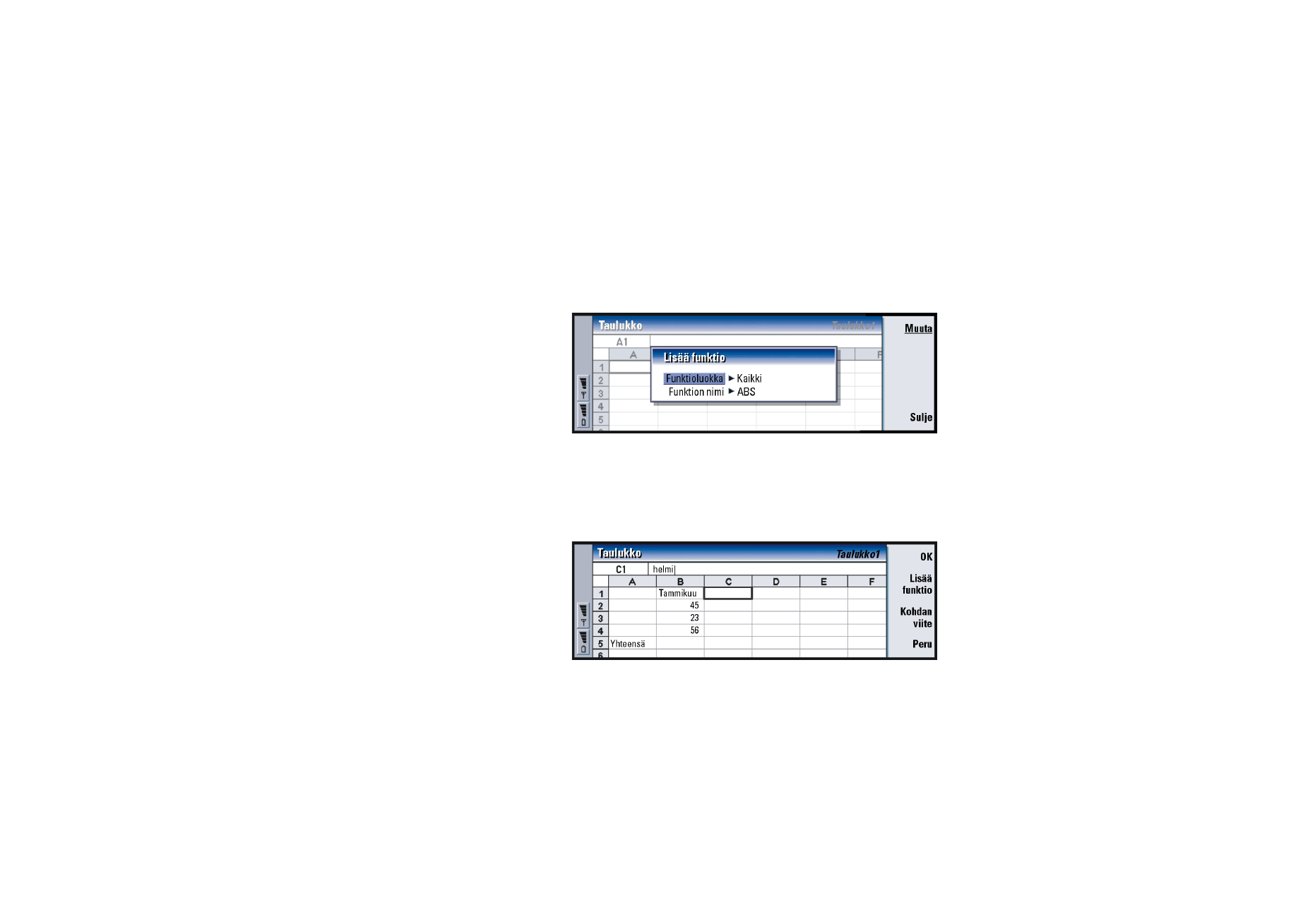
©2001 Nokia Mobile Phones. All rights reserved.
200
Toimisto
Voit määrittää luokan, johon haluat solussa olevan tiedon kuuluvan, painamalla
Lisää funktio. Luokat ovat seuraavat: Kaikki, Taloudellinen, Päivämäärä ja aika,
Matemaattinen, Tilastollinen, Haku, Teksti, Looginen ja Tiedot. Jokaisella luokalla on
joukko funktioita, jotka näkyvät kohdan Funktion nimi vieressä olevalta listalta.
Katso kuvaa 77.
Kuva 77
Esimerkki: Lasketaan
yhteen soluissa C2 - C4
olevat luvut soluun C5.
Valitse solu C5, paina
Kohdan viite ja valitse
solualue C2 - C4. Vahvista
toimenpide painamalla
Enter tai OK. SUMMA näkyy
nyt solussa C5.
Solun tai soluja voi myös valita muokattavassa solussa olevan funktion viitteeksi:
1 Paina Muokkaa ja Kohdan viite.
2 Valitse solut, joihin funktiosolu viittaa. Katso Solujen valitseminen sivulla 201.
Muokattava solu näkyy edelleen korostettuna.
3 Vahvista toimenpide painamalla Enter tai OK. Katso kuvaa 78.
Kuva 78
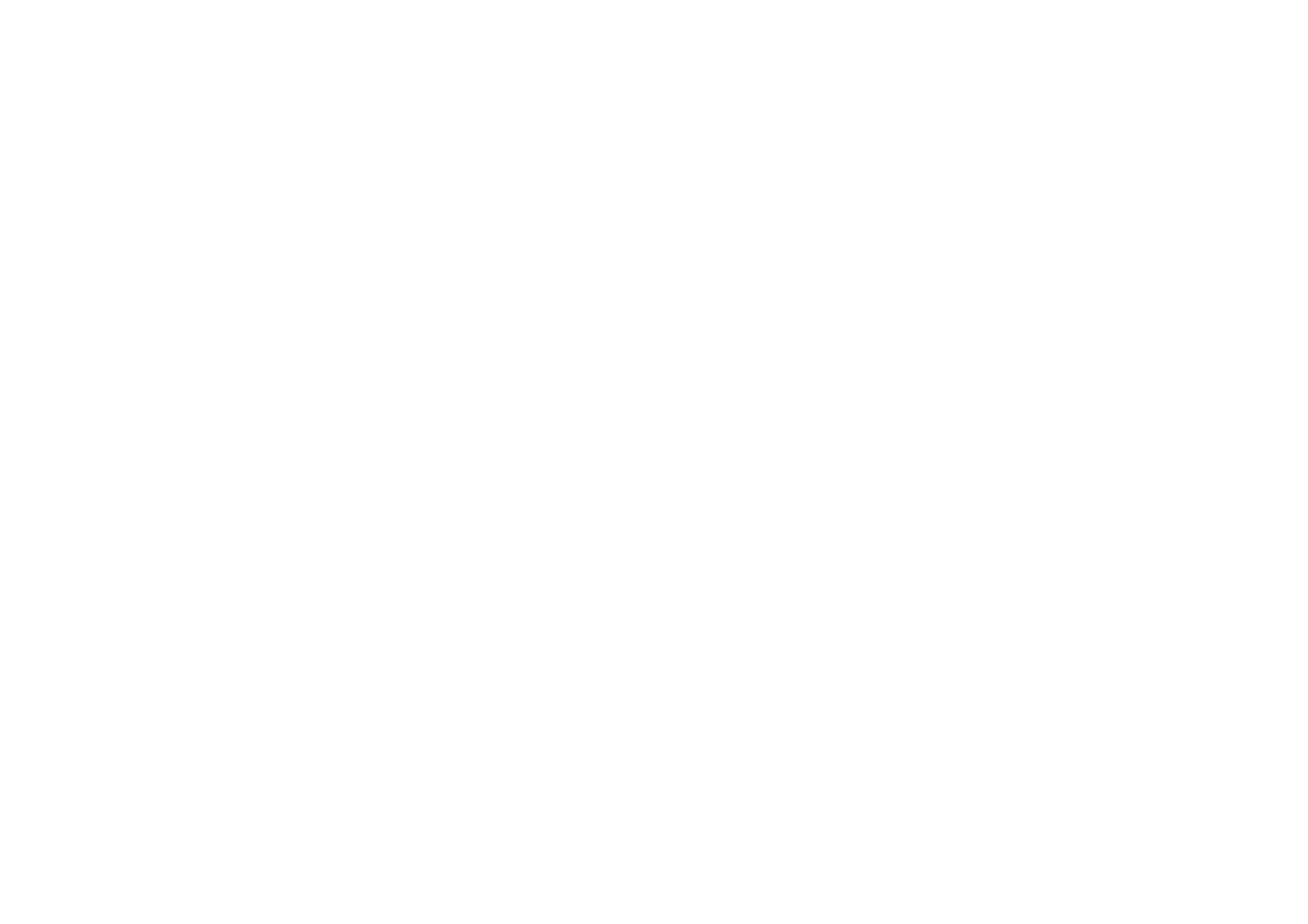
©2001 Nokia Mobile Phones. All rights reserved.
201
Toimisto
Solujen valitseminen
Laskentataulukosta voi valita solun tai solualueen kahdella tavalla:
Esimerkki: Jos haluat valita
sarakkeen A, syötä A:A. Jos
haluat valita rivin 1, syötä
1:1. Jos haluat valita
sarakkeet B ja C sekä rivit 2
ja 3, syötä B2:C3.
• Paina Menu-näppäintä ja valitse Muokkaa > Valitse. Syötä sitten valittava
arvoalue tai valitse alue listalta.
• Paina Shift-näppäintä ja pidä sitä alaspainettuna ja suurenna valintakehystä
nuolinäppäimellä.
Voit valita kokonaisia rivejä tai sarakkeita painamalla Shift-näppäintä ja pitämällä
sitä alaspainettuna ja valitsemalla haluamasi rivi- tai sarakeotsikot
nuolinäppäimellä.
Voit valita kokonaisen laskentataulukon painamalla Ctrl + A.
Voit poistaa valinnan painamalla nuoli- tai sarkainnäppäintä.
Solujen lisääminen
1 Valitse niin monta solua kuin haluat lisätä laskentataulukkoon.
2 Paina Menu-näppäintä ja valitse Lisää > Solut. Valintaikkuna avautuu.
3 Määritä, haluatko lisätä solun tai solut valitun alueen yläpuolelle (Siirrä solut
alas) vai vasemmalle puolelle (Siirrä solut oikealle).
Jos haluat lisätä kokonaisia rivejä tai sarakkeita, valitse joko Koko rivi tai Koko
sarake.
4 Voit hyväksyä lisäyksen painamalla OK tai hylätä sen painamalla Peru.
Solujen lajitteleminen
Voit lajitella solut uudelleen ylhäältä alas ja vasemmalta oikealle.
1 Valitse alue.
2 Paina Menu-näppäintä ja valitse Työkalut > Lajittele.
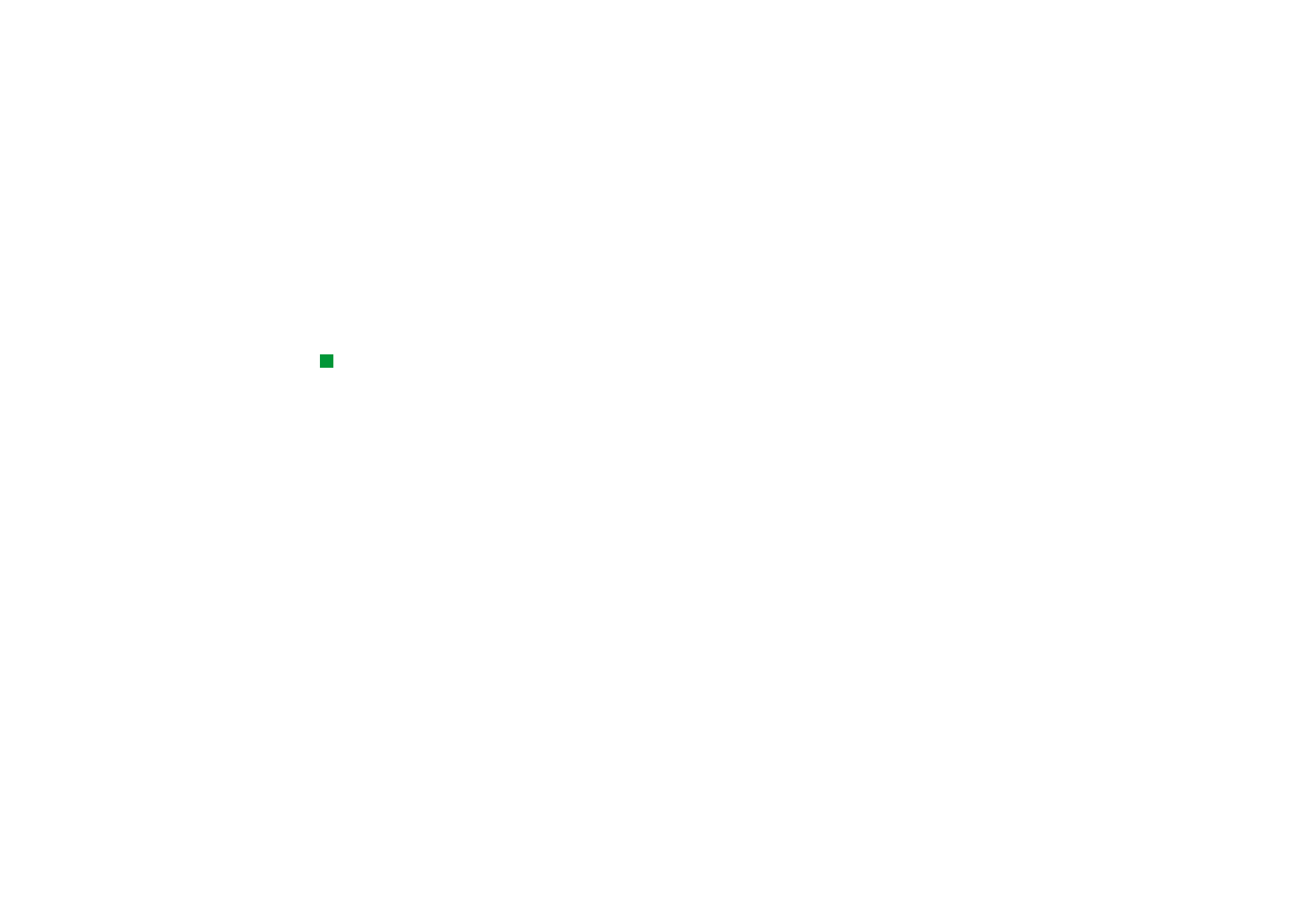
©2001 Nokia Mobile Phones. All rights reserved.
202
Toimisto
3 Valitse sitten joko Ylhäältä alas tai Vasemmalta oikealle. Esiin tulee valintaikkuna,
jossa on asianomainen määrä sivuja.
4 Määritä lajitteluperusteet.
5 Tee lajittelu painamalla Sulje.
Tietojen etsiminen
1 Paina Menu-näppäintä ja valitse Muokkaa > Etsi. Valintaikkuna avautuu.
2 Kirjoita Etsi:-kenttään merkkijono, jota haluat hakea.
Vihje: Painamalla
Valinnat saat esiin
seuraavat vaihtoehdot: Etsi
arvoista, Etsi kaavoista, Sama
kirjainkoko, Etsi vain koko
solut, Suunta ja Hakuperuste.
3 Voit hakea merkkijonoa painamalla Etsi.
Voit tehdä laskentataulukkoa koskevan haun joidenkin tiettyjen ehtojen
perusteella painamalla Valinnat.
Voit korvata merkkijonon toisella painamalla Korvaa.
Solujen tyhjentäminen
1 Valitse solut, jotka haluat tyhjentää.
2 Paina Tyhjennä. Esiin tulee valintalista.
3 Jos haluat tyhjentää solun tai solujen sisällön ja muotoilut, valitse Kaikki.
Jos haluat tyhjentää vain solun tai solujen sisällön, valitse Sisältö.
Jos haluat tyhjentää vain solun tai solujen muotoilut, valitse Muotoilut.
Sarakkeen leveyden tai rivin korkeuden muuttaminen
1 Valitse sarake (sarakkeet) tai rivi (rivit).
2 Paina Menu-näppäintä ja valitse Muotoile > Sarakeleveys… tai Rivikorkeus….
3 Voit leventää saraketta painamalla > nuolinäppäimellä niin monta kertaa kuin
on tarpeen. Voit kaventaa saraketta painamalla <.
Voit korottaa riviä painamalla nuolinäppäimen
∨
-nuolta niin monta kertaa kuin
on tarpeen. Voit madaltaa riviä painamalla
∧
.
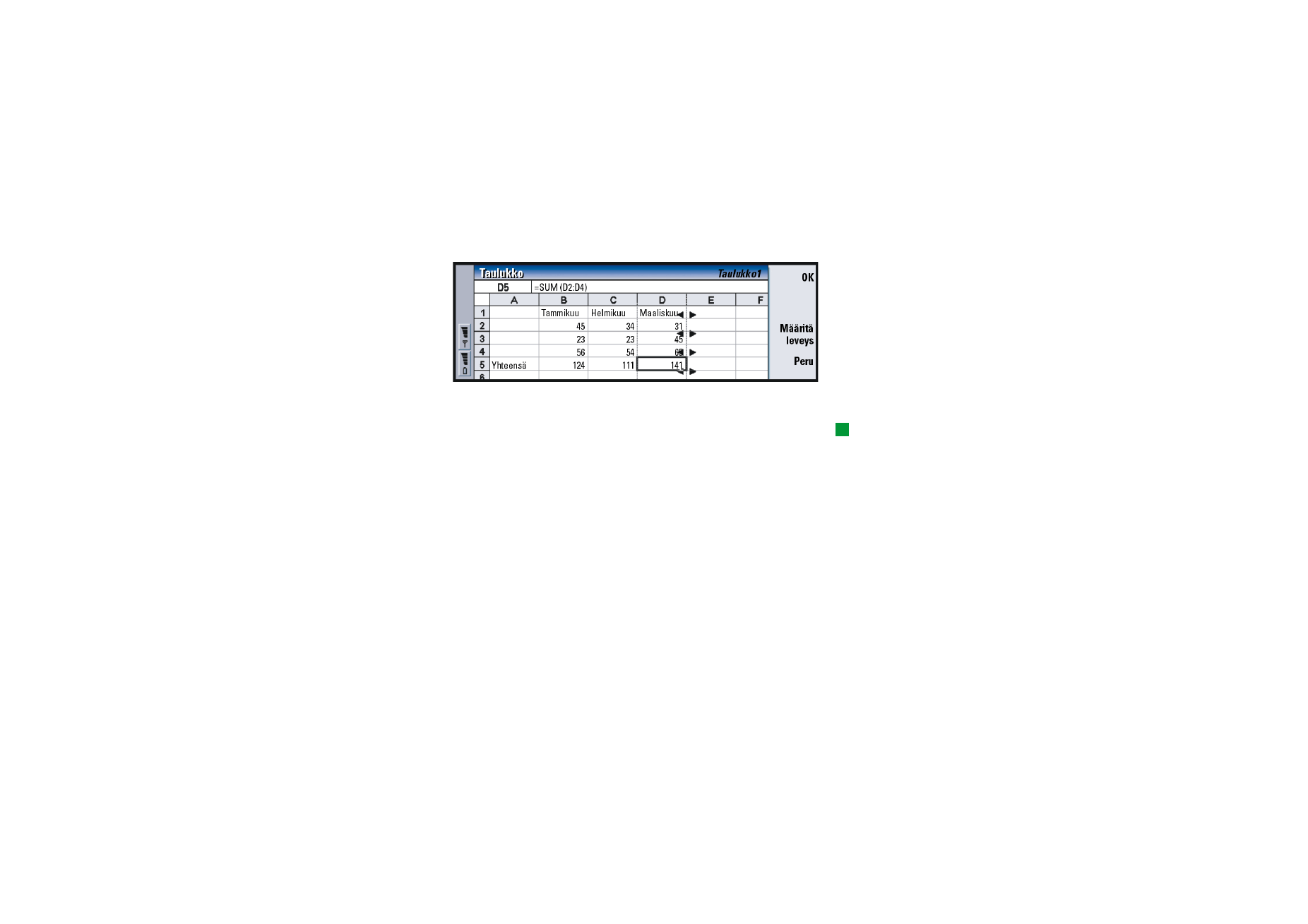
©2001 Nokia Mobile Phones. All rights reserved.
203
Toimisto
Voit muuttaa leveyttä tai korkeutta tarkan luvun verran painamalla Määritä
leveys.
Kuva 79
Solun sisällön tasaaminen
Vihje: Voit vahvistaa
tekemäsi muutokset
painamalla Valitse tai OK.
Voit hylätä muutokset
painamalla Peru tai Esc.
1 Valitse solu tai solut.
2 Paina Menu-näppäintä ja valitse Muotoile > Tasaus. Valintaikkuna avautuu.
3 Tee seuraavat määritykset: Vaakasuunnassa, Pystysuunnassa ja Rivitä teksti
soluun.
Solun reunojen ulkoasun muuttaminen
1 Valitse solu tai solut.
2 Paina Menu-näppäintä ja valitse Muotoile > Solun ulkoasu > Reuna.
Valintaikkuna avautuu.
3 Tee seuraavat määritykset: Ääriviiva, Ylä, Ala, Vasen, Oikea ja Viivan väri.
Luvun muodon muuttaminen
1 Valitse solu tai solut.
2 Paina Menu-näppäintä ja valitse Muotoile > Luvut. Valintaikkuna avautuu.
3 Valitse haluamasi muoto listalta. Voit määrittää desimaalierottimen paikan sen
mukaan, minkä muodon valitset.
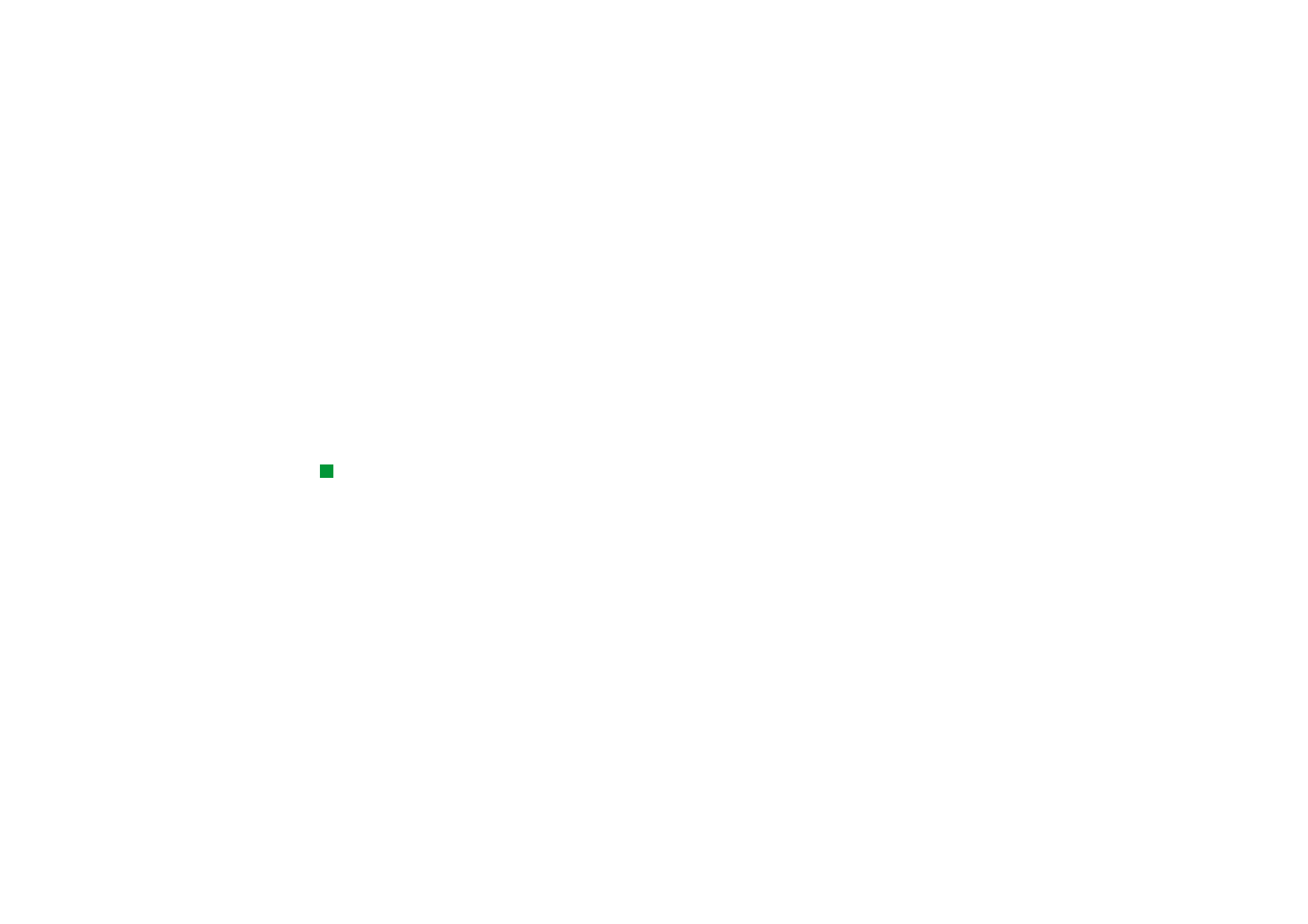
©2001 Nokia Mobile Phones. All rights reserved.
204
Toimisto
Fontin vaihtaminen
1 Valitse solu tai solut.
2 Paina Menu-näppäintä ja valitse Muotoile > Fontti. Valintaikkuna avautuu.
3 Voit muuttaa kohdan arvon painamalla Muuta.
4 Jos haluat nähdä tekemiesi muutosten vaikutuksen, paina Esikatselu.
5 Voit tallentaa tekemäsi muutokset painamalla Valmis.
Taustavärin muuttaminen
1 Valitse solu tai solut.
2 Paina Menu-näppäintä ja valitse Muotoile > Solun ulkoasu > Taustaväri.
Valintaikkuna avautuu.
3 Valitse väri.
Sivunvaihtojen lisääminen
Vihje: Voit muuttaa
katselutilan asetuksia
painamalla Menu-
näppäintä ja valitsemalla
Työkalut > Asetukset. Määritä
seuraavat asetukset päälle
tai pois päältä: Näytä
ruudukko, Näytä riviotsikot,
Näytä sarakeotsikot,
Automaattinen
uudelleenlaskenta, Näytä
nolla-arvot ja Näytä
sivutusviivat.
1 Paina Menu-näppäintä ja valitse Lisää > Sivunvaihto. Valintaikkuna avautuu.
2 Tee seuraavat määritykset: Katko sarakkeen kohdalla ja Katko rivin kohdalla.
Solujen nimeäminen
1 Valitse solu tai solut.
2 Paina Menu-näppäintä ja valitse Lisää > Nimi > Lisää. Jos solulla tai soluilla on
jo nimi, voit muokata nimeä valitsemalla Muokkaa. Valintaikkuna avautuu.
3 Anna nimi.
Laskentataulukoiden nimeäminen
1 Paina Menu-näppäintä ja valitse Muokkaa > Taulukon nimi. Valintaikkuna
avautuu.
2 Valitse laskentataulukko listalta ja anna sille nimi.
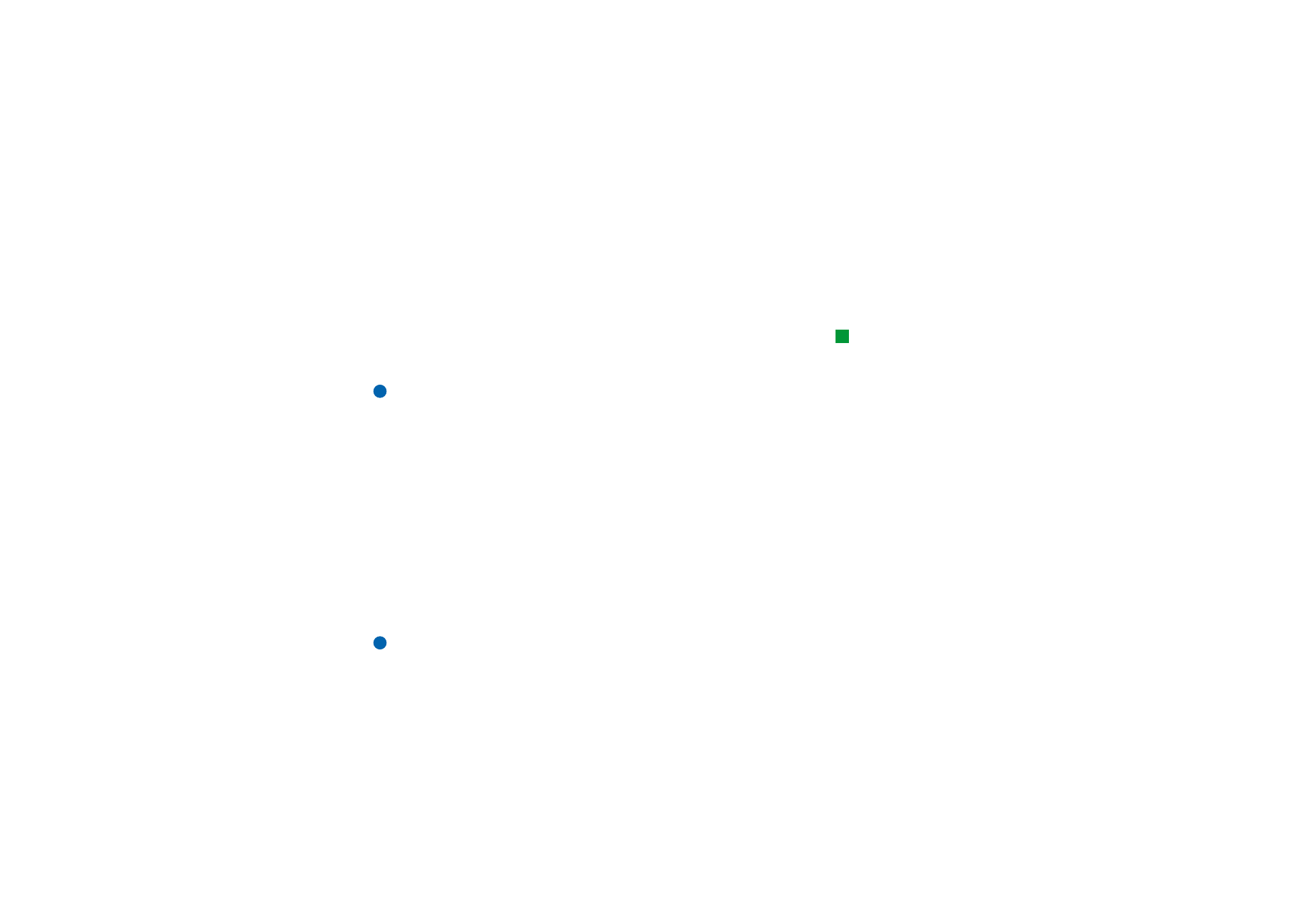
©2001 Nokia Mobile Phones. All rights reserved.
205
Toimisto
Solujen, sarakkeiden, rivien, sivunvaihtojen ja
laskentataulukoiden poistaminen
1 Paina Menu-näppäintä ja valitse Muokkaa > Poista. Valintaikkuna avautuu.
2 Valitse poistettavat kohteet listalta.
Siirtyminen saman työkirjan taulukkoon tai kaavioon
Vihje: Voit katsoa
taulukoita Kaaviotaulukko-
näkymässä painamalla
Taulukot/kaaviot.
1 Paina Menu-näppäintä ja valitse Näytä > Laskentataulukot. Esiin tulee
taulukkolista.
2 Valitse taulukko ja avaa se painamalla OK tai hylkää se painamalla Peru.
Huomaa: Taulukoiden järjestystä ei voi muuttaa.
Kaaviotaulukot
Kaaviotaulukoiden luominen
Kaavioita voi olla 7 erilaista: Viiva, Pylväs, Pinottu pylväs, Palkki, Pinottu palkki, X/Y
(piste) ja Ympyrä.
1 Valitse solualue laskentataulukosta. Näiden solujen tiedot tulevat uuteen
kaaviotaulukkoon.
2 Paina Menu-näppäintä ja valitse Lisää > Uusi kaavio. Valintaikkuna avautuu.
3 Tee seuraavat määritykset: Kaavion nimi, Kaavion tyyppi, 3-ulotteinen, Taustaväri
ja Akselin väri.
4 Voit luoda uuden kaaviotaulukon painamalla Sulje tai hylätä sen painamalla
Esc.
Huomaa: Voit luoda kaaviotaulukon perustamatta sitä laskentataulukkoon,
mutta tällöin x- ja y-akseleiden tiedot on määritettävä käsin.
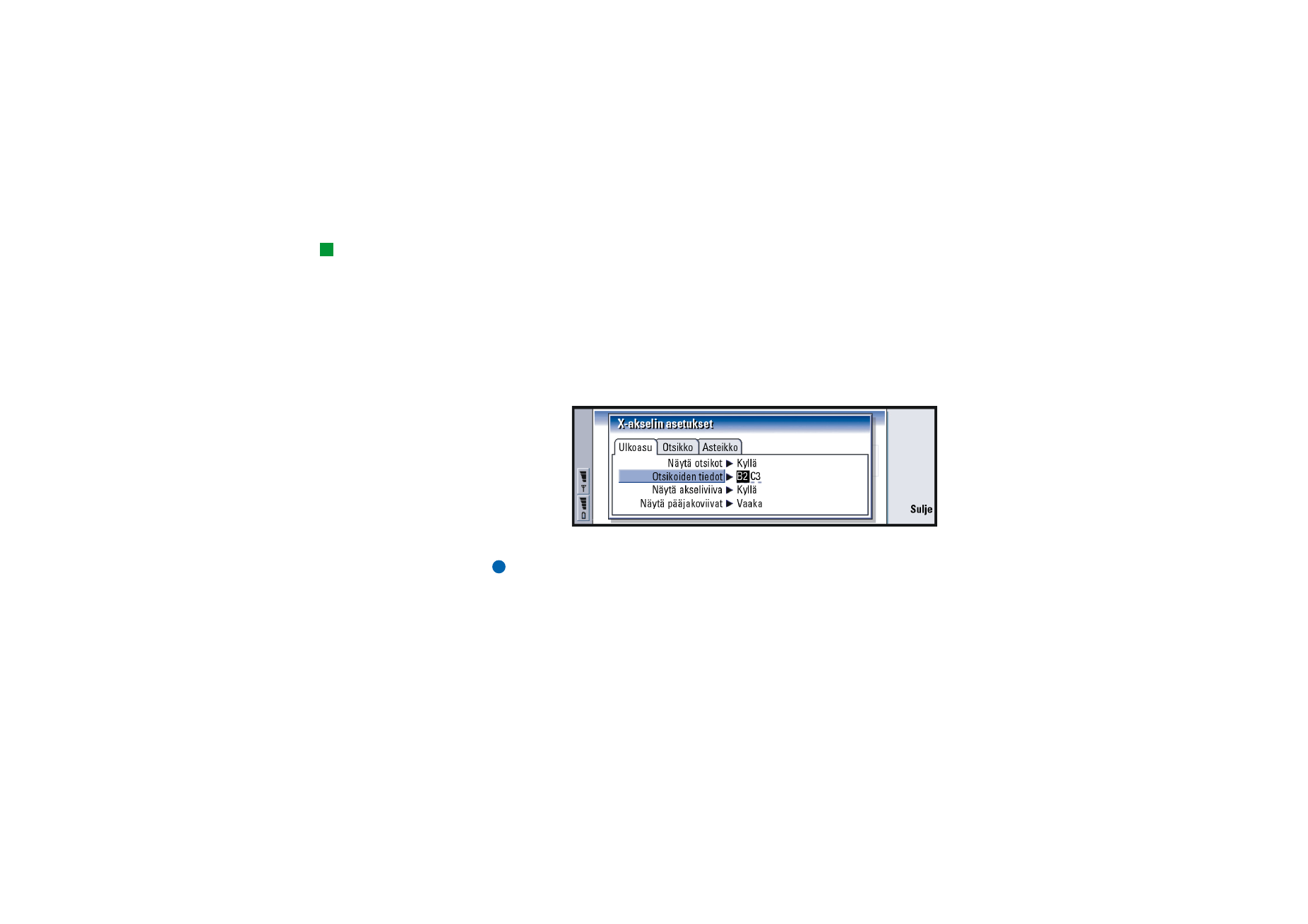
©2001 Nokia Mobile Phones. All rights reserved.
206
Toimisto
Kaaviotaulukoiden muokkaaminen
Vihje: Objekteja voi
valita myös painamalla
sarkain- ja Enter-näppäintä.
Valinnan voi perua
painamalla Esc-näppäintä.
1 Paina Valitse objekti. Valintaikkuna avautuu.
2 Valitse objekti muokattavaksi seuraavalta listalta ja paina OK: Kaavio, Kaavion
otsikko, X-akseli, Y-akseli, X-akselin otsikko, Y-akselin otsikko, Selite, Pää-x-akselin
ruudukko, Apu-x-akselin ruudukko, Pää-y-akselin ruudukko, Apu-y-akselin ruudukko
ja Sarja.
3 Voit muokata objektia painamalla Muuta tai Enter. Valintaikkuna avautuu.
Voit poistaa objektin painamalla Poista.
4 Määritä uudet arvot. Kuvassa 80 on esimerkki muokattavista X-akselin
asetuksista.
Kuva 80
5 Voit vahvistaa muutokset painamalla Sulje tai hylätä ne painamalla Esc.
Huomaa: Kerrallaan voi valita vain yhden objektin.
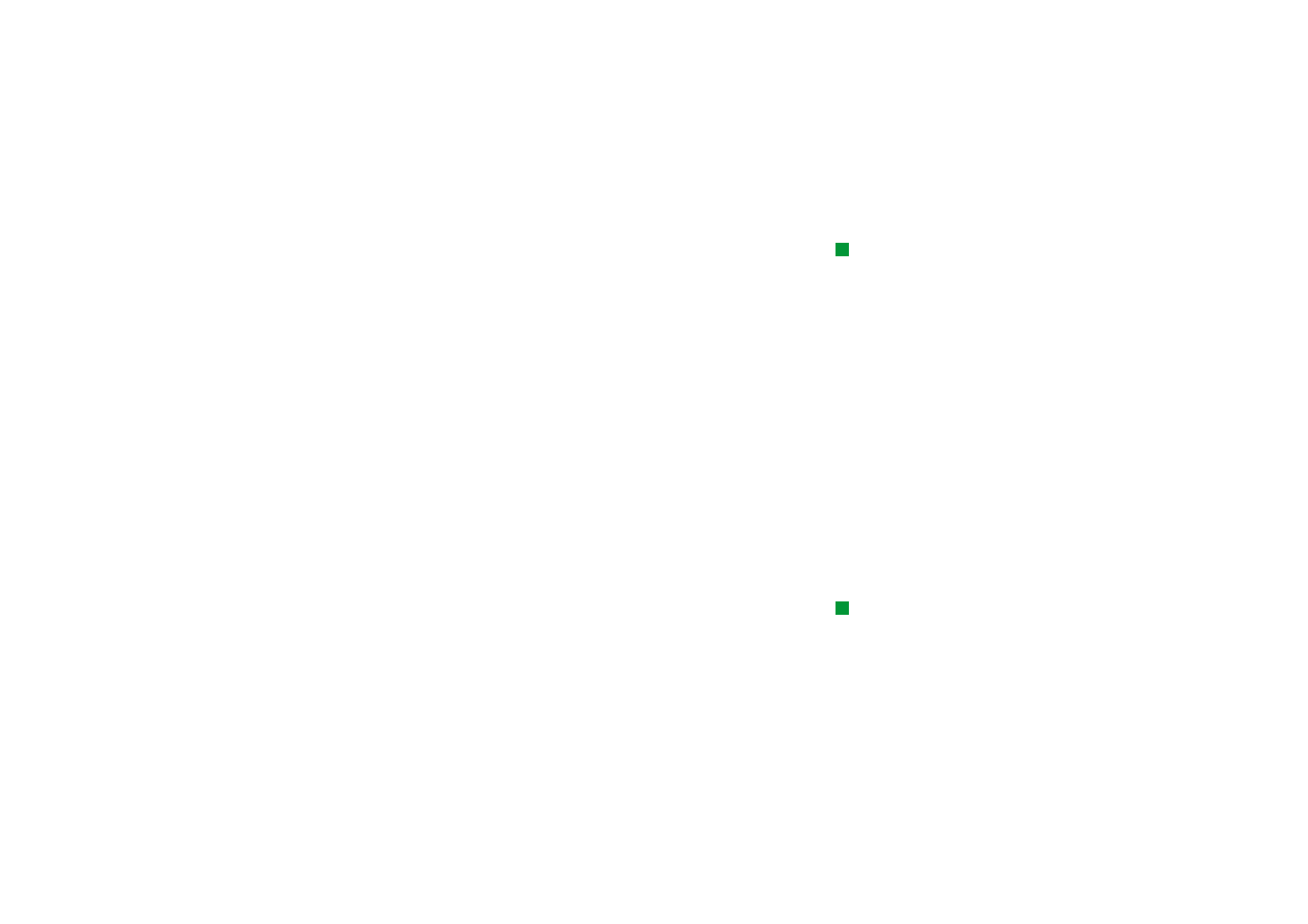
©2001 Nokia Mobile Phones. All rights reserved.
207
Toimisto
Kaaviotaulukon tietojen korvaaminen
Vihje: Voit muokata
sivun tietoja painamalla
Kaavion asetukset. Määritä
sivutyyli ja nimi avautuvan
valintaikkunan kahdella
sivulla.
Voit korvata tiedot, joihin kaaviotaulukko perustuu.
1 Paina Taulukot/kaaviot ja valitse laskentataulukko, johon kaavio perustuu.
2 Valitse laskentataulukosta uusi alue kaaviota varten, paina Menu-näppäintä ja
palaa kaaviotaulukkoon valitsemalla Näytä > Taulukot/kaaviot….
3 Paina Menu-näppäintä, valitse Työkalut > Korvaa tiedot, ja vahvista muutokset
painamalla OK tai hylkää ne painamalla Peru.