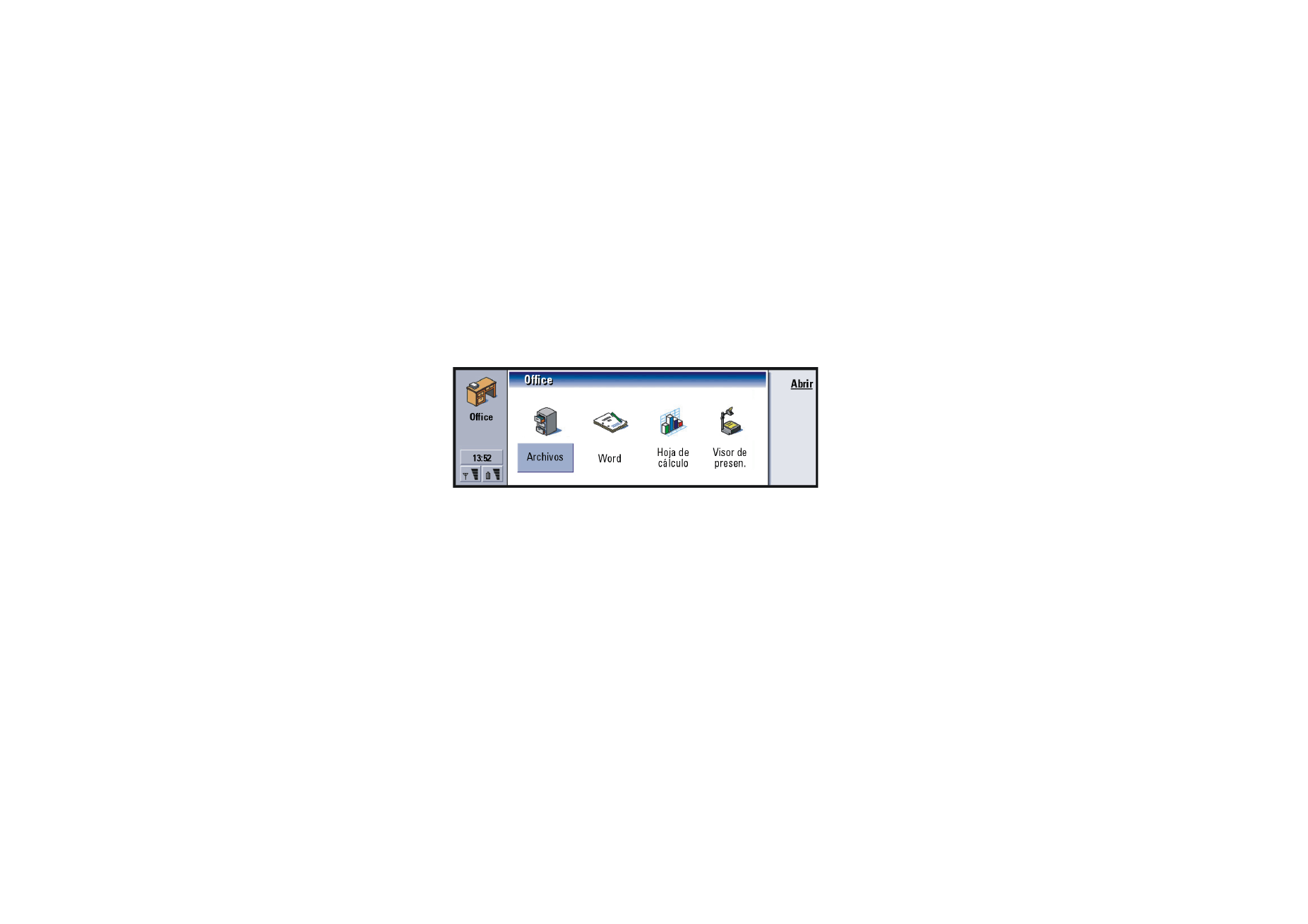
Word
Puede utilizar Word para escribir documentos de texto nuevos y editar los ya
existentes. Puede insertar y ver imágenes y otros archivos en los documentos.
También puede enviar y recibir documentos como fax, SMS, correo, correo de PC o
vía infrarrojos.
Word puede abrir documentos creados con versiones recientes de Microsoft Word
para Windows. Tenga en cuenta que no serán compatibles todas las características
y formato de los documentos originales. Los documentos realizados con otras
versiones de Microsoft Word sólo pueden verse. También puede guardar en
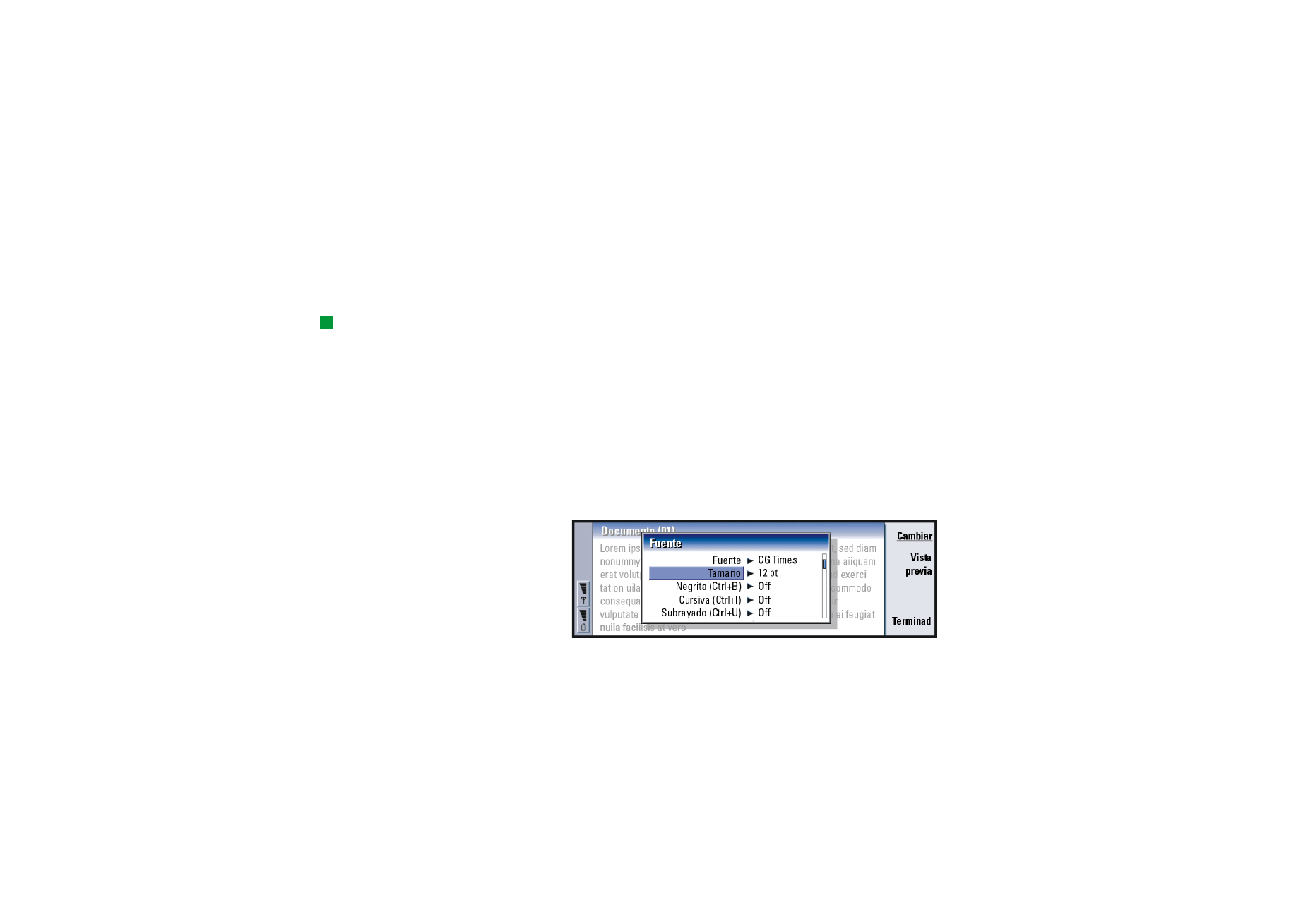
©2001 Nokia Mobile Phones. All rights reserved.
204
O
ffi
ce
formato Microsoft Word documentos realizados con el comunicador. Si desea
obtener información acerca de otras conversiones de formato de archivo, consulte
la Guía de PC Suite.
Para crear un nuevo documento
Sugerencia: Puede
utilizar los accesos directos
de portapapeles Ctrl+x,
Ctrl+c y Ctrl+v para cortar,
copiar y pegar texto.
Cuando abra la aplicación Word, se abre un documento nuevo. Puede empezar a
escribir directamente.
Puede modificar el estilo de un documento en cuanto a fuente y párrafo. Puede
usar diferentes fuentes, estilos y tamaños de fuente. Puede aplicar diferentes
estilos predefinidos o definidos por el usuario, ya sea modificando fragmentos
individuales de texto por separado o utilizando una plantilla en la que se base el
estilo de texto (consulte la página 206.)
Para cambiar fuentes
1 Presione Fuente en el documento que está creando o editando. Se abre un
cuadro de diálogo, consulte la Figura 75.
Figura 75
2 Presione Cambiar para cambiar el valor de un elemento de la lista.
Para ver el efecto de los cambios efectuados, presione Vista previa.
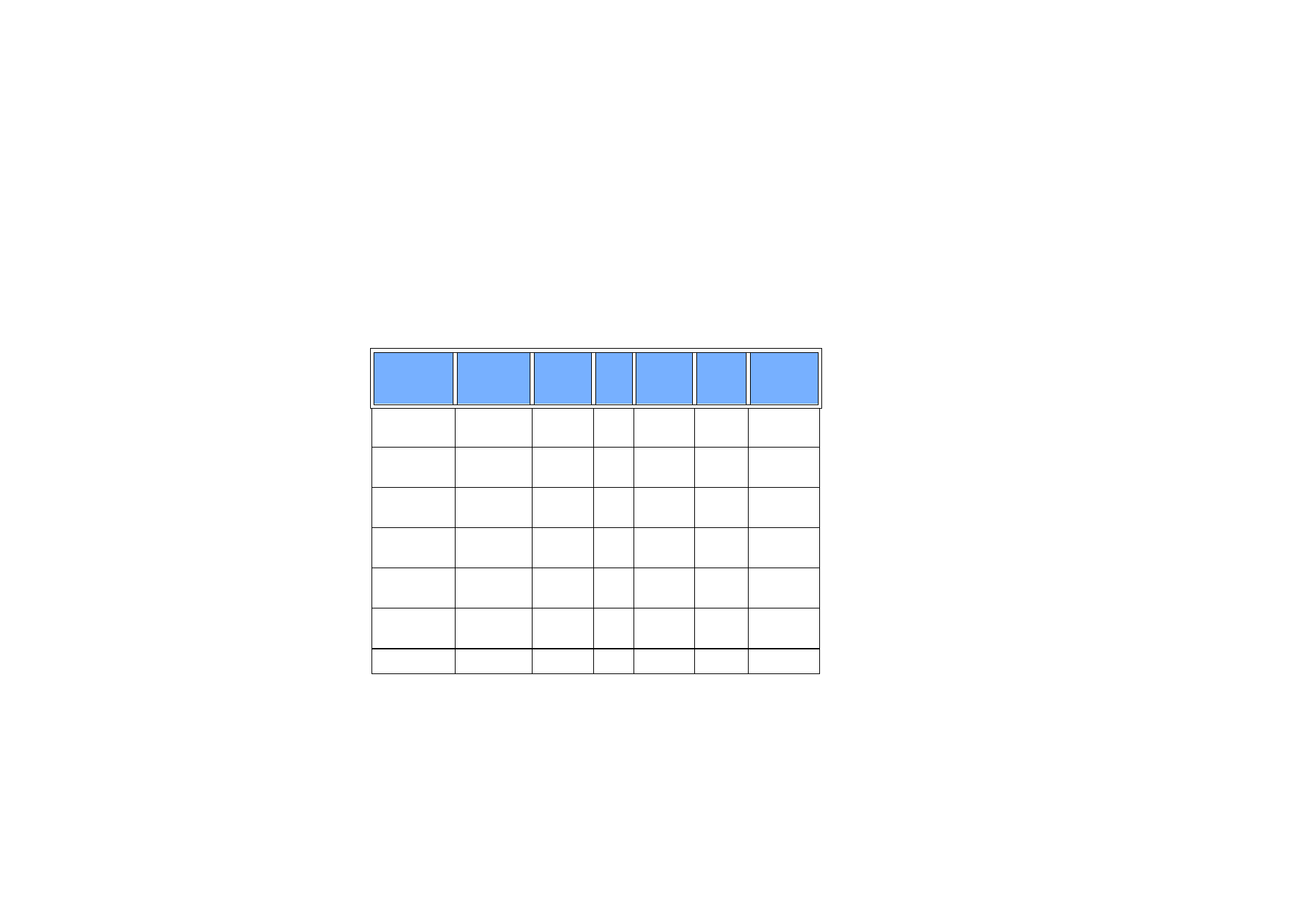
©2001 Nokia Mobile Phones. All rights reserved.
205
O
ffi
ce
3 Presione Listo para guardar los cambios que ha realizado.
Para cambiar el estilo de texto
1 Seleccione el texto cuyo estilo desee cambiar.
2 Presione Estilo. Se abre una lista de elecciones en orden alfabético.
3 Seleccione una opción de estilo de la lista y presione Establecer.
Estos son los valores predeterminados de las opciones de estilo en la lista:
Opción
de estilo
Fuente
Tamaño
de
punto
Neg
rita
Cursiva
Sub-
rayado
Justifi-
cación
Normal
URW Sans
12 pt
Off
Off
Off
A la
izquierda
Encabezado
URW Sans
10 pt
Off
Off
Off
A la
izquierda
Pie de página
URW Sans
10 pt
Off
Off
Off
A la
izquierda
Título 1
URW Sans
16 pt
On
Off
Off
A la
izquierda
Título 2
URW Sans
14 pt
On
Off
Off
A la
izquierda
Título 3
URW Sans
12 pt
On
Off
Off
A la
izquierda
Título
URW Sans
18 pt
On
Off
Off
Centrado
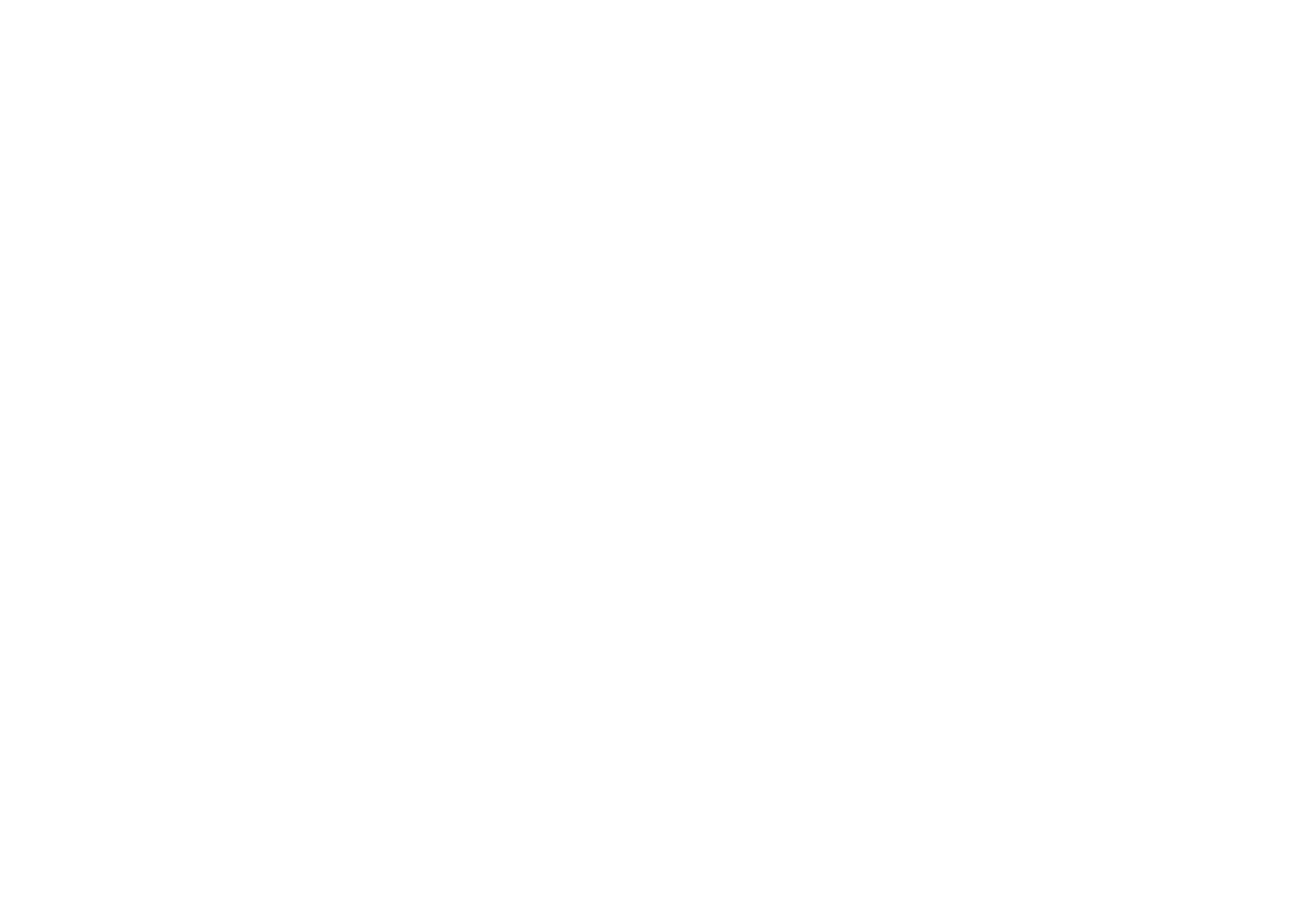
©2001 Nokia Mobile Phones. All rights reserved.
206
O
ffi
ce
Para crear una nueva opción de estilo o editar una opción
existente
1 Presione Estilo.
2 Para crear una nueva opción de estilo, presione Nuevo. O bien, para editar una
opción de estilo, seleccione el estilo y presione Editar. Se abre un cuadro de
diálogo.
3 Dé un nuevo nombre a la opción de estilo sobrescribiendo el nombre antiguo.
Tenga en cuenta que no puede editar los nombres de los estilos
predeterminados.
Presione Formato para ver una lista de los valores de estilo que puede cambiar.
4 Presione Cambiar para cambiar los valores de los siguientes elementos: Fuente,
Alineación, Sangrías, Tabulaciones, Interlineado, Bordes, Viñetas y Nivel de esquema.
5 Presione Listo para confirmar los cambios.
Plantillas
Ejemplo: Puede tener una
plantilla de la empresa que
muestre el nombre de la
empresa y posea un diseño
particular.
Puede utilizar plantillas y guardar documentos como plantillas durante la creación
y edición de documentos.
Para seleccionar una plantilla, presione la tecla Menú y seleccione Archivo >
Plantillas > Seleccionar plantilla…. Se abre una lista de plantillas disponibles;
seleccione una y presione OK.
Para guardar un documento como una plantilla, presione la tecla Menú y
seleccione Archivo > Plantillas > Guardar como plantilla….
Para eliminar una plantilla vaya al Gestor de archivos. Consulte la página 220.
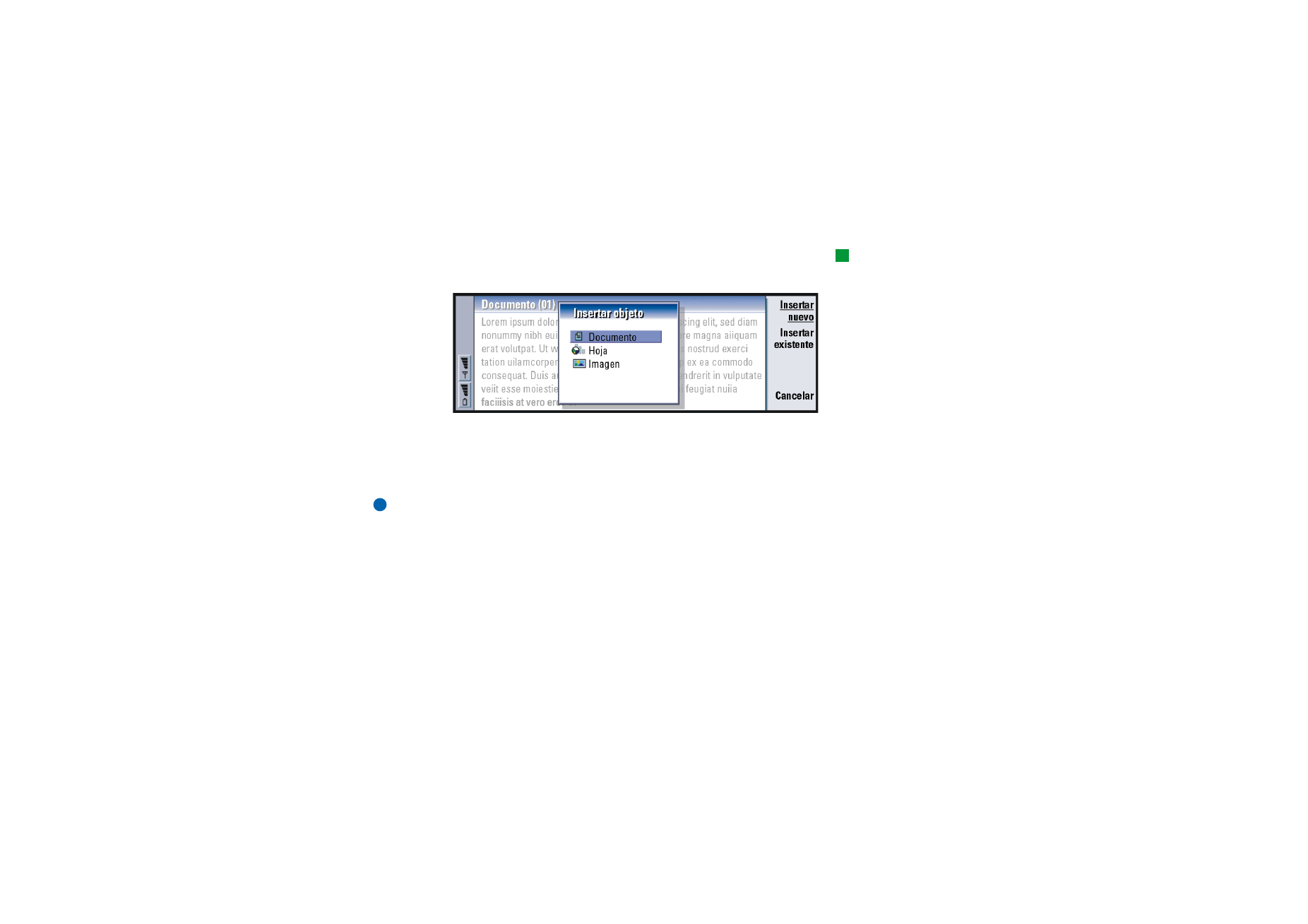
©2001 Nokia Mobile Phones. All rights reserved.
207
O
ffi
ce
Para insertar un objeto
Sugerencia: Para
cambiar de tamaño una
imagen tras su inserción,
presione la tecla Menú y
seleccione Editar > Objeto >
Detalles objeto….
1 Presione Insertar objeto en el documento que está creando o editando. Se abre
un cuadro de diálogo. Consulte la Figura 76.
Figura 76
2 Seleccione de la lista el tipo de objeto que desee insertar.
3 Presione Insertar nuevo para abrir el editor correspondiente.
Presione Insertar existente para abrir una lista de archivos de ese tipo de
objeto. Sólo se incluyen en la lista los archivos que puede insertar.
Nota: Los objetos contenidos en un documento no son vínculos sino archivos
adjuntos incrustados que pueden incrementar notablemente el tamaño
del documento.
Para ocultar o hacer visibles los marcadores de
texto
Para ocultar o hacer visibles los marcadores utilizados en la edición dentro de un
documento, haga lo siguiente:
1 Presione la tecla Menú y seleccione primero Herramientas > Preferencias…. Se
abre un cuadro de diálogo de dos páginas.
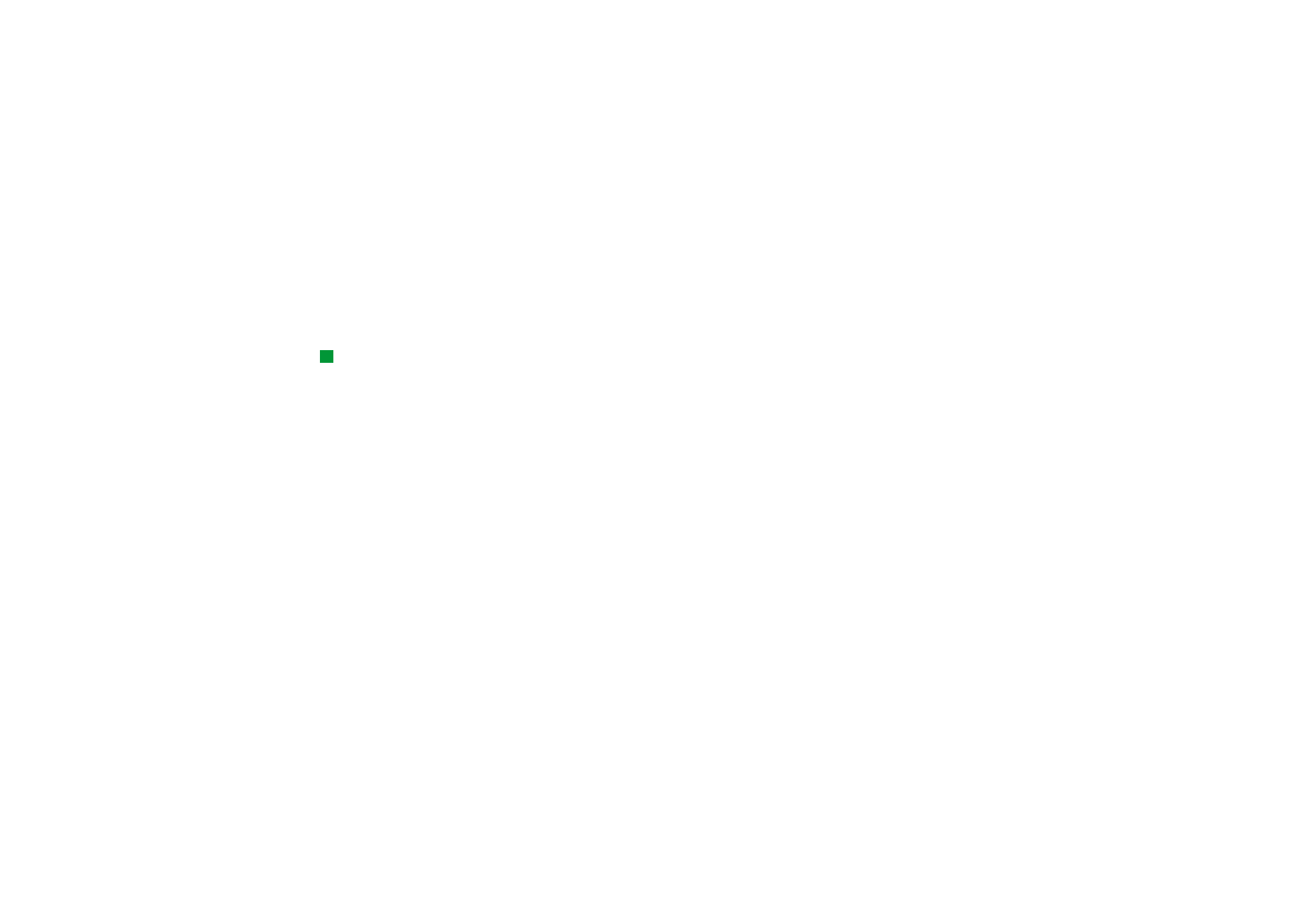
©2001 Nokia Mobile Phones. All rights reserved.
208
O
ffi
ce
2 Active (on) o desactive (off) las siguientes opciones:
Opciones básicas página : Mostrar tabulaciones, Mostrar espacios y Mostrar marcas
párrafo,
Opciones avanzadas página : Mostrar los saltos de línea forzados, Mostrar espacios
de no separación y Mostrar guiones de no separación.
Para ver el esquema de un documento
Sugerencia: Para abrir
una página específica en el
documento, presione la
tecla Menú y seleccione
Herramientas > Ir a….
1 Presione la tecla Menú y seleccione Ver > Esquema…. Se abre una estructura de
árbol del documento.
2 Para mostrar más detalles, presione Expandir.
Para mostrar menos detalles, presione Contraer.
Para abrir un punto seleccionado en el documento, presione Ir a.
3 Presione Cerrar para volver a la vista de documento.
Para paginar
Después de crear un documento nuevo, puede dividirlo en páginas. Presione la
tecla Menú y después seleccione Herramientas > Más > Paginar. Este comando
también actualizará la numeración de las páginas.