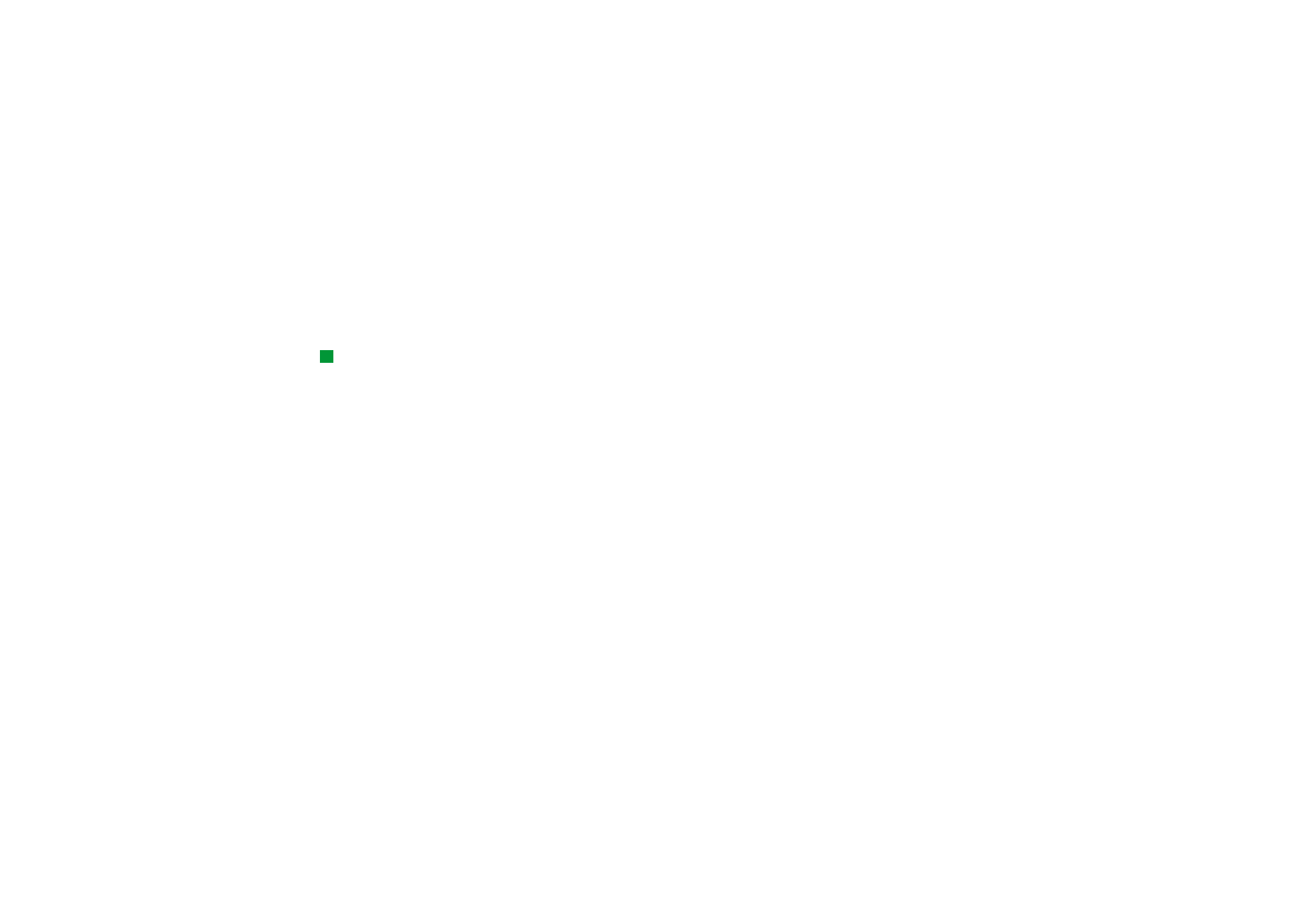
Hoja
En Hoja puede trabajar y almacenar los datos en un archivo que recibe el nombre
de libro. Cada libro contiene al menos una hoja de trabajo. Un libro también puede
contener hojas de gráficos; una hoja de gráfico es un archivo de hoja de cálculo
con un gráfico que se basa en los datos de una hoja de trabajo.
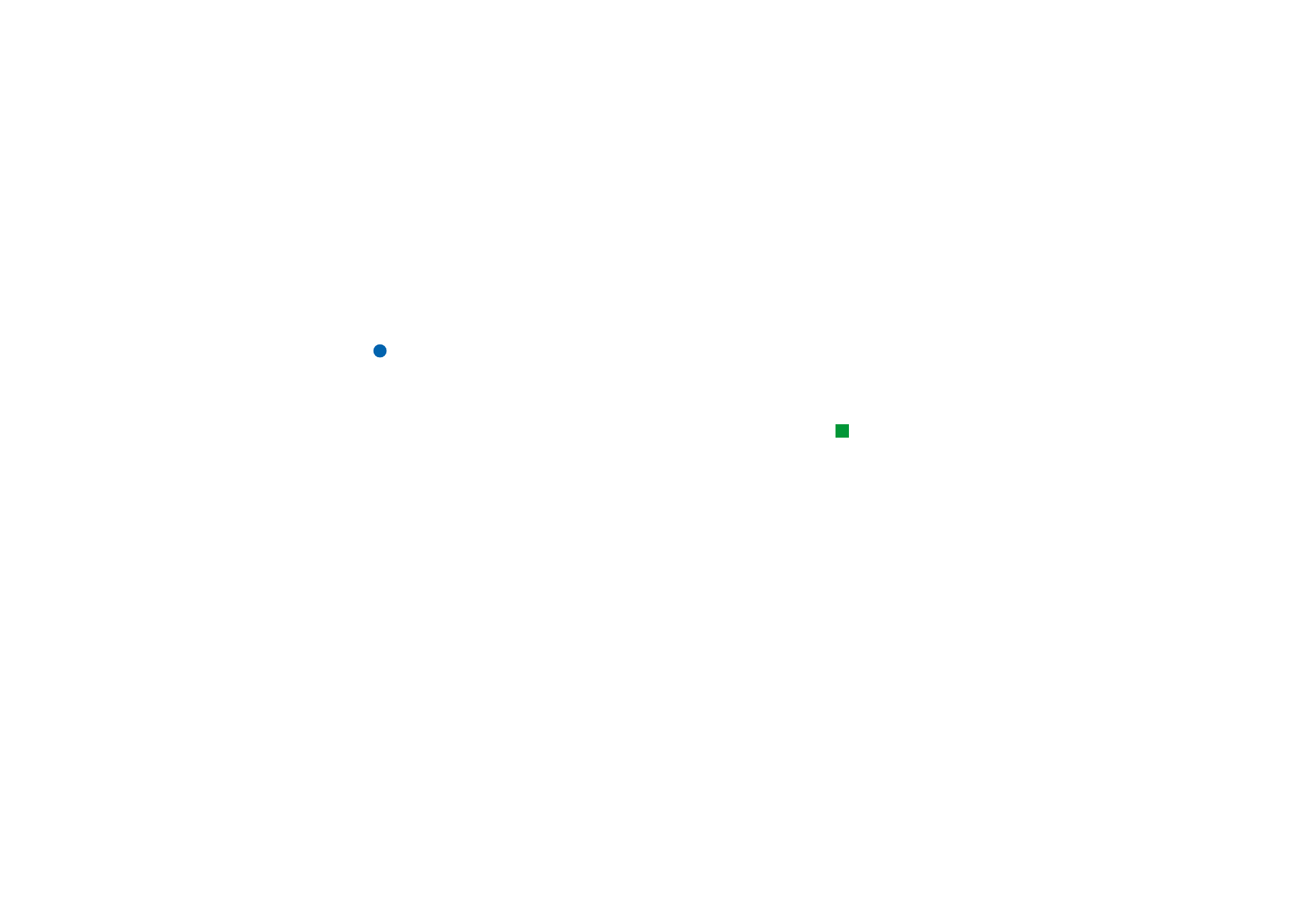
©2001 Nokia Mobile Phones. All rights reserved.
209
O
ffi
ce
Hoja puede abrir archivos creados con versiones recientes de Microsoft Excel para
Windows. Tenga en cuenta que no todas las características y formato de los
archivos originales serán compatibles. Sólo pueden verse los archivos realizados
con otras versiones de Microsoft Excel. También puede guardar en formato
Microsoft Excel archivos realizados con el comunicador. Si desea obtener más
información acerca de otras conversiones de formato de archivo, consulte la Guía
de PC Suite en el CD-ROM.
Nota: Si desea obtener información sobre la compatibilidad con Microsoft
Excel, consulte el CD-ROM incluido en el paquete de ventas.
Libros
Sugerencia: Para agregar
un libro a la aplicación
Escritorio, presione la tecla
Menú y seleccione Archivo >
Agregar al Escritorio.
Para crear un libro nuevo, presione la tecla Menú y seleccione Archivo > Nuevo libro
de trabajo.
Para abrir un libro existente, presione la tecla Menú y seleccione Archivo > Abrir.
Para guardar un libro, presione la tecla Menú en la vista hoja de trabajo y
seleccione Archivo > Guardar.
Para enviar un libro como correo o vía infrarrojos, presione la tecla Menú en la vista
hoja de trabajo y seleccioneArchivo > Enviar.
Hojas de trabajo
Para crear una nueva hoja de trabajo en un libro, presione la tecla Menú y
seleccione Insertar > Nueva hoja de cálculo….
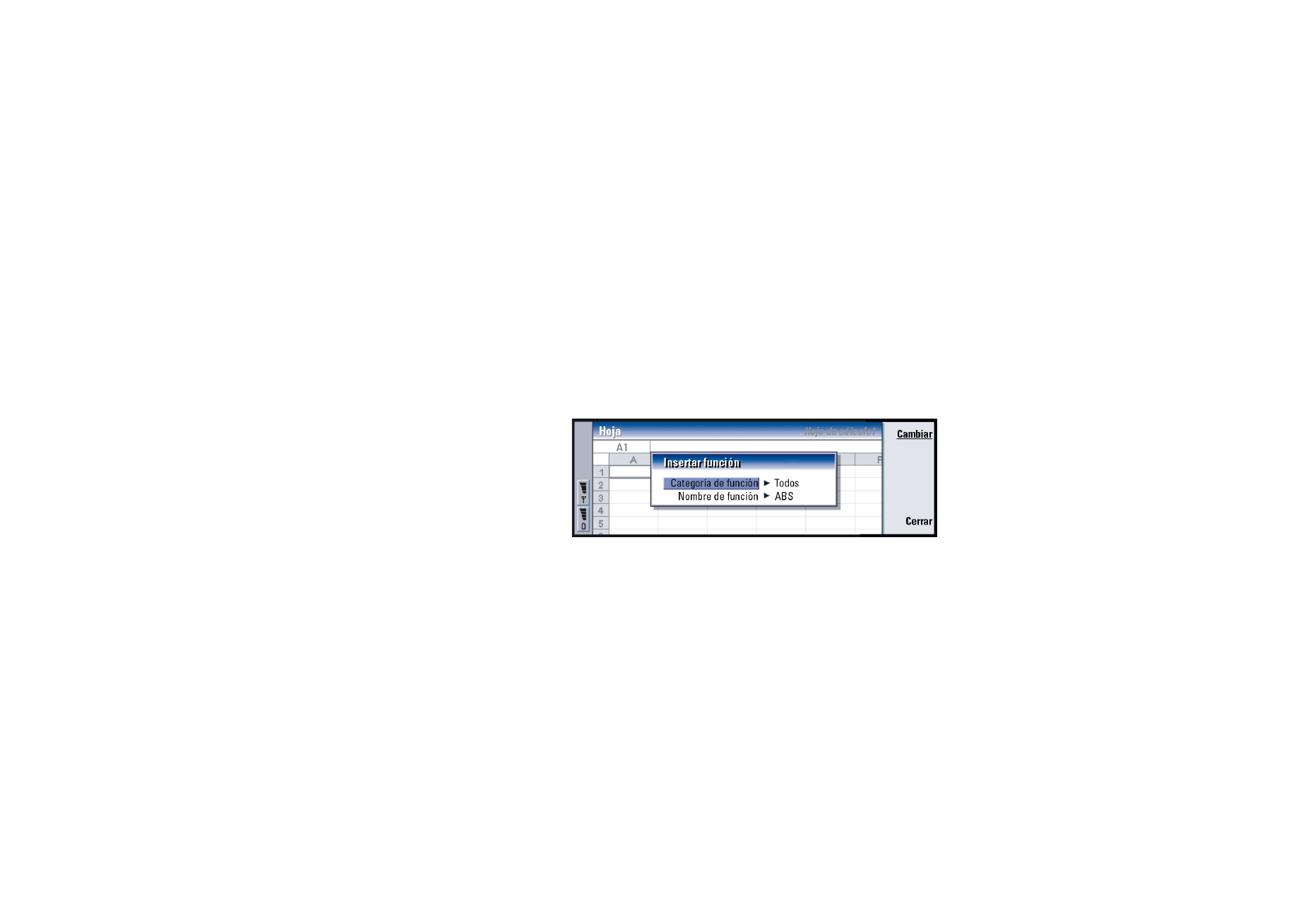
©2001 Nokia Mobile Phones. All rights reserved.
210
O
ffi
ce
Para introducir datos
Para introducir datos, seleccione una celda con la tecla Flechas y empiece a escribir
los datos en la celda seleccionada.
Para confirmar lo que acaba de introducir en una celda, presione Intro, OK o vaya
a otra celda con la tecla Flechas. Para descartar la acción, presione Esc o Cancelar.
Para determinar la categoría a la que desea que pertenezcan los datos de la celda,
presione Función. Las categorías son las siguientes: Todos, Financieras, Fecha y hora,
Matemáticas, Estadísticas, Búsquedas, Texto, Lógicas y Información. Cada categoría
tiene un conjunto de funciones, que puede ver en la lista que hay junto a Nombre
de función. Consulte la Figura 77.
Figura 77
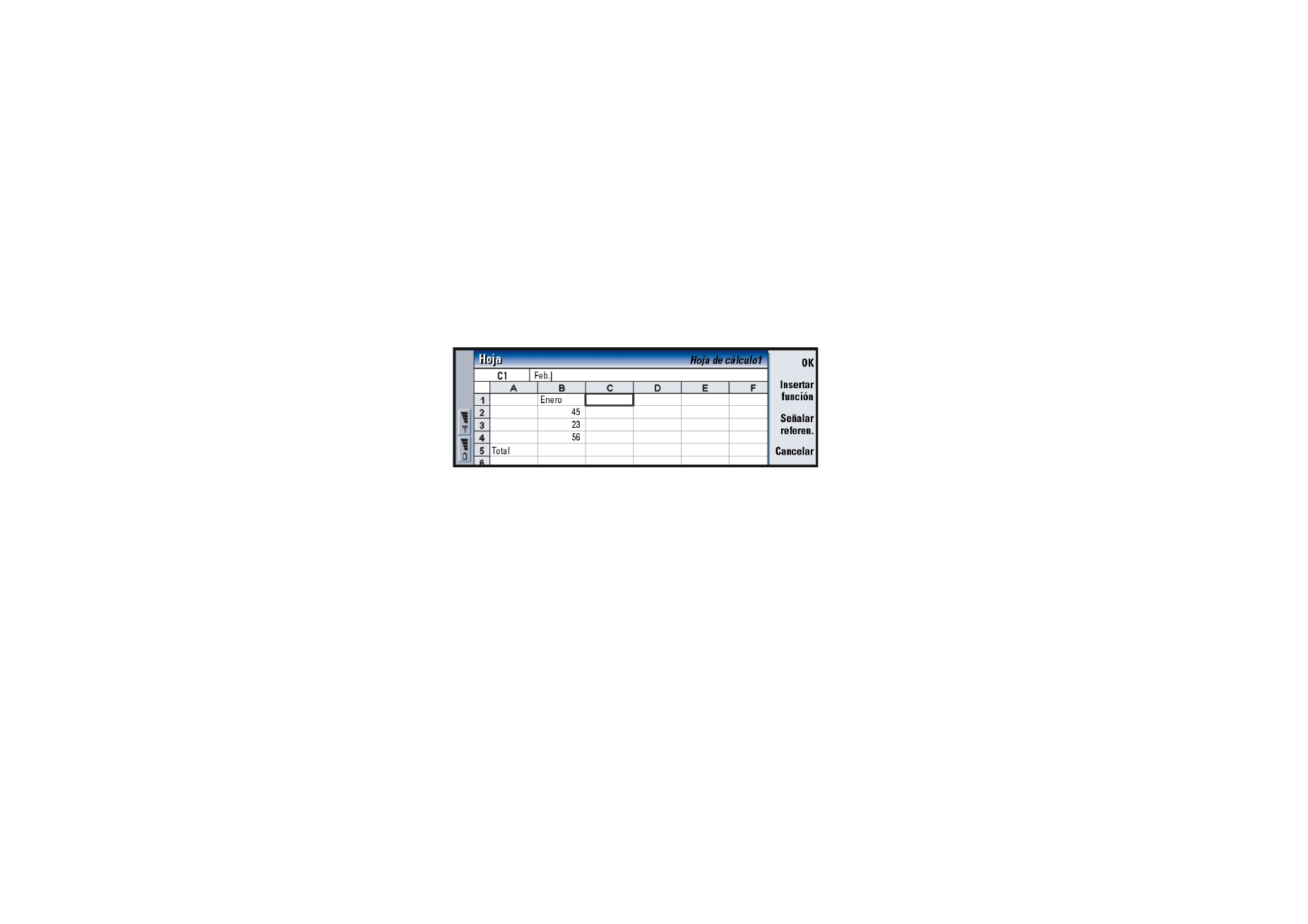
©2001 Nokia Mobile Phones. All rights reserved.
211
O
ffi
ce
Ejemplo: Si desea sumar las
cifras contenidas en las
celdas C2 a C4 en la celda
C5, seleccione la celda C5,
presione Señalar referen. y
seleccione el intervalo de
celdas que va de C2 a C4.
Presione Intro o bien OK
para confirmar la acción.
En la celda C5 aparecerá la
SUMA.
También puede elegir una celda o celdas como referencia para una función en la
celda que está editando:
1 Presione Editar y Señalar referen..
2 Seleccione las celdas a las que hace referencia la celda de función. Consulte
“Para seleccionar celdas” en la página 211. El cursor permanece en la celda que
está editando.
3 Presione Intro o bien OK para confirmar la acción. Consulte la Figura 78.
Figura 78
Para seleccionar celdas
Hay dos maneras de seleccionar una celda o un intervalo de celdas en una hoja de
trabajo:
Ejemplo: Para seleccionar la
columna A, introduzca A:A.
Para seleccionar la fila 1,
introduzca 1:1. Para
seleccionar las columnas B y
C así como las filas 2 y 3,
introduzca B2:C3.
• Presione la tecla Menú y seleccione Editar > Seleccionar. A continuación, escriba
el intervalo de selección o elija un intervalo de la lista.
• Presione y mantenga presionada la tecla Mayúsculas y aumente el cuadro de
selección con la tecla Flechas.
Para seleccionar filas o columnas enteras, presione y mantenga presionada la tecla
Mayúsculas y a continuación seleccione los títulos de la fila o columna deseada
con la tecla Flechas.
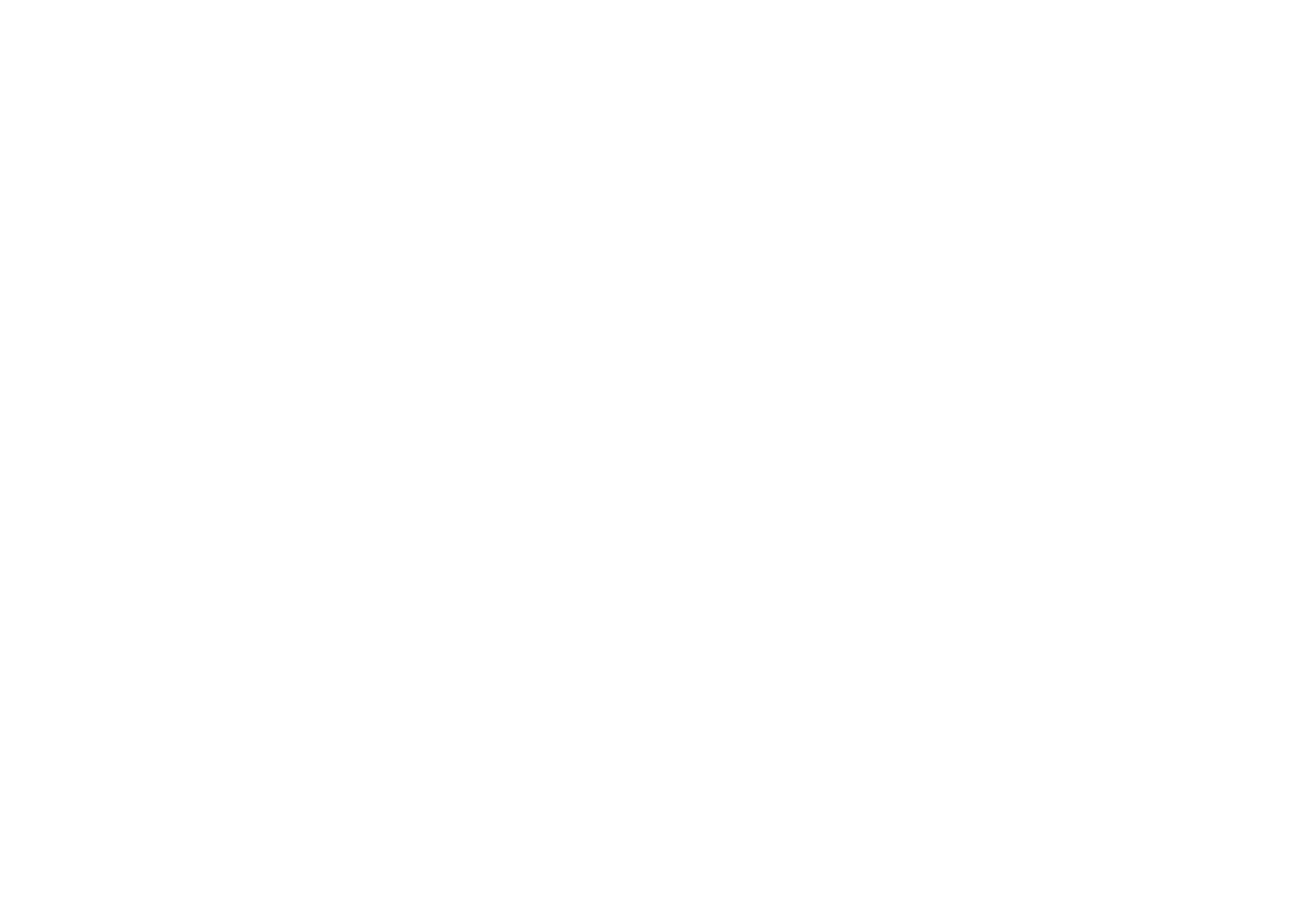
©2001 Nokia Mobile Phones. All rights reserved.
212
O
ffi
ce
Para seleccionar toda la hoja de trabajo utilice el acceso directo Ctrl + A.
Cuando presione la tecla Flechas o la tecla Tab se borrará la selección.
Para insertar celdas
1 Seleccione el número de celdas que desee insertar en una hoja de trabajo.
2 Presione la tecla Menú y seleccione Insertar > Celdas. Se abre un cuadro de
diálogo.
3 Defina si desea que la celda o celdas insertada/s aparezcan encima (Desplazar
las celdas hacia abajo) o a la izquierda (Desplazar las celdas hacia la derecha) del
intervalo seleccionado.
Para insertar filas o columnas enteras, seleccione Fila completa o bien Columna
completa.
4 Presione OK para aceptar la inserción o Cancelar para descartarla.
Para ordenar celdas
Puede variar el orden de las celdas de arriba a abajo y de izquierda a derecha.
1 Seleccione el intervalo.
2 Presione la tecla Menú y seleccione Herramientas > Ordenar.
3 A continuación, seleccione De arriba a abajo o bien De izquierda a derecha. Se abre
un cuadro de diálogo con el número de páginas correspondiente.
4 Defina los criterios de ordenación.
5 Presione Cerrar para realizar la ordenación.
Para buscar datos
1 Presione la tecla Menú y seleccione Editar > Buscar. Se abre un cuadro de
diálogo.
2 Introduzca en el campo Buscar: la cadena que desea buscar.
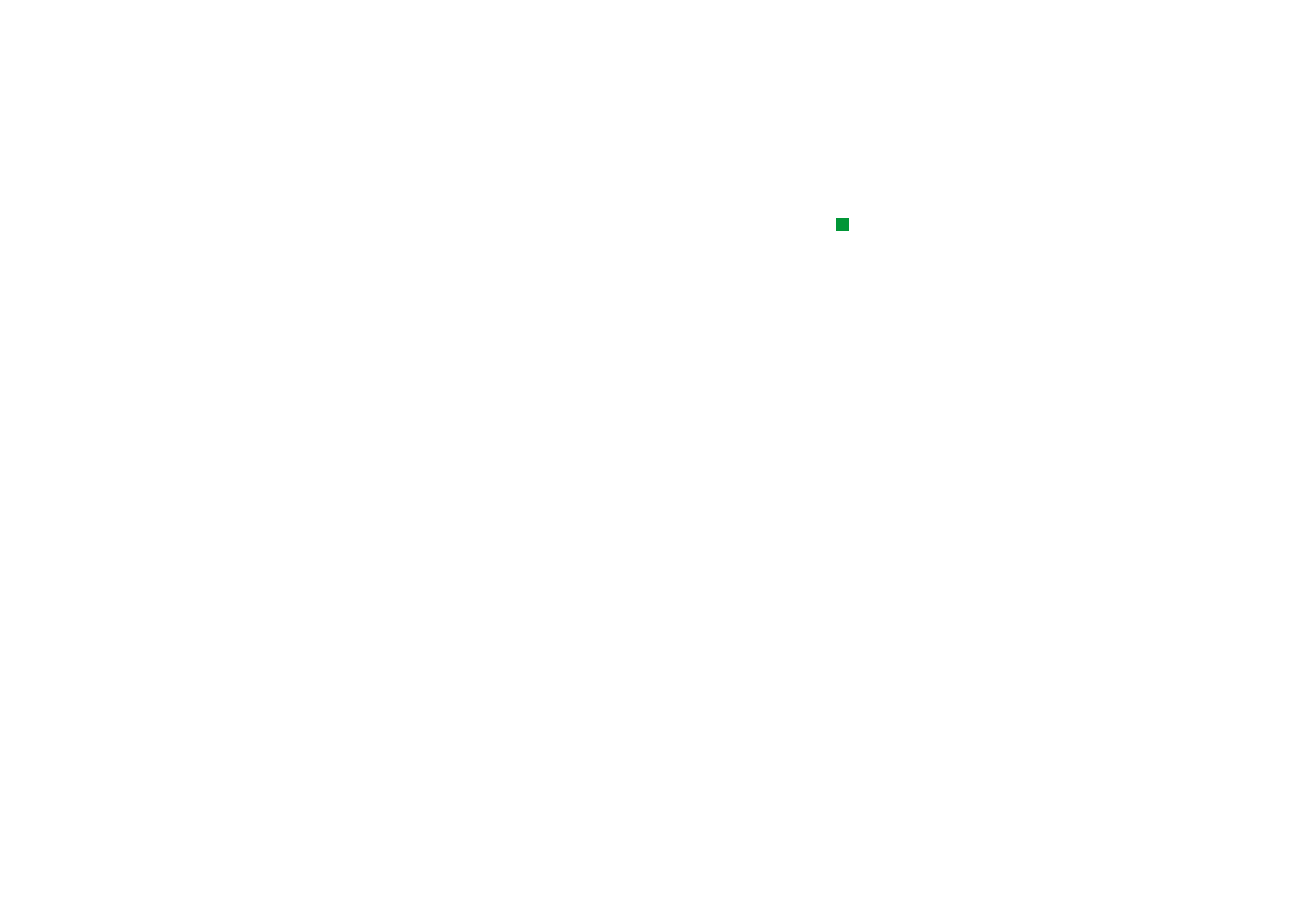
©2001 Nokia Mobile Phones. All rights reserved.
213
O
ffi
ce
Sugerencia: Al presionar
Opciones se abrirán las
siguientes opciones: Realizar
búsqueda en valores, Realizar
búsqueda en fórmulas,
Coincidir mayúsculas y
minúsculas, Buscar sólo celdas
completas, Dirección y
Realizar búsqueda por.
3 Presione Buscar para buscar la cadena.
Presione Opciones para buscar la hoja de trabajo según determinados criterios.
Presione Reemplazar para reemplazar la cadena con otra cosa.
Para borrar las celdas
1 Elija la celda o celdas que desee borrar.
2 Presione Borrar. Se abre una lista de opciones.
3 Para borrar tanto el contenido como el formato de la celda o celdas, seleccione
Todas.
Para borrar sólo el contenido de la celda o celdas, seleccione Contenido.
Para borrar sólo los formatos de la celda o celdas, seleccione Formatos.
Para ajustar el ancho de la columna o la altura de la fila
1 Seleccione la columna o columnas o bien la fila o filas.
2 Presione la tecla Menú y después seleccione Formato > Ancho columna… > Altura
de la fila….
3 Para aumentar el ancho de columna, presione > en la tecla Flechas tantas veces
como sea necesario. Para disminuir el ancho de columna, presione <.
Para aumentar la altura de la fila, presione
∨
en la tecla Flechas tantas veces
como sea necesario. Para disminuir la altura de la fila, presione
∧
.
Para ajustar el ancho o la altura en cantidades exactas, presione Definir ancho.
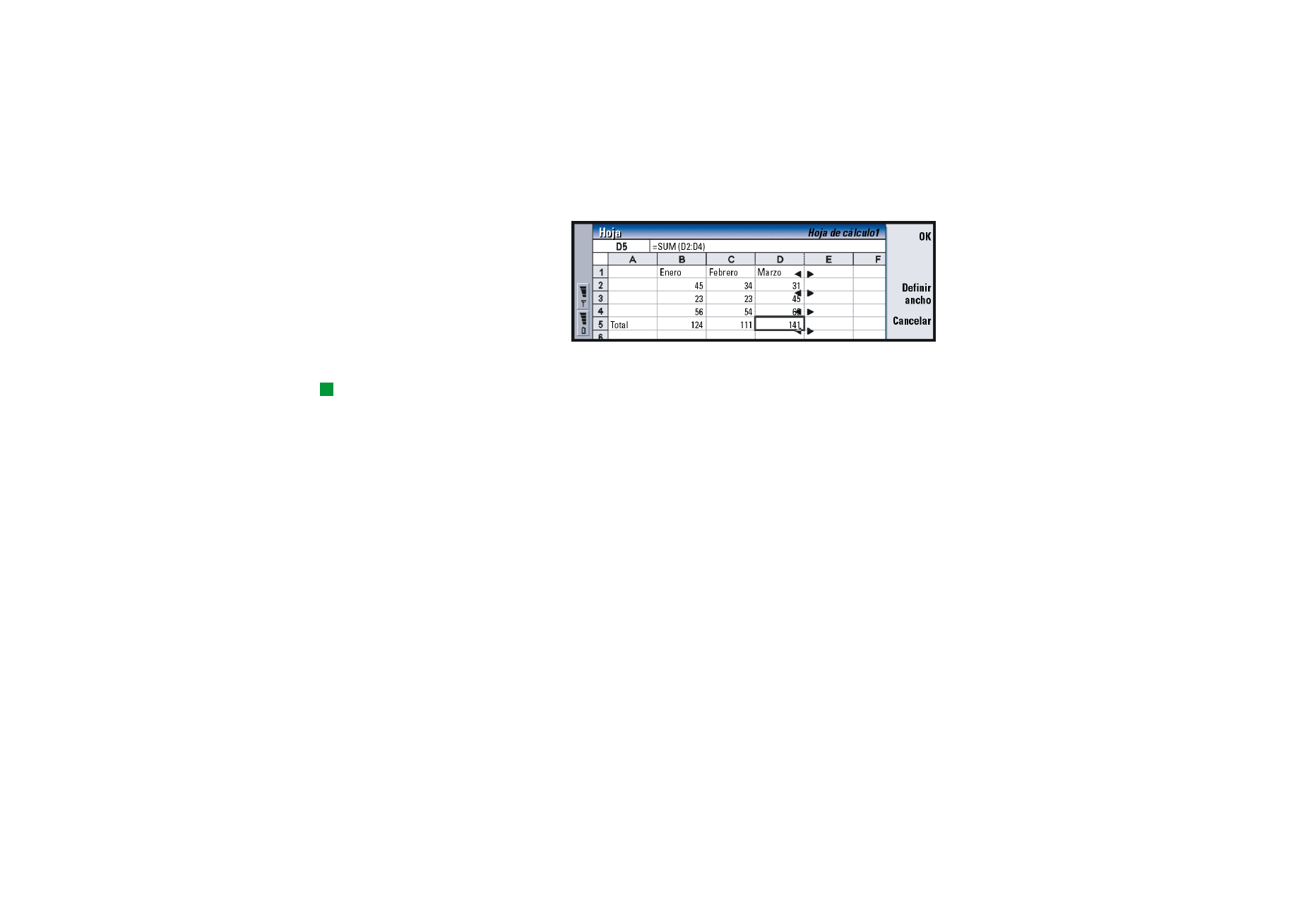
©2001 Nokia Mobile Phones. All rights reserved.
214
O
ffi
ce
Figura 79
Para alinear el contenido de las celdas
Sugerencia: Para
confirmar los cambios
realizados, presione Selecc.
o bien OK. Para descartar los
cambios, presione Cancelar
o Esc.
1 Seleccione la celda o celdas.
2 Presione la tecla Menú y seleccione Formato > Alineación. Se abre un cuadro de
diálogo.
3 Defina las siguientes opciones: Horizontal, Vertical y Ajustar el texto a la celda.
Para cambiar el aspecto de los bordes de celda
1 Seleccione la celda o celdas.
2 Presione la tecla Menú y después seleccione Formato > Apariencia de la celda >
Borde. Se abre un cuadro de diálogo.
3 Defina las siguientes opciones: Esquema, Superior, Inferior, A la izquierda, A la
derecha y Color de la línea.
Para cambiar el formato de los números
1 Seleccione la celda o celdas.
2 Presione la tecla Menú y seleccione Formato > Números. Se abre un cuadro de
diálogo.
3 Elija el formato requerido de la lista. Dependiendo del formato que elija, puede
definir la posición del decimal.
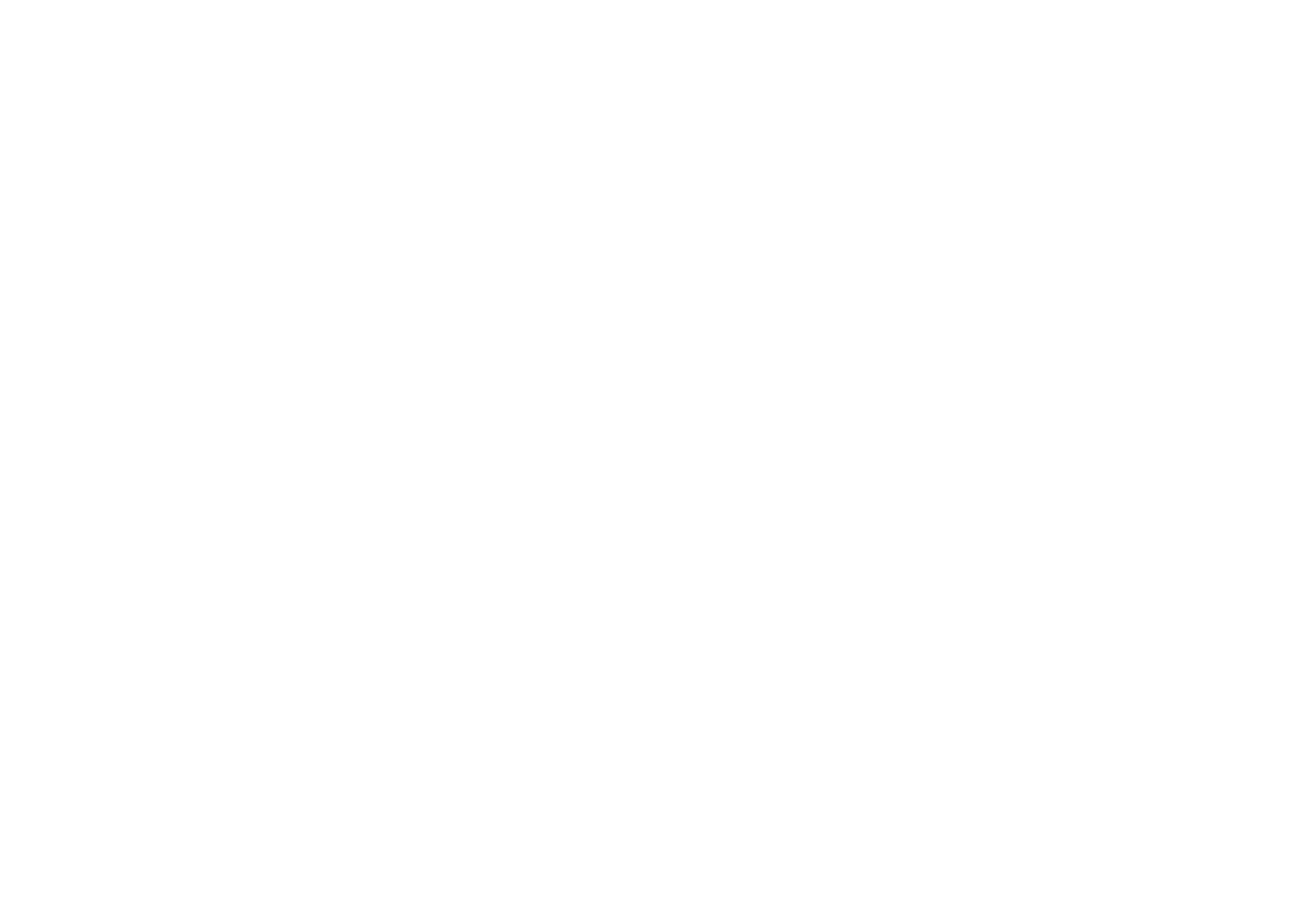
©2001 Nokia Mobile Phones. All rights reserved.
215
O
ffi
ce
Para cambiar fuentes
1 Seleccione la celda o celdas.
2 Presione la tecla Menú y seleccione Formato > Fuente. Se abre un cuadro de
diálogo.
3 Presione Cambiar para cambiar el valor de un elemento de la lista.
4 Para ver el efecto de los cambios efectuados, presione Vista previa.
5 Presione Listo para guardar los cambios que ha realizado.
Para cambiar el color de fondo
1 Seleccione la celda o celdas.
2 Presione la tecla Menú y después seleccione Formato > Apariencia de la celda >
Color de fondo. Se abre un cuadro de diálogo.
3 Elija el color.
Para insertar saltos de página
1 Presione la tecla Menú y seleccione Insertar > Salto de página. Se abre un cuadro
de diálogo.
2 Defina las siguientes opciones: Dividir la columna y Dividir la fila.
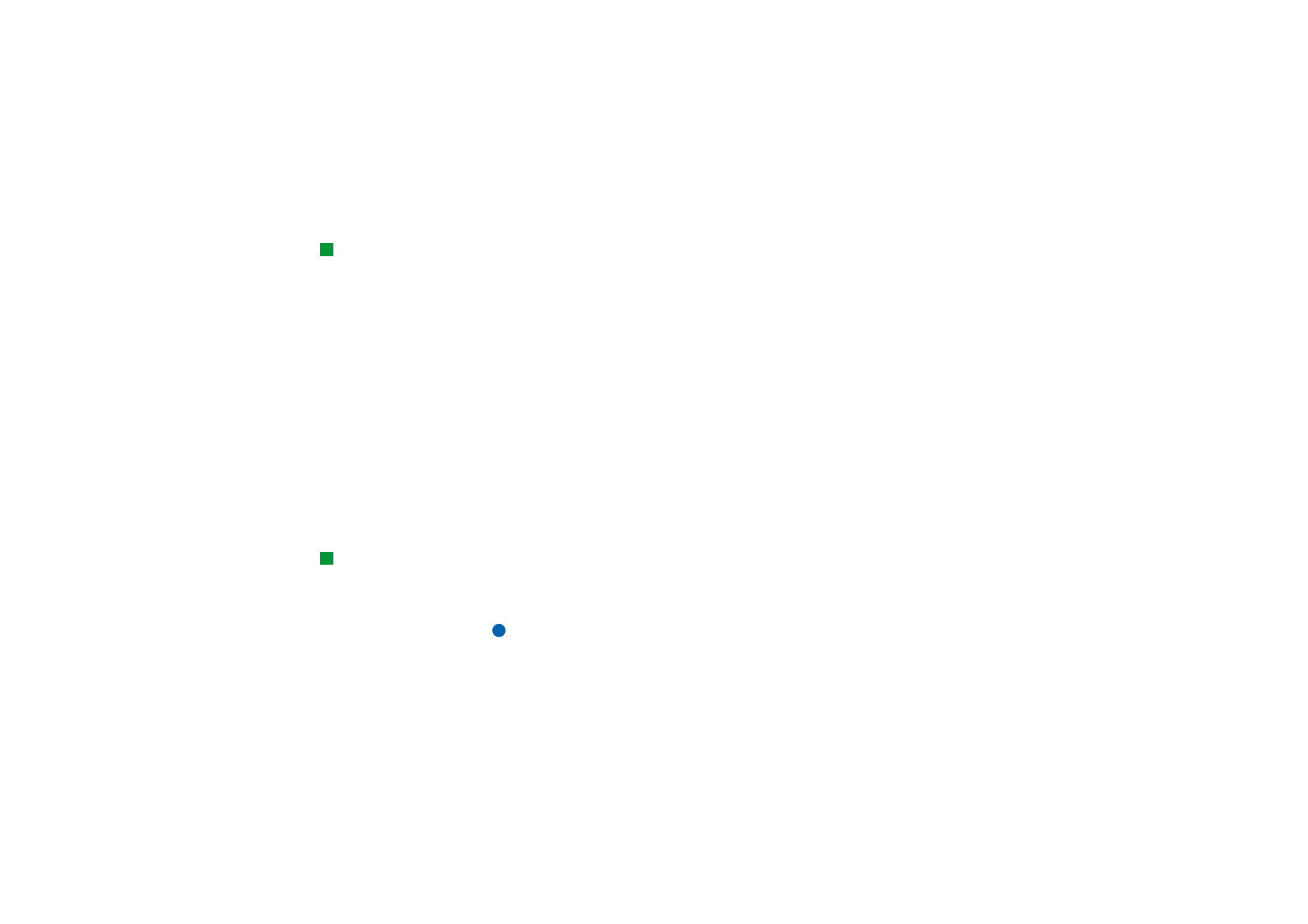
©2001 Nokia Mobile Phones. All rights reserved.
216
O
ffi
ce
Para nombrar celdas
Sugerencia: Para
cambiar las preferencias del
visor, presione la tecla Menú
y seleccione Herramientas >
Opciones. Active (on) o
desactive (off) las siguientes
opciones: Cuadrícula,
Mostrar los encabezados de la
fila, Mostrar los encabezados
de la columna, Actualización
automática, Mostrar valores
cero y Mostrar líneas de
paginación.
1 Seleccione la celda o celdas.
2 Presione la tecla Menú y después seleccione Insertar > Nombre > Agregar. Si la
celda o celdas ya tienen un nombre, puede editar el nombre seleccionando
Editar. Se abre un cuadro de diálogo.
3 Escriba el nombre.
Para nombrar las hojas de trabajo
1 Presione la tecla Menú y seleccione Editar > Renombrar hoja. Se abre un cuadro
de diálogo.
2 Elija la hoja de trabajo en la lista y dele un nombre.
Para eliminar celdas, columnas, filas, saltos de página y hojas de
trabajo
1 Presione la tecla Menú y seleccione Editar > Eliminar. Se abre un cuadro de
diálogo.
2 Elija de la lista lo que desee eliminar.
Para ir a cualquier hoja o gráfico dentro del mismo libro
Sugerencia: Para ver
hojas en la vista Hoja de
gráficos, presione Hojas/
Gráficos.
1 Presione la tecla Menú y seleccione Ver > Hojas de cálculo. Se abre una lista de
hojas.
2 Elija una hoja y presione OK para abrir la hoja y presione Cancelar para
descartarla.
Nota: No es posible cambiar el orden de las hojas.
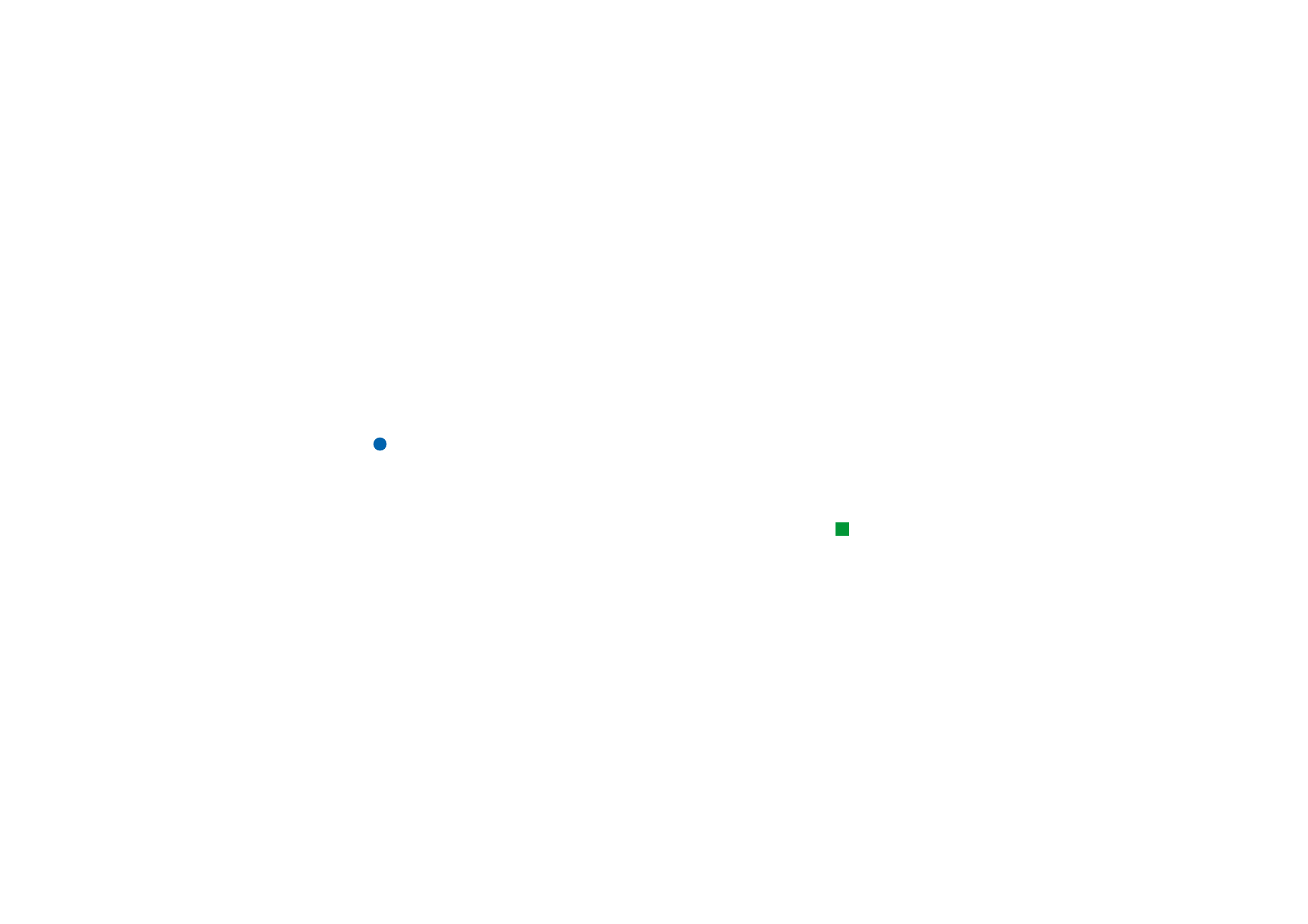
©2001 Nokia Mobile Phones. All rights reserved.
217
O
ffi
ce
Hojas de gráficos
Para crear hojas de gráficos
Existen siete clases diferentes de gráficos: Línea, Columna, Columna apilada, Barra,
Barra apilada, X/Y dispersión y Circular.
1 Seleccione un intervalo de celdas en una hoja de trabajo. Estas proporcionarán
los datos para su nueva hoja de trabajo.
2 Presione la tecla Menú y seleccione Insertar > Nuevo gráfico. Se abre un cuadro
de diálogo.
3 Defina lo siguiente: Nombre del gráfico, Tipo de gráfico, 3-D, Color de fondo y Color
del eje.
4 Presione Cerrar para crear una nueva hoja de gráficos y Esc para descartarla.
Nota: Puede crear una hoja de gráficos sin basarla en una hoja de trabajo,
aunque para ello tendrá que definir los datos para los ejes x e y
manualmente.
Para editar hojas de gráficos
Sugerencia: También
puede presionar la tecla Tab
e Intro para seleccionar
objetos. Presione Esc para
cancelar la selección.
1 Presione Selecc. objeto. Se abre un cuadro de diálogo.
2 Elija un objeto de la siguiente lista para editar y presione OK: Gráfico, Título del
gráfico, Eje X,Eje Y, Título del eje X, Título del eje Y, Leyenda, Cuadrícula del eje
principal X, Cuadrícula del eje secundario X, Cuadrícula del eje principal Y, Cuadrícula
del eje secundario Y y Serie.
3 Para editar el objeto, presione Cambiar o bien la tecla Intro. Se abre un cuadro
de diálogo.
Para eliminar el objeto, presione Eliminar.
4 Defina los nuevos valores. Consulte la Figura 80, en la que aparece un ejemplo
de modificación de opciones de eje X.
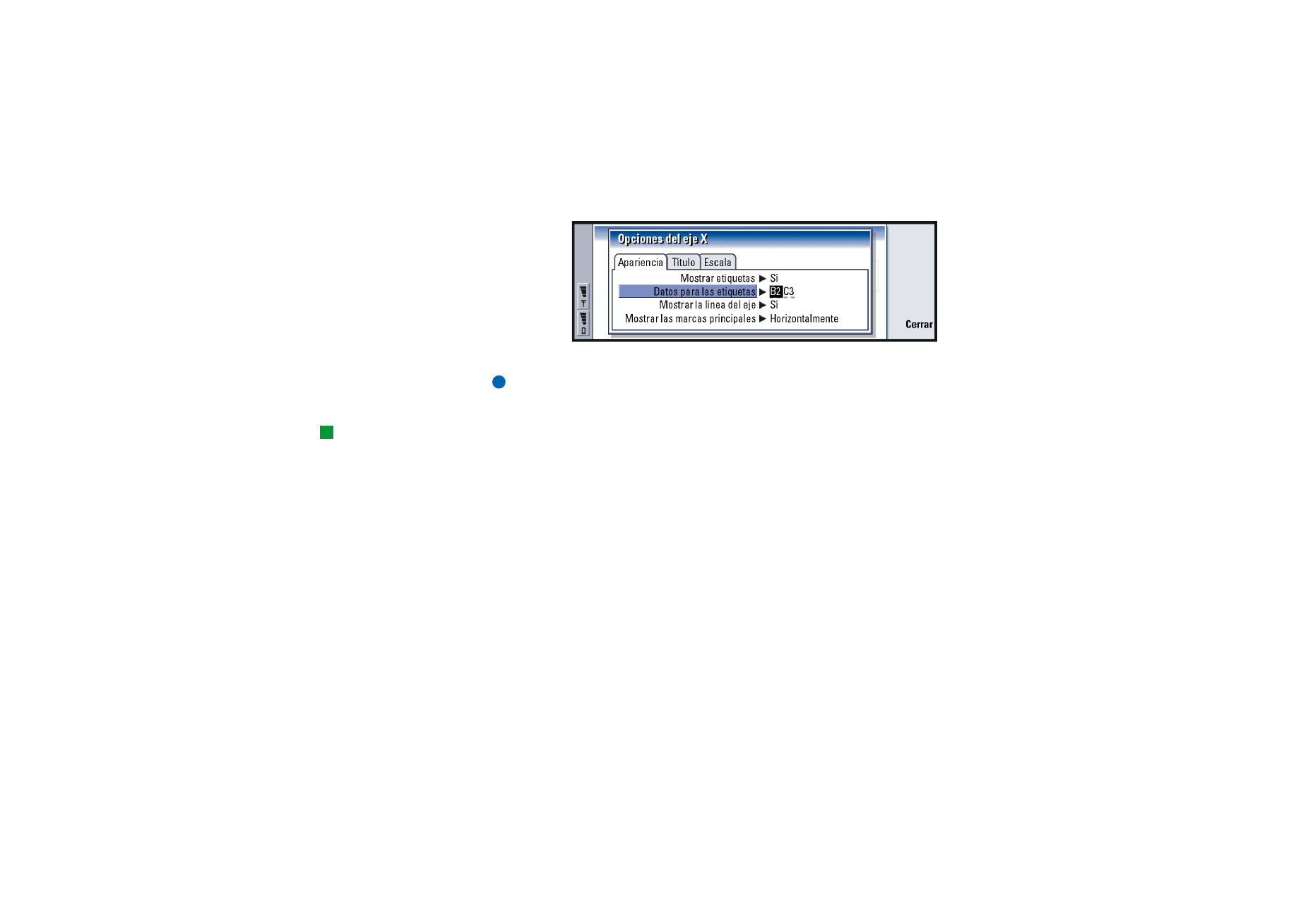
©2001 Nokia Mobile Phones. All rights reserved.
218
O
ffi
ce
Figura 80
5 Presione Cerrar para confirmar los cambios o Esc para descartarlos.
Nota: Sólo puede seleccionar un objeto a la vez.
Para reemplazar los datos de la hoja de gráficos
Sugerencia: Para editar
los detalles de la página,
presione Opciones gráfico.
Defina el nombre y el estilo
de página en las dos páginas
del cuadro de diálogo que se
abre.
Puede reemplazar los datos en los que se basa la hoja de gráficos.
1 Presione Hojas/ Gráficos y seleccione la hoja de trabajo en la que se basa el
gráfico.
2 Seleccione una nueva área de datos para el gráfico en la hoja de trabajo,
presione la tecla Menú y seleccione Ver > Hojas/Gráficos… para volver a la hoja
de gráficos.
3 Presione la tecla Menú, seleccione Herramientas > Reemplazar datos y presione
OK para confirmar los cambios o Cancelar para descartarlos.