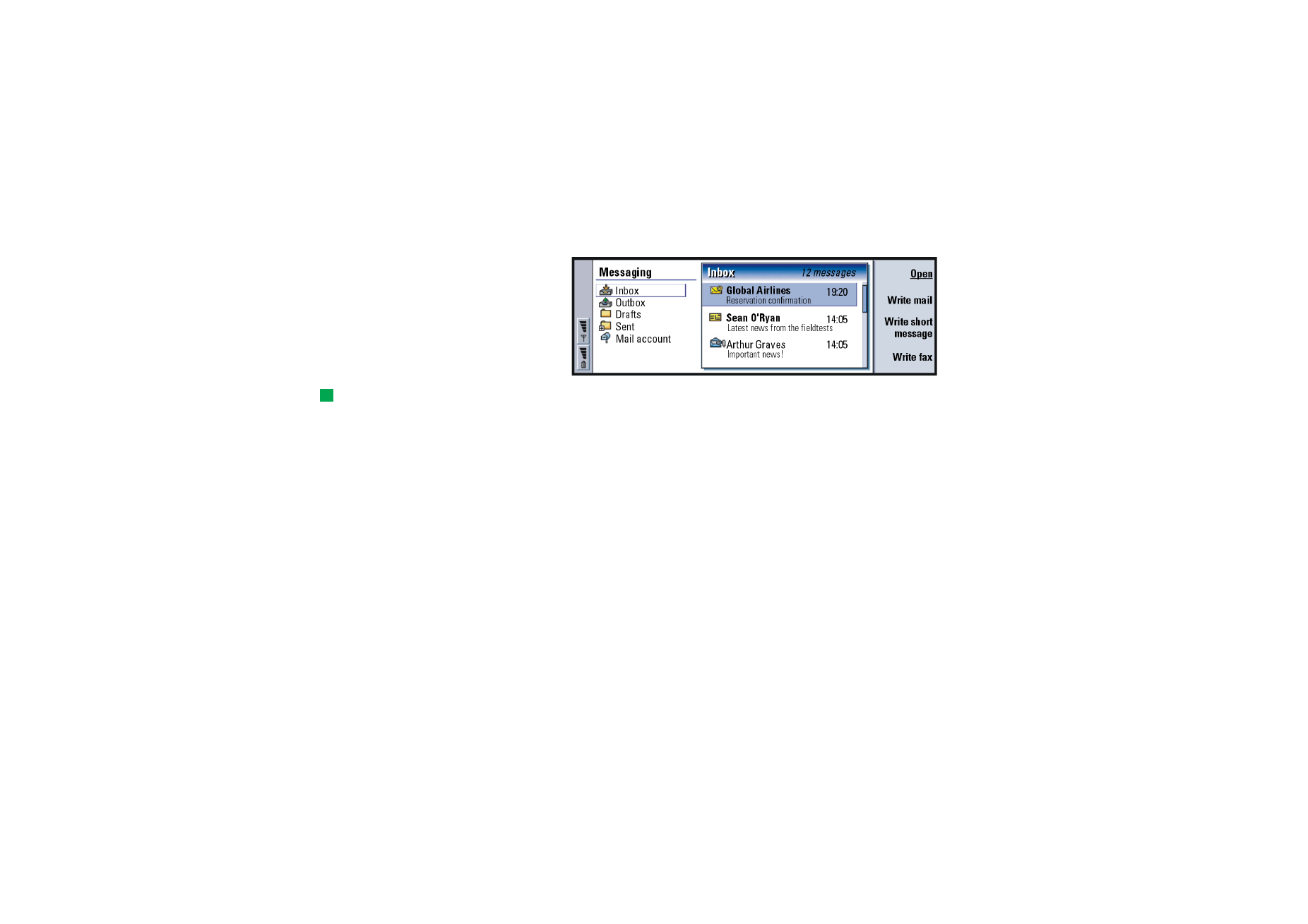
Messaging centre
Figure 66
Tip: You can move
between the two frames
with the Arrows or Tab key.
The main view of Messaging has two frames: on the left is a list of the folders in
the Messaging centre, and on the right are messages connected to the currently
selected folder.
Folders in the Messaging main view are:
Inbox - Received faxes and short messages. Received mail appears in the Remote
mailbox folder.
Outbox - Messages which are waiting to be sent from the communicator.
Drafts - Saved message drafts.
Sent - Messages which have been sent to other devices.
Any remote mailboxes that you set up appear at the bottom of the folder list.
To open folders and messages
To open a folder, select the left frame in the main view of Messaging, go to the
folder and press Open folder.
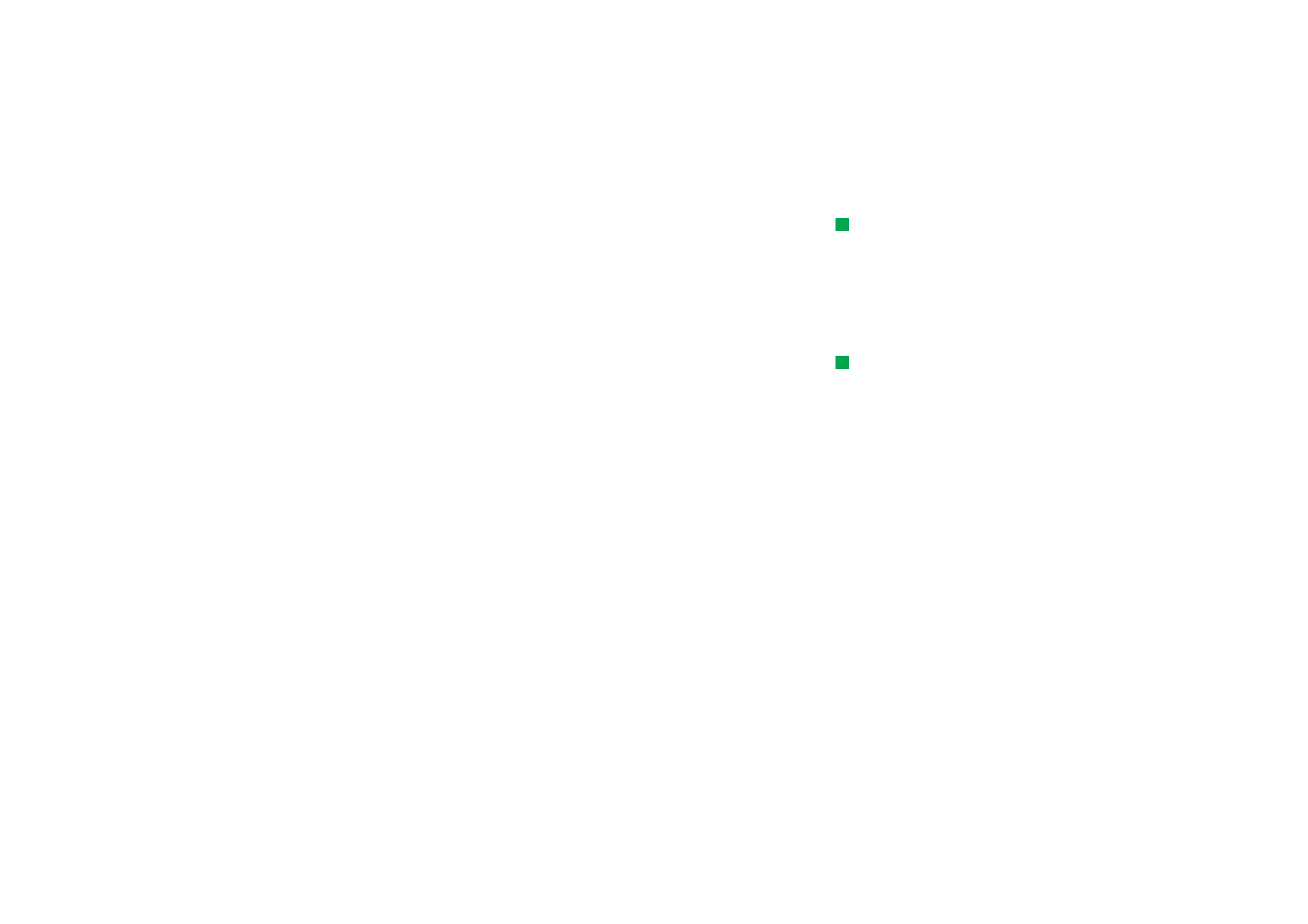
©2001 Nokia Mobile Phones. All rights reserved.
159
Messaging
Tip: You can also press
Enter to open messages and
folders.
To open a message, in the message list of the main view, go to the message and
press Open. The message opens in the appropriate viewer, for example, a mail
message opens in the mail viewer.
To manage folders
You can create your own folders in Drafts, in your own folders and in the root of
the folder list. You cannot create new folders in Inbox, Outbox or Sent.
Tip: You can create
folders to IMAP4 remote
mailboxes when online.
1 Select the left frame in the main view of the Messaging.
2 Press the Menu key and select File > Folder > Create new folder….
3 Give the folder a name.
4 Select where you want to create the folder.
5 Press Create. The new folder appears on the folder list.
To move faxes, mail and short messages from one folder to another, select the file,
press the Menu key and select Edit > Move.
To search faxes, mail and short messages for names, dates, time, or any other
pieces of text press the Menu key and select Tools > Find…. For further details, see
‘To search for text’ on page 30.
To sort messages and faxes
You can also sort faxes, mail and short messages by various criteria, such as date
and size, which affects the way they appear in the different views of Messaging.
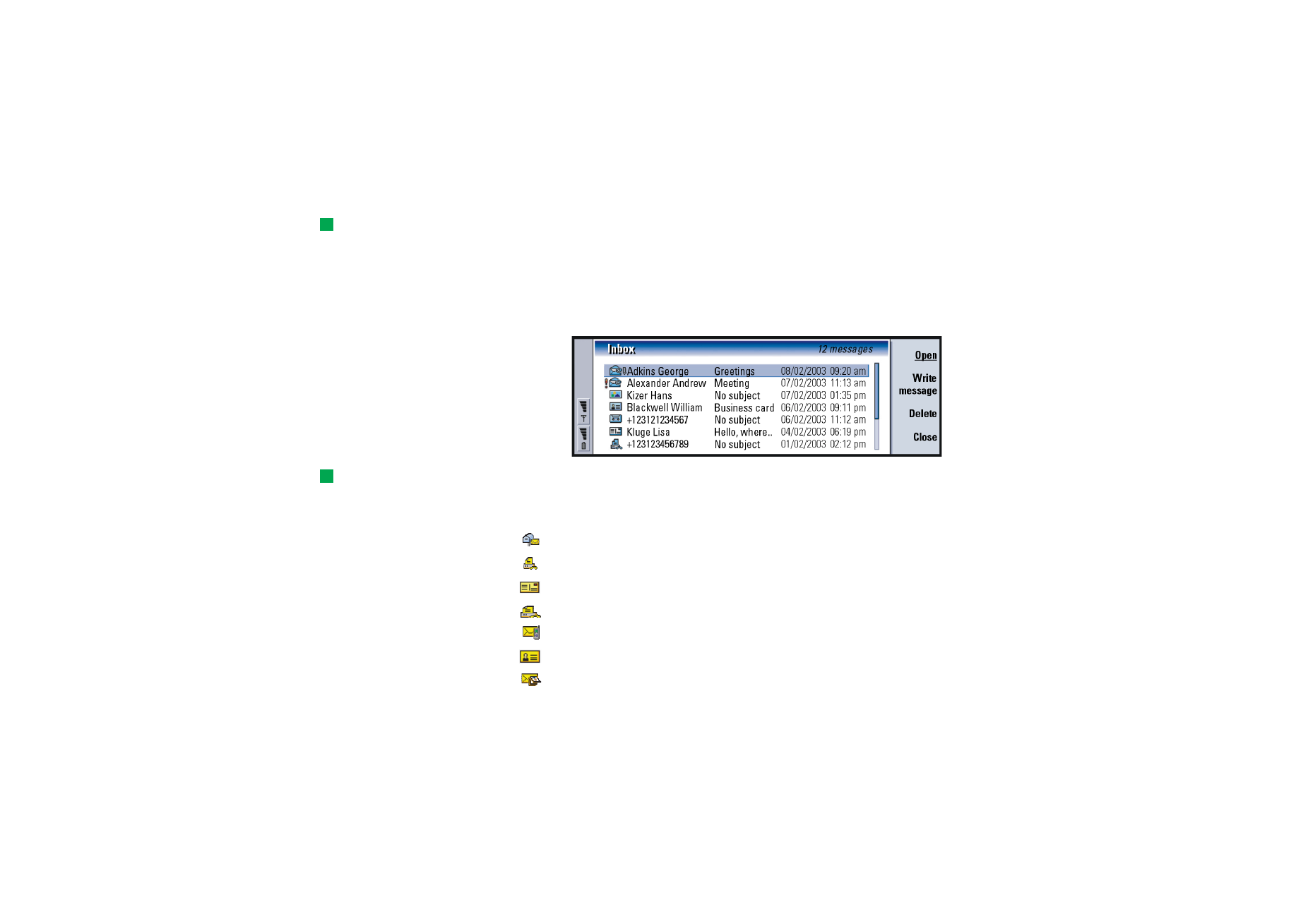
©2001 Nokia Mobile Phones. All rights reserved.
160
Messaging
Tip: To choose the sorting
order, press the Menu key
and select View > Sorting
order. Choose between
Ascending and Descending.
1 Open the folder where you want to sort the messages and faxes.
2 Press the Menu key and select View > Sort by.
3 Choose from the following options: Message type/Sender/Recipient/Subject/Date/
Size/Priority.
Inbox
Figure 67
Tip: To reply to a message
in the Inbox, press the Menu
key and select Write > Reply.
Unread messages appear in bold.
The icons in front of messages indicate message type, priority and possible
attachments. Here are some of the icons that you may see:
new mail in remote mailbox
new fax
new short message (SMS)
new voice mail message
new message from your network service provider
new business card
new calendar invitation
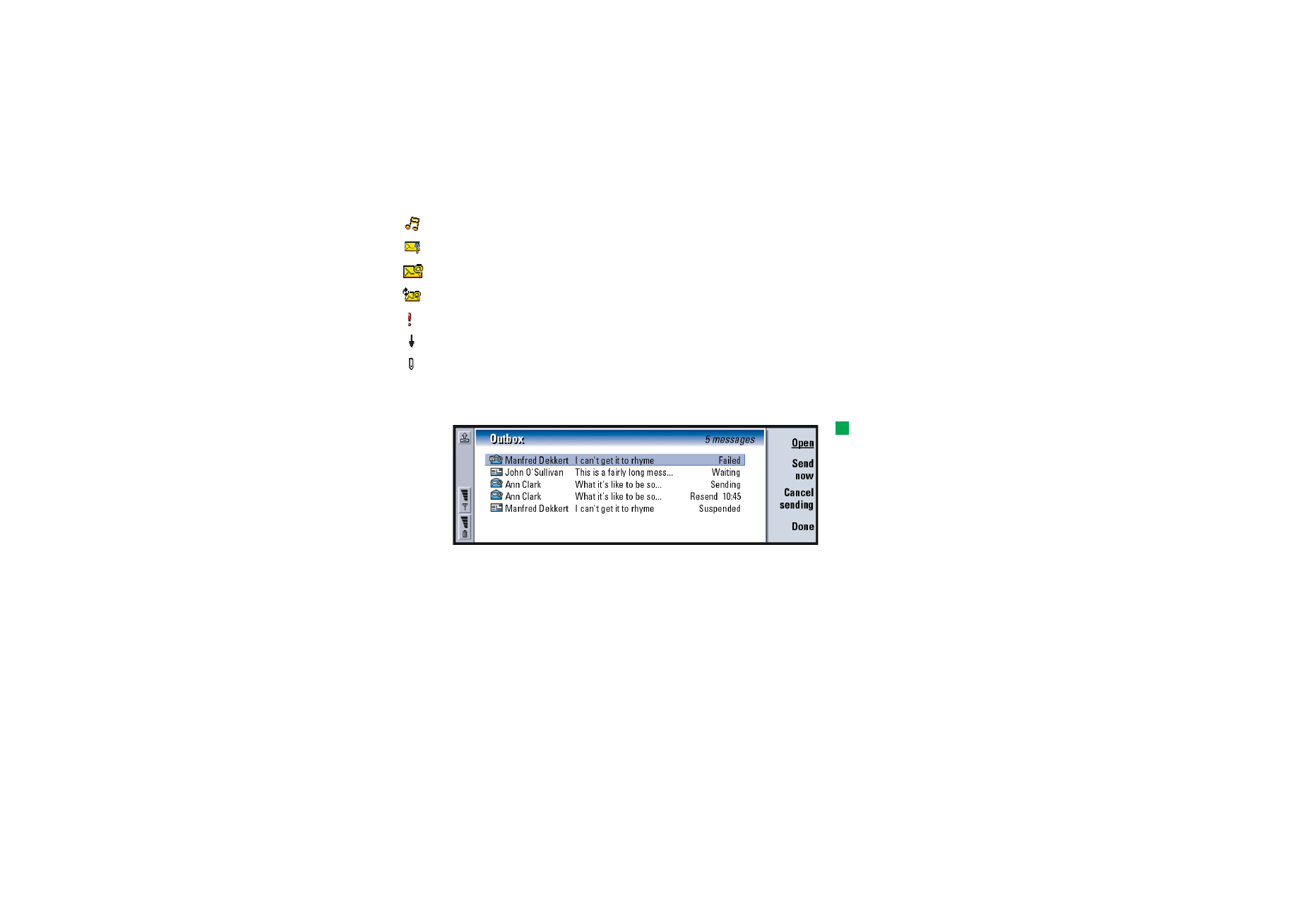
©2001 Nokia Mobile Phones. All rights reserved.
161
Messaging
new ringing tone
new remote configuration data
unread mail
unread mail received from PC by synchronisation
priority high
priority low
message contains an attachment
Outbox
Tip: You can send faxes,
mail and short messages
immediately, at a predefined
time or upon request,
depending on a delivery
setting. See Sending
options in the
corresponding editors.
Figure 68
Statuses
Faxes, mail and short messages waiting to be sent from the communicator can
have the following statuses in Outbox:
Sending - The fax or short message is currently being sent.
Upon request - The mail , fax, or short message will be sent only if you specifically
press Send now in the Outbox view.
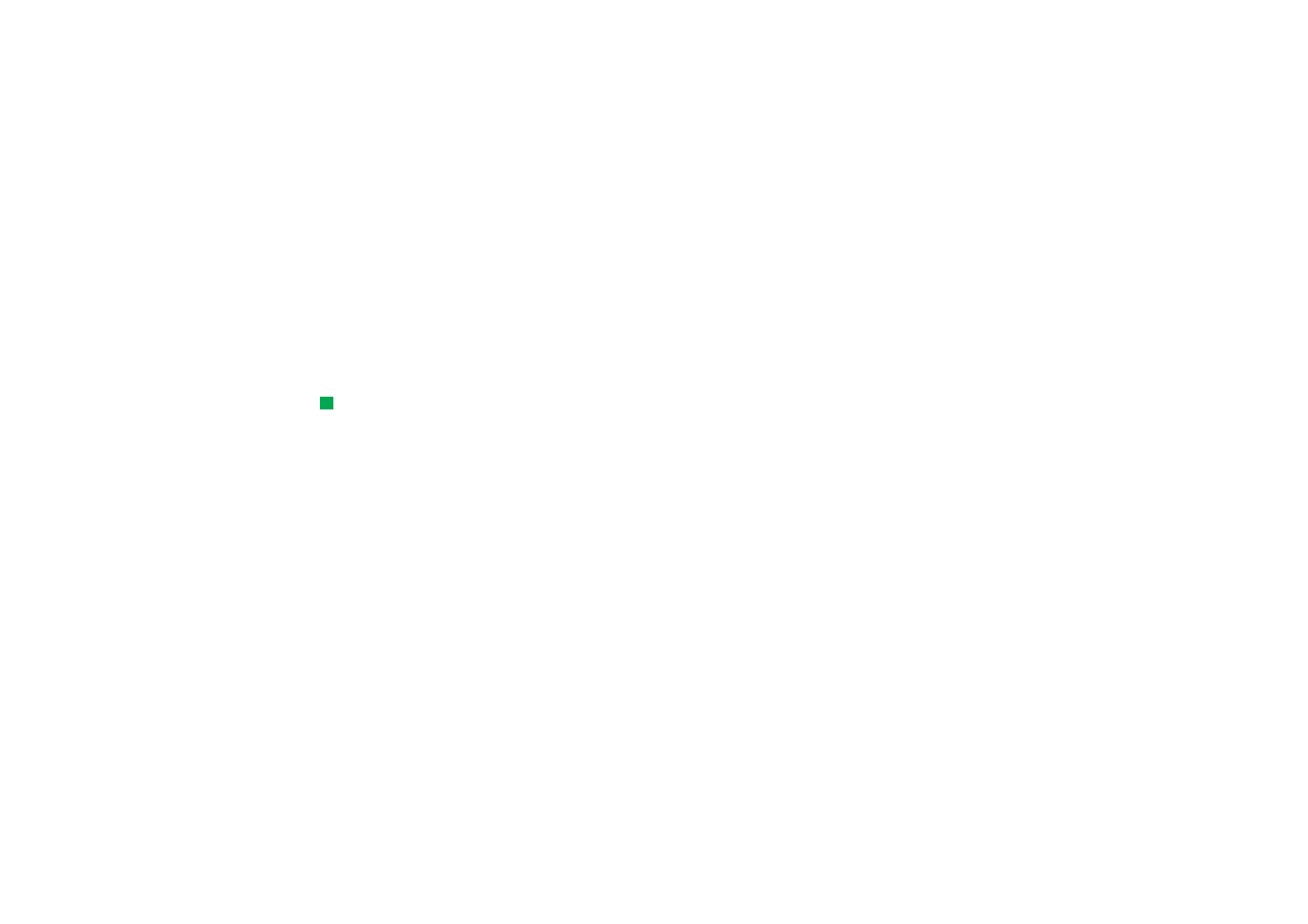
©2001 Nokia Mobile Phones. All rights reserved.
162
Messaging
Waiting - The fax or short message is queuing to be sent and will be sent as soon
as possible, for example, when the phone is switched on, signal strength becomes
adequate, or the previous phone call ends. In the case of mail messages, Waiting
shows that the message will be sent the next time you connect to your remote
mailbox.
Calling… - Outbox is calling the recipient of the fax message.
Preparing - Outbox is rendering a T.4 format fax image; this means that colour is
converted to black and white.
Failed - One or more pages of a fax or short message was failed to be sent.
Tip: If the status of a fax,
mail or short message is
Suspended, Resend or
Scheduled , you can open and
delete it, or resume sending.
Suspended -You have suspended the sending of the message or fax. You can resume
the sending of a message by pressing Send now in the Outbox view.
Resend - The fax or short message failed to be sent but the communicator will retry
to send it.
Scheduled - The fax or short message is scheduled to be sent at a specific time.
To cancel the sending of a fax, mail or short message, select it and press Cancel
sending.
When a message or fax has been successfully sent, it is moved automatically to the
Sent folder.
To write and send faxes, mail and short messages
You write, edit and send faxes, mail and short messages in their corresponding
editors. These editors open when you follow any one of these three methods:
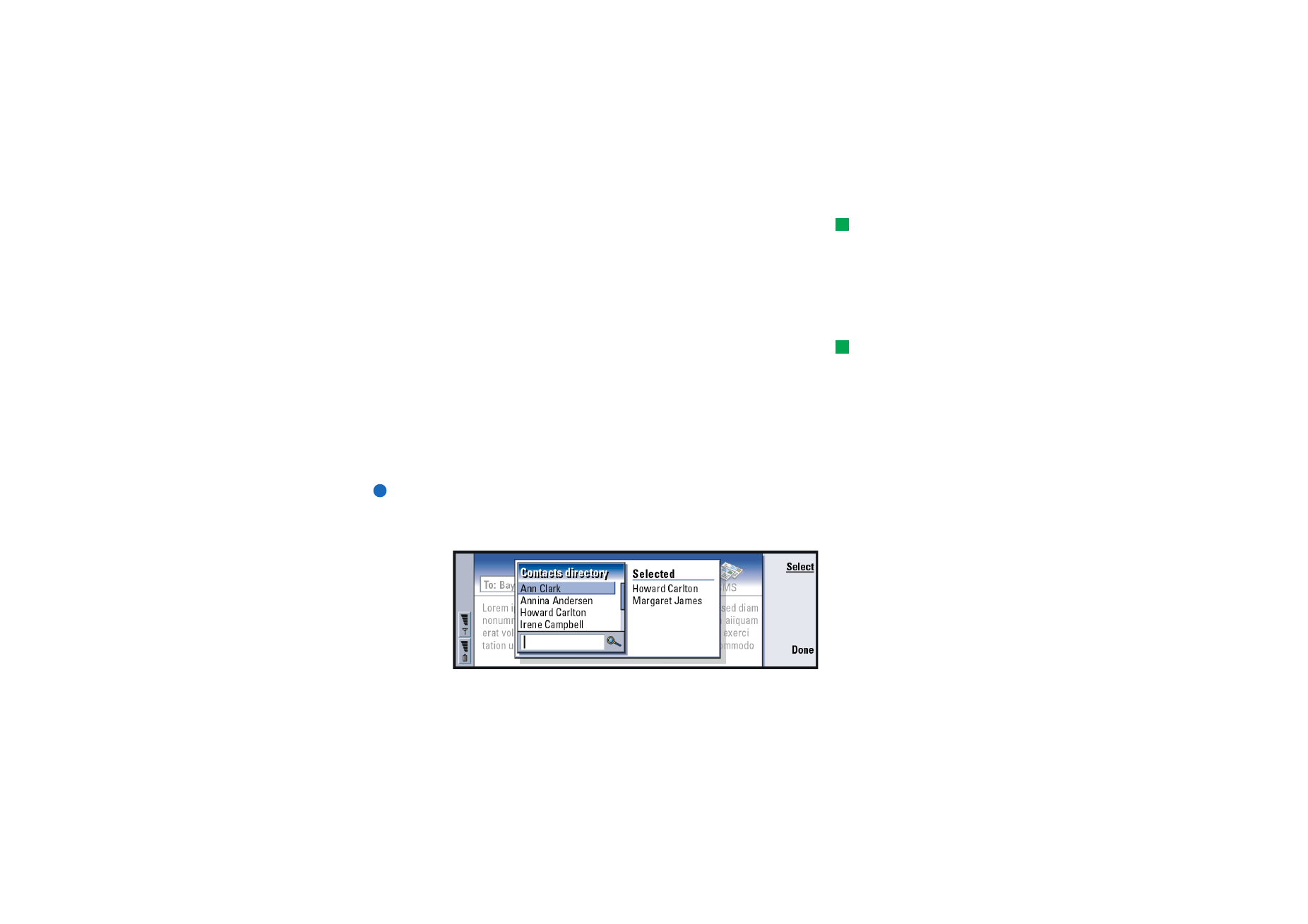
©2001 Nokia Mobile Phones. All rights reserved.
163
Messaging
Tip: If you are already
writing a message or fax and
want to start on a new
message, press the Menu
key and select File > New
message….
• Write and format text in all the applications which allow it in the
communicator; you then send the text as a fax, SMS or mail message when you
see the option File > Send after pressing the Menu key.
• Press any of the following commands in the main view of Messaging: Write
fax, Write mail or Write short message.
• Press the Menu key in the main view of Messaging and select Write > New
message…. Then select the appropriate message type.
Tip: When you start
writing a new fax, mail or
short message, a temporary
copy of it is automatically
stored in the Drafts folder. It
is removed from Drafts and
placed in Outbox once you
press Send.
If you want to save, but not send a fax, mail or short message you have just written
in the corresponding editor, press Close. The message is saved in the Drafts folder.
The saved message replaces the previously saved version of the same message. To
revert back to the previously saved version of the mail or fax, press the Menu key
and select File > Discard changes. Note that this is not possible with short messages.
To select recipients
There are two ways to select recipients to your fax, mail and short messages:
Note: A fax can have only one recipient.
1 Press Recipient in the corresponding message editor. A dialog listing your
contacts opens, see figure 69.
Figure 69
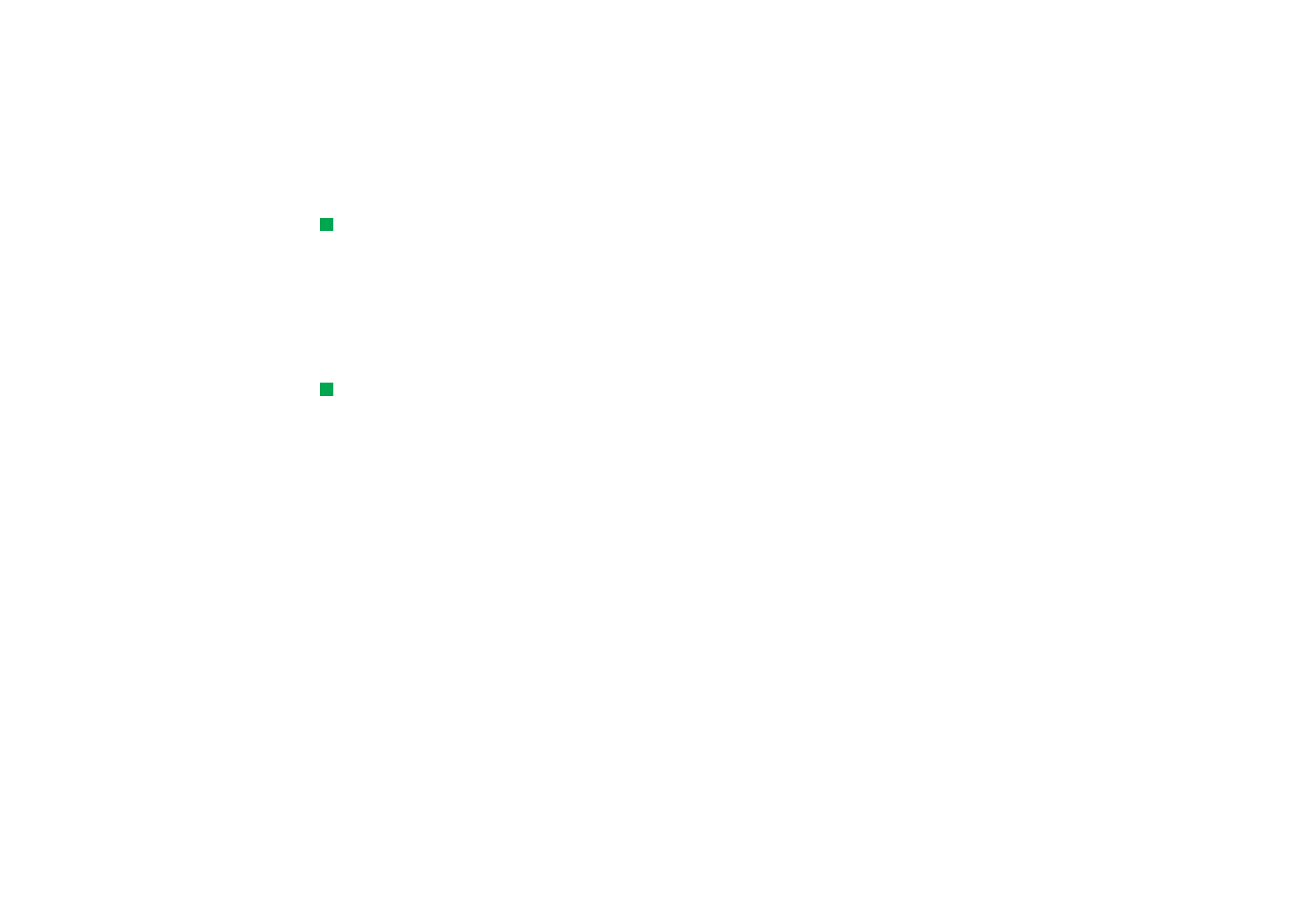
©2001 Nokia Mobile Phones. All rights reserved.
164
Messaging
Tip: You can select more
than one contact at a time,
see ‘To select several items
at once’ on page 25.
2 Search for a contact or contacts in the left frame and press Select.
The right frame shows the contacts you have already selected; to remove a
contact, select it and press Unselect.
3 Press Done.
You can also just type in the first letters or the whole name of the recipient into
the header of the fax, mail or short message and check if the letters or name match
an entry in your contacts database:
1 Type in the name of the recipient into the header of the message.
2 Press the Menu key and select Tools > Check names.
Tip: In the case of mail,
you need to select the
contacts to the appropriate
fields in the dialog by
pressing To, Cc or Bcc.
3 If the name you have entered matches to more than one name, or if the person
has more than one GSM phone number, fax number or mail address, a selection
list appears.
Select the correct name, phone number, or address from the list and press
Select.
Checked recipients are moved to separate lines in the header of the message.
Note that a fax can have only one recipient.
4 To add another recipient to a mail or short message, press Enter after a checked
recipient or insert the semicolon “;” as a separator.
To delete a checked recipient, move the cursor to the end of the entry and press
backspace.
To avoid low memory
You should regularly delete messages from Inbox and Sent folders and delete
retrieved mail from the communicator memory to free up memory space.
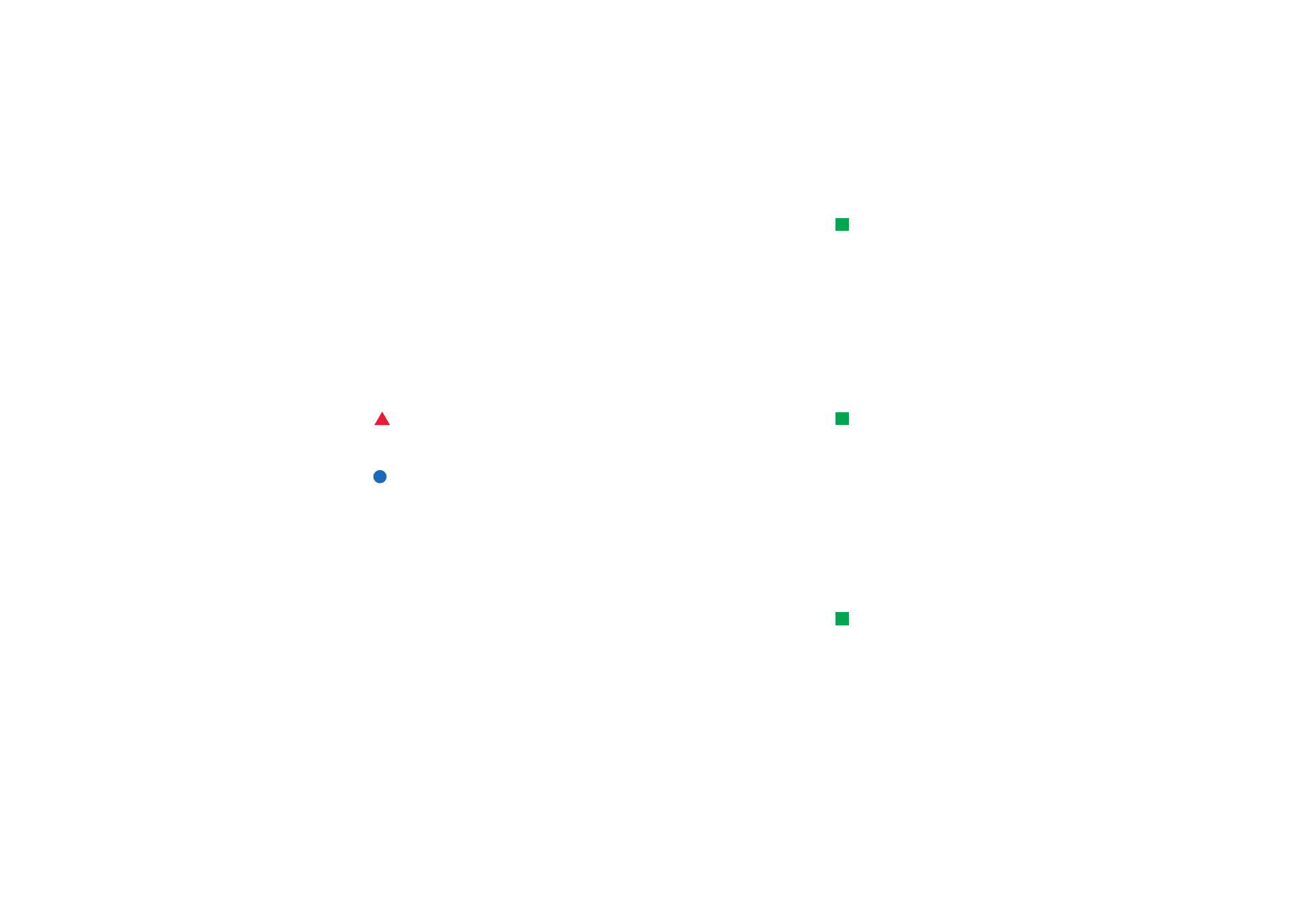
©2001 Nokia Mobile Phones. All rights reserved.
165
Messaging
Tip: Use a PC mail client
to move mail messages from
your remote inbox to other
folders for archiving. If you
keep the number of
messages in the remote
inbox to a minimum, your
communicator has more
available memory and the
mail connection is faster.
To delete dowloaded mail messages from the communicator:
1 Press the Menu key in the main view of Messaging and select Tools > Message
storage…. A dialog with two pages opens.
2 On the Communicator page you can choose to delete all mail messages or
messages older than a given time period. To delete selected messages, press
Delete now. Messages are deleted from your communicator’s memory, but they
are not deleted from your remote mailbox.
On the Memory page, you can delete or move messages from the current store.
To change the store in use, press Change. To move the message storage from
communicator’s memory to a memory card or vice versa, press Move. To delete
all the messages in the selected message storage, press Delete.
Tip: See ‘Mail
attachments’ on page 179
to delete attachments from
received mail messages.
WARNING: Deleting the message storage deletes permanently all
messages and mailbox folders and restores all messaging
settings to factory defaults.
Note: If you create a new message store to a memory card and remove the card
a new storage must then be created in the internal memory when new
messages are received. This leads to a situation where you cannot move
messages from one memory storage to another, since only one message
store at a time can be in use.