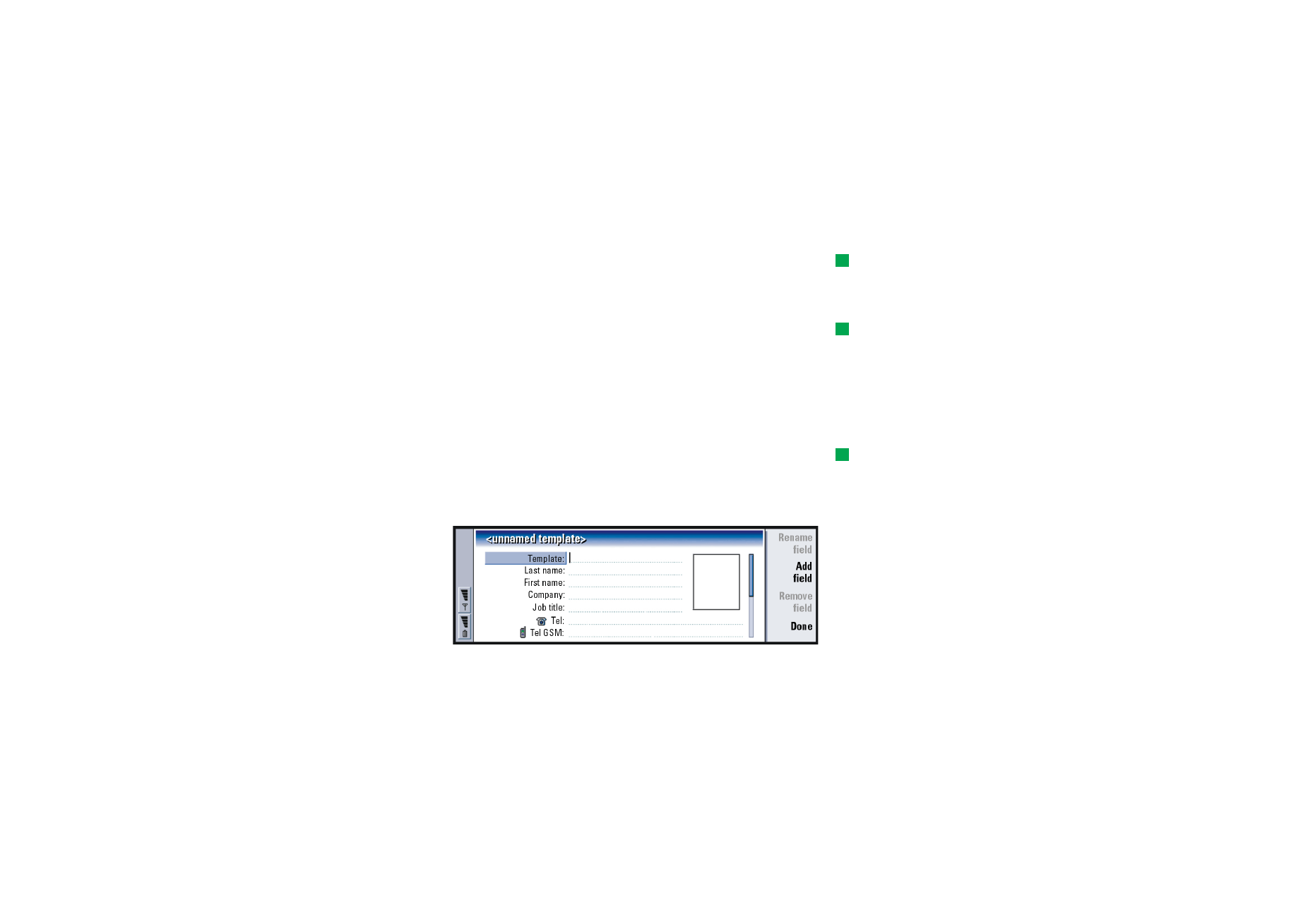
To insert a picture
Tip: To define your
default folder, go to Control
panel and open the Default
folder application.
1 Open the contact card.
2 Press > on the Arrows key to select the picture frame on the right-hand side of
the card. Press Insert picture. A dialog displaying the contents of the default
folder opens. Press Browse to search for image files, if necessary.
Tip: Alternatively, to
insert a picture, press the
Menu key and select Card >
Insert picture.
3 Select a file and press OK. The image is opened in an image viewer. The framed
area will be inserted into the contact card. Move the area with the Arrows key
and enlarge or reduce the frame size with the + and - buttons. Press Insert. For
more information, see ‘Imaging’ on page 225.