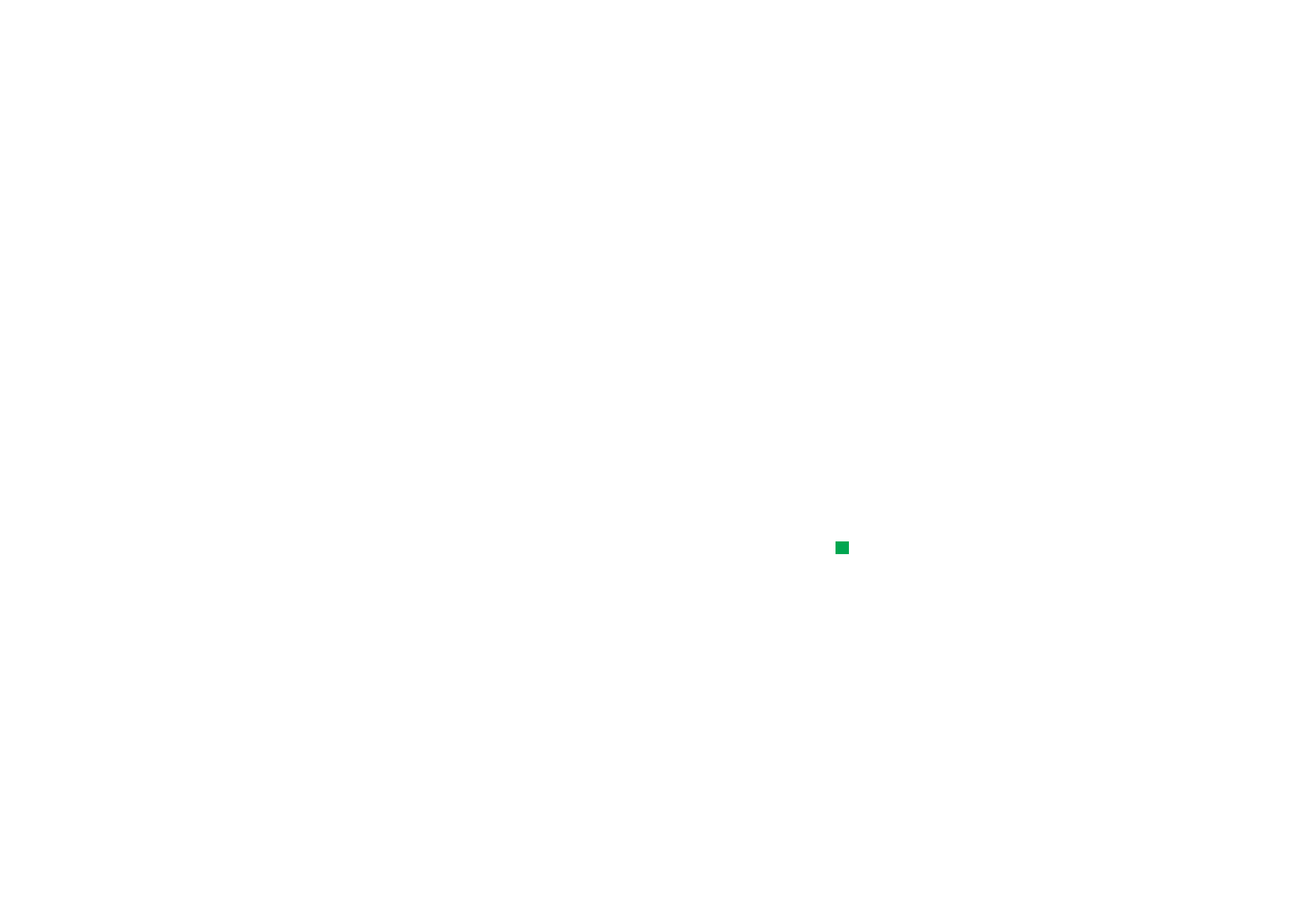
To change fields in a contact card
To add a field
You can add fields to a contact card to suit your own circumstances. For more
information on specific fields, see ‘Information on fields’ on page 99.
1 Open a contact card.
2 Press Add field. A list opens, showing fields you can add to the card.
3 Using the Arrows key, select a field and press Select.
To rename a field
You can rename fields to suit your contacts. For example, after adding three new
Tel fields, you could rename them to Tel (Business), Tel (Private), and Tel (Car)
respectively.
Tip: If you want to delete
a field on all cards based on
the same template, it is
simpler to delete it from the
template attached to the
card. See ‘To create or
modify templates’ on page
101.
1 Open a contact card.
2 Select the field you want to rename.
3 Press Rename field. A list of alternative names for the field opens. If you are
not allowed to rename the field, the Rename field command button is dimmed.
Information on fields
Company, First name, Last name, Suffix, Title, Middle Name, Job titleBirthday - You can
have only one of each of these fields.
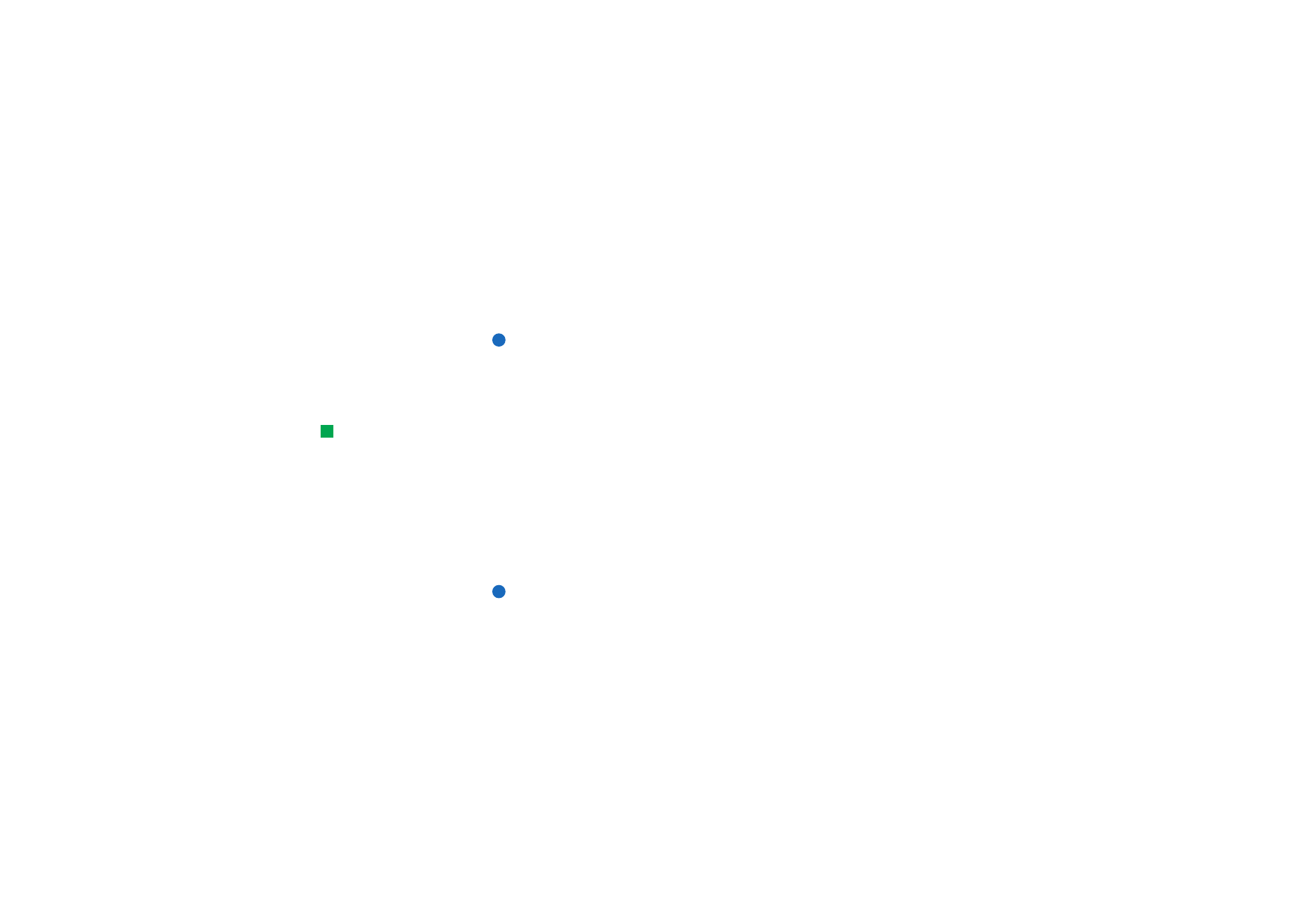
©2001 Nokia Mobile Phones. All rights reserved.
100
Con
tacts
Telephone number fields - Storing a ‘+’ (plus) character before the country code
allows you to use the same phone number abroad. Enter mobile phone numbers in
this field to send short messages.
Country - Enter a country or region name. If you want the address of a contact to
be displayed in the format of the country or region, use the same country or region
names as listed in the option Default country on page 109.
Note: Some extra types of field, such as Job description, may appear only if they
exist in an imported contact card.