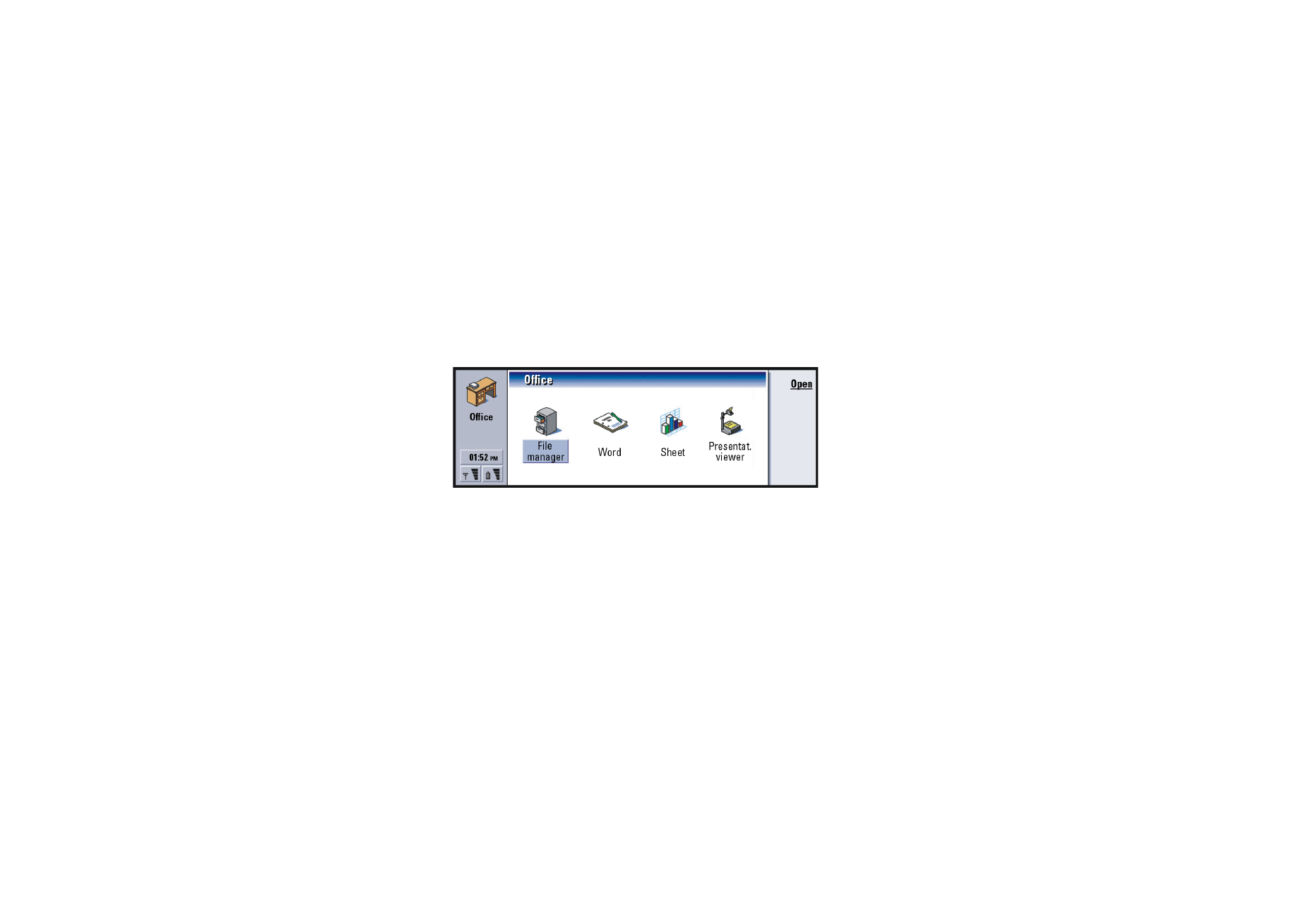
Word
You can use Word to write new and edit existing text documents. You can insert
and view images and other files in the documents. You can also send and receive
documents as fax, SMS, mail, PC mail, or via infrared.
Word can open documents created with recent versions of Microsoft Word for
Windows. Note that not all features and formatting of the original documents will
be supported. Documents made with other versions of Microsoft Word may only
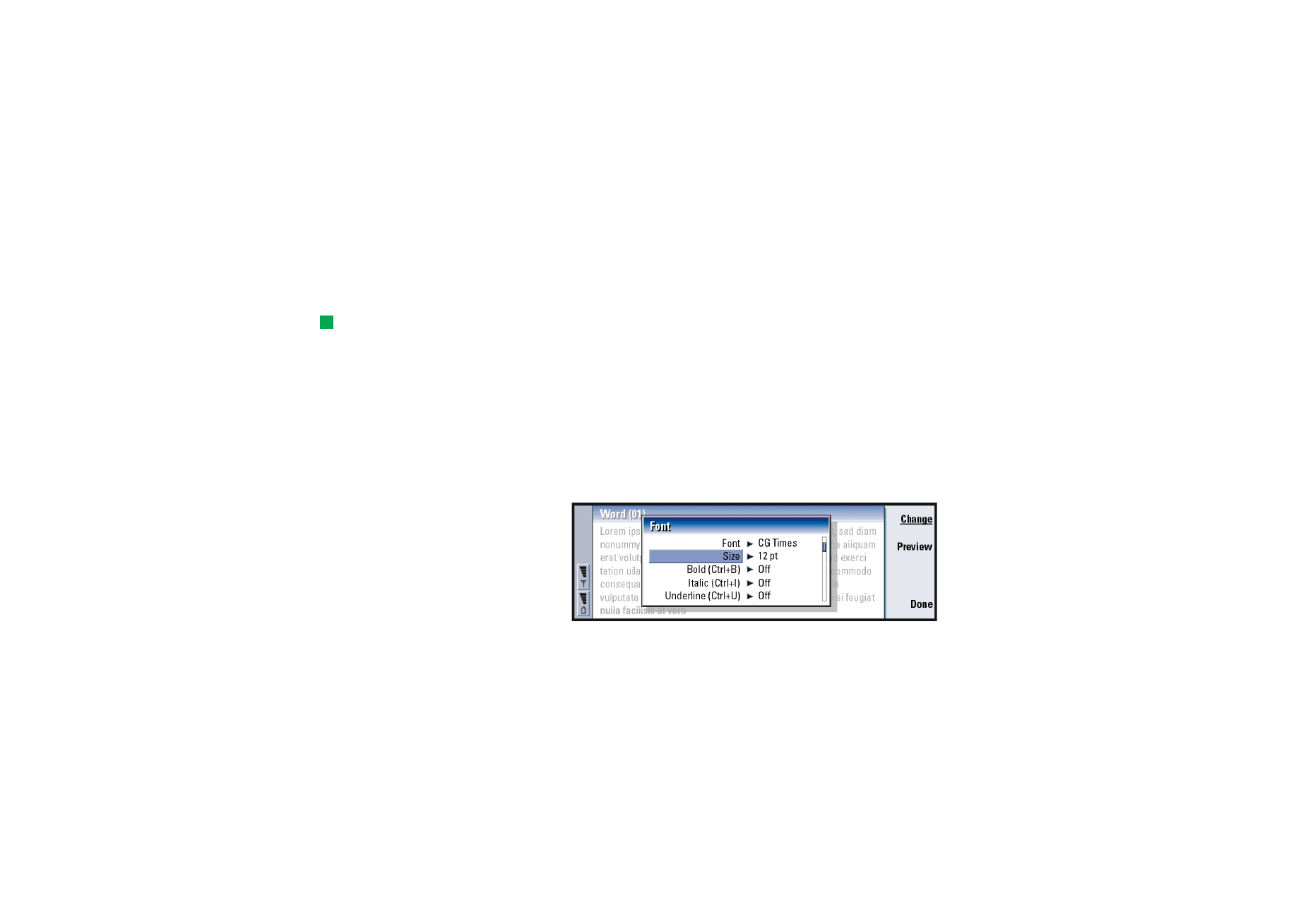
©2001 Nokia Mobile Phones. All rights reserved.
188
O
ffi
ce
be viewed. You can also save documents made with the communicator in
Microsoft Word format. For information on other file format conversions, see the
PC Suite Guide.
To create a new document
Tip: You can use the
clipboard command
shortcuts Ctrl+x, Ctrl+c, and
Ctrl+v to cut, copy, and
paste text.
When you open the Word application, a new document is opened. You can start
writing immediately.
You can modify the style of a document on a font and a paragraph level. You can
use different fonts, font sizes, and styles. You can apply different predefined or
user-defined styles by either modifying particular pieces of text separately or by
using a template on which the style of the text is based (see page 190).
To change fonts
1 Press Font in the document you are creating or editing. A dialog opens, see
Figure 75.
Figure 75
2 Press Change to change the value of a list item.
To see the effect of the changes you have made, press Preview.
3 Press Done to save the changes you have made.
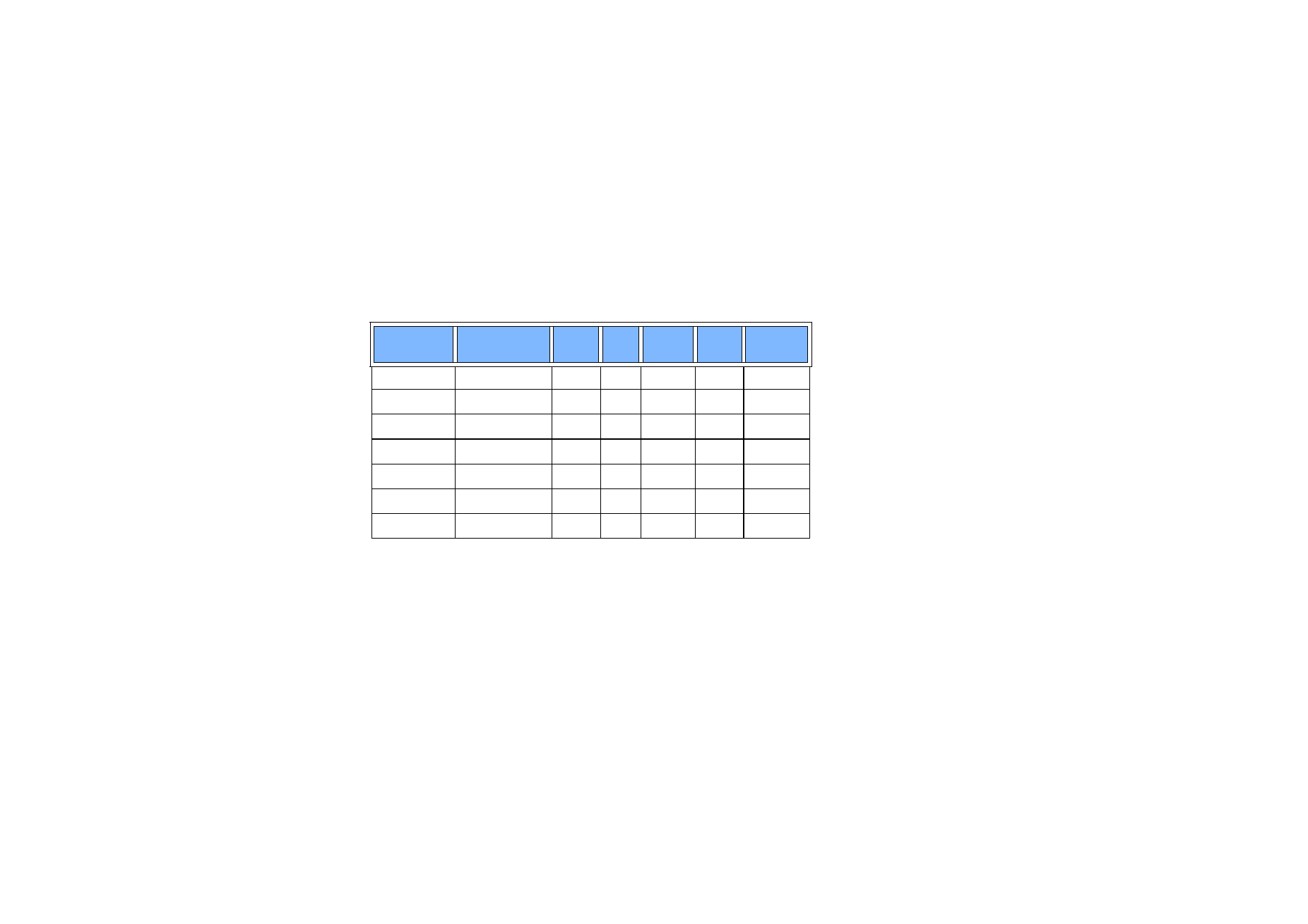
©2001 Nokia Mobile Phones. All rights reserved.
189
O
ffi
ce
To change text style
1 Select the text whose style you want to change.
2 Press Style. A list of choices in alphabetical order opens.
3 Select a style option from the list and press Set:
These are the default values of the style options in the list:
To create a new or modify an existing style option
1 Press Style.
2 To create a new style option, press New. Or, to modify a style option, select the
style and press Edit. A dialog opens.
3 Give the style option a new name by typing over the old name. Note that you
cannot edit the names of the default styles.
Press Format to view a list of style values you can change.
Style option
Font
Point
size
Bold
Italics
Under
lined
Justifica-
tion
Normal
URW Sans
12 pt
Off
Off
Off
Left
Header
URW Sans
10 pt
Off
Off
Off
Left
Footer
URW Sans
10 pt
Off
Off
Off
Left
Heading 1
URW Sans
16 pt
On
Off
Off
Left
Heading 2
URW Sans
14 pt
On
Off
Off
Left
Heading 3
URW Sans
12 pt
On
Off
Off
Left
Title
URW Sans
18 pt
On
Off
Off
Centred
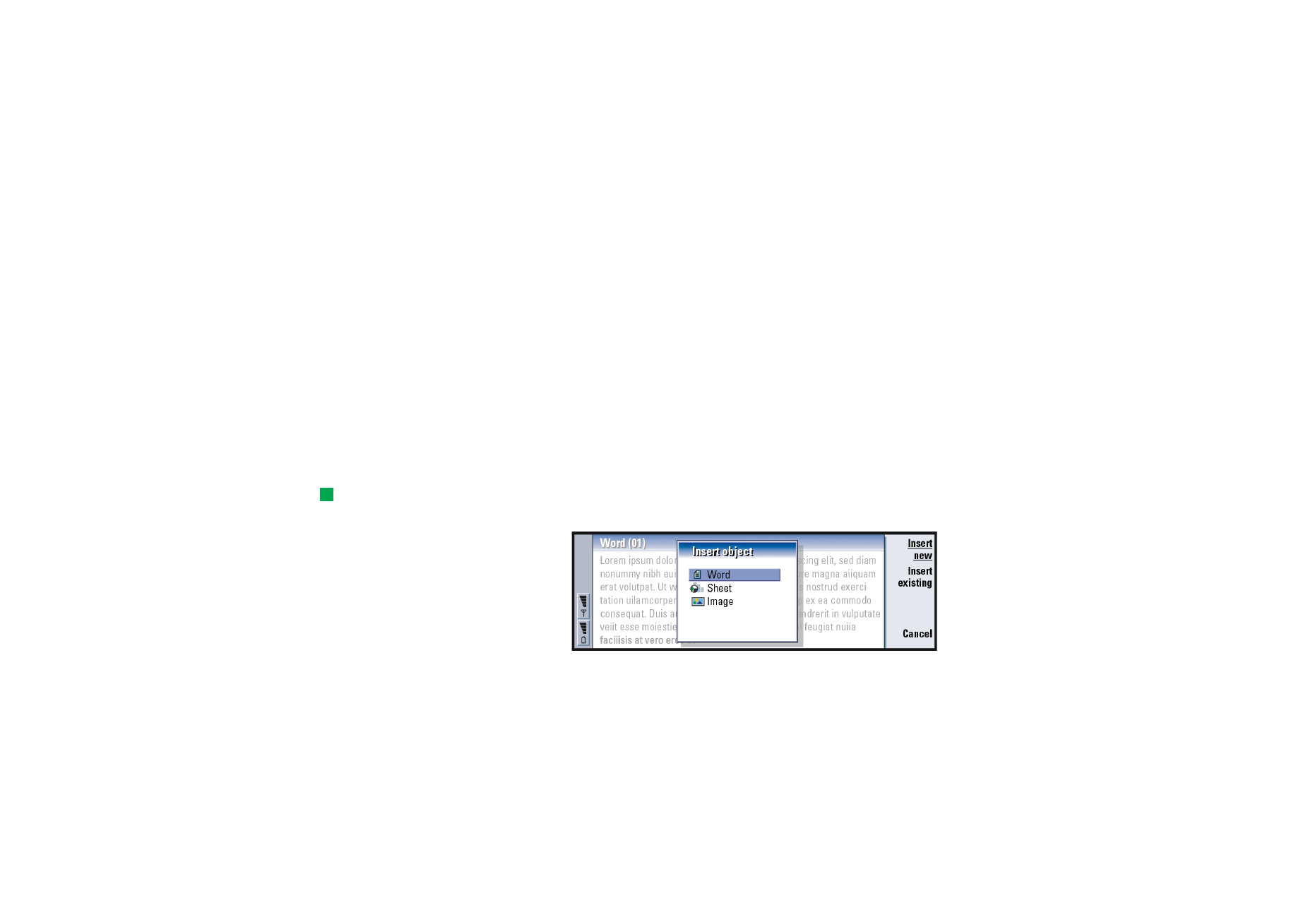
©2001 Nokia Mobile Phones. All rights reserved.
190
O
ffi
ce
4 Press Change to change the values of the following: Font, Alignment, Indents,
Tabs, Line spacing, Borders, Bullets, and Outline level.
5 Press Done to confirm the changes.
Templates
Example: You may have a
company template which
shows the company name
and defines a particular
layout.
You can use templates and save documents as templates when creating and
editing documents.
To select a template, press the Menu key and select File > Templates > Select
template…. A list of available templates opens; select one and press OK.
To save a document as a template, press the Menu key and select File > Templates
> Save as template….
To delete a template, go to File manager. See page 202.
To insert an object
Tip: To resize an image
after insertion, press the
Menu key and select Edit >
Object > Object details….
1 Press Insert object in the document you are creating or editing. A dialog opens.
See Figure 76.
Figure 76
2 Select from the list the type of object you want to insert.
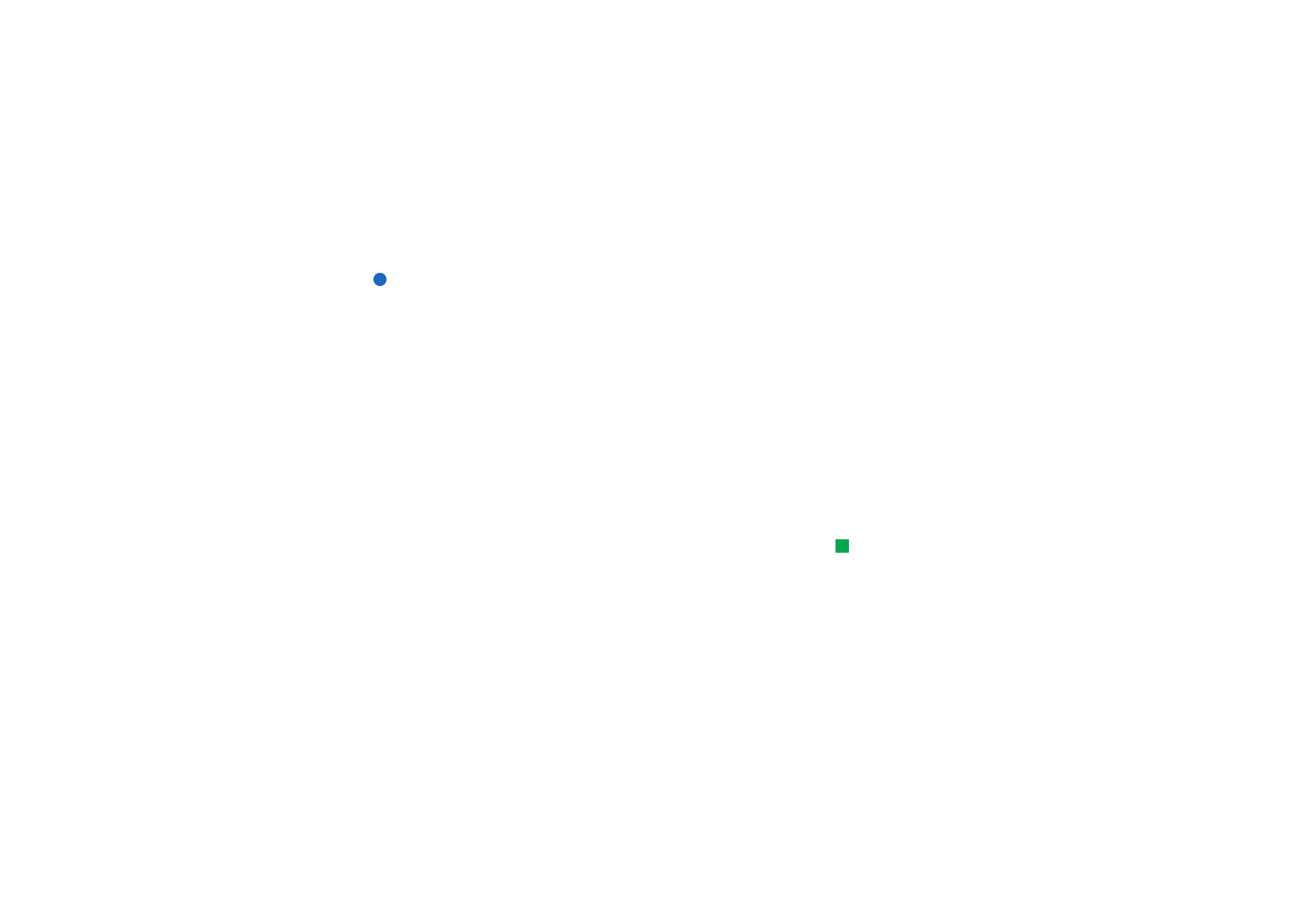
©2001 Nokia Mobile Phones. All rights reserved.
191
O
ffi
ce
3 Press Insert new to open the corresponding editor.
Press Insert existing to open a list of files of that object type. Only files which
you can insert are listed.
Note: Objects in a document are not links but embedded attachments, which
may increase the file size of the document dramatically.
To hide or make visible text markers
To hide or make visible markers that are used in editing within the document,
proceed as follows.
1 Press the Menu key and first select Tools > Preferences…. A dialog with two
pages opens.
2 Set the following options on or off:
Basic options page : Show tabs, Show spaces, and Show paragraph marks,
Advanced options page : Show forced line breaks, Show non-breaking spaces, and
Show hard hyphens.
To view the outline of a document
Tip: To open a specific
page in the document, press
the Menu key and select
Tools > Go to….
1 Press the Menu key and select View > Outline…. A tree structure of the
document opens.
2 To show more details, press Expand.
To show less details, press Collapse.
To open a selected point in the document, press Go to.
3 Press Close to return to the document view.
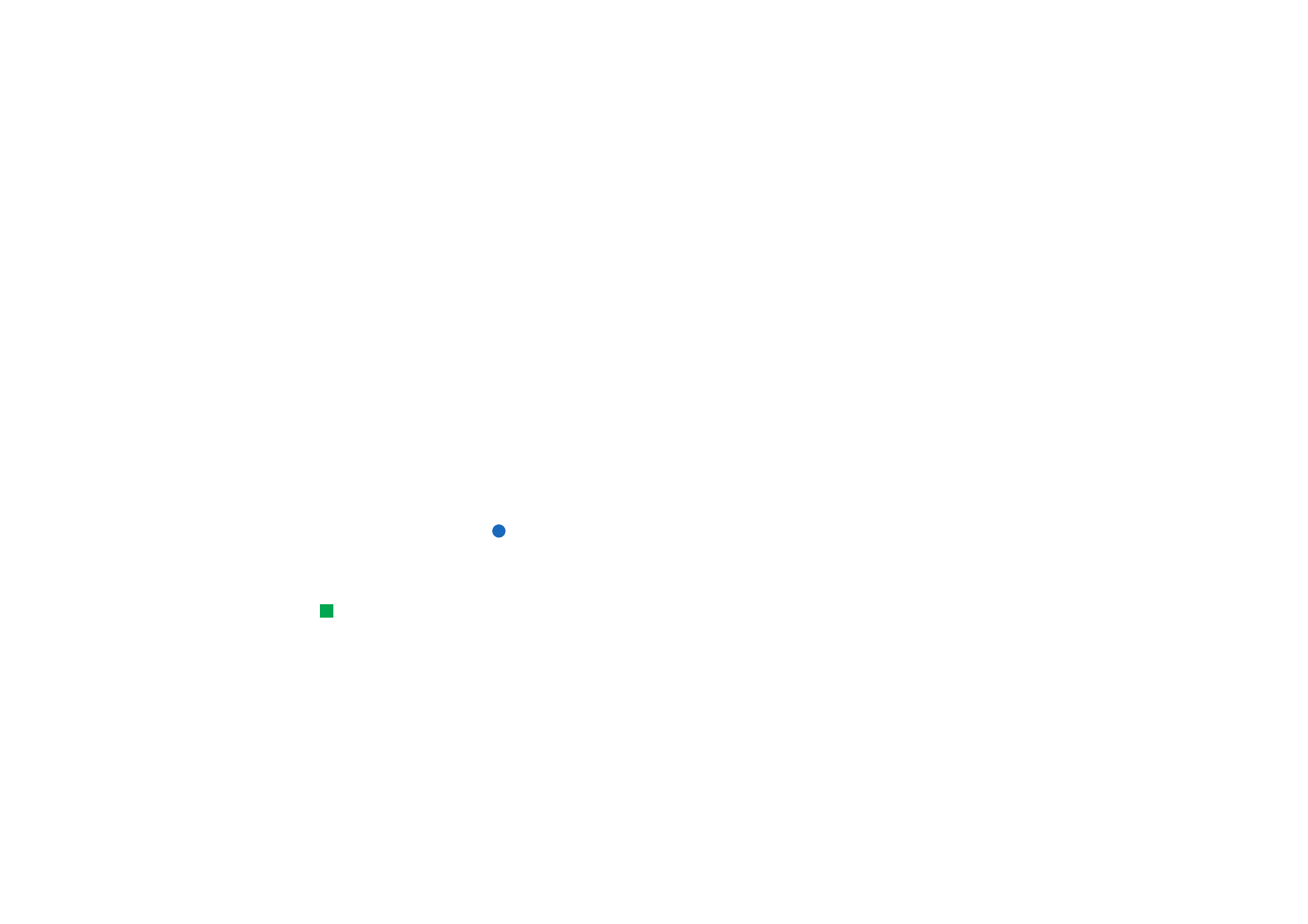
©2001 Nokia Mobile Phones. All rights reserved.
192
O
ffi
ce
To paginate
After creating a new document, you can divide it into pages. Press the Menu key
and select Tools > More > Paginate. This command will also update the page
numbering.