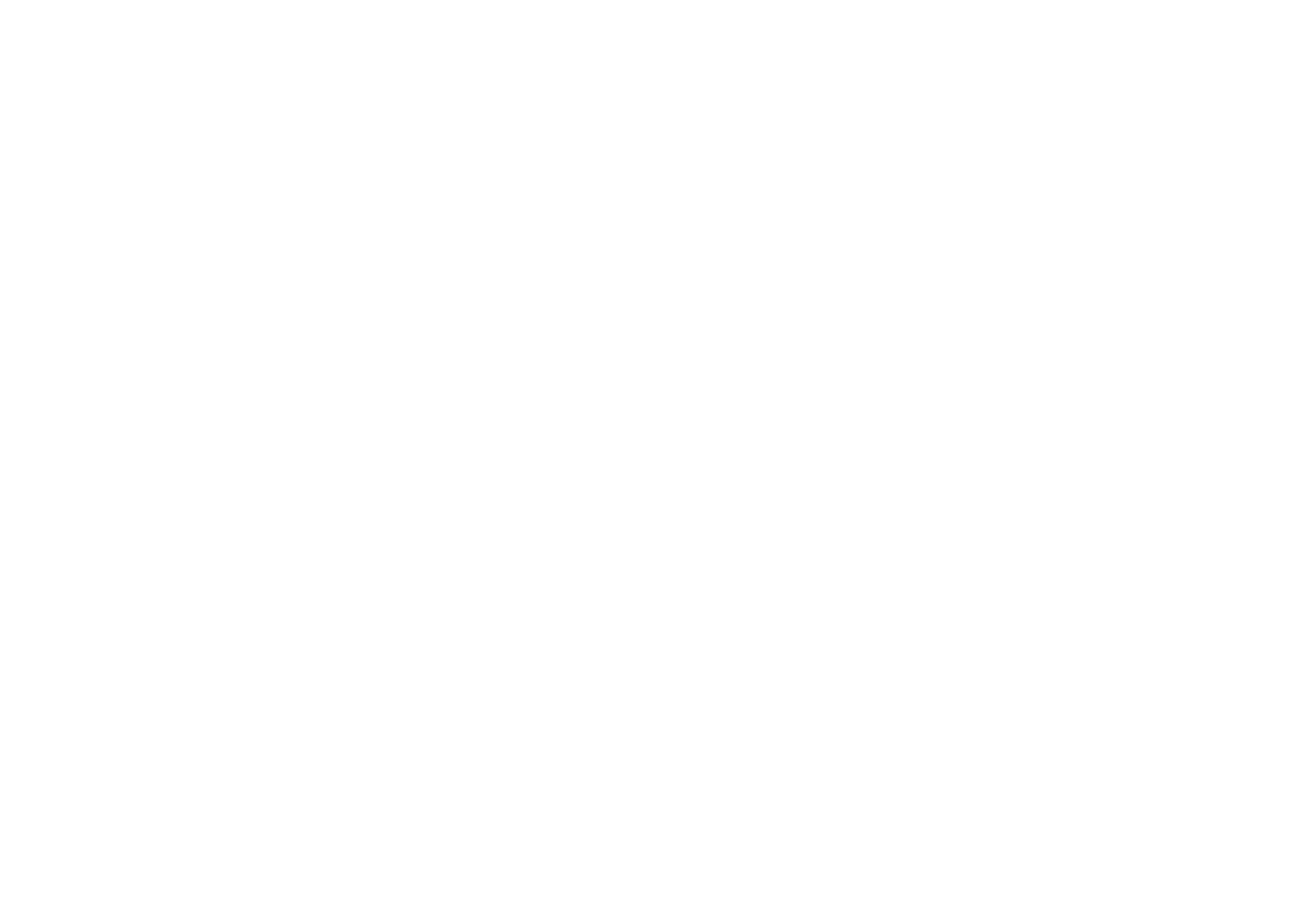
Das E-Mail-System von Nokia 9210 Communicator entspricht den
Internetstandards SMTP, IMAP4 (rev 1) und POP3.
Bevor E-Mails empfangen und gesendet werden können, muss ein Remote-
Mailbox-Dienst eingerichtet werden. Dieser Dienst wird in der Regel von
Netzbetreibern, Ihrer Firma oder einem ISP angeboten.
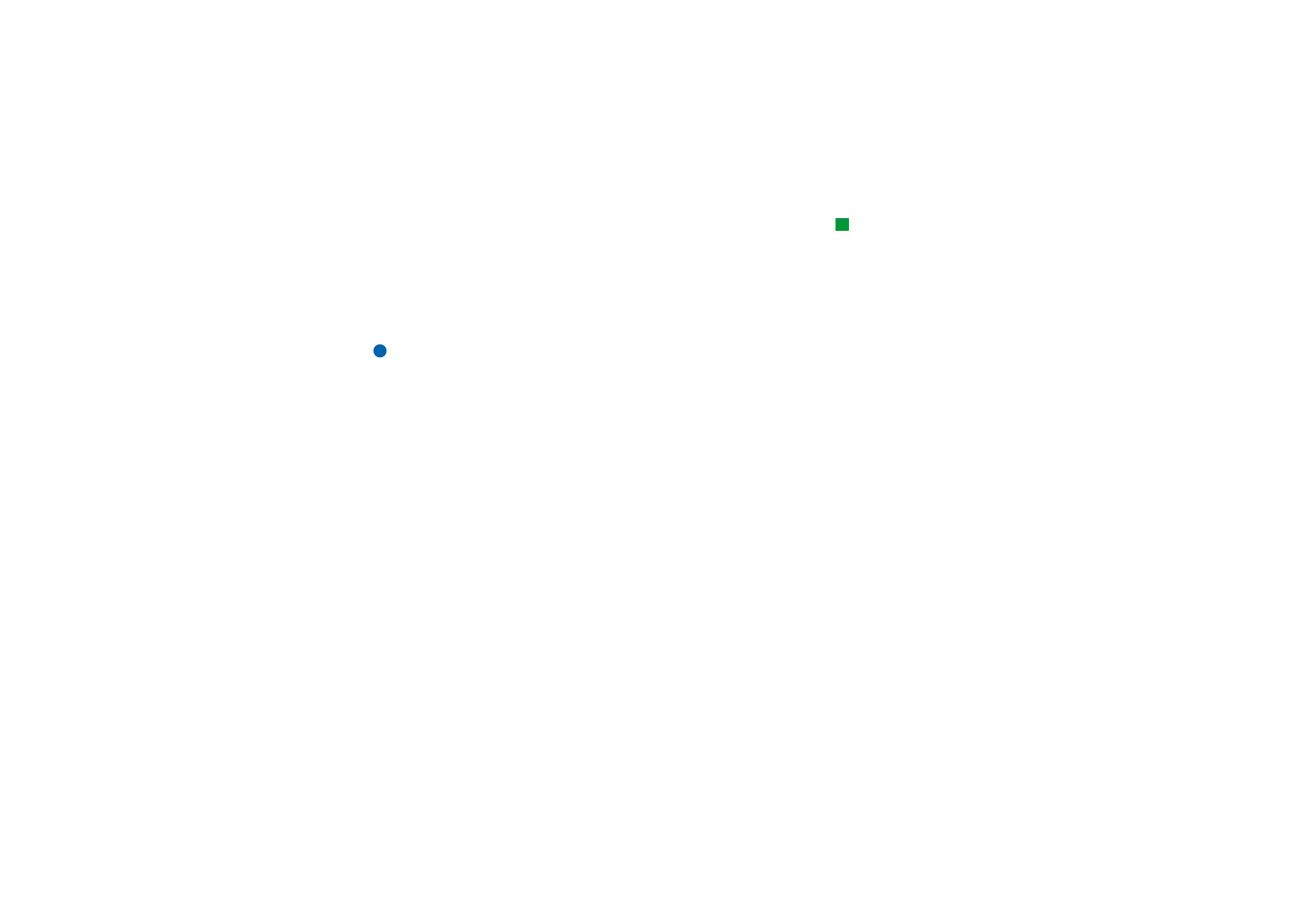
©2001 Nokia Mobile Phones. All rights reserved.
199
Mi
ttei
lungen
Tipp: Wenn Sie Ihr
E-Mail-Konto noch nicht
eingerichtet haben und im
Hauptfenster der
Anwendung „Mitteilungen“
auf E-Mail erstellen
drücken, werden Sie dazu
aufgefordert.
Mit dem Communicator können E-Mails erst dann gesendet, empfangen,
abgerufen, weitergeleitet und beantwortet werden, wenn folgende
Voraussetzungen erfüllt sind:
• Der Internetzugang muss richtig konfiguriert werden. Siehe „So richten Sie
Ihren Internetzugang ein:“ auf Seite 154.
• Die E-Mail-Einstellungen müssen korrekt festgelegt werden. Siehe „E-Mail-
Einstellungen“ auf Seite 199.
Hinweis: Befolgen Sie die Anweisungen des Remote-Mailbox- und des
Internetdiensteanbieters.
E-Mail-Einstellungen
Alle Änderungen, die Sie an den E-Mail-Einstellungen vornehmen, wirken sich auf
das Senden und Empfangen von E-Mails aus.
Um eine Verbindung mit Ihrer Remote-Mailbox herzustellen, müssen Sie ein
E-Mail-Konto auf dem Communicator einrichten:
1 Drücken Sie in der Hauptansicht der Anwendung „Mitteilungen“ die Menütaste,
und wählen Sie Optionen > Kontoeinstellungen….
2 Drücken Sie auf Neues Konto erstellen. Eine Auswahlliste mit den möglichen
Kontotypen wird geöffnet.
3 Wählen Sie die Option E-Mail, und drücken Sie auf OK. Ein Dialogfeld mit vier
Registerkarten wird geöffnet. Siehe Abbildung 71.
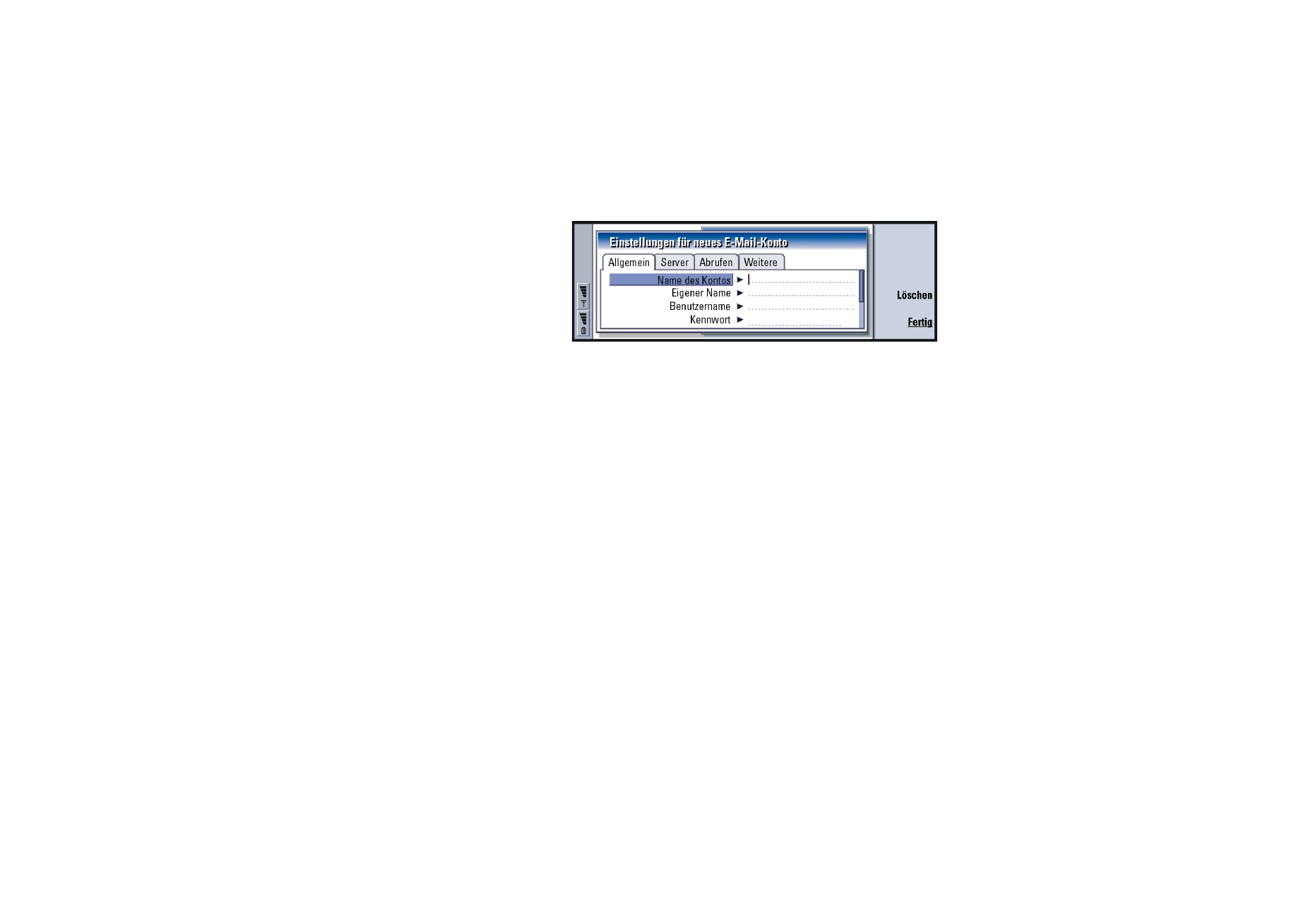
©2001 Nokia Mobile Phones. All rights reserved.
200
Mi
ttei
lungen
Abbildung 71
4 Legen Sie die folgenden Optionen fest:
Die Registerkarte „Allgemein“
Name des Kontos: Der Name der Remote-Mailbox. Sie können hier einen Namen
eingeben, um die Mailbox zu beschreiben.
Eigener Name: Geben Sie Ihren Namen ein.
Benutzername: Geben Sie Ihren Benutzernamen ein.
Kennwort: Geben Sie Ihr Passwort ein. Wenn Sie dieses Feld leer lassen, werden Sie
zur Eingabe Ihres Passwortes aufgefordert, sobald Sie versuchen E-Mails
in Ihrer Remote-Mailbox zu lesen.
Eigene E-Mail-Adresse: Geben Sie die E-Mail-Adresse ein, die Ihnen vom
Diensteanbieter zugewiesen wurde. Die Adresse muss das Zeichen @
enthalten. Antworten auf Ihre E-Mails werden an diese Adresse gesendet.
Internetzugang: Die IAP-Verbindung, die für die Mailbox verwendet wird. Wählen
Sie einen Internetzugang aus der Liste aus. Weitere Informationen zum
Erstellen eines Internetzugangs finden Sie unter „So richten Sie Ihren
Internetzugang ein:“ auf Seite 154.
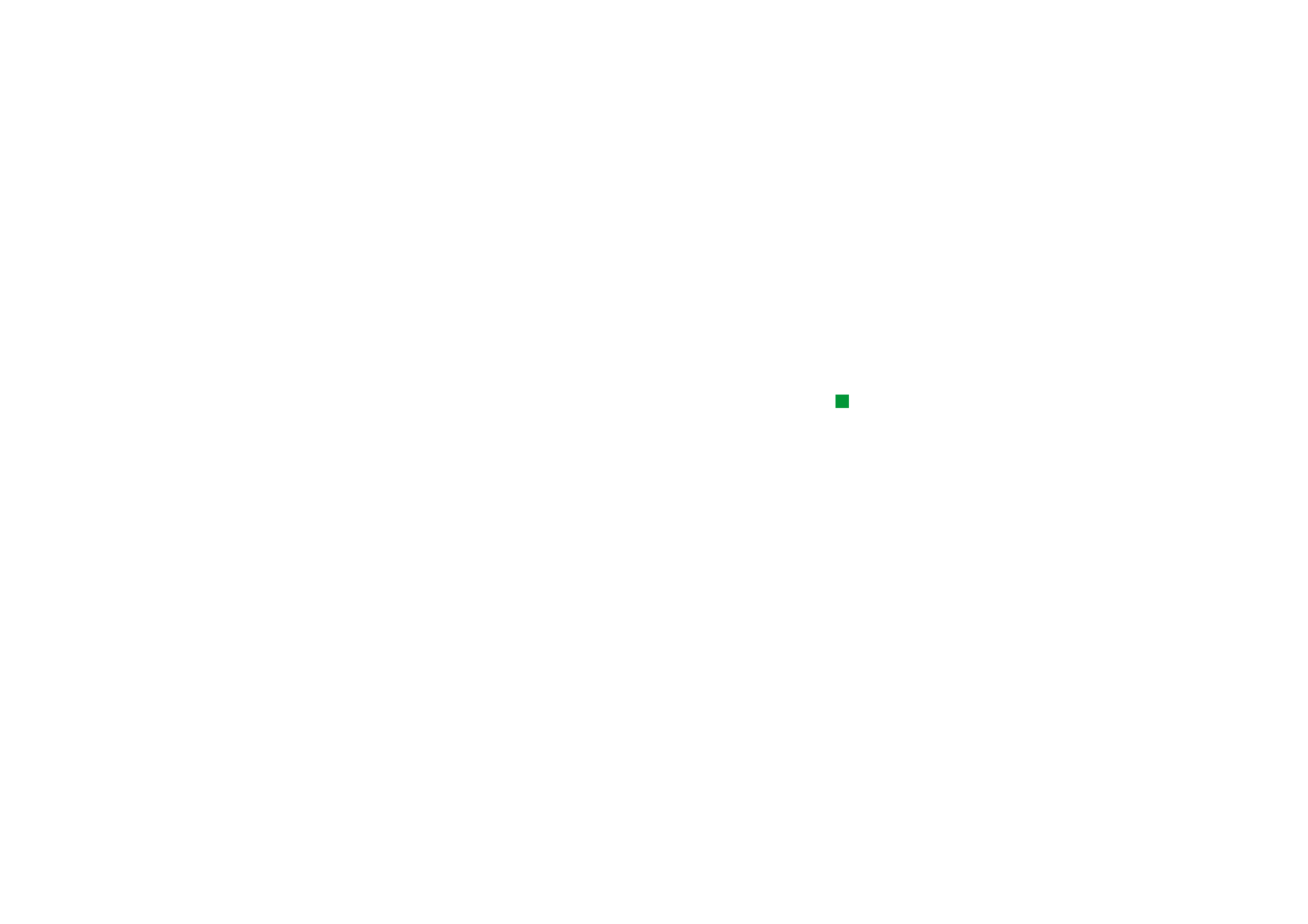
©2001 Nokia Mobile Phones. All rights reserved.
201
Mi
ttei
lungen
Standard-Konto: Wählen Sie ein E-Mail-Konto aus der Liste aus. Wenn Sie ein
Konto zum ersten Mal einrichten, wird dieses Konto so lange als Standard
verwendet, bis weitere Konten erstellt werden.
Die Registerkarte „Server“
E-Mail-Kontotyp: Legt das E-Mail-Protokoll fest, das Ihr Remote-Mailbox-
Diensteanbieter empfiehlt. Folgende Optionen sind verfügbar: POP3 und
IMAP4.
Mail-Server (Ausgang): Die IP-Adresse oder der Hostname des Computers, der Ihre
Internet-Mails sendet.
Tipp: Mailserver für den
Postausgang werden
gewöhnlich SMTP-Server
oder Hosts genannt,
Mailserver für den
Posteingang POP3- oder
IMAP4-Server.
Mail-Server (Eingang): Die IP-Adresse oder der Hostname des Computers, der Ihre
Internet-Mails empfängt.
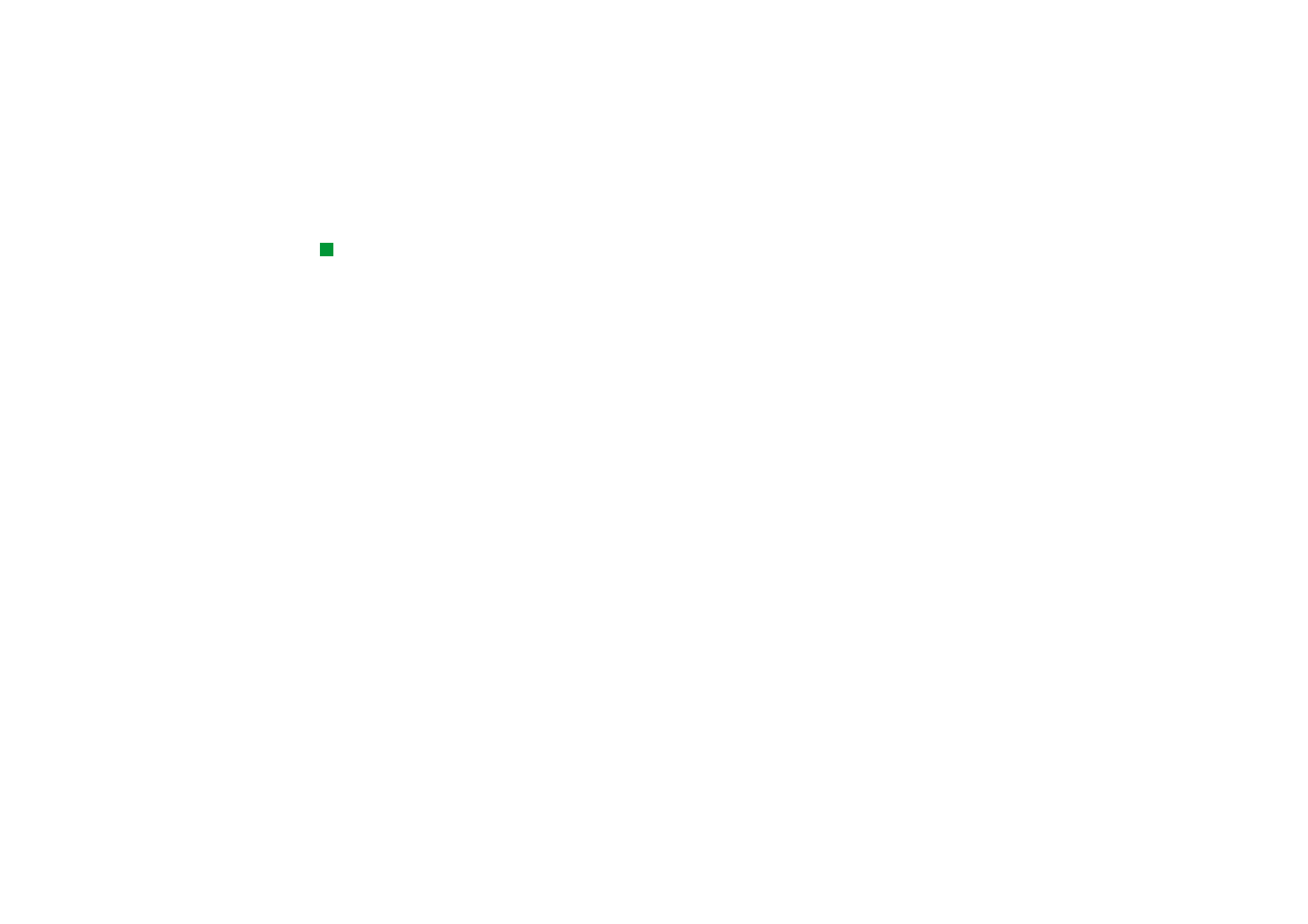
©2001 Nokia Mobile Phones. All rights reserved.
202
Mi
ttei
lungen
Abrufen
Tipp: Wenn Sie Ihre
E-Mails lesen und
beantworten möchten,
während Sie mit Ihrer
Remote-Mailbox verbunden
sind, wählen Sie E-Mail-
Kopfzeilen (Online). Wenn Sie
es vorziehen, Ihre E-Mails
abzurufen und dann die
Verbindung zu trennen,
wählen Sie Mitteilungen.
Abrufen: Gibt die Elemente an, die nach Verbindungsaufbau aus der Remote-
Mailbox abgerufen werden. Folgende Optionen sind verfügbar: E-Mail-
Kopfzeilen (Online)/Mitteilungen/Mitteilungen und Anlagen. Die Option
Mitteilungen ist nur für den Mailboxtyp IMAP4 verfügbar.
Max. Mitteilungsgröße: Die maximale Größe einer Mitteilung, die abgerufen wird.
Die minimale Größe beträgt 1 KB und die maximale Größe 1000 KB.
Die Registerkarte „Erweitert“
Standard-Mailtyp: Der Mailtyp, der im Communicator erstellt und gesendet werden
kann. Folgende Optionen sind verfügbar: Einf. Text (ohne MIME)/Einfacher
Text/Format. Text (HTML).
E-Mail senden: Die Art und Weise, wie E-Mails von Ihrem Communicator gesendet
werden. Folgende Optionen sind verfügbar: Sofort/Bei nächster Verbindung/
Auf Anfrage.
Signatur einschließen: Legt fest, ob Ihren E-Mails eine Signatur hinzugefügt wird.
Folgende Optionen sind verfügbar: Nein/Eigene Kontaktkarte/
Benutzerdefiniert. Wenn Sie Benutzerdefiniert wählen, können Sie auf
Signatur bearbeiten drücken, um die Signaturdatei zu ändern.
Lesebestätigung anfordern: Legt fest, ob Sie eine Benachrichtigung erhalten, wenn
der Empfänger Ihre E-Mail geöffnet hat. Sie können nur dann eine
Benachrichtigung erhalten, wenn die Anwendung des Empfängers Ihrer
E-Mail diese Funktion unterstützt. Folgende Optionen sind verfügbar:
Ja/Nein.
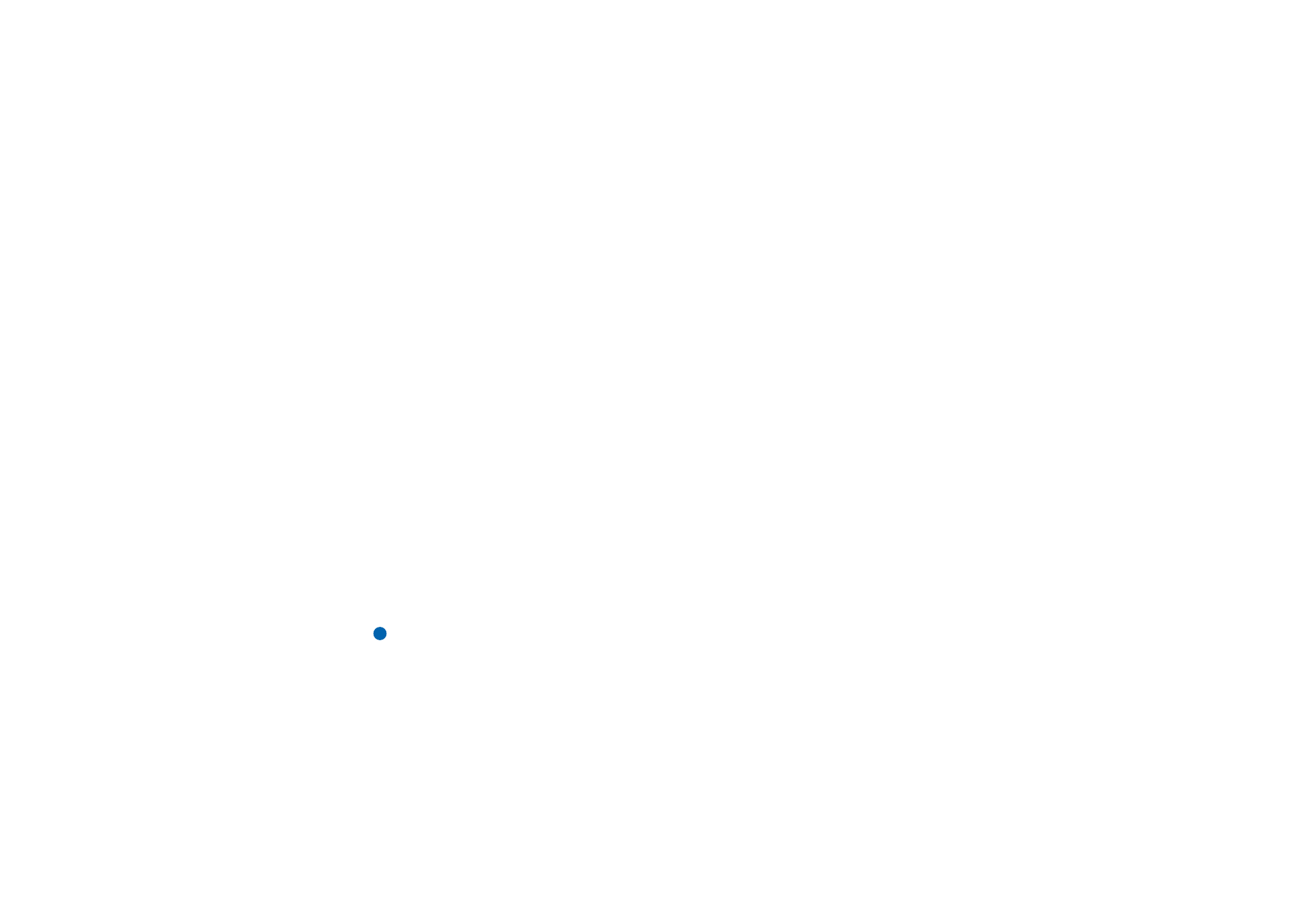
©2001 Nokia Mobile Phones. All rights reserved.
203
Mi
ttei
lungen
Berichtsanfragen bestätigen: Folgende Optionen sind verfügbar: Ja/Nein. Wenn Sie
die Option Nein wählen, erhält der Absender einer Mitteilung, die Sie
erhalten, keine Benachrichtigung, wenn Sie die Mitteilung öffnen.
Kopie an eigene E-Mail-Adresse: Folgende Optionen sind verfügbar: Ja/Nein.
Sichere Anmeldung (APOP): Wird mit dem POP3-Protokoll verwendet, um
Kennwörter, die Sie an Ihren Remoteserver senden, zu verschlüsseln.
Folgende Optionen sind verfügbar: Ja/Nein.
Sichere Verbindung (TLS): Wird mit POP3-, IMAP4- und SMTP-Protokollen
verwendet, um eine sichere Verbindung zur Remote-Mailbox zu
gewährleisten. Folgende Optionen sind verfügbar: Ja/Nein.
IMAP4-Ordnerpfad: Wenn der Speicherort für den E-Mail-Ordner „IMAP“ nicht
automatisch festgelegt wird, müssen Sie ihn hier angeben. Diese Option
ist nur für den Mailboxtyp Typ IMAP4 verfügbar.
So bearbeiten Sie ein Konto:
1 Drücken Sie in der Hauptansicht der Anwendung „Mitteilungen“ die Menütaste,
und wählen Sie Optionen > Kontoeinstellungen…. Eine Liste der Konten wird
geöffnet.
2 Wählen Sie das entsprechende Konto aus, und drücken Sie auf Bearbeiten.
3 Legen Sie die Einstellungen auf den Registerkarten Allgemein, Server, Abrufen
und Weitere fest.
4 Drücken Sie die Escape-Taste, um die Änderungen zu verwerfen.
Wählen Sie Fertig, um die vorgenommenen Änderungen zu übernehmen.
Hinweis: Die Mailbox-Einstellungen können nicht im Onlinebetrieb bearbeitet
werden.
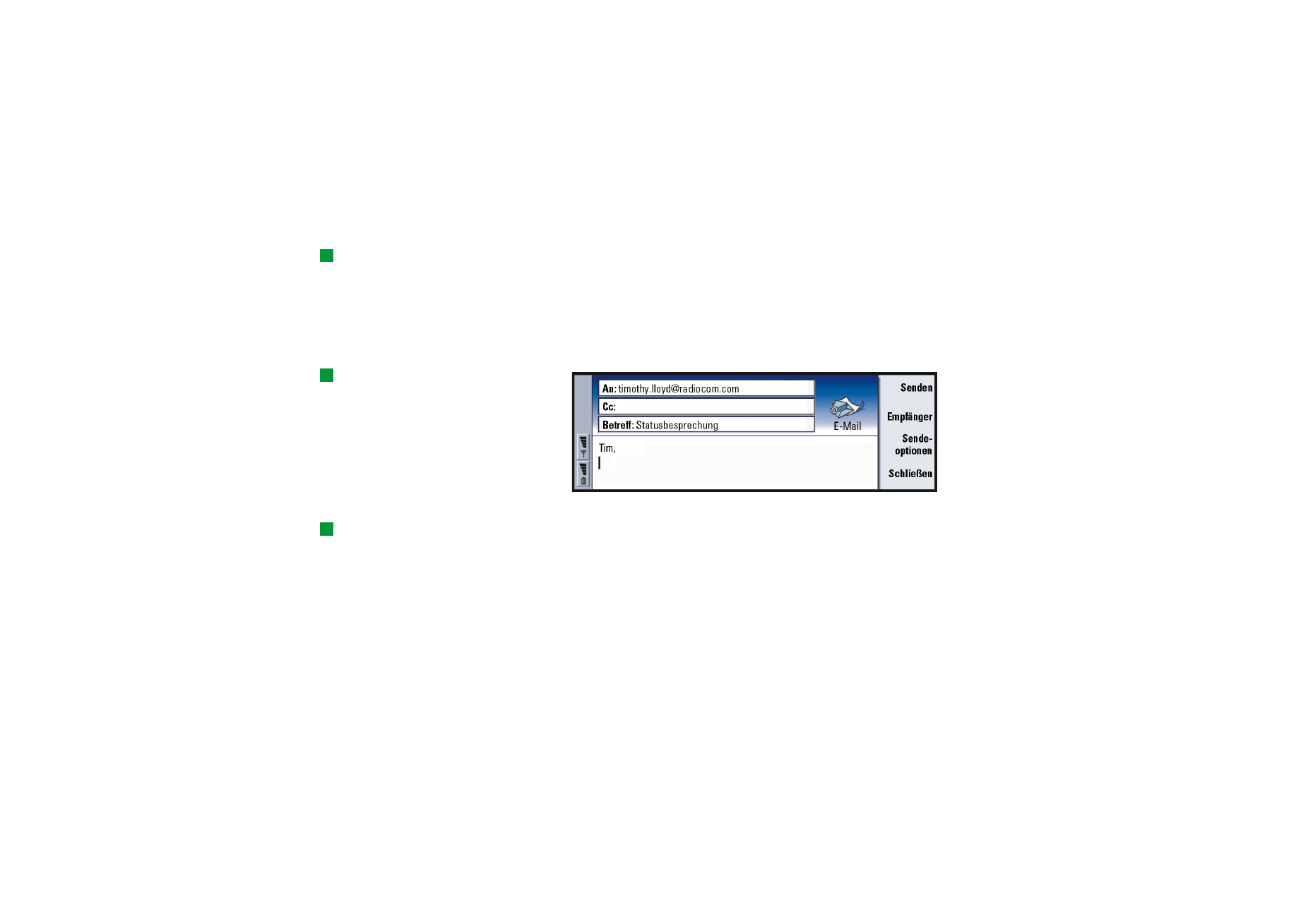
©2001 Nokia Mobile Phones. All rights reserved.
204
Mi
ttei
lungen
So erstellen und senden Sie E-Mails:
Tipp: Wenn Sie von Ihrem
Communicator keine E-
Mails senden können,
überprüfen Sie zuerst in den
E-Mail-Einstellungen, ob
Ihre E-Mail-Adresse korrekt
ist. Siehe Seite 200.
1 Drücken Sie in der Hauptansicht der Anwendung „Mitteilungen“ auf E-Mail
erstellen. Der E-Mail-Editor wird geöffnet, siehe Abbildung 72.
Tipp: Sie können die
Anzeige des E-Mail-Editors
vergrößern.
Abbildung 72
2 Schreiben Sie den Text der Mitteilung.
Tipp: Informationen zum
Auswählen von Empfängern
finden Sie auf Seite 190.
3 Drücken Sie auf Empfänger, um den oder die Empfänger der E-Mail
auszuwählen.
Sie können auch den Namen oder die E-Mail-Adresse in die Felder An:, Cc: und
Bcc: eingeben. Mit Hilfe der Tabulatortaste können Sie zwischen den einzelnen
Feldern wechseln.
4 Wenn Sie die Sendeoptionen für die E-Mail ändern möchten, drücken Sie auf
Sendeoptionen. Ein Dialogfeld mit zwei Registerkarten wird geöffnet. Siehe
Seite 206.
5 Drücken Sie auf Senden.
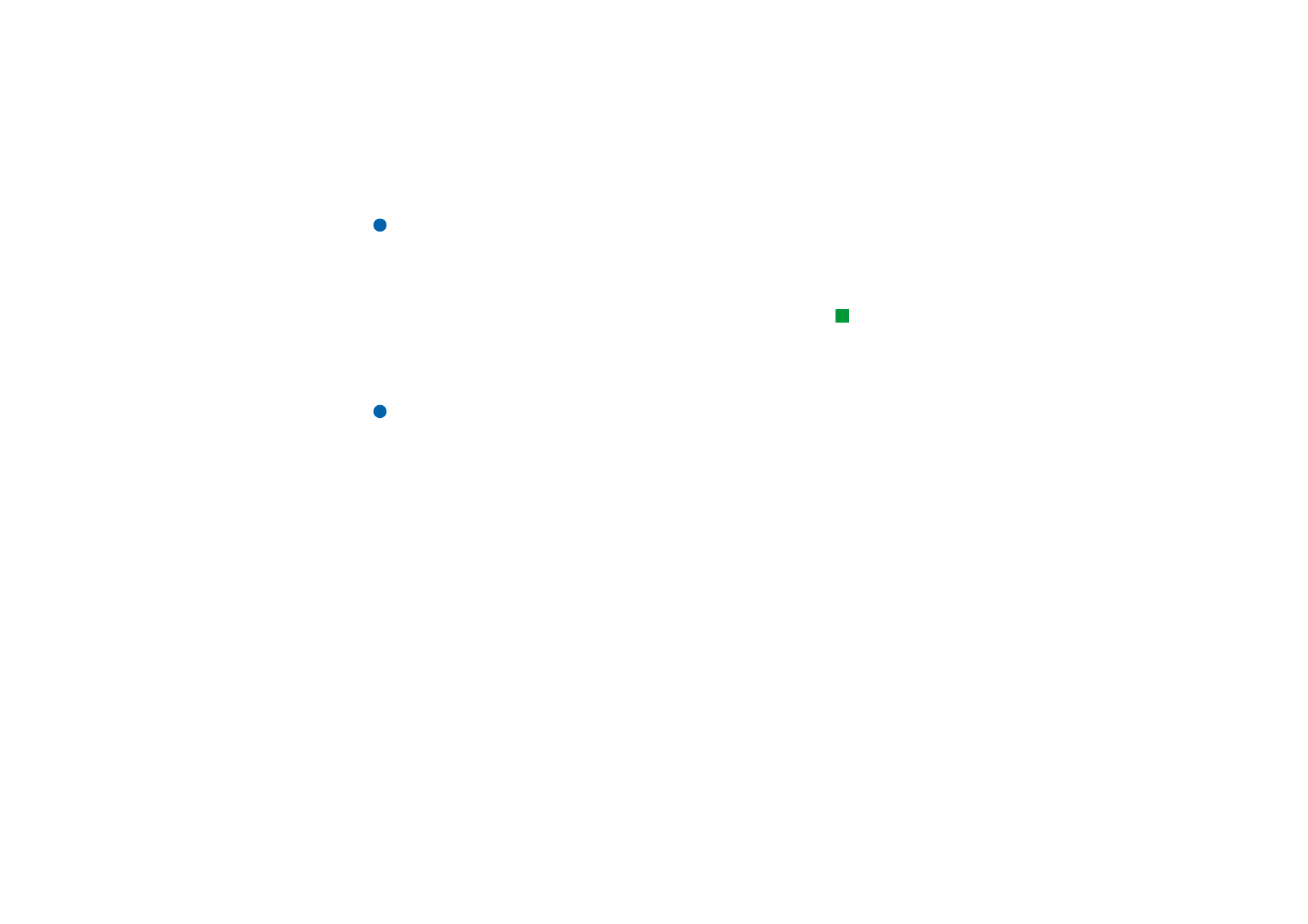
©2001 Nokia Mobile Phones. All rights reserved.
205
Mi
ttei
lungen
Hinweis: Sie dürfen keine Zeichen mit Akzent, z. B. é, oder Umlaute, z. B. ä,
eingeben.
Empfänger
Bei einer E-Mail gibt es drei Hierarchieebenen für Empfänger:
Tipp: Um die Felder Cc:
und Bcc: im E-Mail-Editor
ein- bzw. auszublenden,
drücken Sie die Menütaste
und wählen Ansicht > Cc-
Feld anzeigen oder Bcc
anzeigen.
An: – Die Mitteilung wird direkt an den Empfänger gesendet.
Cc: – Eine Kopie der Mitteilung wird an den Empfänger gesendet, und der Name
des Empfängers ist für andere Mitteilungsempfänger sichtbar.
Bcc: – Eine Kopie der Mitteilung wird an den Empfänger gesendet, der Name des
Empfängers ist jedoch für andere Mitteilungsempfänger nicht sichtbar.
Hinweis: Die von Ihnen eingegebenen Adressen werden anhand der
Kontaktdatenbank überprüft, sobald Sie auf Senden drücken. Namen,
die nicht mit den Einträgen in der Kontaktdatenbank übereinstimmen,
oder Adressen, die das Zeichen @ nicht enthalten, müssen aus den
Adressfeldern gelöscht werden.
Wenn der Name, den Sie in eines der Adressfelder eingegeben haben, einem
Gruppennamen entspricht, wird der jeweilige Name durch die E-Mail-Adressen der
jeweiligen Gruppenmitglieder ersetzt.
Format von gesendeten E-Mails
Sie können nur HTML-Mitteilungen formatieren. Drücken Sie die Menütaste, und
wählen Sie Format > Format. Dadurch werden die folgenden Optionen für die
Formatierung aufgerufen: Fett, Kursiv, Unterstrichen und Bullets.
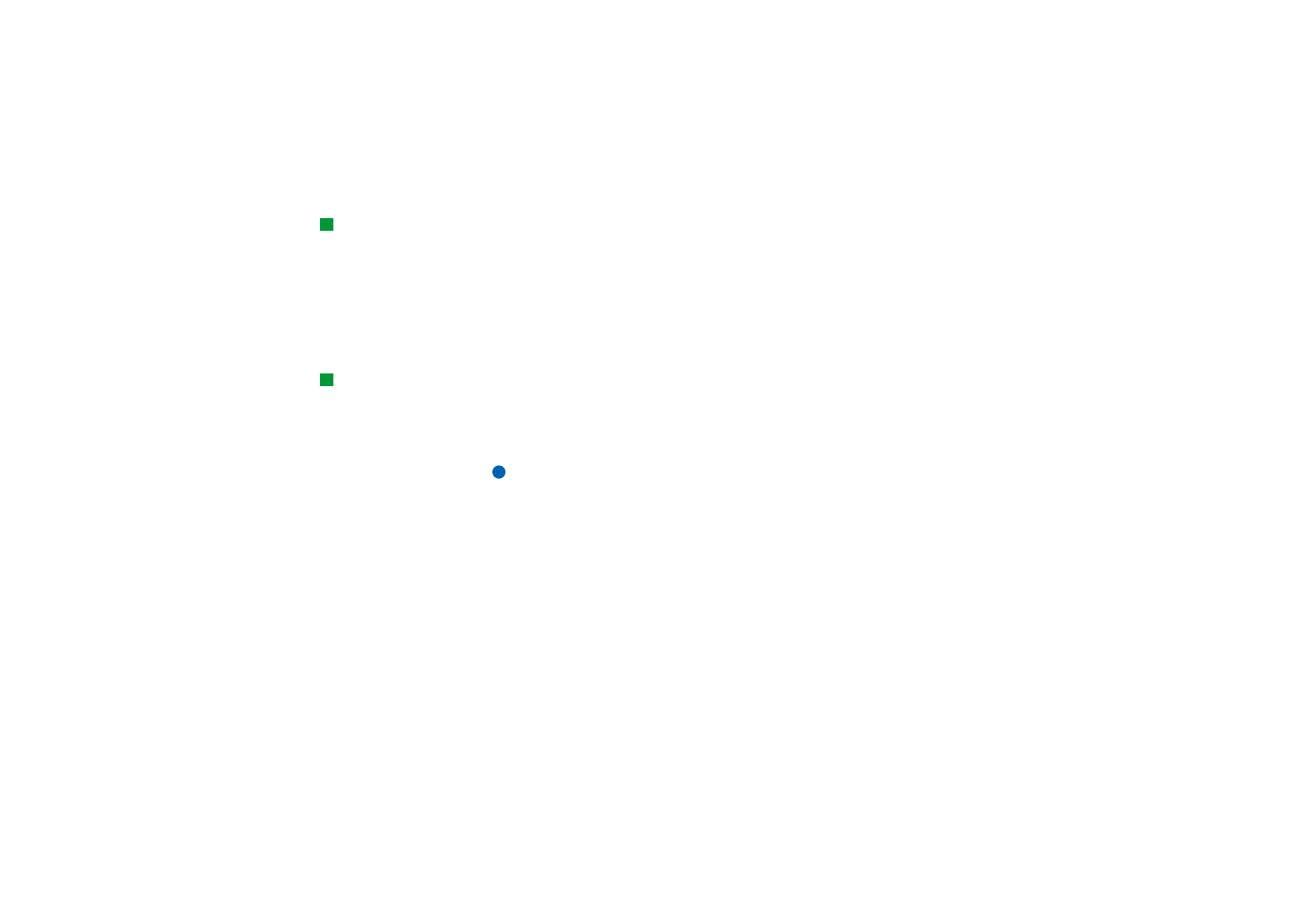
©2001 Nokia Mobile Phones. All rights reserved.
206
Mi
ttei
lungen
Tipp: Um die Schriftart
für einen ausgewählten
Textbereich zu formatieren,
drücken Sie die Menütaste
und wählen Format >
Zeichen….
Um eine bevorzugte Schriftart für E-Mails im Format „Einfacher Text“ und „HTML“
festzulegen, drücken Sie die Menütaste und wählen anschließend Optionen >
Voreinstellungen….
Um den Text einer E-Mail neu auszurichten, drücken Sie die Menütaste und wählen
anschließend Format > Ausrichtung. Folgende Optionen können festgelegt werden:
Links, Mitte und Rechts.
Sendeoptionen
Tipp: Für PC-Mail-
Mitteilungen (siehe Seite
213) können nur die
Optionen Priorität und
E-Mail-Konto aktiv geändert
werden.
Für die Optionen im Dialogfeld Sendeoptionen werden die in den E-Mail-
Einstellungen festgelegten Standardwerte übernommen. Siehe Seite 199. Drücken
Sie auf Sendeoptionen, um das Dialogfeld zu öffnen. Alle Änderungen, die Sie in
diesem Dialogfeld vornehmen, wirken sich nur auf die aktuelle, zu sendende E-Mail
aus.
Hinweis: Änderungen an den Optionen im Dialogfeld „Sendeoptionen“
beeinflussen das Format der Mitteilung, wenn diese vom Empfänger
geöffnet wird. So kann das Format die Lesbarkeit der Zeichen
beeinflussen.
Die Registerkarte „Mitteilung“
Priorität: Die Priorität einer Mitteilung. Folgende Optionen sind verfügbar: Hoch/
Normal/Niedrig.
Mitteilungstyp: Der Typ der Mitteilung. Folgende Optionen sind verfügbar: Einf. Text
(ohne MIME)/Einfacher Text/Format. Text (HTML).
Lesebestätigung anfordern: Gibt an, ob Sie bei ausgehenden E-Mail benachrichtigt
werden, wenn der Empfänger Ihre E-Mail geöffnet hat.
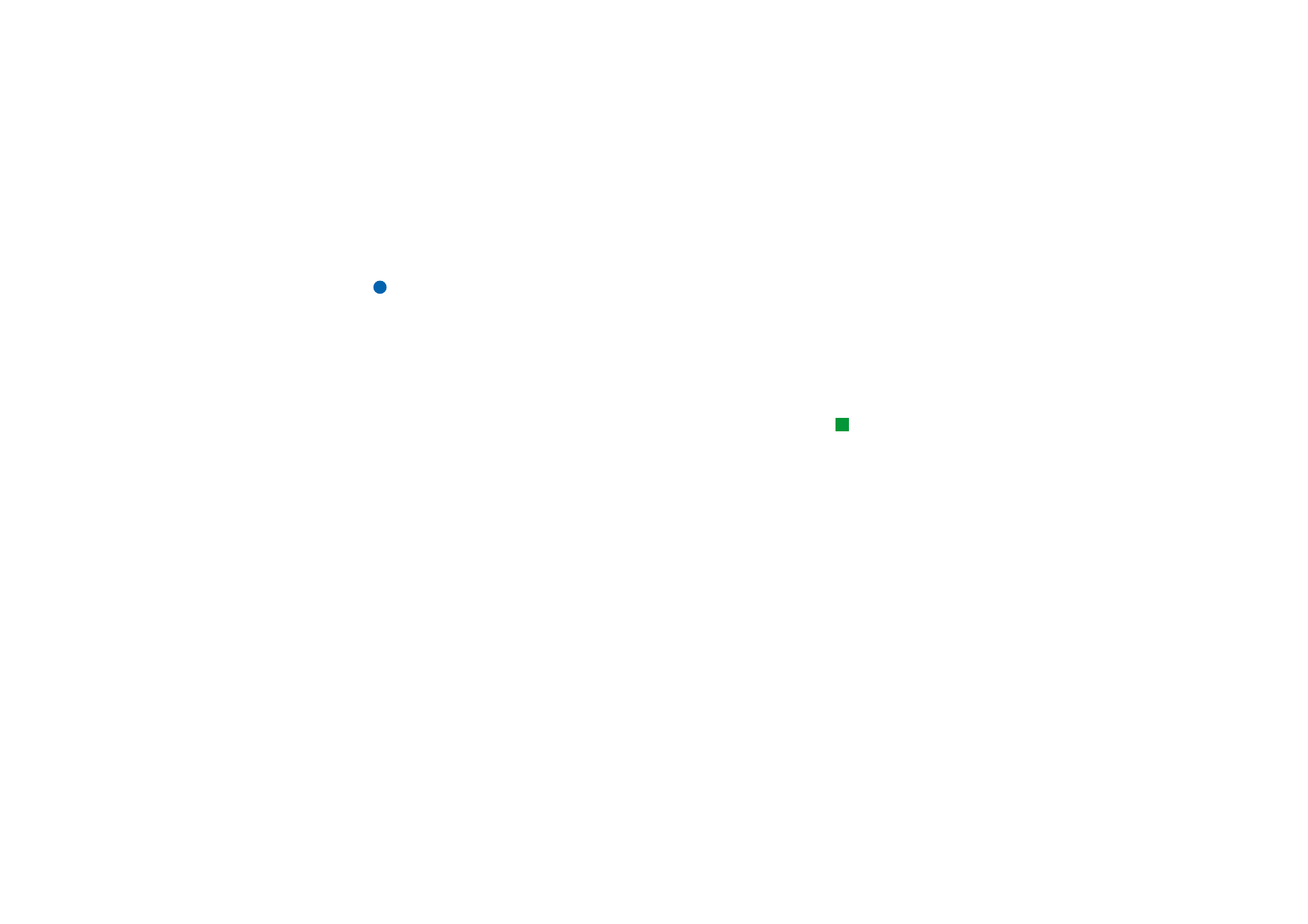
©2001 Nokia Mobile Phones. All rights reserved.
207
Mi
ttei
lungen
Die Registerkarte „Zustellung“
E-Mail-Konto aktiv: Der Remote-Mail-Dienst, der zum Senden dieser Mitteilung
verwendet wird.
Hinweis: Änderungen am E-Mail-Konto wirken sich nicht auf die
Standardoptionen in den anderen Feldern auf dieser Registerkarte
aus.
E-Mail senden: Zeitpunkt, an dem die Mitteilung gesendet wird. Folgende Optionen
sind verfügbar: Sofort/Auf Anfrage/Bei nächster Verbindung.
So rufen Sie eine E-Mail ab:
Tipp: Löschen Sie E-Mails
regelmäßig von Ihrem
Communicator, um
Speicherplatz freizugeben.
Weitere Informationen
finden Sie unter „So
vermeiden Sie geringe
Speicherkapazitäten:“ auf
Seite 192.
Ihre eingehenden E-Mails werden nicht automatisch vom Communicator, sondern
von der Remote-Mailbox empfangen. Um Ihre E-Mails zu lesen, müssen Sie zuerst
eine Verbindung zur Remote-Mailbox herstellen und dann die Mails auswählen,
die Sie auf dem Communicator abrufen möchten. Der Aufbau einer Verbindung zu
einer Remote-Mailbox erfolgt über einen Datenanruf.
So stellen Sie eine Verbindung zu einer Remote-Mailbox her:
1 Wählen Sie die Remote-Mailbox im linken Fensterbereich der Hauptansicht der
Anwendung „Mitteilungen“.
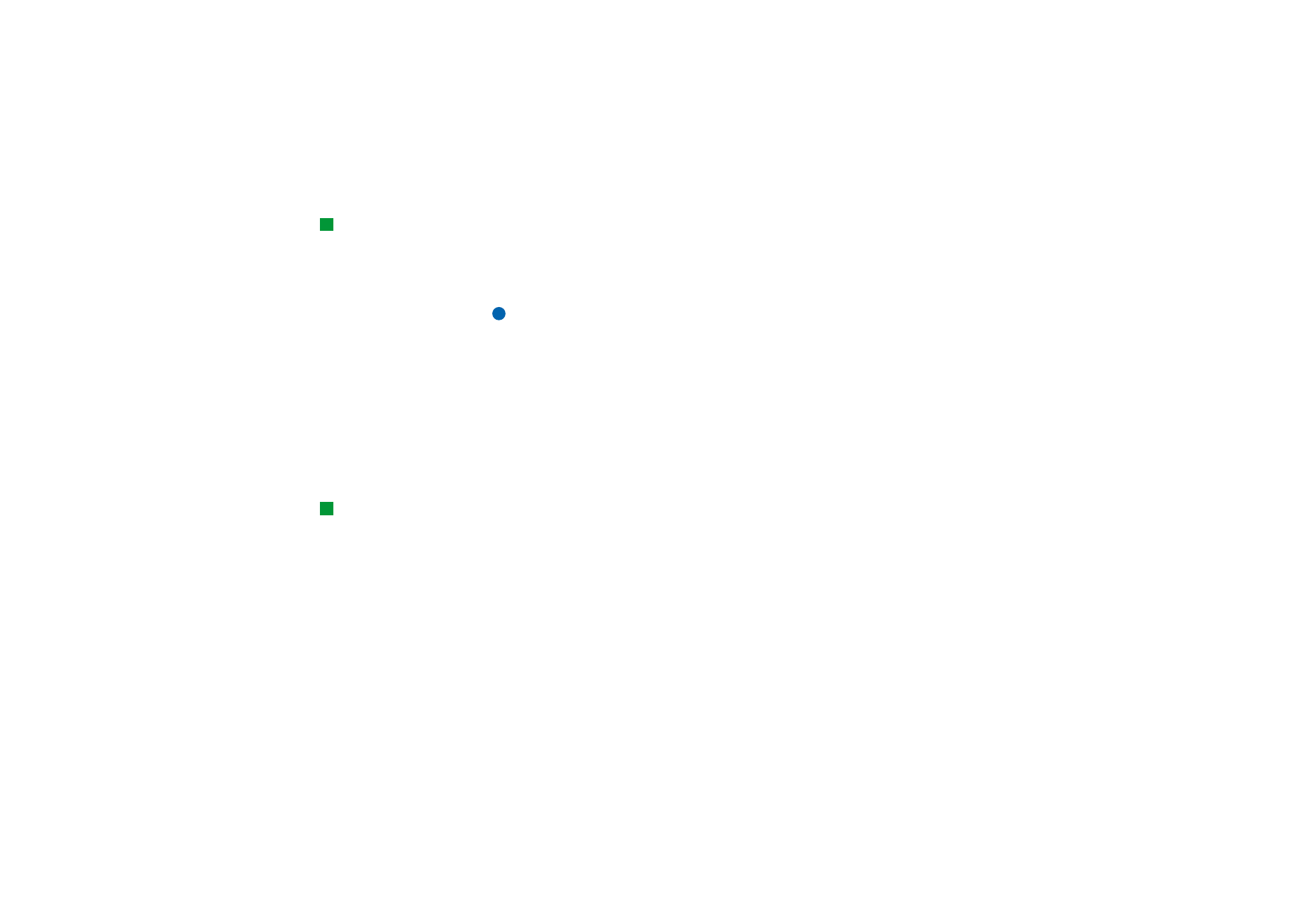
©2001 Nokia Mobile Phones. All rights reserved.
208
Mi
ttei
lungen
Tipp: Wenn Sie beim
Herstellen der ersten
Verbindung mit der Remote-
Mailbox kein Passwort
angeben, wird ein Dialogfeld
geöffnet. Geben Sie das
Passwort ein, und drücken
Sie auf OK.
2 Drücken Sie auf E-Mail abrufen.
3 Nachdem die Verbindung mit der Remote-Mailbox eingerichtet wurde, drücken
Sie die Menütaste und wählen Abrufen > Neu oder Ausgewählt oder Alle(s).
4 Nachdem alle angeforderten E-Mails abgerufen wurden, drücken Sie auf
Offlinebetrieb.
Hinweis: Wenn Sie auf Offlinebetrieb drücken, wird die Telefonschnittstelle
nicht ausgeschaltet, falls die Verbindung von weiteren geöffneten
Anwendungen genutzt wird. Drücken Sie die Menütaste, und wählen
Sie Datei > Verbindung trennen, um die Verbindung zu trennen.
So abonnieren Sie Remote-Mailbox-Ordner bzw. kündigen Sie
das Abonnement:
Wenn die Remote-Mailbox dem IMAP4-Standard entspricht, können Sie die
Ordner im Remote-Posteingang auf dem Communicator bearbeiten und
synchronisieren. Dazu müssen Sie die Ordner abonnieren und im Communicator
anzeigen.
Tipp: Um neue Ordner in
der Remote-Mailbox zu
erstellen, stellen Sie eine
Onlineverbindung her,
drücken die Menütaste und
wählen Datei > Ordner. Sie
können zwischen der Option
Neuen Ordner erstellen… und
Ordner umbenennen…
wählen.
1 Stellen Sie eine Onlineverbindung her.
2 Drücken Sie die Menütaste, und wählen Sie Empfangen > Ordner-Abonnements….
Eine Ordnerliste der Remote-Mailbox wird geöffnet.
3 Wählen Sie den gewünschten Ordner aus.
4 Drücken Sie auf Abonnieren. Wenn Sie den Ordner bereits abonniert haben,
drücken Sie auf Abo kündigen, um das Abonnement zu kündigen.
5 Drücken Sie auf Offlinebetrieb und Onlinebetrieb, um die neu abonnierten
Ordner in die Liste aufzunehmen.
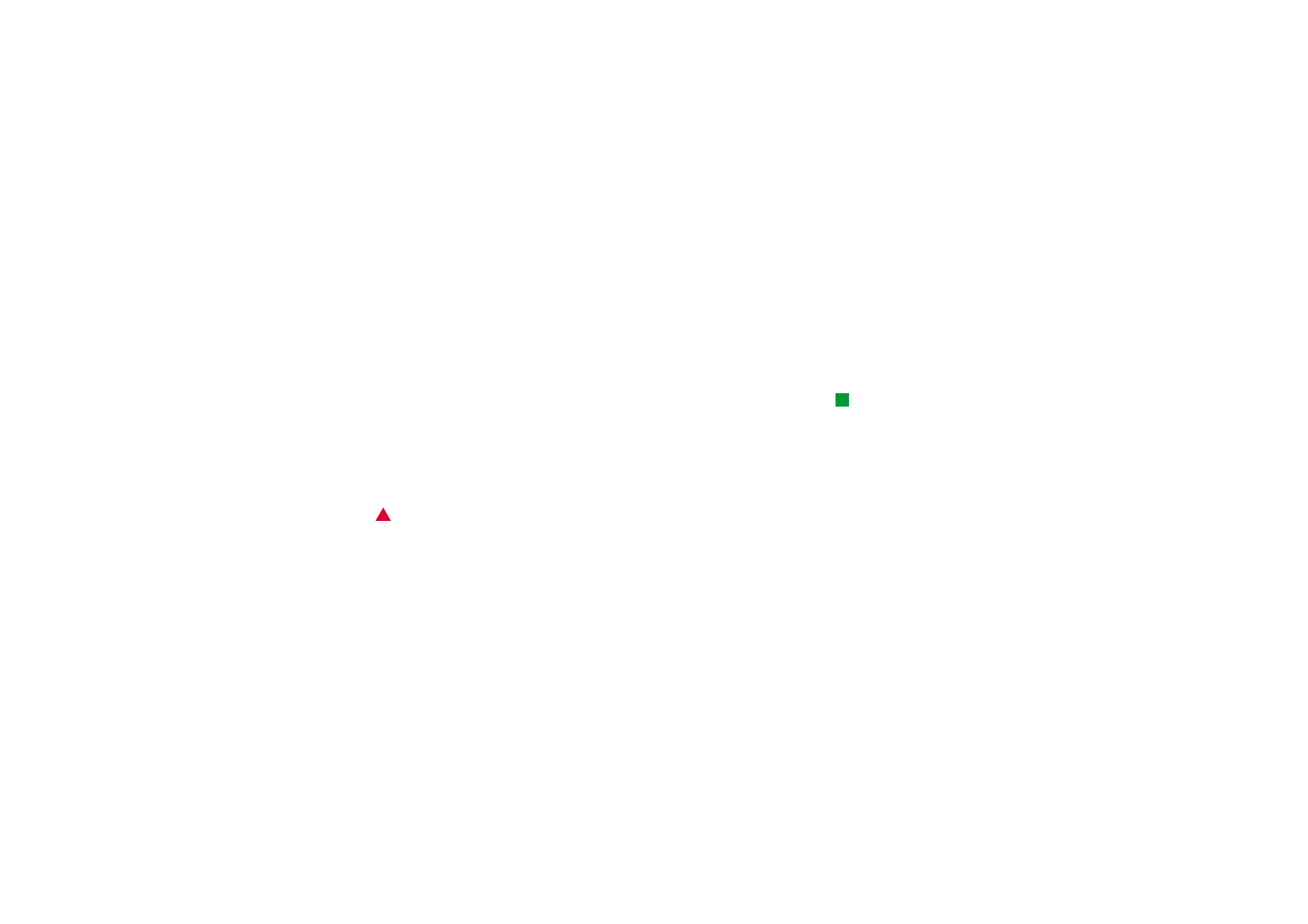
©2001 Nokia Mobile Phones. All rights reserved.
209
Mi
ttei
lungen
So lesen Sie eine E-Mail:
In der E-Mail-Ansicht können Sie E-Mails lesen, beantworten und weiterleiten.
Um empfangene Mitteilungen zu lesen, wählen Sie die Mitteilung im Posteingang
aus und drücken auf Öffnen.
Die Mitteilung wird in der E-Mail-Ansicht schreibgeschützt angezeigt, d. h. die
Mitteilung und die verknüpften Anhangn können nicht bearbeitet werden.
Einen Weblink in der Mitteilung können Sie öffnen, indem Sie den Link auswählen
und auf Verwenden drücken.
Tipp: Sie können neue
Kontakte aus den
Empfängern einer
eingegangenen E-Mail
erstellen. Drücken Sie hierzu
die Menütaste, und wählen
Sie Optionen > Zu Kontakten
hinzufügen.
Wenn die Mitteilung einen Fax-, E-Mail- oder SMS-Link enthält, können Sie eine
Faxmitteilung, E-Mail oder Kurzmitteilung schreiben, indem Sie die
Internetadresse auswählen und auf Verwenden drücken. Der entsprechende Editor
wird geöffnet. Im Empfängerfeld wird die Faxnummer, die E-Mail-Adresse oder die
GSM-Nummer im Link automatisch angezeigt.
Um die Mitteilung zu löschen, drücken Sie auf Löschen.
ACHTUNG! Mitteilungen, die im Offline-Betrieb als gelöscht gekennzeichnet
sind, werden auch vom Remoteserver gelöscht, sobald Sie eine
Onlineverbindung herstellen. Sie können E-Mails in Ihrem lokalen
Ordner löschen, ohne die entsprechenden Dateien von der
Remote-Mailbox zu löschen. Informationen hierzu finden Sie
unter „So vermeiden Sie geringe Speicherkapazitäten:“ auf Seite
192.
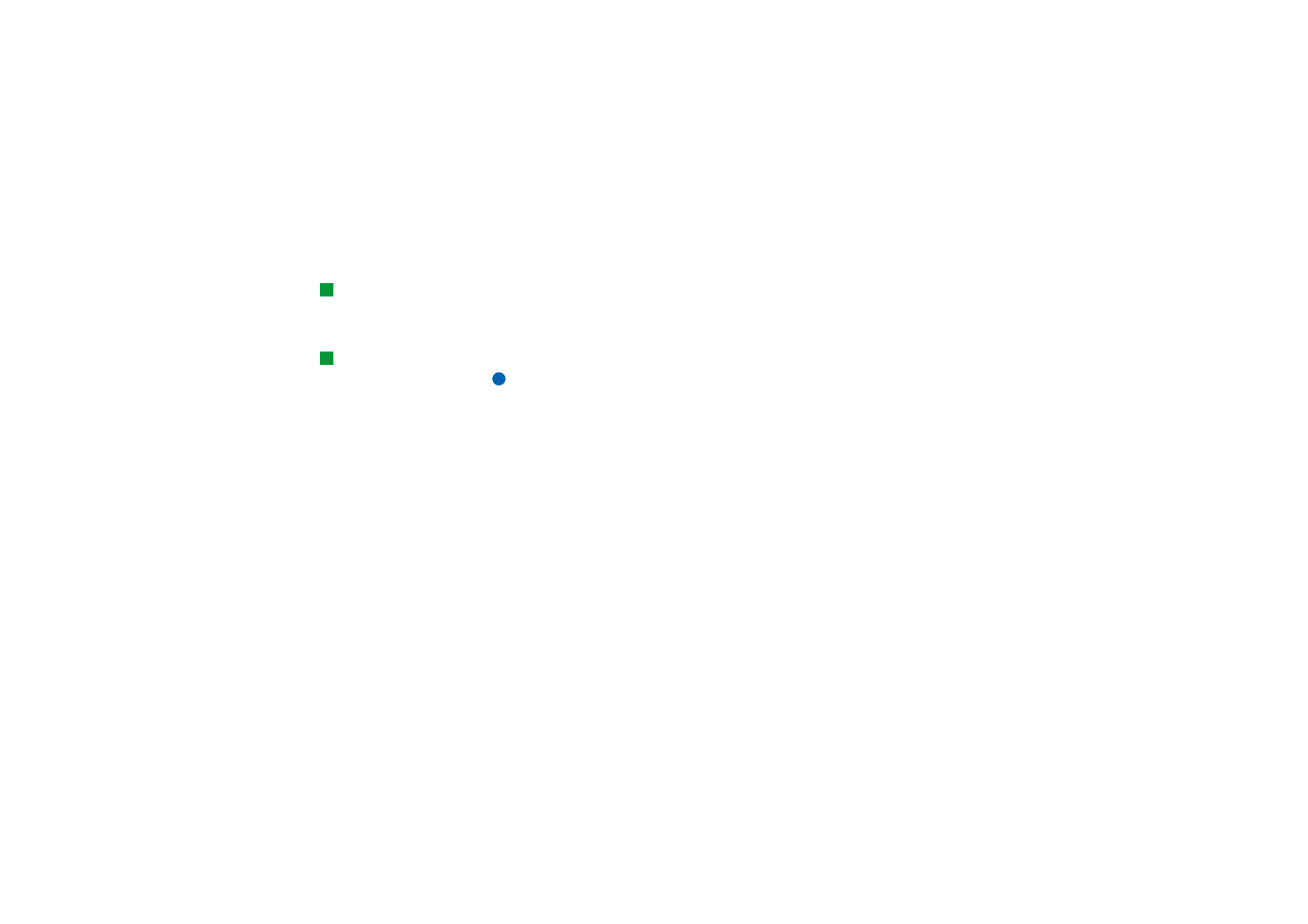
©2001 Nokia Mobile Phones. All rights reserved.
210
Mi
ttei
lungen
So beantworten Sie eine E-Mail:
1 Wählen Sie die entsprechende E-Mail im Posteingang aus, und drücken Sie auf
Öffnen. Die E-Mail-Ansicht wird geöffnet.
Tipp: Um E-Mails
weiterzuleiten, drücken Sie
die Menütaste und wählen
Datei > Weiterleiten.
2 Drücken Sie auf Antworten. Der E-Mail-Editor wird geöffnet.
Um nicht nur dem Absender der E-Mail, sondern allen Empfängern zu
antworten, drücken Sie die Menütaste und wählen anschließend Datei >
Antwort an > Alle Empfänger.
Tipp: Um bestimmte
Textstellen in einer E-Mail
zu suchen und zu ersetzen,
drücken Sie die Menütaste
und wählen Bearbeiten >
Suchen….
3 Bearbeiten Sie die Mitteilung im E-Mail-Editor, und drücken Sie auf Senden.
Hinweis: Beim Beantworten einer E-Mail werden HTML-Mitteilungen als
Anhangn hinzugefügt.
Stil von beantworteten und weitergeleiteten E-Mails
Sie können den Stil von beantworteten und weitergeleiteten E-Mails bearbeiten.
1 Drücken Sie die Menütaste, und wählen Sie Optionen > Voreinstellungen.
Ein Dialogfeld wird geöffnet.
2 Legen Sie die folgenden Optionen fest:
Ursprüngliche Nachricht einschließen: Legt fest, ob die ursprüngliche Mitteilung in
die Antwort auf die Mitteilung einbezogen werden soll. Folgende
Optionen sind verfügbar: Ja/Nein.
Einfacher Text: Legt die Schriftart fest, die in Mitteilungen des Formats „Einfacher
Text“ verwendet wird.
HTML-Standardschriftart: Legt die Kategorie und die Standardgröße der Schrift fest,
die in HTML-Mitteilungen verwendet wird. Beachten Sie, dass HTML-
Mitteilungen Tags enthalten können, durch die die festgelegten Optionen
geändert werden.
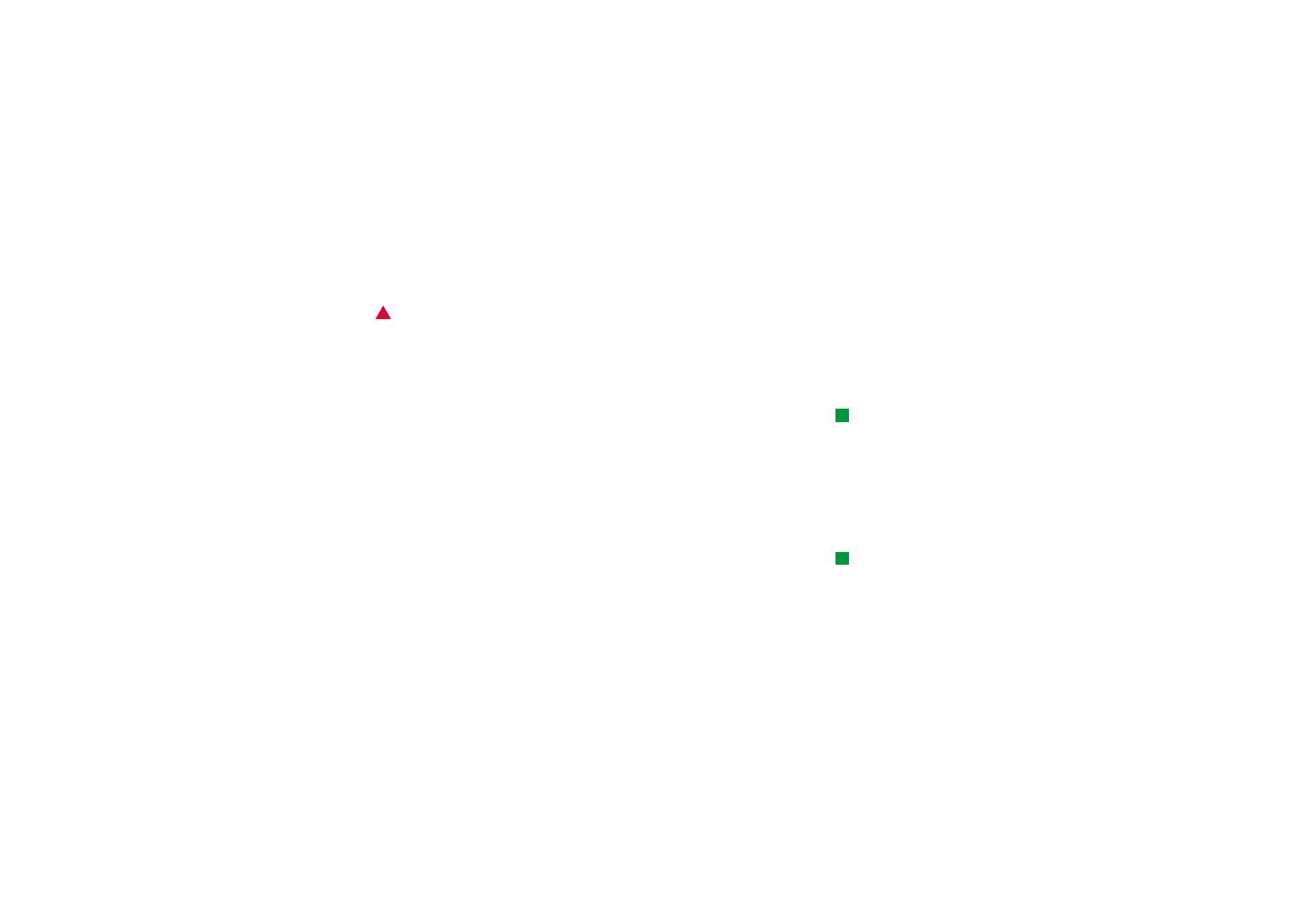
©2001 Nokia Mobile Phones. All rights reserved.
211
Mi
ttei
lungen
E-Mail-Anhangn
Sie können die meisten Dokumente und Mitteilungen, die Sie in anderen
Anwendungen, z. B. in Word, des Communicators schreiben, als E-Mail-Anhänge
senden.
ACHTUNG! E-Mail-Anhänge können Viren enthalten oder den Communicator
oder PC auf andere Weise gefährden. Öffnen Sie keinen Anhang,
wenn Sie dem Absender nicht vertrauen. Weitere Informationen
finden Sie unter „Zertifikatsverwaltung“ auf Seite 259.
So fügen Sie E-Mail-Anhänge ein:
Tipp: Um E-Mail-
Anhänge zu bearbeiten,
drücken Sie die Menütaste
und wählen Anlagen >
Bearbeiten. Es ist nicht
möglich, Anhänge in
empfangenen E-Mails zu
bearbeiten.
1 Drücken Sie im E-Mail-Editor die Menütaste, und wählen Sie Anlagen > Datei
einfügen….
2 Wählen Sie die Datei aus, die an die E-Mail angehängt werden soll.
So können Sie E-Mail-Anhänge anzeigen und speichern:
Anhänge werden immer im unteren Bereich einer geöffneten E-Mail angezeigt.
Sie können die Anhänge gegebenenfalls in der entsprechenden Ansicht anzeigen.
Tipp: Um einen Anhang
anzuzeigen, wählen Sie den
entsprechenden Anhang mit
den Pfeiltasten aus und
drücken anschließend die
Eingabetaste.
1 Öffnen Sie die E-Mail, die die Anhänge enthält, und drücken Sie auf Anlagen.
Ein Dialogfeld wird geöffnet.
2 Drücken Sie auf Öffnen, um den Anhang zur Ansicht zu öffnen.
Drücken Sie auf Speichern, um den Anhang zu speichern.
Drücken Sie auf Lokal löschen, um den Anhang aus dem Communicator zu
löschen. Der Anhang wird jedoch nicht aus der Remote-Mailbox entfernt.
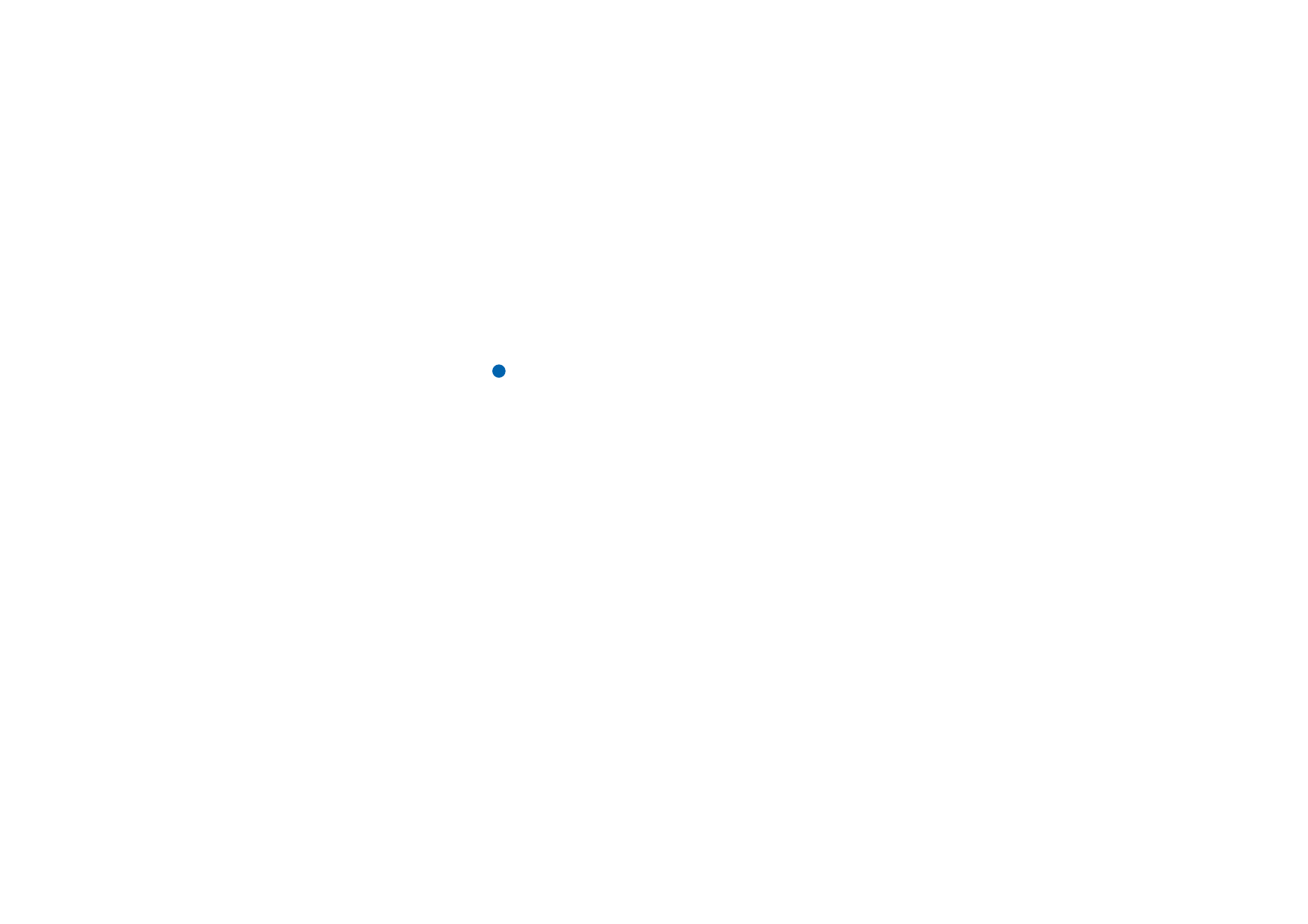
©2001 Nokia Mobile Phones. All rights reserved.
212
Mi
ttei
lungen
Online und offline arbeiten
Im Onlinebetrieb ist der Communicator über einen Internetzugang mit einer
Remote-Mailbox verbunden.
Wenn Sie im Offlinebetrieb arbeiten, Ihr Communicator also nicht mit einer
Remote-Mailbox verbunden ist, können Sie nur Mitteilungen, keine Ordner
löschen. Die Ordner in der Remote-Mailbox können nur im Onlinebetrieb gelöscht,
umbenannt oder erstellt werden.
Hinweis: Alle Änderungen, die Sie im Offlinebetrieb an den Ordnern der
Remote-Mailbox vornehmen, werden von der Remote-Mailbox
übernommen, sobald Sie eine Onlineverbindung herstellen und eine
Synchronisation vornehmen. Wenn Sie beispielsweise eine E-Mail im
Offlinebetrieb auf dem Communicator löschen, wird die Mitteilung
aus der Remote-Mailbox gelöscht, sobald Sie eine Onlineverbindung
hergestellt haben.
Lesen Sie den Abschnitt „So vermeiden Sie geringe Speicherkapazitäten:“ auf Seite
192, wenn Sie eine Mitteilung auf dem Communicator löschen möchten, um
Speicher zu sparen.
Durch das Verwalten von E-Mails im Offlinebetrieb können Sie Verbindungskosten
sparen. Außerdem können Sie im Offlinebetrieb auch in Situationen arbeiten, in
denen keine Datenverbindung zulässig ist, beispielsweise im Flugzeug. Weitere
Informationen zur Verwendung des Communicators in einem Flugzeug finden Sie
unter „Flugprofil“ auf Seite 106. Denken Sie jedoch an die entsprechenden
Warnhinweise. Weitere Informationen finden Sie unter „Wichtige Sicherheits-
informationen“ auf Seite 303.
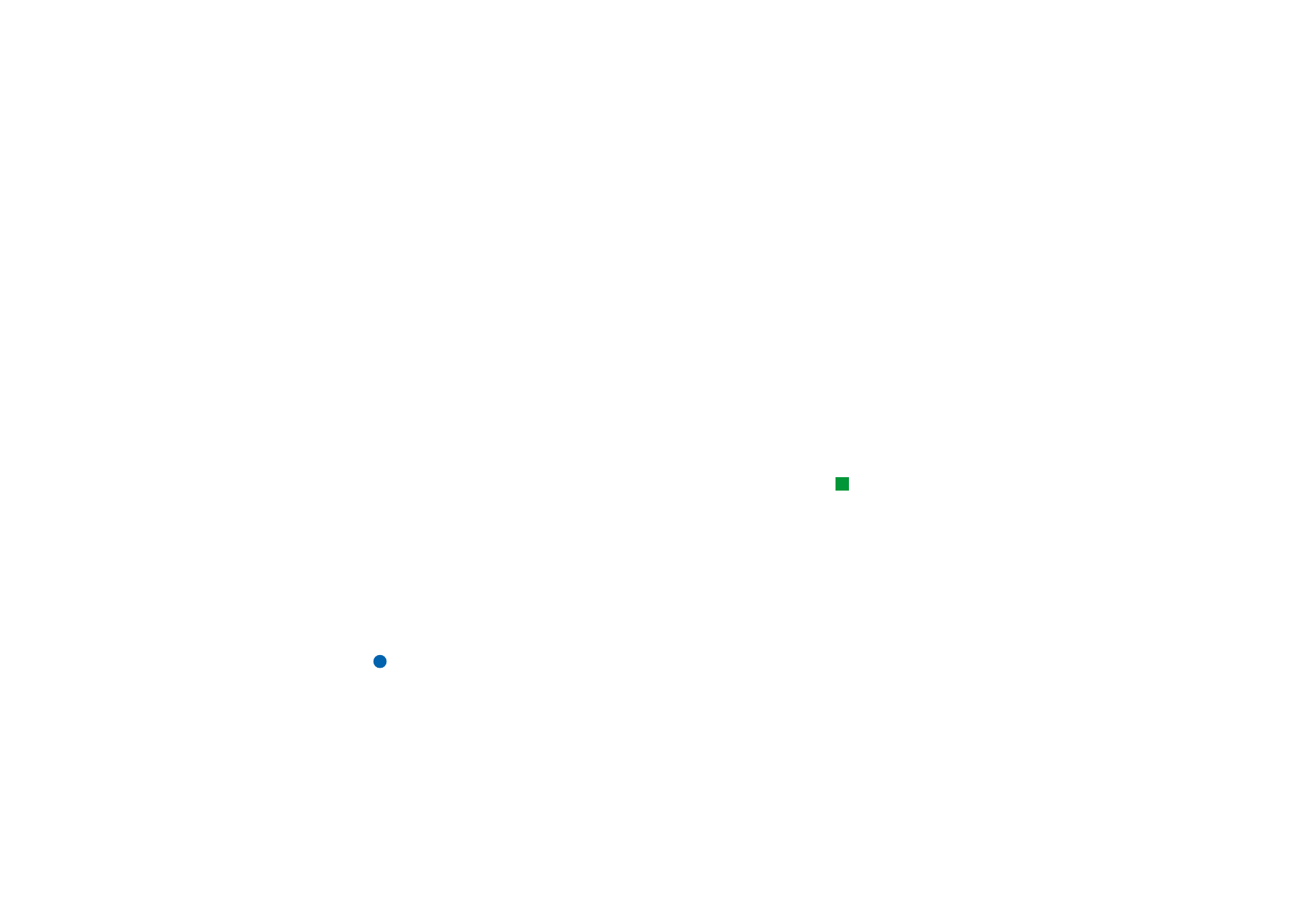
©2001 Nokia Mobile Phones. All rights reserved.
213
Mi
ttei
lungen
PC-Mail
Sie können über einen Datenanruf zwar Internet-Mails senden und empfangen, es
ist jedoch nicht möglich, PC-Mails über den Communicator zu senden. Bei PC-
Mails handelt es sich um E-Mails, die Sie auf dem Communicator lesen, schreiben
und bearbeiten können. PC-Mails können jedoch nur über einen PC gesendet und
empfangen werden, sobald Sie den Communicator das nächste Mal mit dem PC
synchronisieren.
E-Mail-Synchronisation mit Ihrem PC
Synchronisation ist der Vorgang, durch den Sie den Inhalt Ihrer E-Mails und
E-Mail-Ordner auf Communicator und PC aufeinander abstimmen. Hierzu werden
die Informationen auf beiden Geräten kopiert und zusammengeführt. Weitere
Informationen hierzu finden Sie im Handbuch zur PC Suite, das sich auf der im
Lieferumfang enthaltenen CD-ROM befindet.
Tipp: Bevor Sie Ihre
E-Mails synchronisieren
können, müssen Sie von der
im Lieferumfang
enthaltenen CD-ROM die
PC-Mail-Software
installieren. Siehe „So
installieren Sie Software von
der CD-ROM:“ auf Seite 39.
Bei der E-Mail-Synchronisation werden die Mitteilungen zwischen dem E-Mail-
Programm von Communicator und PC kopiert, so dass Sie diese auf beiden Geräten
lesen und beantworten können.
Sie können Internet-Mails in PC-Mails umwandeln, so dass sie mit einem PC
synchronisiert werden. Sie haben jedoch auch die Möglichkeit, PC-Mails in
Internet-Mails zu konvertieren, so dass sie direkt vom Communicator aus gesendet
werden können. Alle Synchronisationseinstellungen werden auf dem PC festgelegt.
Auf dem Communicator können Sie lediglich das verwendete Konto löschen.
So erstellen Sie neue PC-Mails:
Hinweis: Sie müssen ein E-Mail-Konto auf dem Remote-PC einrichten, um eine
neue PC-Mail zu erstellen.
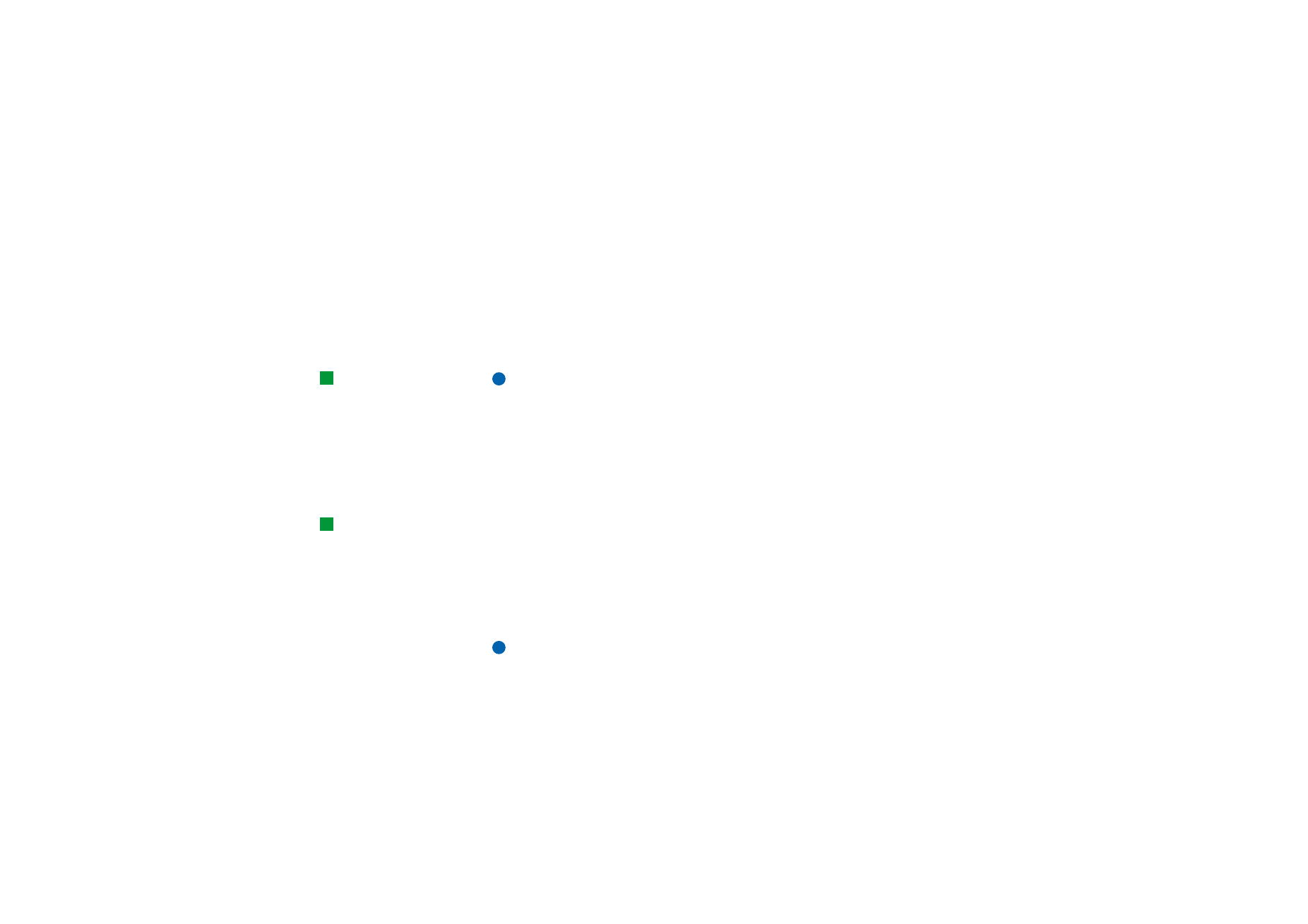
©2001 Nokia Mobile Phones. All rights reserved.
214
Mi
ttei
lungen
1 Drücken Sie in der Hauptansicht der Anwendung „Mitteilungen“ die Menütaste,
und wählen Sie Schreiben > Neue Mitteilung…. Eine Auswahlliste wird angezeigt.
2 Wählen Sie die Option PC-Mail, und drücken Sie auf OK.
Wenn Sie über mehrere PC-Konten verfügen, wird beim Senden der PC-Mail ein
Dialogfeld geöffnet, in dem das verwendete PC-Konto angegeben wird. Wählen
Sie das PC-Konto aus, und drücken Sie auf OK.
3 Schreiben Sie den Text der PC-Mail im E-Mail-Editor.
So konvertieren Sie PC- oder Internet-Mails:
Tipp: Sie können PC-
Mails wie Internet-Mails auf
dem Communicator
anzeigen und bearbeiten.
Hinweis: HTML-Mitteilungen können nicht konvertiert werden, da PC-Mail das
Senden von HTML-Mitteilungen nicht unterstützt. Sie müssen diesen
Mitteilungstyp im Dialogfeld „Sendeoptionen“ in einen „Einfacher
Text“- oder „Nicht-MIME“-Typ ändern, bevor Sie die Mitteilung in
eine PC-Mail umwandeln können. Weitere Informationen hierzu
finden Sie auf Seite 206.
PC- und Internet-Mails werden zusammen in den Ordnern angezeigt.
1 Wählen Sie die Mail-Mitteilung(en) aus, die Sie konvertieren möchten.
Tipp: PC-Mails und
Internet-Mails werden
jeweils mit einem anderen
Symbol dargestellt.
2 Drücken Sie die Menütaste, und wählen Sie Optionen > In Internet-Mail
konvertieren oder In PC-Mail konvertieren. Die Auswahl hängt von dem Mail-Typ
ab, der konvertiert werden soll.
3 Wenn mehrere PC-Mail- oder SMTP-Dienste vorhanden sind, wird eine
Auswahlliste mit den verfügbaren Diensten angezeigt, die im Mitteilungsserver
festgelegt wurden. Wählen Sie den entsprechenden Dienst aus, und drücken Sie
auf Konvertieren.
Hinweis: Sie können mehrere Mails gleichzeitig konvertieren. Vergewissern Sie
sich jedoch, dass es sich hierbei um den gleichen Typ, entweder
Internet- oder PC-Mail, handelt.
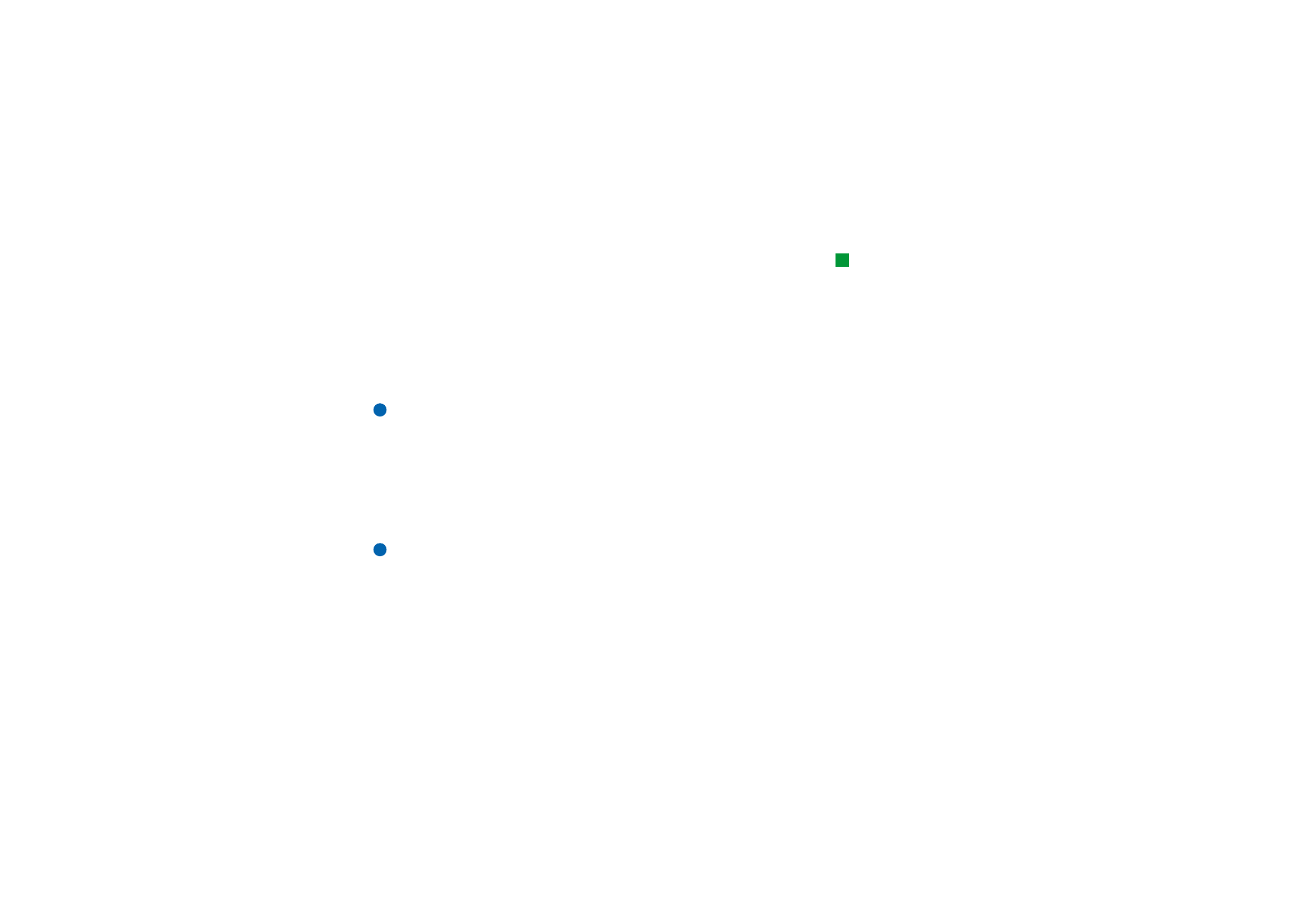
©2001 Nokia Mobile Phones. All rights reserved.
215
Mi
ttei
lungen
SMS
Tipp: Ihr Diensteanbieter
sendet Ihnen
möglicherweise Smart
Messages in Form von
Kurzmitteilungen. Diese
Mitteilungen können
beispielsweise die
Konfigurationseinstellungen
enthalten. Wenden Sie sich
für weitere Informationen
an Ihren Diensteanbieter.
Mit SMS (Short Message Service) können Sie kurze Mitteilungen über das digitale
Mobilfunknetz senden und empfangen.
Kurzmitteilungen können auch während eines Sprach-, Daten- oder Faxanrufs
gesendet oder empfangen werden. Die Mitteilungen können von jedem
Mobiltelefon mit entsprechender technischer Ausstattung gelesen werden. Wenn
das Empfangsgerät zum Sendezeitpunkt ausgeschaltet ist, versucht die SMS-
Zentrale so lange die Mitteilung zuzustellen, bis die Gültigkeitsdauer der
Mitteilung abgelaufen ist.
Hinweis: Wenn Sie Text als Kurzmitteilung senden, der in einer anderen
Anwendung geschrieben oder bearbeitet wurde, gehen alle
eingebetteten Objekte oder Formatierungen verloren. Es ist auch
nicht möglich, Anhänge als Kurzmitteilungen zu senden.
So erstellen und senden Sie eine neue
Kurzmitteilung: