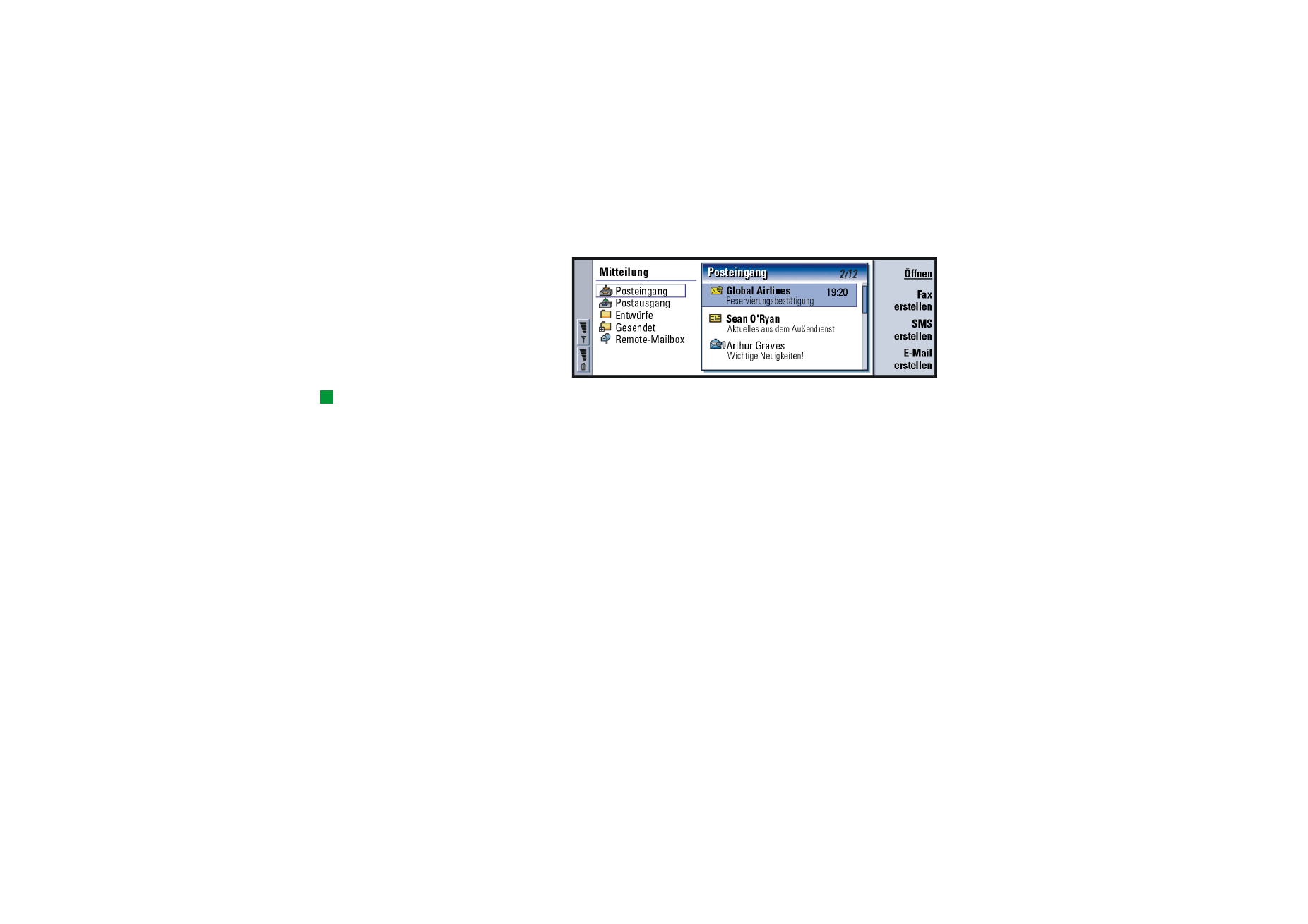
Die Anwendung „Mitteilungen“
Abbildung 66
Tipp: Mit den Pfeiltasten
oder der Tabulatortaste
können Sie zwischen den
beiden Fensterbereichen
wechseln.
Die Hauptansicht der Anwendung „Mitteilungen“ besteht aus zwei
Fensterbereichen: einer Liste der Ordner in der Anwendung „Mitteilungen“ auf der
linken Seite und die Mitteilungen, die mit dem derzeit ausgewählten Ordner
verbunden sind, auf der rechten Seite.
In der Hauptansicht der Anwendung „Mitteilungen“ werden folgende Ordner
angezeigt:
Posteingang – Empfangene Fax- und Kurzmitteilungen. Empfangene E-Mails
werden im Ordner „Remote-Mailbox“ angezeigt.
Postausgang – Mitteilungen, die über den Communicator gesendet werden sollen.
Entwürfe – Gespeicherte Mitteilungsentwürfe.
Gesendet – Mitteilungen, die an andere Geräte gesendet wurden.
Sämtliche von Ihnen eingerichtete Remote-Mailboxen werden am Ende der
Ordner-Liste angezeigt.
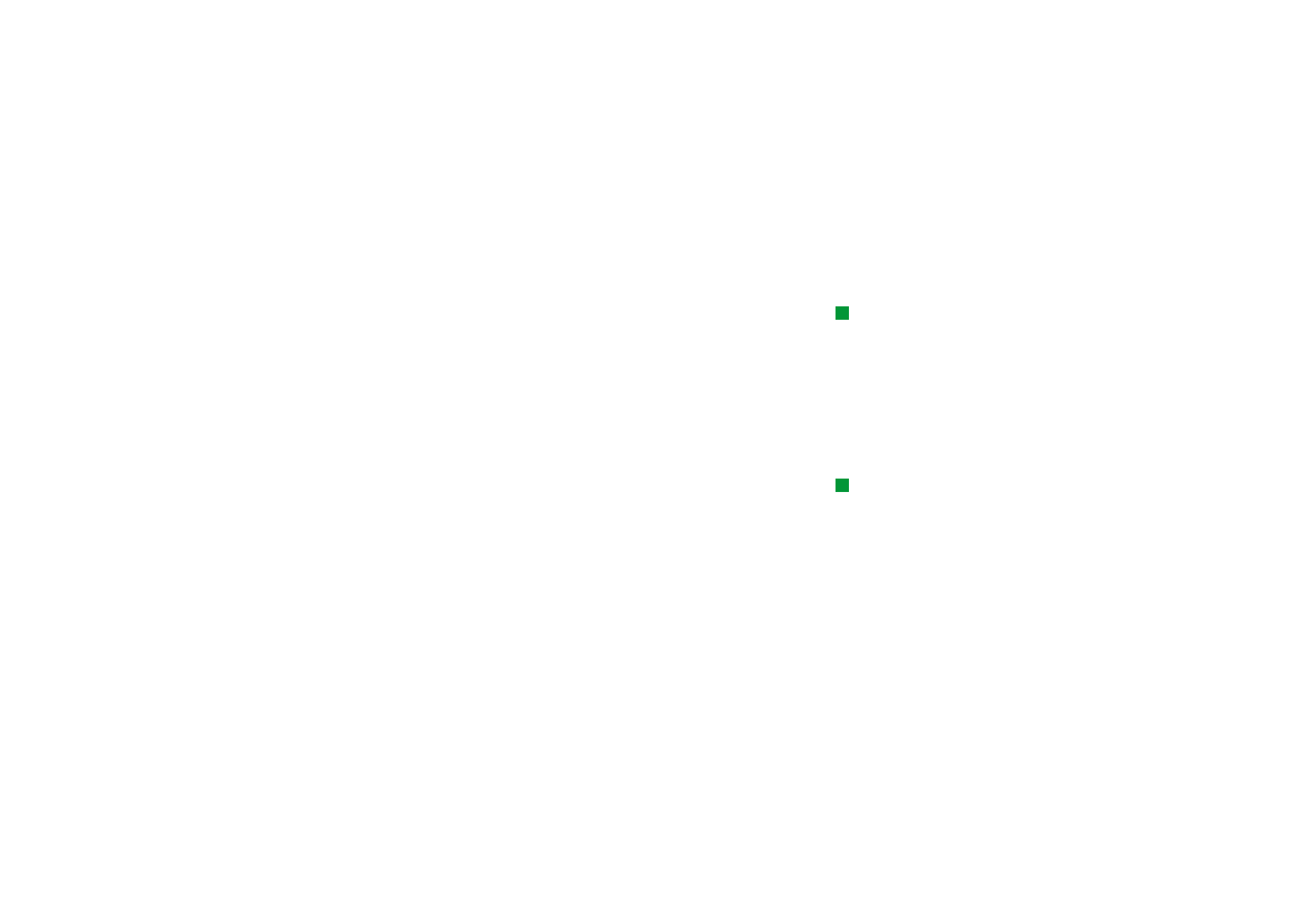
©2001 Nokia Mobile Phones. All rights reserved.
185
Mi
ttei
lungen
So öffnen Sie Ordner und Mitteilungen:
Um einen Ordner zu öffnen, wählen Sie in der Hauptansicht der Anwendung
„Mitteilungen“ den linken Fensterbereich aus, wechseln zum entsprechenden
Ordner und drücken auf Ordner öffnen.
Tipp: Sie können auch die
Eingabetaste drücken, um
Mitteilungen und Ordner zu
öffnen.
Um eine Mitteilung zu öffnen, navigieren Sie in der Hauptansicht der
Mitteilungsliste zur gewünschten Mitteilung und drücken auf Öffnen. Die
Mitteilung wird in der entsprechenden Ansicht geöffnet. Beispielsweise wird eine
E-Mail in der E-Mail-Ansicht aufgerufen.
So verwalten Sie Ordner:
Sie können Ihre Ordner im OrdnerEntwürfe, in eigenen Ordnern sowie im
Stammverzeichnis der Ordnerliste anlegen. Neue Ordner können jedoch nicht in
den Ordnern Posteingang, Postausgang oder Gesendet erstellt werden.
Tipp: Im Onlinebetrieb
können Sie Ordner für
IMAP4-Remote-Mailboxen
erstellen.
1 Wählen Sie in der Hauptansicht der Anwendung „Mitteilungen“ den linken
Fensterbereich aus.
2 Drücken Sie die Menütaste, und wählen Sie Datei > Ordner > Neuen Ordner
erstellen….
3 Geben Sie einen Namen für den Ordner ein.
4 Geben Sie an, wo der Ordner erstellt werden soll.
5 Drücken Sie auf Erstellen. Der neue Ordner wird in der Ordnerliste angezeigt.
Um Faxmitteilungen, E-Mails oder Kurzmitteilungen von einem Ordner in einen
anderen zu verschieben, wählen Sie die entsprechende Datei aus, drücken die
Menütaste und wählen anschließend Bearbeiten > Verschieben.
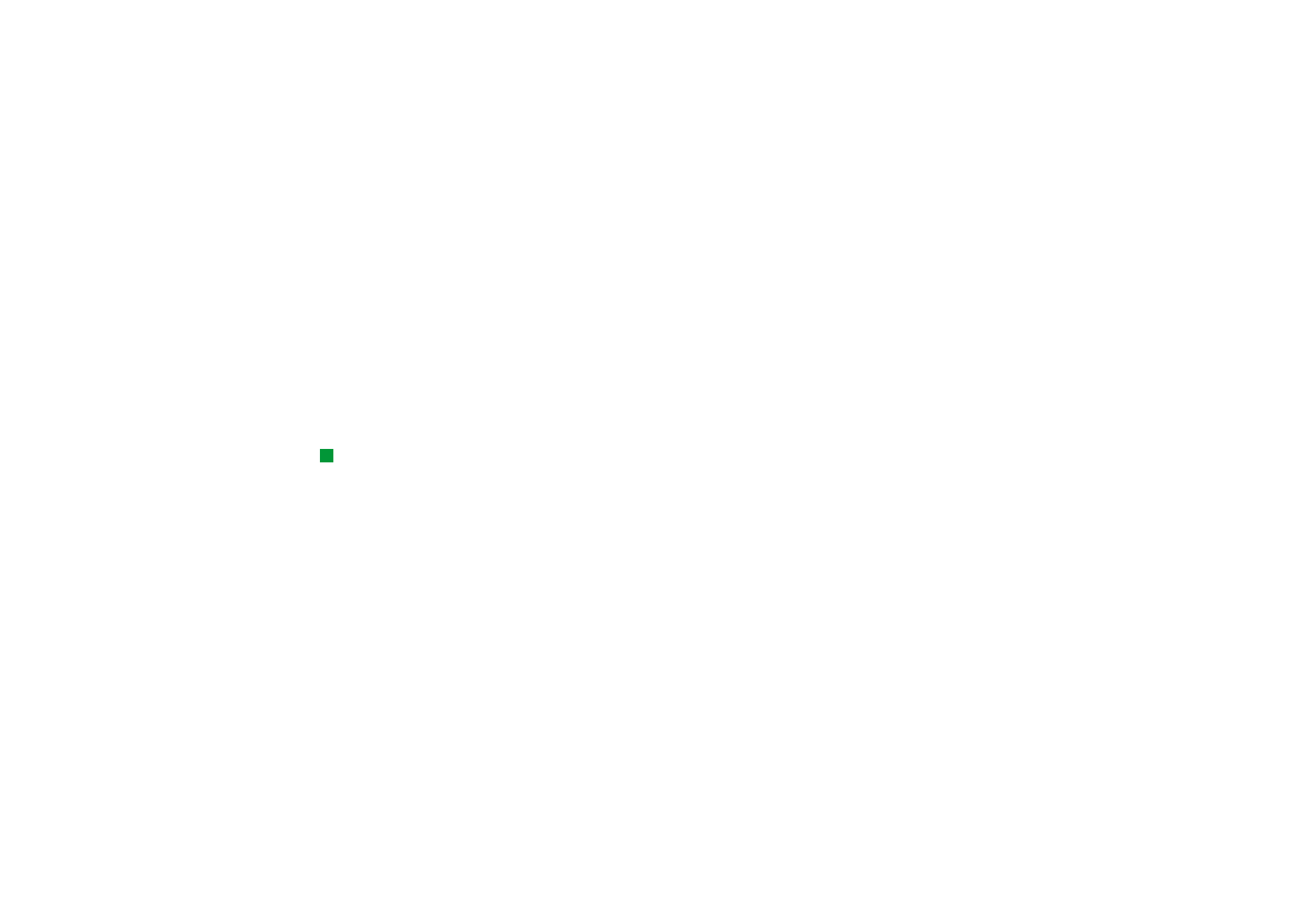
©2001 Nokia Mobile Phones. All rights reserved.
186
Mi
ttei
lungen
Um Faxmitteilungen, E-Mails oder Kurzmitteilungen nach Namen, Empfängern
und Zeitangaben (Datum und Uhrzeit) und anderen Textpassagen zu durchsuchen,
drücken Sie die Menütaste und wählen anschließend Optionen > Suchen…. Weitere
Informationen finden Sie unter „So suchen Sie bestimmte Textstellen:“ auf Seite
34.
So sortieren Sie Mitteilungen und
Faxmitteilungen:
Sie können Faxmitteilungen, E-Mails oder Kurzmitteilungen auch nach
verschiedenen Kriterien, beispielsweise Datum und Größe, sortieren. Die
Mitteilungen werden dann entsprechend den Kriterien in den verschiedenen
Ansichten der Anwendung „Mitteilungen“ dargestellt.
Tipp: Um die gewünschte
Sortierreihenfolge
festzulegen, drücken Sie die
Menütaste und wählen
Ansicht > Sortierreihenfolge.
Sie können zwischen der
Option Aufsteigend und
Absteigend wählen.
1 Öffnen Sie den Ordner, in dem die Mitteilungen und Faxmitteilungen sortiert
werden sollen.
2 Drücken Sie die Menütaste, und wählen Sie Ansicht > Sortieren nach.
3 Wählen Sie eine der folgenden Optionen: Mitteilungstyp/Verfasser/Empfänger/
Betreff/Datum/Größe/Priorität.
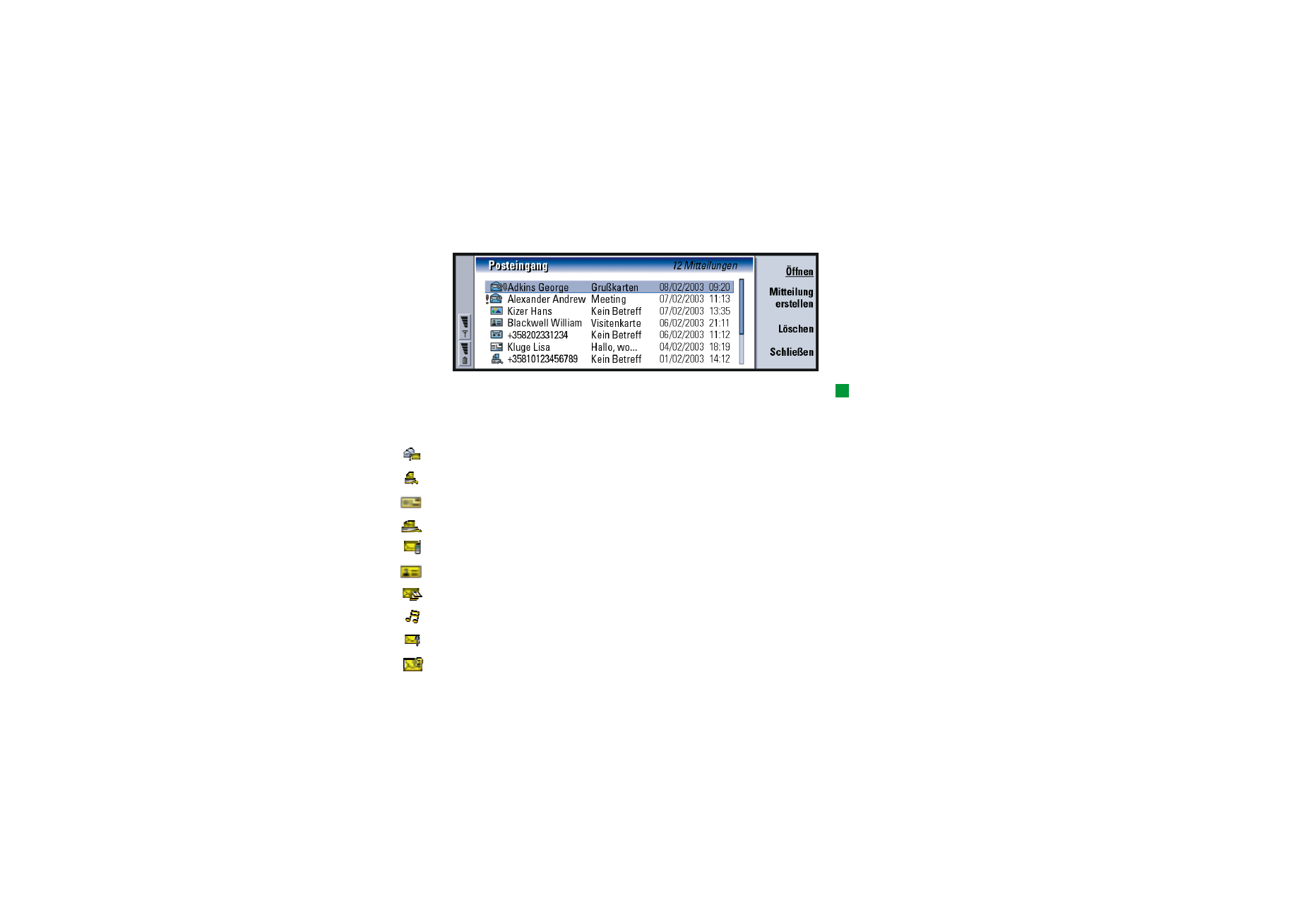
©2001 Nokia Mobile Phones. All rights reserved.
187
Mi
ttei
lungen
Posteingang
Abbildung 67
Tipp: Um auf eine
Mitteilung im Posteingang
zu antworten, drücken Sie
die Menütaste und wählen
Schreiben > Antworten.
Ungelesene Mitteilungen werden fett dargestellt.
Die Symbole vor den Mitteilungen geben den Typ der Mitteilung, die Priorität und
mögliche Anhänge an. Im Folgenden werden einige der Symbole dargestellt:
neue E-Mail in der Remote-Mailbox
neue Faxmitteilung
neue Kurzmitteilung
neue Sprachmitteilung
neue Mitteilung von Ihrem Diensteanbieter
neue Visitenkarte
neuer Kalendereintrag
neuer Rufton
Fernkonfigurationsdaten
ungelesene E-Mail
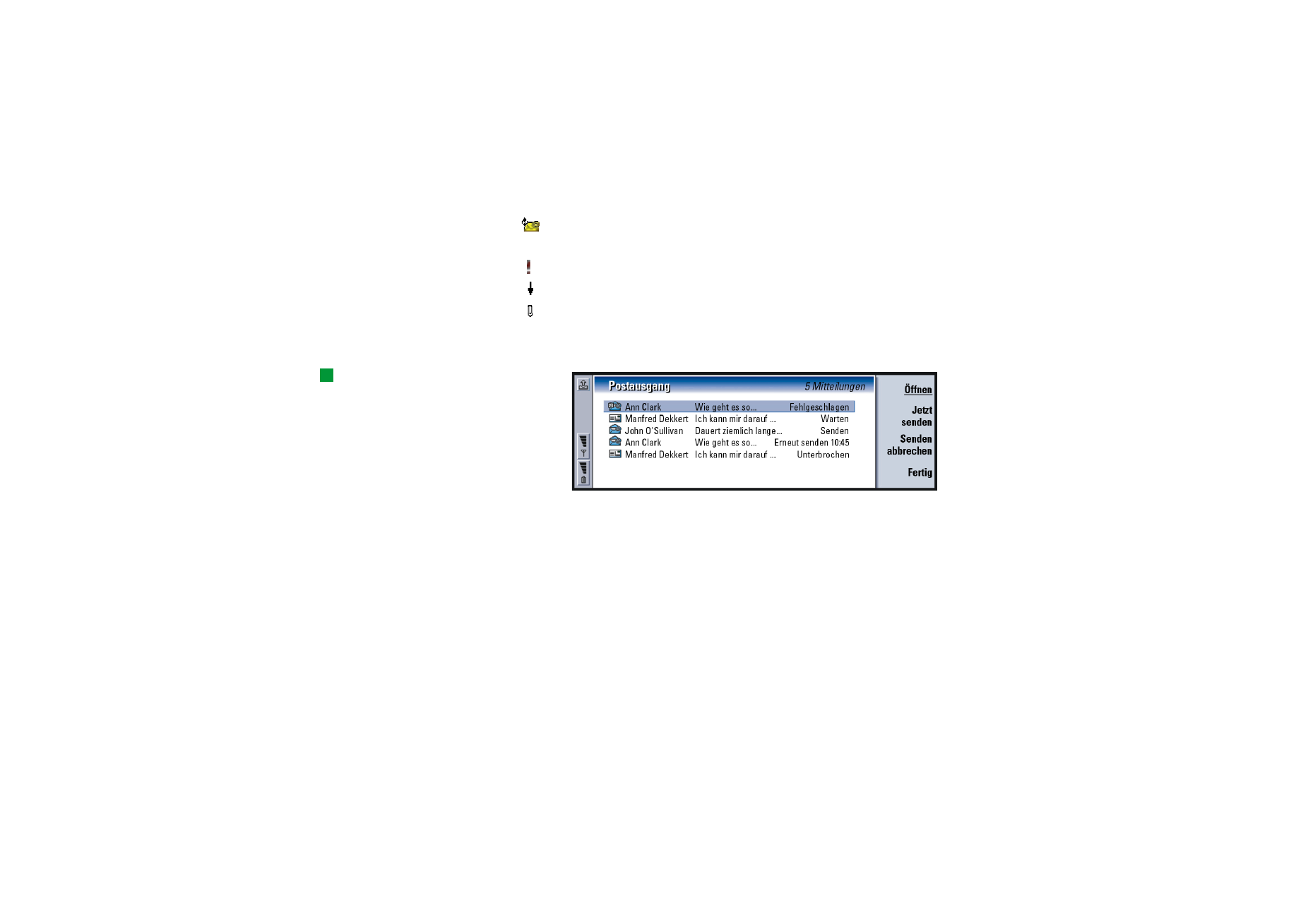
©2001 Nokia Mobile Phones. All rights reserved.
188
Mi
ttei
lungen
ungelesene E-Mail, die durch Sychronisation vom PC empfangen
wurde
hohe Priorität
niedrige Priorität
Mitteilung enthält einen Anhang
Postausgang
Tipp: Je nach den
festgelegten
Zustellungseinstellungen
können Sie Faxmitteilungen,
E-Mails oder
Kurzmitteilungen sofort, zu
einem festgelegten
Zeitpunkt oder auf Anfrage
senden. Informationen
hierzu finden Sie unter den
Sendeoptionen in den
entsprechenden Editoren.
Abbildung 68
Statusangaben
Faxmitteilungen, E-Mails oder Kurzmitteilungen im Postausgang, die über den
Communicator gesendet werden sollen, können folgende Statusangaben
aufweisen:
Senden – Die Faxmitteilung, E-Mail oder Kurzmitteilung wird gerade gesendet.
Auf Anfrage – Die E-Mail, Fax- oder Kurzmitteilung wird nur gesendet, wenn Sie in
der Ansicht „Postausgang“ die Option Jetzt senden wählen.
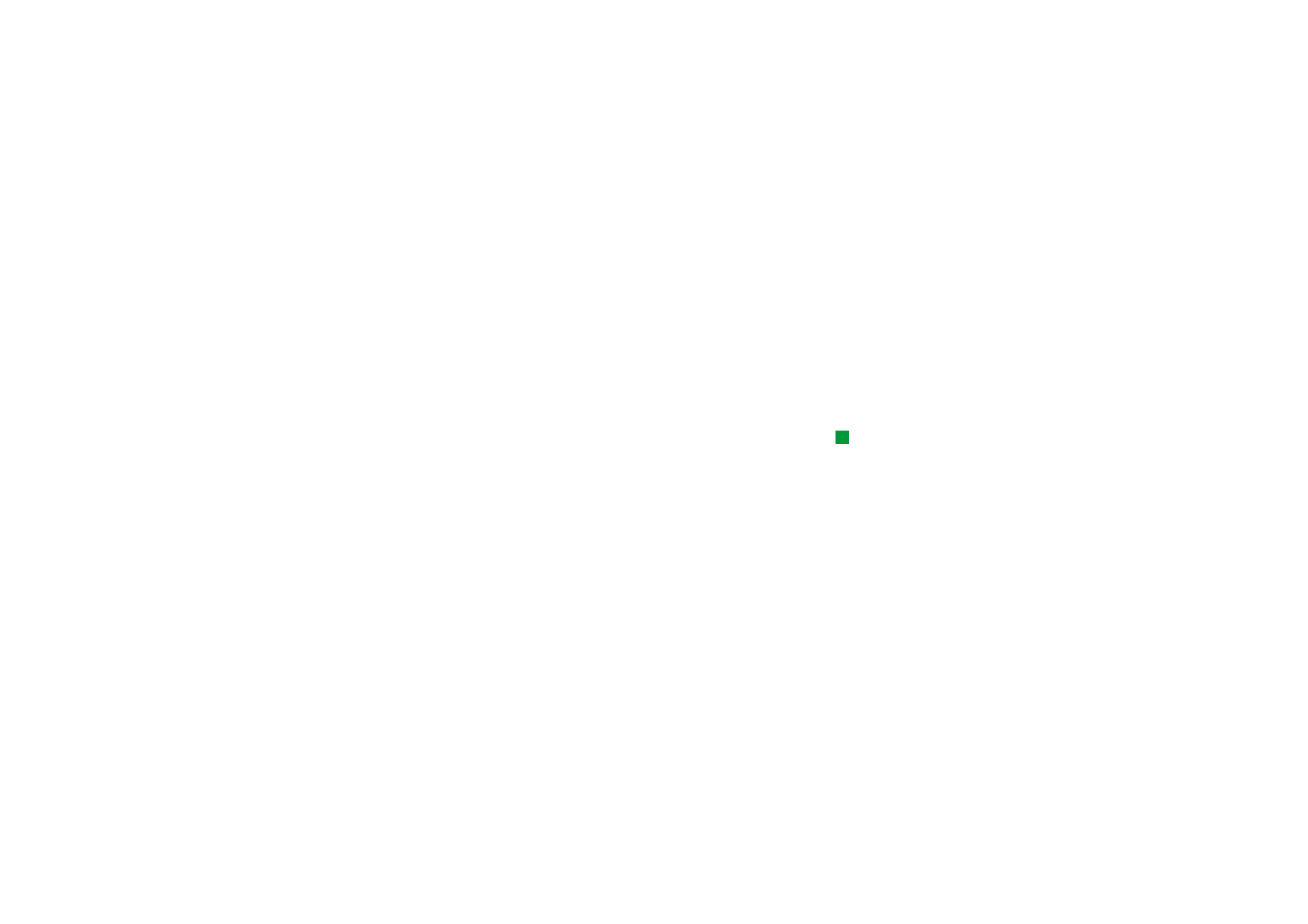
©2001 Nokia Mobile Phones. All rights reserved.
189
Mi
ttei
lungen
Warten – Die Fax- oder Kurzmitteilung befindet sich in der Warteschleife und wird
sobald wie möglich gesendet, beispielsweise, wenn das Telefon eingeschaltet wird,
eine ausreichende Signalstärke besteht oder der vorherige Telefonanruf beendet
wird. Der Status Warten für E-Mails gibt an, dass die Mitteilung gesendet wird,
wenn Sie das nächste Mal eine Verbindung zur Remote-Mailbox herstellen.
Anrufen… – Der Postausgang stellt eine Verbindung zum Empfänger der
Faxmitteilung her.
... wird vorbereitet – Der Postausgang erstellt eine Faxmitteilung im T.4-Format, d. h.
Farbe wird in Schwarzweiß umgewandelt.
Fehlgeschlagen – Eine oder mehrere Seiten der Fax- oder Kurzmitteilung konnten
nicht gesendet werden.
Tipp: Lautet der Status
für eine Faxmitteilung,
E-Mail oder Kurzmitteilung
Unterbrochen, Erneut senden
oder Geplant, können Sie die
entsprechende Mitteilung
öffnen und löschen oder
erneut senden.
Unterbrochen – Das Senden der Mitteilung bzw. Faxmitteilung wurde
unterbrochen. Mit der Option Jetzt senden in der Ansicht für den Postausgang
können Sie den Sendevorgang wieder aufnehmen.
Erneut senden – Das Senden der Faxmitteilung, E-Mail oder Kurzmitteilung ist
fehlgeschlagen, der Communicator versucht jedoch, die Mitteilung erneut zu
senden.
Geplant – Die Fax- oder Kurzmitteilung wird planmäßig zu einem bestimmten
Zeitpunkt gesendet.
Um das Senden einer Faxmitteilung, E-Mail oder Kurzmitteilung abzubrechen,
wählen Sie die entsprechende Mitteilung aus und drücken anschließend auf
Senden abbrechen.
Nachdem eine Mitteilung oder ein Fax erfolgreich gesendet wurde, wird das Objekt
automatisch in den Ordner für gesendete Mitteilungen verschoben.
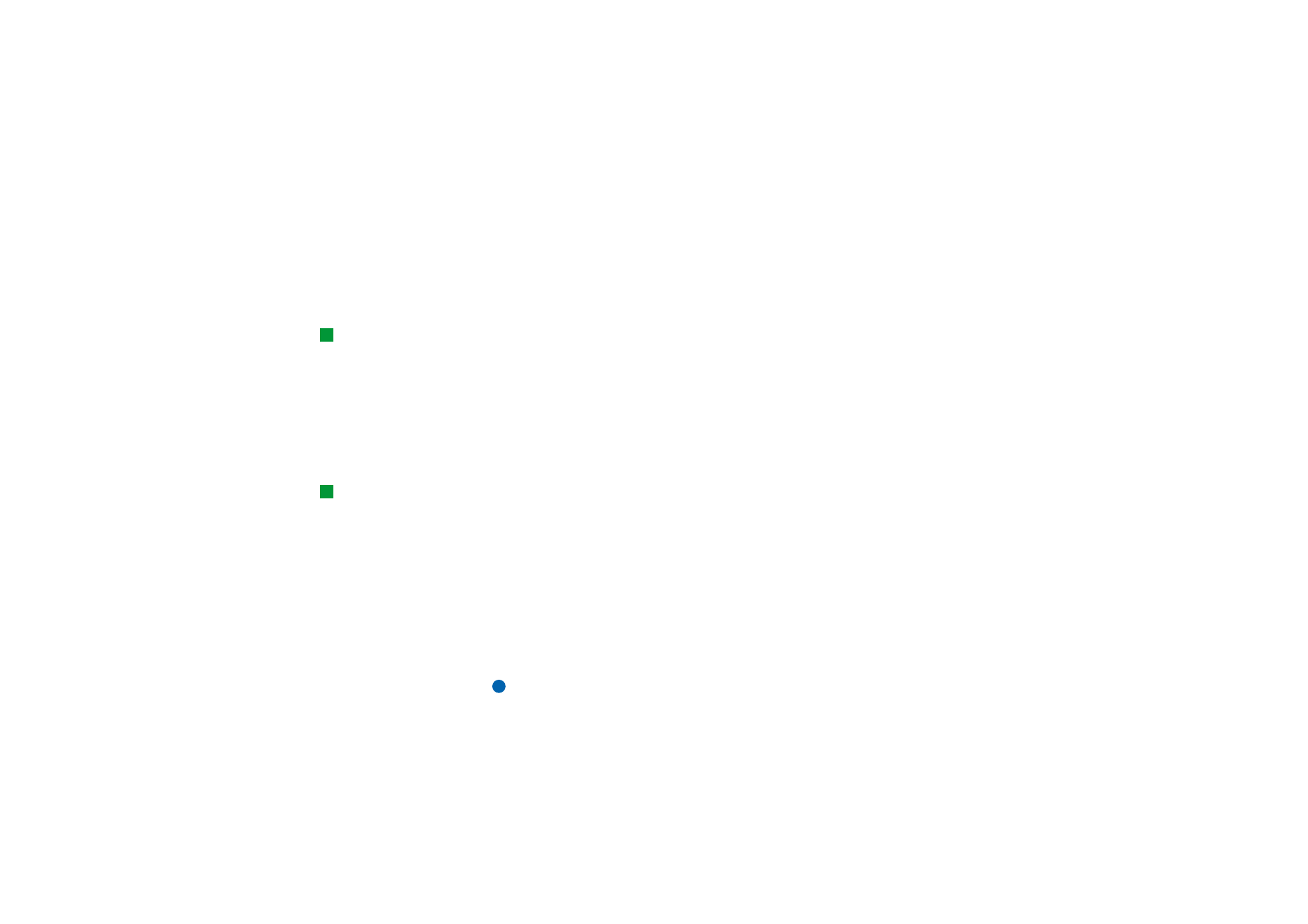
©2001 Nokia Mobile Phones. All rights reserved.
190
Mi
ttei
lungen
So erstellen und senden Sie Faxmitteilungen,
E-Mails und Kurzmitteilungen:
Sie können Faxmitteilungen, E-Mails oder Kurzmitteilungen in den
entsprechenden Editoren erstellen, bearbeiten und senden. Diese Editoren werden
geöffnet, wenn Sie eine der drei folgenden Methoden verwenden:
Tipp: Wenn Sie schon
dabei sind, eine Mitteilung
oder Faxmitteilung zu
erstellen und mit einer
neuen Mitteilung beginnen
möchten, drücken Sie die
Menütaste und wählen Datei
> Neue Mitteilung….
• Schreiben und formatieren Sie den Text in den dafür vorgesehenen
Anwendungen im Communicator. Sie können den Text dann als Faxmitteilung,
E-Mail oder Kurzmitteilung senden, wenn die Option Datei > Senden nach dem
Drücken der Menütaste verfügbar ist:
• Wählen Sie in der Hauptansicht der Anwendung „Mitteilungen“ einen der
folgenden Befehle aus: Fax erstellen, E-Mail erstellen oder SMS erstellen.
• Drücken Sie in der Hauptansicht der Anwendung „Mitteilungen“ die Menütaste,
und wählen Sie Schreiben > Neue Mitteilung…. Wählen Sie dann den
entsprechenden Mitteilungstyp aus.
Tipp: Wenn Sie eine neue
Faxmitteilung, E-Mail oder
Kurzmitteilung erstellen,
wird jeweils automatisch
eine temporäre Kopie im
Ordner „Entwürfe“
gespeichert. Diese Kopie
wird aus dem Ordner
„Entwürfe“ entfernt und im
Postausgang abgelegt,
sobald Sie auf Senden
drücken.
Wenn Sie eine im entsprechenden Editor erstellte Faxmitteilung, E-Mail oder
Kurzmitteilung nicht senden, sondern nur speichern möchten, drücken Sie auf
Schließen. Die Mitteilung wird im Ordner Entwürfe abgelegt. Diese Mitteilung
ersetzt die zuvor gespeicherte Version derselben Mitteilung. Um die zuvor
gespeicherte Version der E-Mail oder Faxmitteilung beizubehalten, drücken Sie die
Menütaste und wählen anschließend Datei > Änderungen verwerfen. Beachten Sie,
dass diese Funktion nicht für Kurzmitteilungen zur Verfügung steht.
So wählen Sie einen oder mehrere Empfänger aus:
Es gibt zwei Möglichkeiten, die Empfänger für Ihre Faxmitteilungen, E-Mails oder
Kurzmitteilungen auszuwählen:
Hinweis: Für eine Faxmitteilung kann nur ein Empfänger angegeben werden.
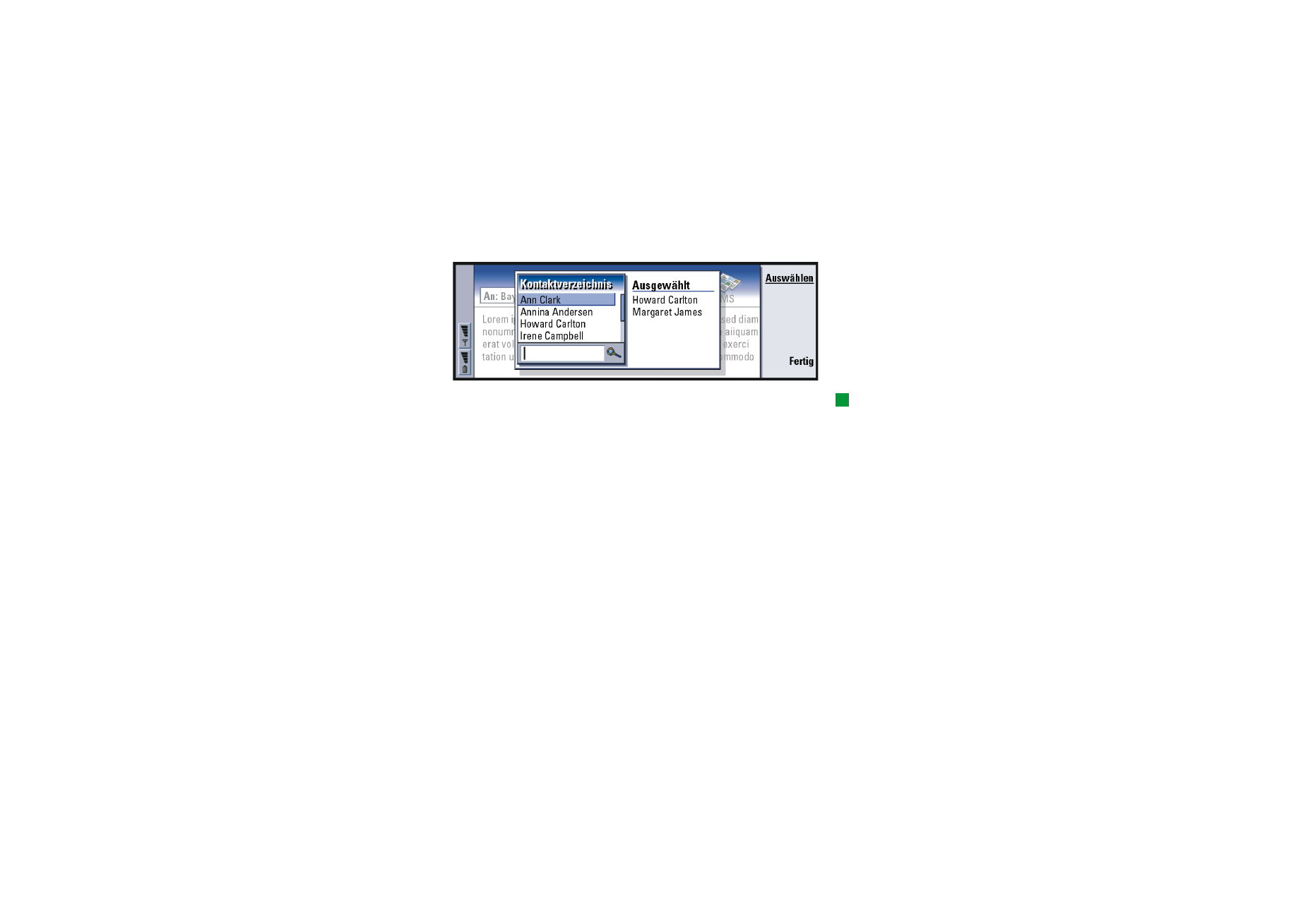
©2001 Nokia Mobile Phones. All rights reserved.
191
Mi
ttei
lungen
1 Drücken Sie im entsprechenden Mitteilungseditor auf Empfänger. Es wird ein
Dialogfeld mit Ihren Kontakten geöffnet, siehe Abbildung 69.
Abbildung 69
Tipp: Informationen zur
gleichzeitigen Auswahl von
mehreren Kontakten finden
Sie unter „So wählen Sie
mehrere Elemente
gleichzeitig aus:“ auf Seite
29.
2 Suchen Sie die gewünschten Kontakte im linken Fensterbereich, und drücken
Sie auf Auswählen.
Die ausgewählten Kontakte werden im rechten Fensterbereich angezeigt. Um
die Auswahl rückgängig zu machen, wählen Sie den entsprechenden Kontakt
und drücken anschließend auf Auswahl aufheben.
3 Drücken Sie auf Fertig.
Sie können auch einfach die Anfangsbuchstaben bzw. den vollständigen Namen
des Empfängers in die Kopfzeile der Faxmitteilung, E-Mail oder Kurzmitteilung
eingeben und prüfen, ob die Buchstaben bzw. der Name einem Eintrag der
Kontaktdatenbank entspricht:
1 Geben Sie den Namen des Empfängers in die Kopfzeile der Mitteilung ein.
2 Drücken Sie die Menütaste, und wählen Sie Optionen > Namen überprüfen.
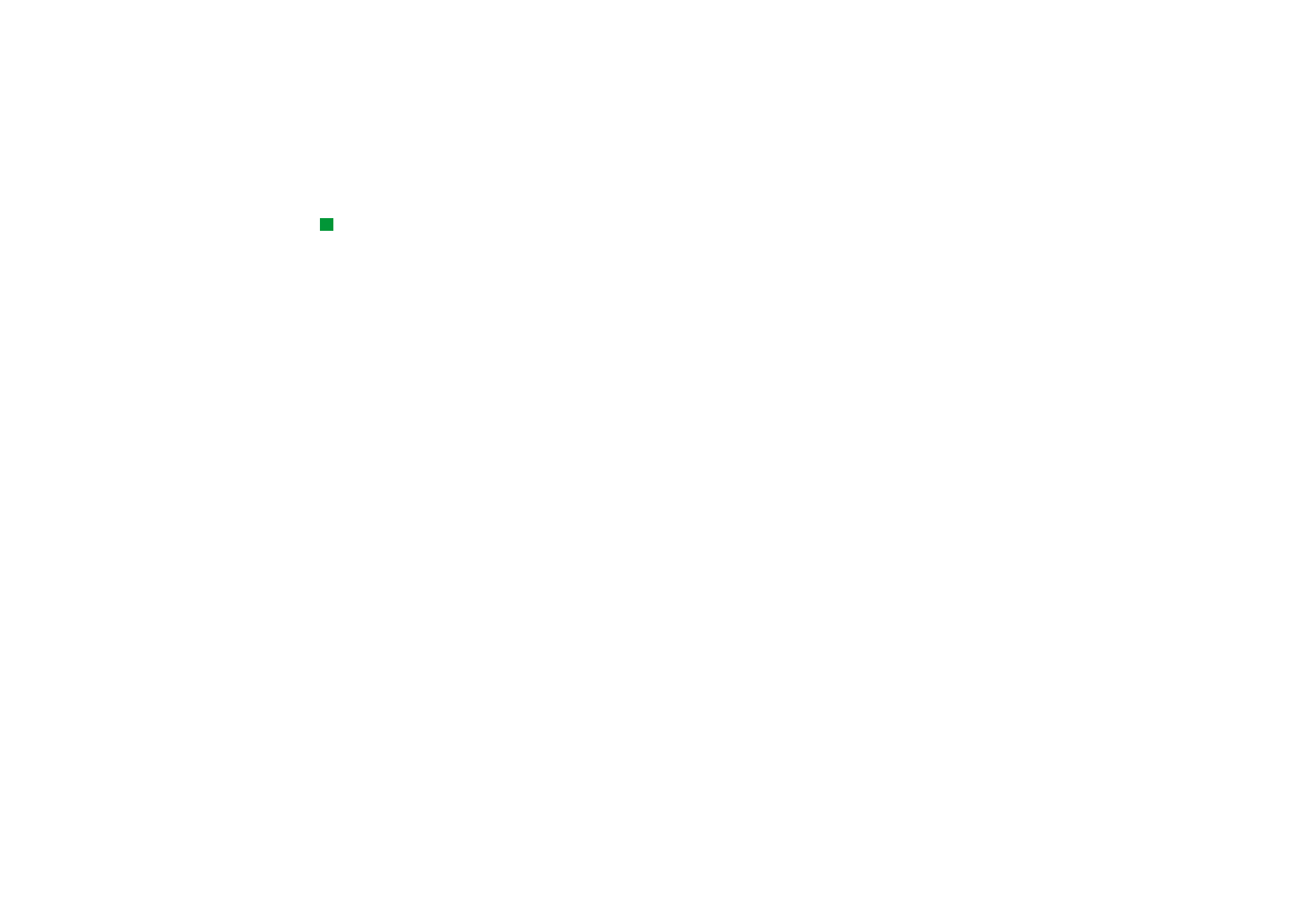
©2001 Nokia Mobile Phones. All rights reserved.
192
Mi
ttei
lungen
Tipp: Bei E-Mails müssen
Sie die Kontakte für die
entsprechenden Felder im
Dialogfeld auswählen.
Drücken Sie dazu auf An, Cc
oder Bcc.
3 Wenn der eingegebene Name mehreren Namen entspricht oder für den
Empfänger mehrere GSM-Telefonnummern, Faxnummern oder E-Mail-
Adressen vorhanden sind, wird eine Auswahlliste geöffnet.
Wählen Sie den Namen, die Telefonnummer oder Adresse aus der Liste aus, und
drücken Sie auf Auswählen.
Die Namen der überprüften Empfänger werden in separate Zeilen in der
Kopfzeile der Mitteilung verschoben. Beachten Sie, dass für eine Faxmitteilung
nur ein Empfänger angegeben werden kann.
4 Um einen weiteren Empfänger zu einer E-Mail oder Kurzmitteilung
hinzuzufügen, drücken Sie nach jedem überprüften Empfänger die
Eingabetaste, oder fügen Sie ein Semikolon (;) als Trennzeichen ein.
Um einen überprüften Empfänger zu löschen, positionieren Sie den Cursor am
Ende des Eintrags, und drücken Sie die Rücktaste.
So vermeiden Sie geringe Speicherkapazitäten:
Sie sollten die Ordner „Posteingang“ und „Gesendet“ regelmäßig auf Mitteilungen
überprüfen, die gelöscht werden können, und abgerufene E-Mails von der Mini-
Speicherkarte des Communicators löschen, um Speicherplatz freizugeben.
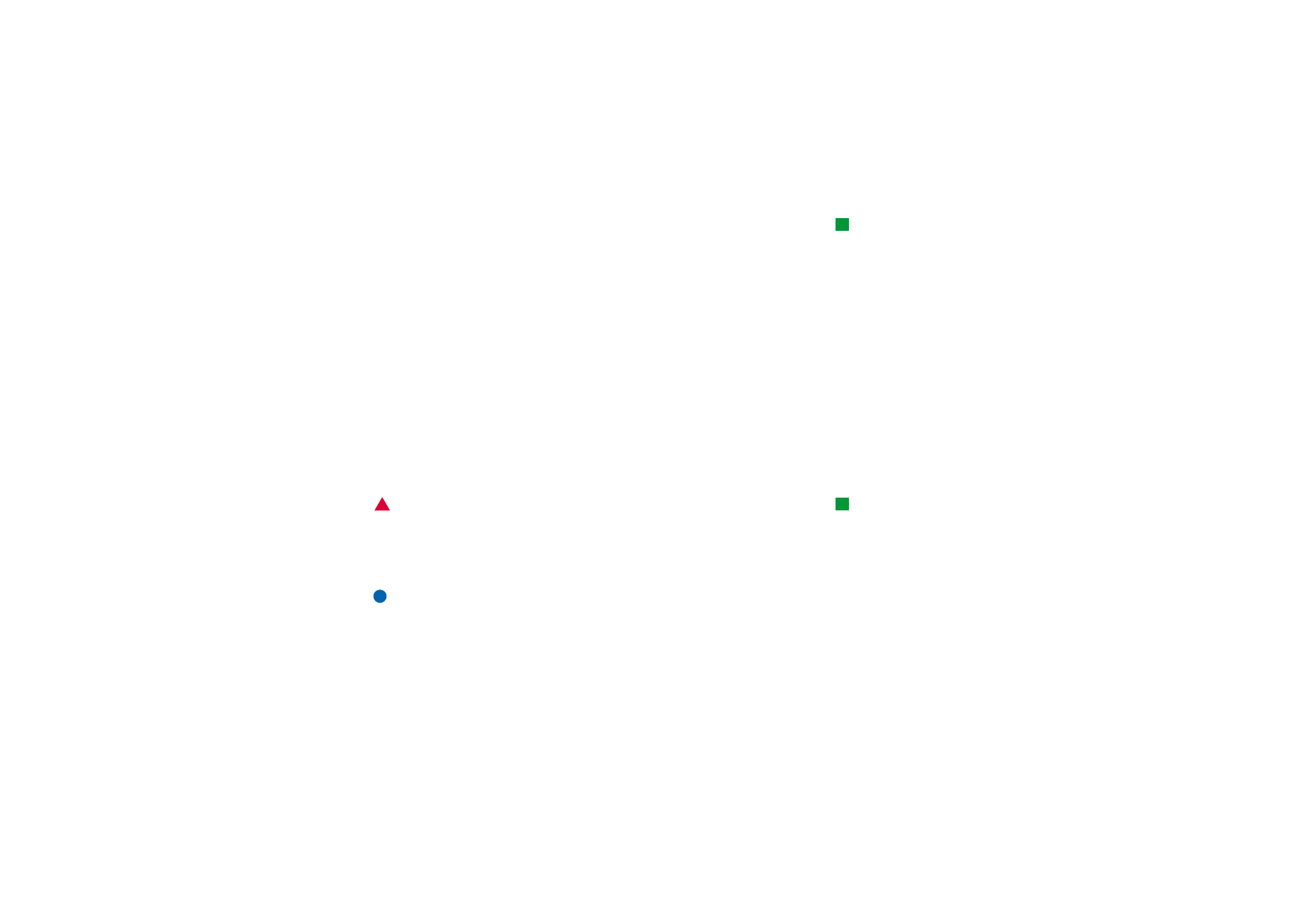
©2001 Nokia Mobile Phones. All rights reserved.
193
Mi
ttei
lungen
Tipp: Verwenden Sie
einen E-Mail-Client für PC,
um E-Mails von Ihrem
Remote-Posteingang zur
Archivierung in andere
Ordner zu verschieben.
Wenn Sie die Anzahl an
Mitteilungen in Ihrem
Remote-Posteingang auf ein
Minimum beschränken,
verfügt Ihr Communicator
über mehr Speicherplatz,
und die E-Mail-Verbindung
ist schneller.
So löschen Sie heruntergeladene E-Mails vom Communicator:
1 Drücken Sie in der Hauptansicht der Anwendung „Mitteilungen“ die Menütaste,
und wählen Sie Optionen > Mitteilungsspeicher…. Ein Dialogfeld mit zwei
Registerkarten wird geöffnet.
2 Auf der Registerkarte Communicator können Sie festlegen, dass alle E-Mails
oder Mitteilungen nach einer bestimmten Zeitspanne gelöscht werden. Um
markierte Mitteilungen zu löschen, drücken Sie auf Jetzt löschen. Die
Mitteilungen werden von der Mini-Speicherkarte Ihres Communicators
gelöscht, sie werden jedoch nicht aus Ihrer Remote-Mailbox gelöscht.
Auf der Registerkarte Speicher können Sie Mitteilungen aus dem aktuellen
Speicher löschen oder verschieben. Um den verwendeten Speicher zu ändern,
drücken Sie auf Ändern. Um den Mitteilungsspeicher von der Mini-
Speicherkarte des Communicators auf eine andere Speicherkarte zu
verschieben oder umgekehrt, drücken Sie auf Verschieben. Um alle
Mitteilungen in dem ausgewählten Mitteilungsspeicher zu löschen, drücken Sie
auf Löschen.
Tipp: Sie können auch
Anhangn von erhaltenen
E-Mails löschen.
Informationen hierzu finden
Sie unter „E-Mail-Anhangn“
auf Seite 211.
ACHTUNG: Wenn Sie den Mitteilungsspeicher löschen, werden auch alle
Mitteilungen und Mailbox-Ordner engültig gelöscht und
sämtliche Einstellungen der Anwendung „Mitteilungen“
werden auf die standardmäßigen Werkseinstellungen
zurückgesetzt.
Hinweis: Wenn Sie einen neuen Mitteilungsspeicher auf einer Speicherkarte
erstellen und diese Karte entfernen, müssen Sie im internen Speicher
einen neuen Mitteilungsspeicher erstellen, wenn Sie neue
Mitteilungen erhalten. Dies stellt Sie allerdings vor folgendes
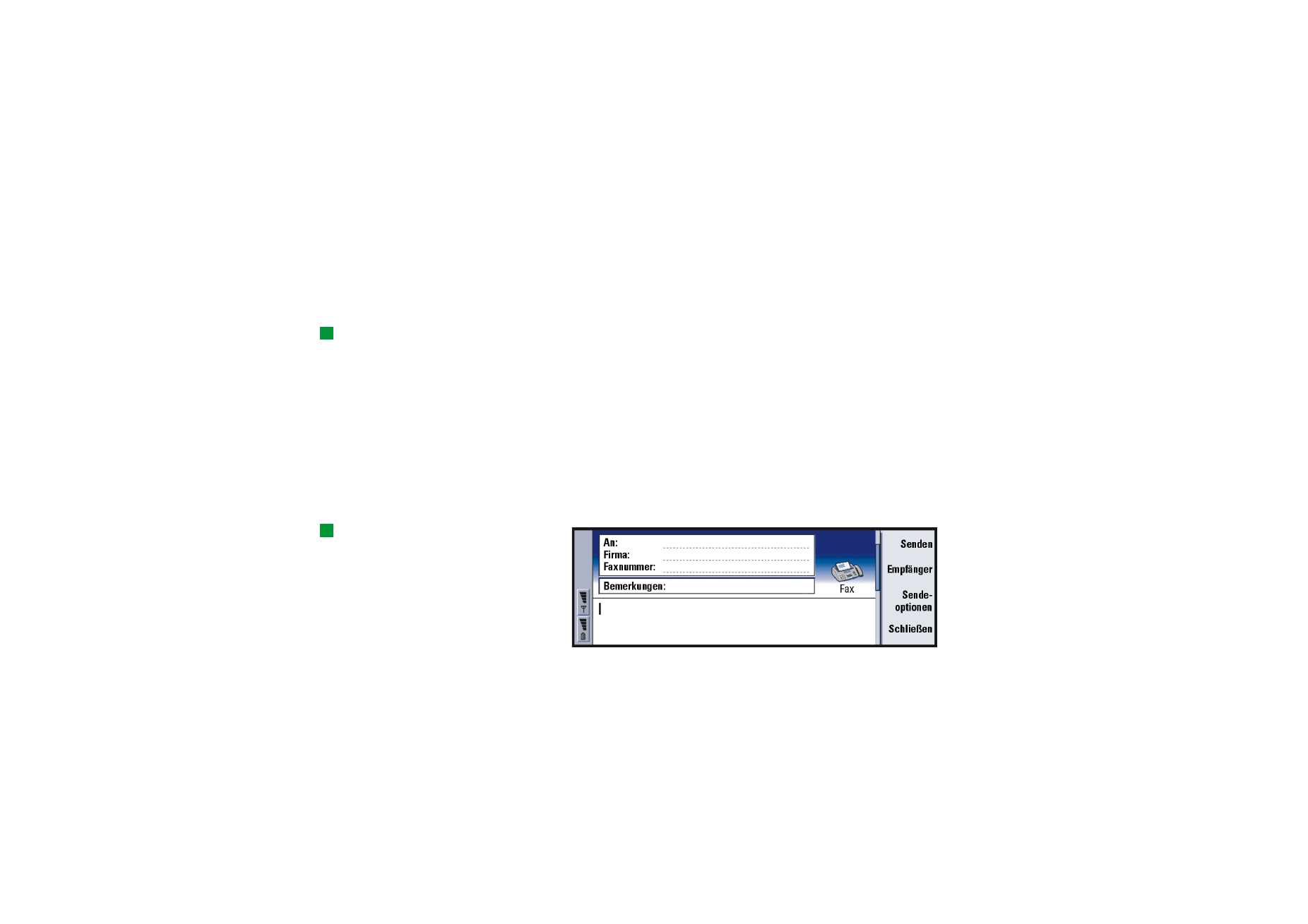
©2001 Nokia Mobile Phones. All rights reserved.
194
Mi
ttei
lungen
Problem: da immer nur ein Mitteilungsspeicher gleichzeitig
verwendet werden kann, ist es nicht möglich, Mitteilungen von einem
Mitteilungsspeicher in einen anderen zu verschieben.