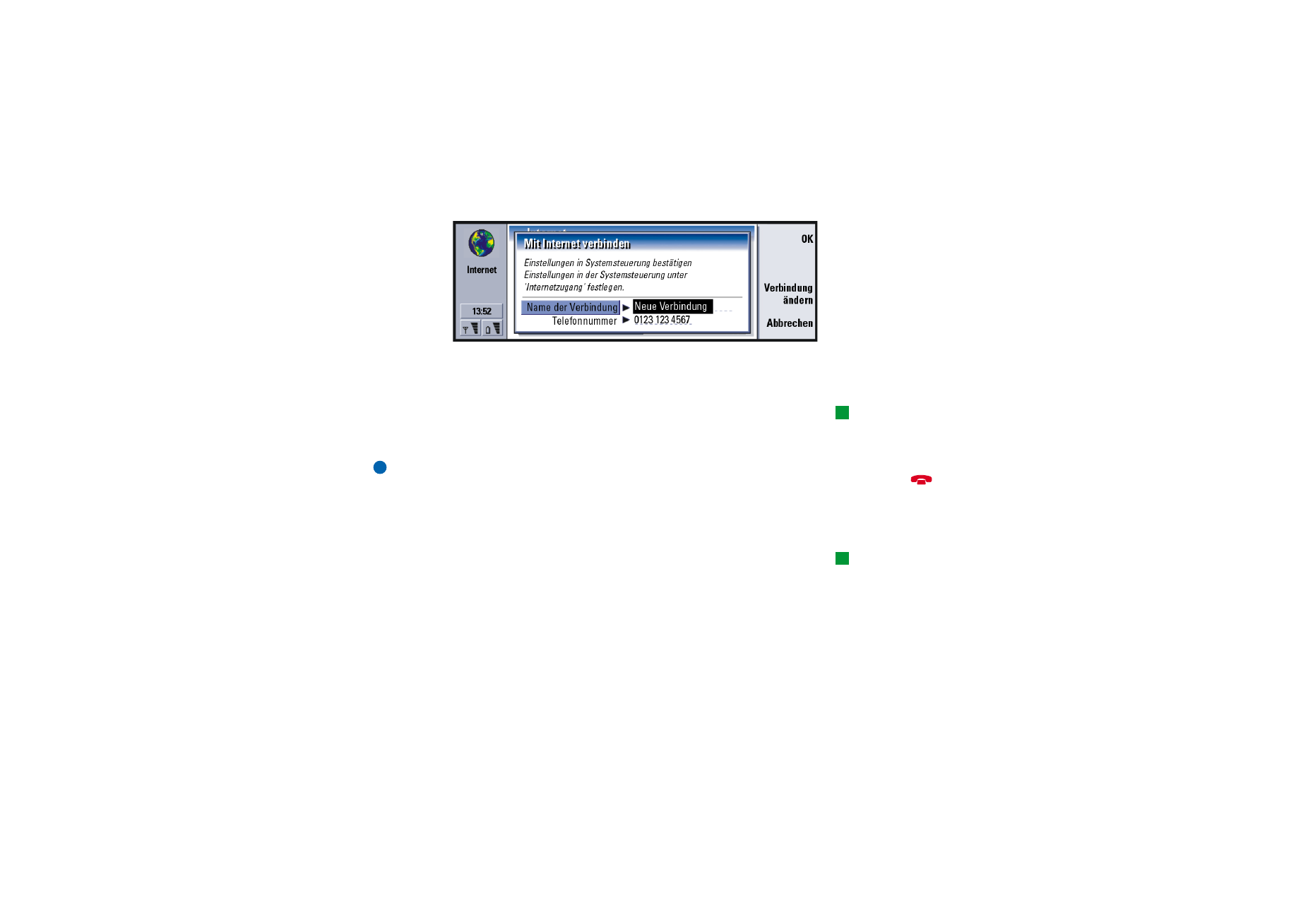
World Wide Web-(WWW-)Browser
Tipp: Mit dem Zeiger des
Communicators können Sie
auf den Seiten von
Webanwendungen
navigieren. Siehe „Zeiger“
auf Seite 174.
Der WWW-Browser des Communicators unterstützt HTML 3.2 mit Frames. Die
Anwendung unterstützt außerdem das Sicherheitsprotokoll SSL 3.
Folgende Voraussetzungen müssen erfüllt sein, um eine Verbindung mit dem
Internet herzustellen:
• Der Internetdienst muss für Ihre SIM-Karte aktiviert sein. Außerdem
• müssen Sie einen Internetzugang konfigurieren. Siehe Seite 154.
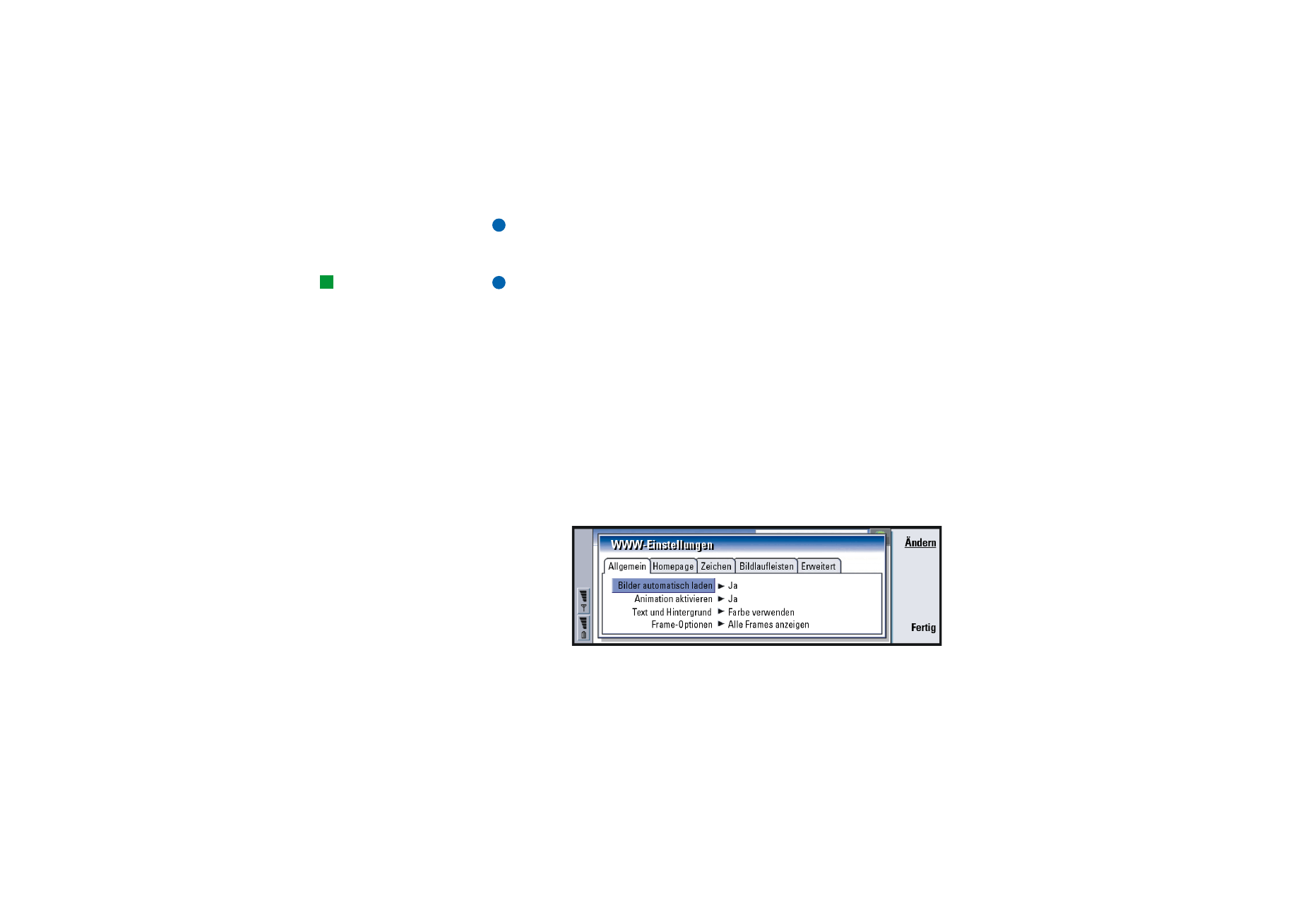
©2001 Nokia Mobile Phones. All rights reserved.
166
Internet
Hinweis: Wenn Sie die Anwendung „WWW-Browser“ öffnen, werden alle
anderen Anwendungen automatisch geschlossen, um möglichst viel
Speicherplatz für umfangreiche Internetseiten verfügbar zu machen.
Tipp: Auf bestimmten
Internetseiten werden Sie
aufgefordert, eine Datei auf
die Festplatte des
Communicators zu laden.
Lesen Sie hierzu den
nachstehenden
Warnhinweis zu Viren.
WICHTIG: Software kann Viren enthalten. Installieren Sie daher nur Software
auf dem Communicator, die Sie aus Quellen bezogen haben, die einen
ausreichenden Schutz vor Viren gewährleisten. Informationen zur
Installation von Software und Sicherheitszertifikaten finden Sie unter
„Zertifikatsverwaltung“ auf Seite 259.
Um den Internetzugang für die Verbindung mit dem Internet zu ändern, drücken
Sie in der Hauptansicht der Anwendung „Internet“ die Menütaste und wählen
anschließend Optionen > Internetzugang bearbeiten….
Interneteinstellungen
Um die Interneteinstellungen zu ändern, drücken Sie die Menütaste und wählen
Optionen > Einstellungen…. Ein Dialogfeld mit fünf Registerkarten wird geöffnet
(siehe Abbildung 60).
Abbildung 60
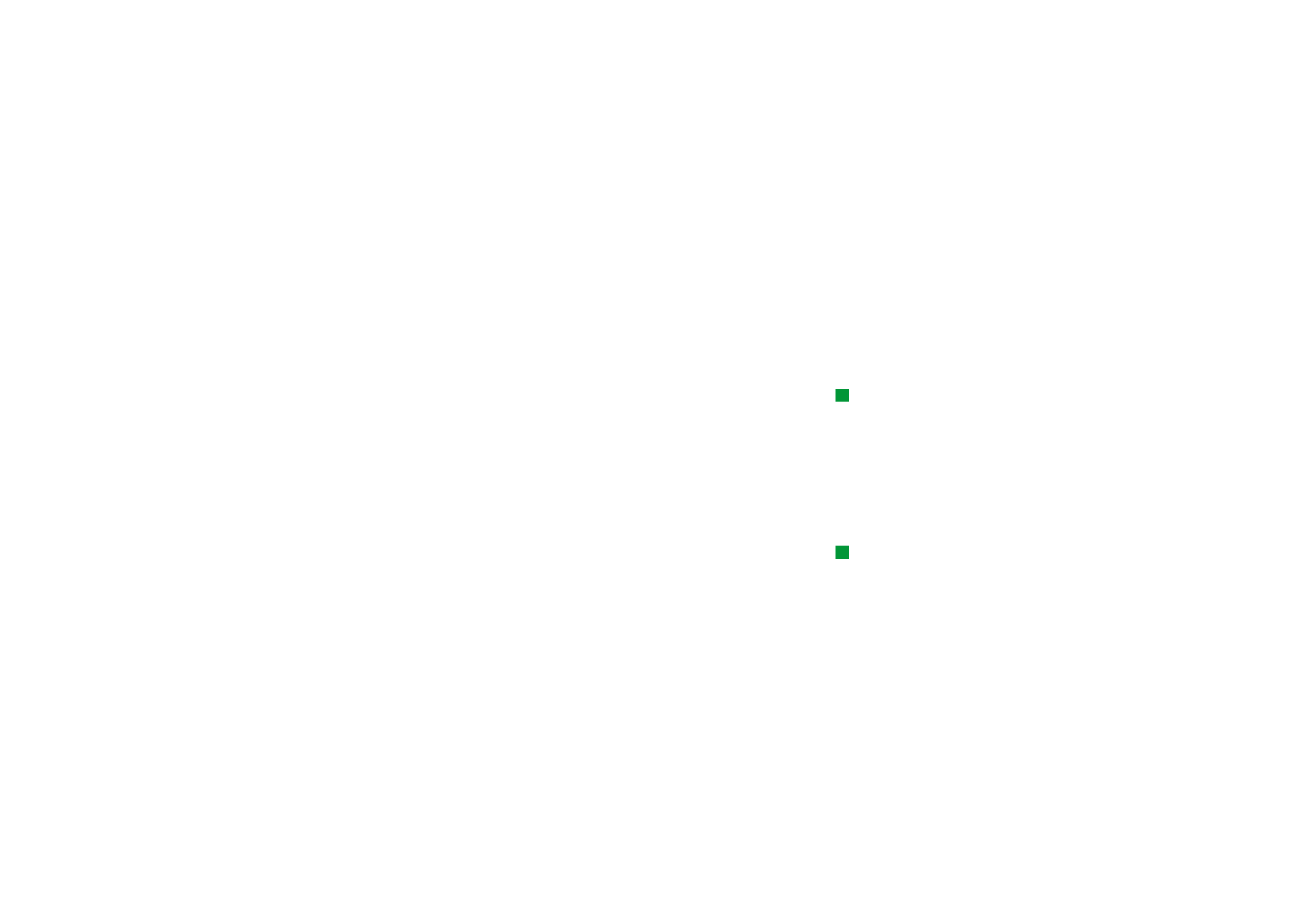
©2001 Nokia Mobile Phones. All rights reserved.
167
Internet
Die Registerkarte „Allgemein“
Bilder automatisch laden: Bestimmt, ob der WWW-Browser alle Bilder einer
Internetseite lädt und anzeigt. Folgende Optionen sind verfügbar: Ja/Nein.
Animation aktivieren: Bestimmt, ob animierte Bilder animiert wiedergegeben
werden. Folgende Optionen sind verfügbar: Ja/Nein.
Text und Hintergrund: Folgende Optionen sind verfügbar: Farbe verwenden/
Schwarzweiß verwenden. Einige Internetseiten verwenden Textfarben, die
schwer zu lesen sind. Wählen Sie in diesem Fall die Einstellung
Schwarzweiß verwenden.
Tipp: Weitere
Informationen zum
Navigieren in Internetseiten
mit Frames finden Sie unter
„So ändern Sie Frame-
Größen:“ auf Seite 172.
Frame-Optionen: Folgende Optionen sind verfügbar: Alle Frames anzeigen/Frames
nacheinander/Nur Verknüpfungen anzeigen/Keine Frames verwenden. Einige
Internetseiten werden in mehrere Frames unterteilt und wirken
gegebenenfalls unübersichtlich. Wählen Sie die gewünschte Option.
Die Registerkarte „Homepage“
Homepage-Adresse: Geben Sie die Adresse Ihrer Homepage ein. Der Speicherplatz
kann eine Seite im Internet sein. Sie können auch eine Datei wählen, die
im Communicator gespeichert ist.
Tipp: Sie können im
Bereich Adresse der Suchseite
die Internetadresse für Ihre
bevorzugte Suchmaschine
oder Ihr Portal angeben.
Adresse der Suchseite: Geben Sie die Adresse Ihrer Suchseite ein.
Laden beim Start: Bestimmt, welche Internetseite nach dem Start des WWW-
Browsers geöffnet wird. Folgende Optionen sind verfügbar: Homepage/
Suchseite/Keine.
Die Registerkarte „Zeichen“
Standardschriftart: Definiert die verwendete Standardschriftart.
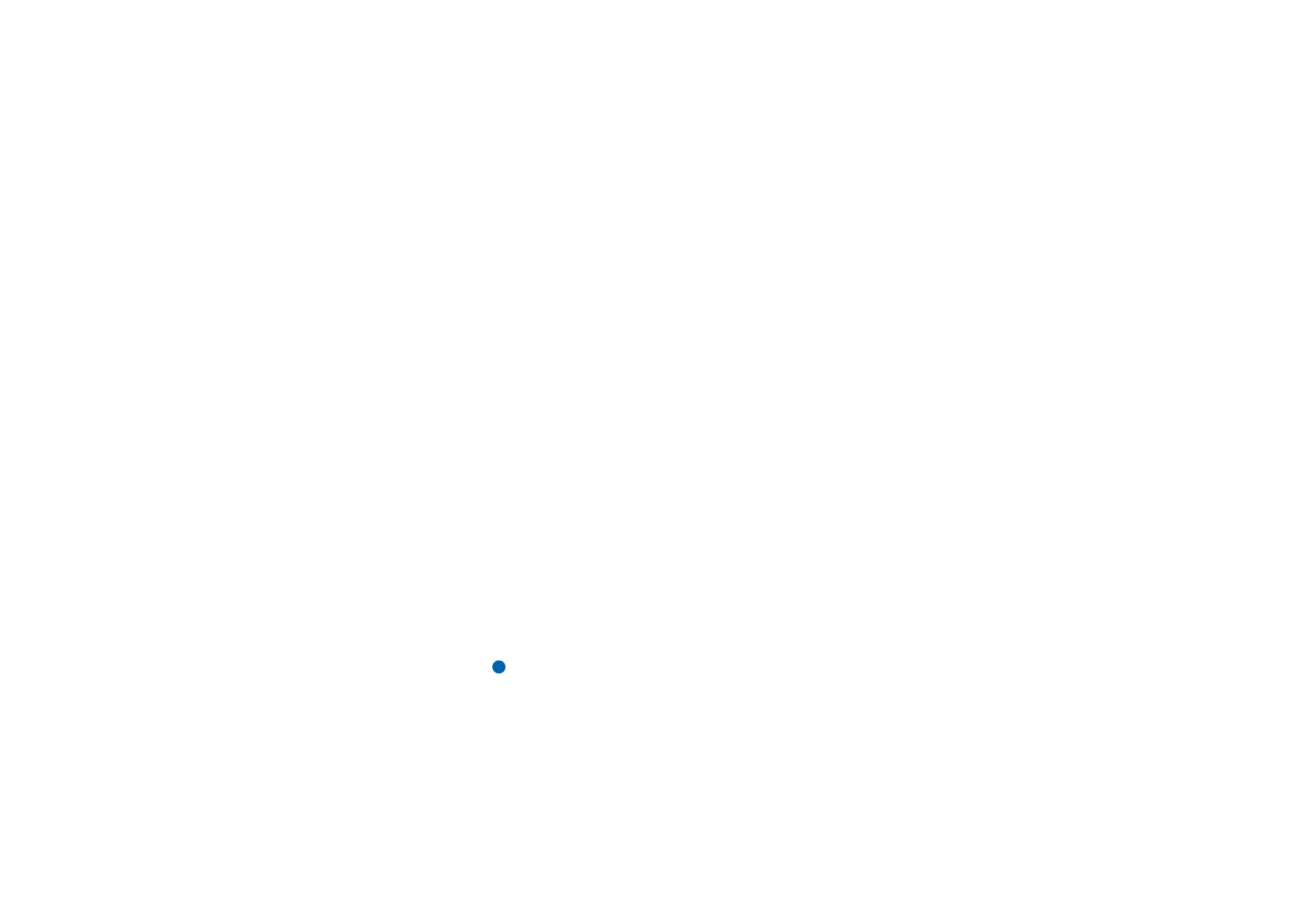
©2001 Nokia Mobile Phones. All rights reserved.
168
Internet
Schriftart mit fester Breite: Definiert die Schriftart mit fester Breite für bestimmte
Internetseiten.
Schriftgrad: Definiert den Standardschriftgrad.
Die Registerkarte „Bildlaufleisten“
Horizontale Bildlaufleiste: Folgende Optionen sind verfügbar: Immer Ein/Aus/
Automatisch.
Vertikale Bildlaufleiste: Folgende Optionen sind verfügbar: Immer EIn/Aus/
Automatisch.
Die Registerkarte „Erweitert“
Cookies verwenden: Einige Internetseiten speichern auf Ihrem Communicator
Daten, die „Cookies“ genannt werden. Mit dieser Einstellung können Sie
Cookies akzeptieren und anschließend festlegen, ob jeder
Speichervorgang für ein Cookie bestätigt werden soll. Folgende Optionen
sind verfügbar: Immer/Nie/Fragen.
Cachegröße: Wenn Sie eine Internetseite aufrufen, wird diese in den Cachespeicher
des Communicators geladen und dort gespeichert. Um diese Seite erneut
anzuzeigen, brauchen Sie sie nicht wieder aus dem Internet zu laden.
Dadurch wird die Seite schneller im Browser angezeigt. Da Internetseiten
Speicherplatz beanspruchen, können Sie den maximalen Speicherplatz für
den Cache festlegen. Folgende Optionen sind verfügbar: Klein/Groß.
Beim Beenden Cache leeren: Bestimmt, ob der Cachespeicher geleert werden soll,
nachdem Sie den WWW-Browser geschlossen haben. Folgende Optionen
sind verfügbar: Ja/Nein.
Hinweis: Um den Cache anzuzeigen und zu leeren, drücken Sie die Menütaste
und wählen anschließend Optionen > Information > Cache….
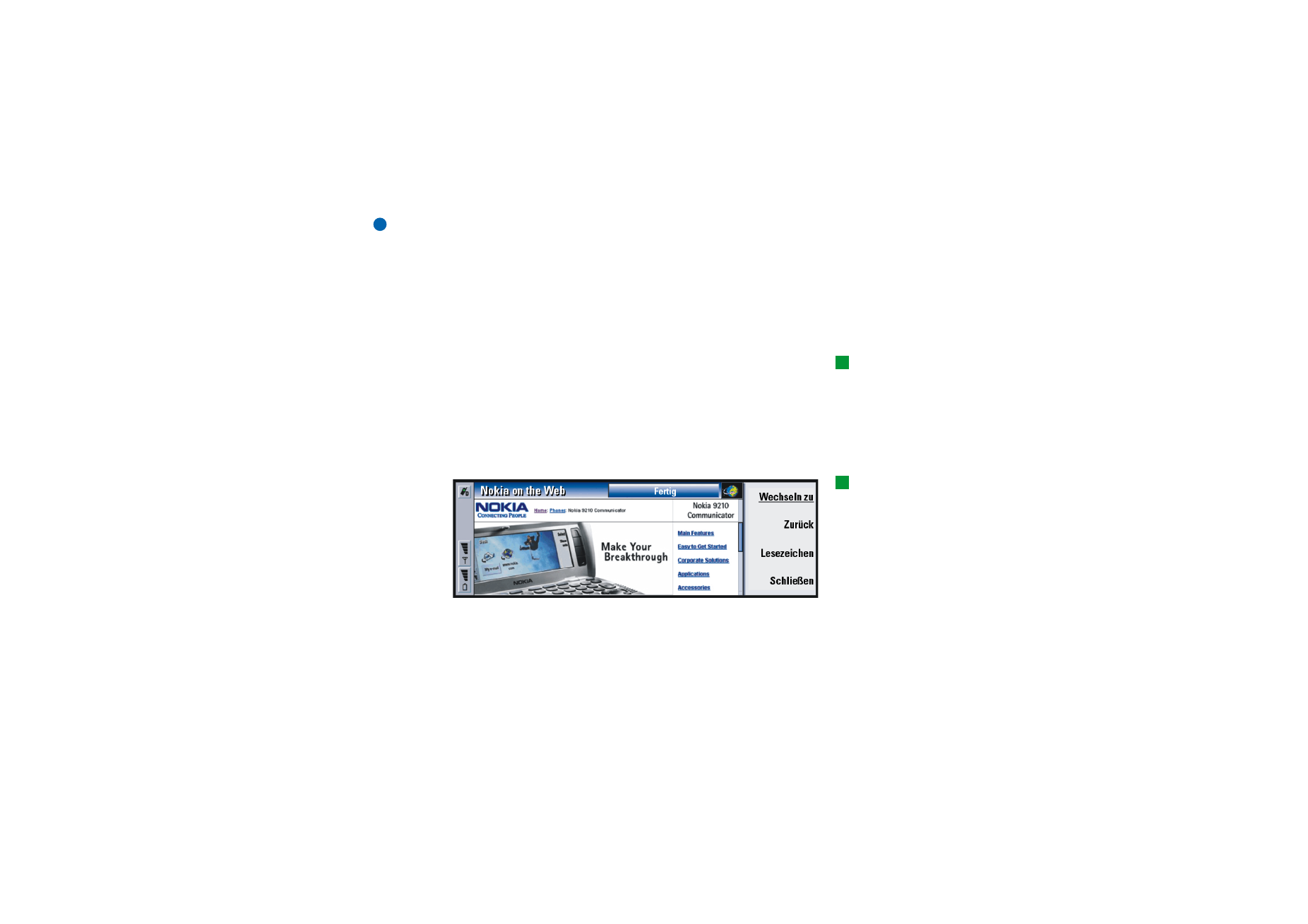
©2001 Nokia Mobile Phones. All rights reserved.
169
Internet
Hinweis: Wenn Sie passwortgeschützte, vertrauliche Informationen
(beispielsweise das Passwort für Ihr Bankkonto) übertragen haben,
leeren Sie anschließend den Cache, damit Dritte keinen Zugang zu
Ihren Daten erhalten können.
Beim Beenden Verlaufsliste leeren: Folgende Optionen sind verfügbar: Ja/Nein.
So navigieren Sie im Internet:
Tipp: Um den Status der
Anwendung „Internet“ zu
überprüfen, drücken Sie die
Menütaste und wählen
Optionen > Information >
Status….
1 Drücken Sie die Menütaste, und wählen Sie Datei > Öffnen > Webseite…. Geben
Sie eine Internetadresse in das Adressfeld ein, und drücken Sie auf Wechseln
zu. Ein Beispiel für eine Internetadresse ist: www.nokia.de. Geben Sie den
Name der Verbindung in das Dialogfeld Mit Internet verbinden ein und drücken Sie
auf OK. Sie können auch ein Lesezeichen aus der Lesezeichenliste wählen und
anschließend auf Wechseln zu drücken. Sie können auch von der Homepage
Ihres WWW-Browsers aus zu einer anderen Site navigieren.
Tipp: Um die
Eigenschaften einer derzeit
geöffneten Internetseite zu
überprüfen, drücken Sie die
Menütaste und wählen
anschließend Optionen >
Information > Seite….
Abbildung 61
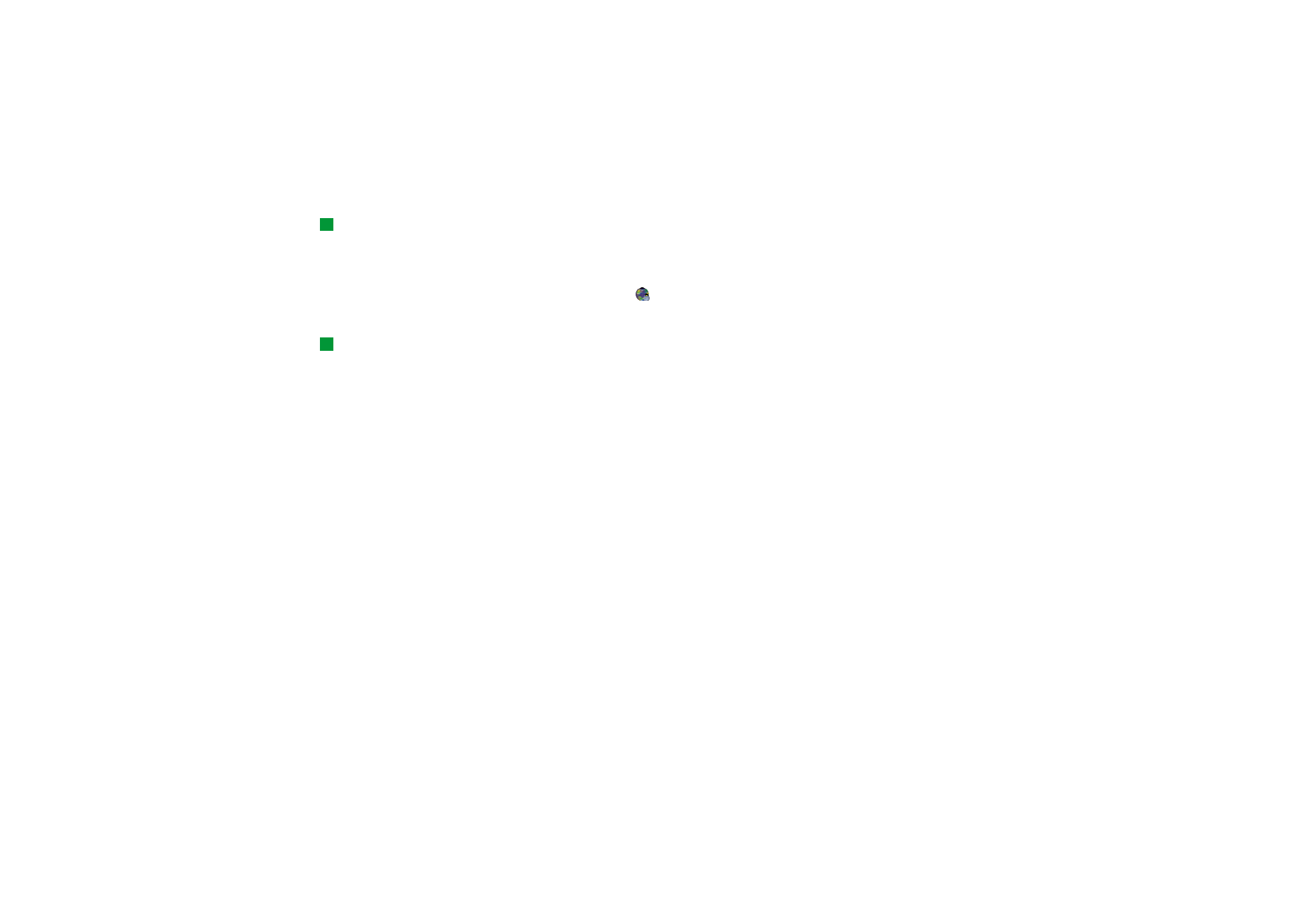
©2001 Nokia Mobile Phones. All rights reserved.
170
Internet
Tipp: Um die während der
letzten Sitzung
durchsuchten Seiten
anzuzeigen, drücken Sie die
Menütaste und wählen Gehe
zu > Verlaufsliste.
2 Wenn die Internetseite bereits vor kurzem besucht wurde, wird sie aus dem
Zwischenspeicher (Cache) des Communicators geladen. Andernfalls wird die
Seite aus dem Internet geladen. Hierzu erfolgt ein Datenanruf zum
ausgewählten Internetzugang.
Das Sicherheitssymbol
wird oben im Display angezeigt, wenn die Seite und
die zugehörigen Komponenten durch das Sicherheitsprotokoll verschlüsselt
sind.
Tipp: Hilfe zu Problemen
beim Herunterladen von
Internetseiten finden Sie im
Kapitel „Fehlersuche“.
3 Einige Server besitzen Zugriffsbeschränkungen und erfordern einen gültigen
Benutzernamen sowie ein Passwort. In diesem Fall werden Sie aufgefordert,
Ihren Benutzernamen und das Passwort anzugeben, damit die Internetseite
aufgerufen werden kann. Der Benutzername und die Kennwörter, die Sie für
den Zugriff auf diese Internetseite eingegeben haben, werden im
Communicator gespeichert. Wenn Sie das nächste Mal eine Verbindung zur
gleichen Internetseite herstellen, werden diese Angaben automatisch
vorgegeben.
4 Beim Laden der Internetseite werden Status der Verbindung, Titel der Seite und
Prozentsatz für den Ladevorgang in der obersten Zeile des Displays angezeigt.
5 Um Links oder Hotspots auszuwählen, drücken Sie die Tabulatortaste. Mit der
Tastenkombination Umschalt + Tabulator können Sie zur letzten Seite
zurückkehren. Sie können auch das Zeigewerkzeug verwenden. Aktivieren Sie
dieses über die Tastenkombination Strg + Q. Weitere Informationen hierzu
finden Sie unter „Zeiger“ auf Seite 174.
Wenn die Internetseite geladen wurde, stehen folgende Befehle zur Verfügung.
Die Auswahlmöglichkeit hängt davon ab, welche Elemente auf der Seite
ausgewählt wurden:
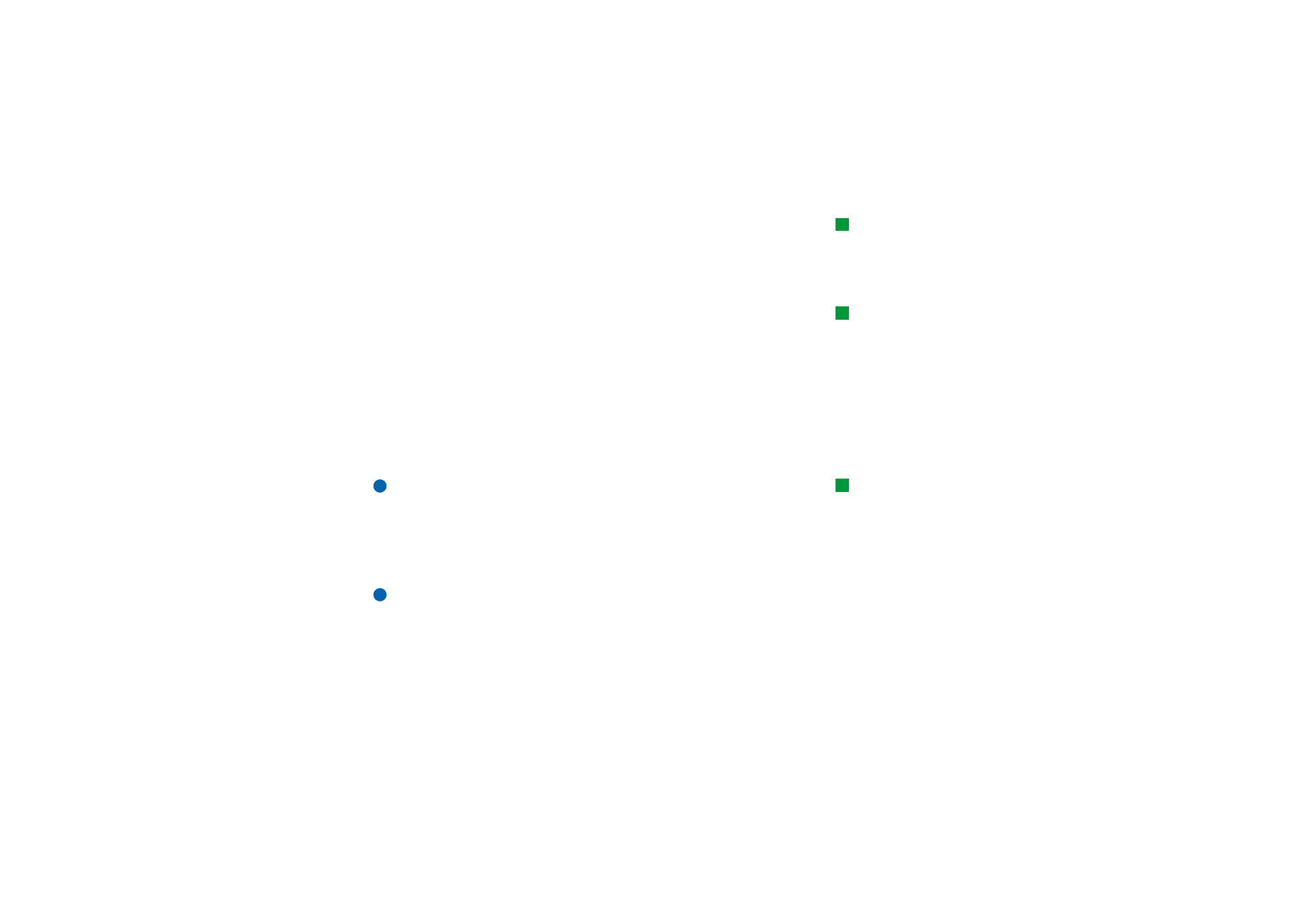
©2001 Nokia Mobile Phones. All rights reserved.
171
Internet
Tipp: Um zu Ihrer
Homepage zu wechseln,
drücken Sie die Menütaste
und wählen anschließend
Gehe zu > Homepage.
Wechseln zu – Mit dieser Option gelangen Sie direkt zur aktiven
Internetseite bzw. zum aktiven Link. Dabei kann es sich um einen Hyperlink
oder einen Hotspot handeln.
Tipp: Um Frames, Links
und Bilder einer
Internetseite auf dem
Communicator zu speichern,
drücken Sie die Menütaste,
wählen Datei > Speichern
und anschließend den
entsprechenden Befehl des
Untermenüs.
Bild abrufen – Mit dieser Option können Sie ein Inline-Bild abrufen und auf
dem Communicator speichern.
E-Mail erstellen – Öffnet den E-Mail-Editor, in dem Sie den Text der E-Mail
an die betreffende Adresse schreiben können.
Zurück – Wenn Sie mindestens zwei Seiten angezeigt haben, können Sie mit
diesem Befehl zur vorherigen Seite wechseln.
Lesezeichen – Öffnet die Ansicht „Lesezeichen“.
Stopp – Unterbricht den aktuellen Ladevorgang.
Schließen – Schließt die Browseranwendung.
Tipp: Im Folgenden
finden Sie einige nützliche
Tastenkombinationen:
Strg + R für Neu laden und
Strg + Z für Laden beenden.
Hinweis: Wenn eine Internetseite nur langsam geladen wird, können Sie die
Seite neu laden oder den Ladevorgang abbrechen. Drücken Sie die
Menütaste, und wählen Sie Ansicht > Neu laden oder Laden beenden. Es
gibt verschiedene Gründe für lange Ladezeiten. Es kann z. B. an der
Netzkonfiguration oder an einer Überlastung des Internets oder des
Mobilfunknetzes liegen.
Hinweis: Gespeicherte Kennwörter für einzelne Internetsites werden beim
Neustart des Communicators bzw. beim Leeren des Cache gelöscht.
Sie können die Option Beim Beenden Cache leeren aktivieren. Weitere
Informationen hierzu finden Sie unter „Die Registerkarte „Erweitert““
auf Seite 168.
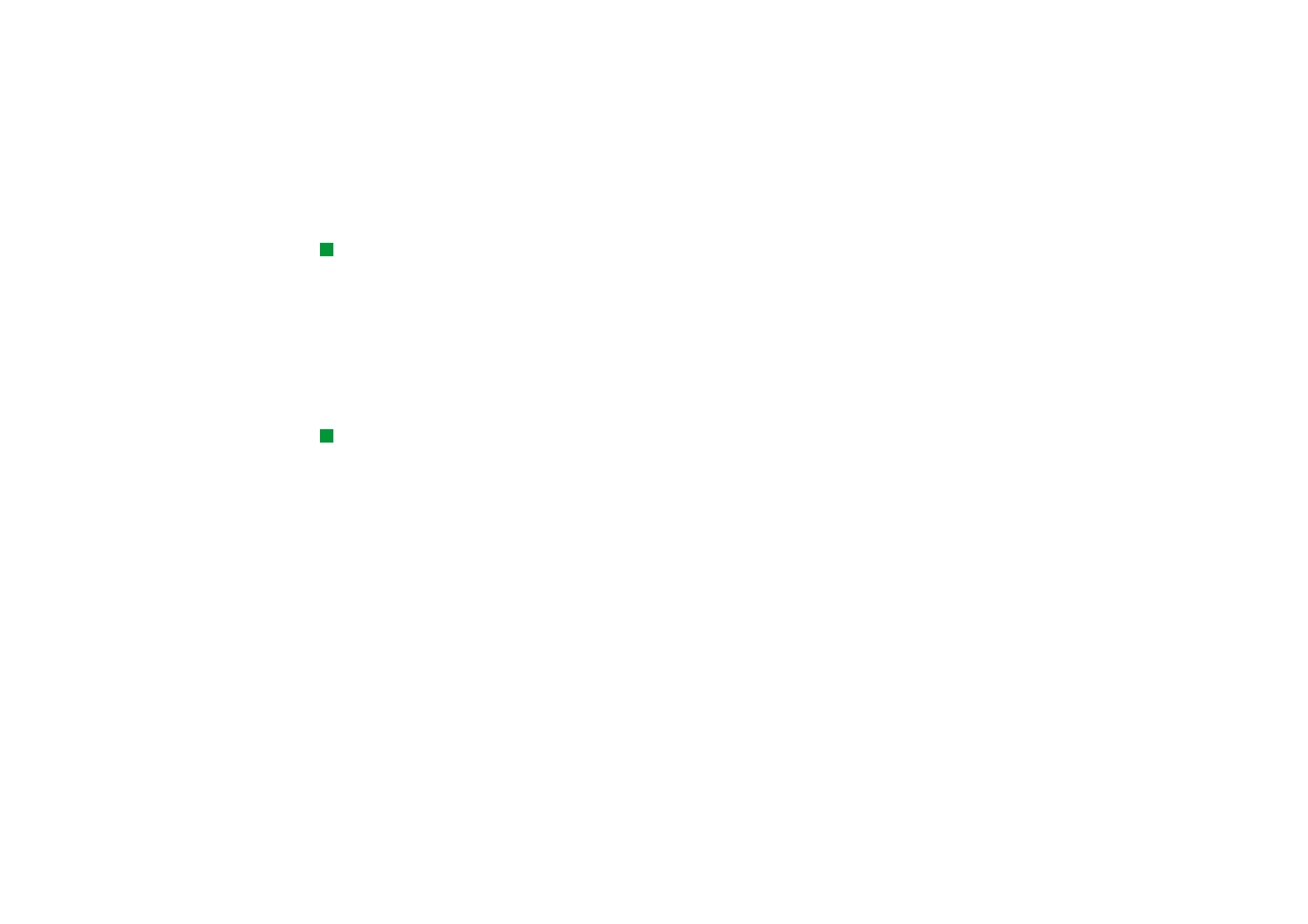
©2001 Nokia Mobile Phones. All rights reserved.
172
Internet
So ändern Sie Frame-Größen:
Tipp: Um den aktiven
Frame bei Internetseiten mit
Frames zu ändern, drücken
Sie Strg + Tabulator. Mit der
Tabulatortaste können Sie in
einem Frame nach vorne
navigieren.
Bei Internetseiten mit Frames können Sie die Frame-Größen ändern, damit der
Inhalt in einem ausgewählten Frame optimal angezeigt wird.
1 Drücken Sie die Menütaste, und wählen Sie Ansicht > Frame-Größe ändern. Der
ausgewählte Rahmen wird mit Pfeilen dargestellt.
2 Richten Sie den Rahmen mit Hilfe des Cursors neu aus, und drücken Sie die
Eingabetaste oder auf OK.
Um den letzten Schritt rückgängig zu machen, drücken Sie auf Abbrechen.
Um einen weiteren Rahmen anzupassen, drücken Sie auf Nächster Rand.
Lesezeichen
Tipp: Wenn Sie einen
Bildlauf durch die
Lesezeichen durchführen,
wird die vollständige
Internetadresse des aktuell
ausgewählten Lesezeichens
im oberen Teil der Ansicht
angezeigt.
Drücken Sie in der Hauptansicht der Webanwendung auf Lesezeichen, um die
Ansicht „Lesezeichen“ aufzurufen (siehe Abbildung 61).
In der Ansicht „Lesezeichen“ werden Links zu Internetseiten in den entsprechenden
Ordnern aufgelistet. Sie können diese Lesezeichen verwalten, bearbeiten und
anzeigen. Sie können Lesezeichen auch suchen und die zugehörigen
Internetadressen anschließend direkt aufrufen (siehe Abbildung 62).
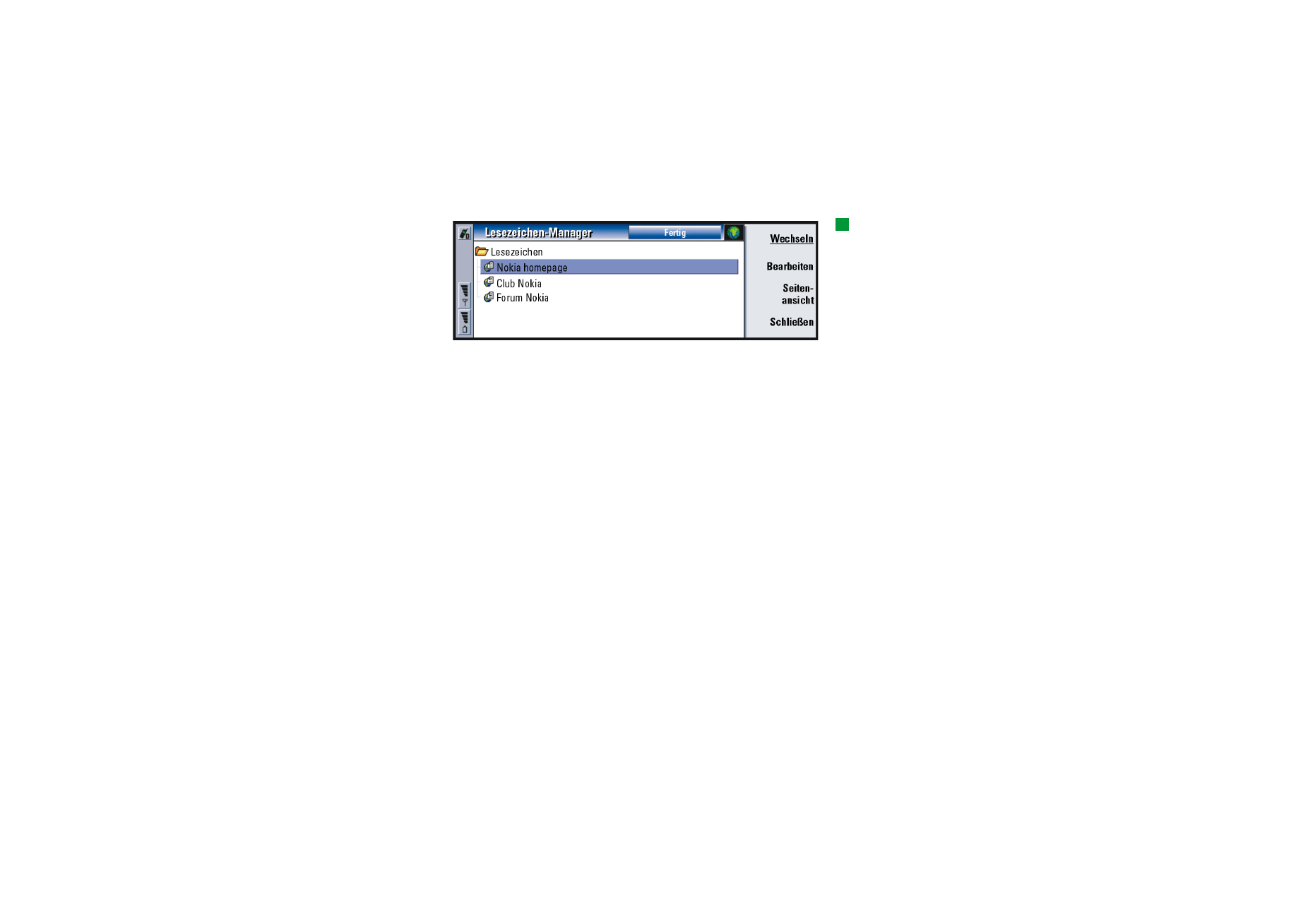
©2001 Nokia Mobile Phones. All rights reserved.
173
Internet
Tipp: Um Ordner zu
erstellen und
umzubenennen, drücken Sie
die Menütaste und wählen
Datei > Ordner > Neuen
Ordner erstellen oder Ordner
umbenennen.
Abbildung 62
Um die derzeit aktive Internetseite abzurufen, drücken Sie auf Wechseln zu.
Um Ordner zu öffnen und zu schließen, drücken Sie auf Ordner öffnen und Ordner
schließen.
Um nach Lesezeichen zu suchen, drücken Sie auf Suchen….
Um den Namen oder die Adresse eines Lesezeichens zu bearbeiten, drücken Sie auf
Bearbeiten.
Um zur Hauptansicht zurückzukehren, drücken Sie auf Seitenansicht.
So fügen Sie ein neues Lesezeichen hinzu:
Sie können eine Internetseite oder einen Frame oder Link auf einer Internetseite als
Lesezeichen zur Lesezeichenliste hinzufügen.
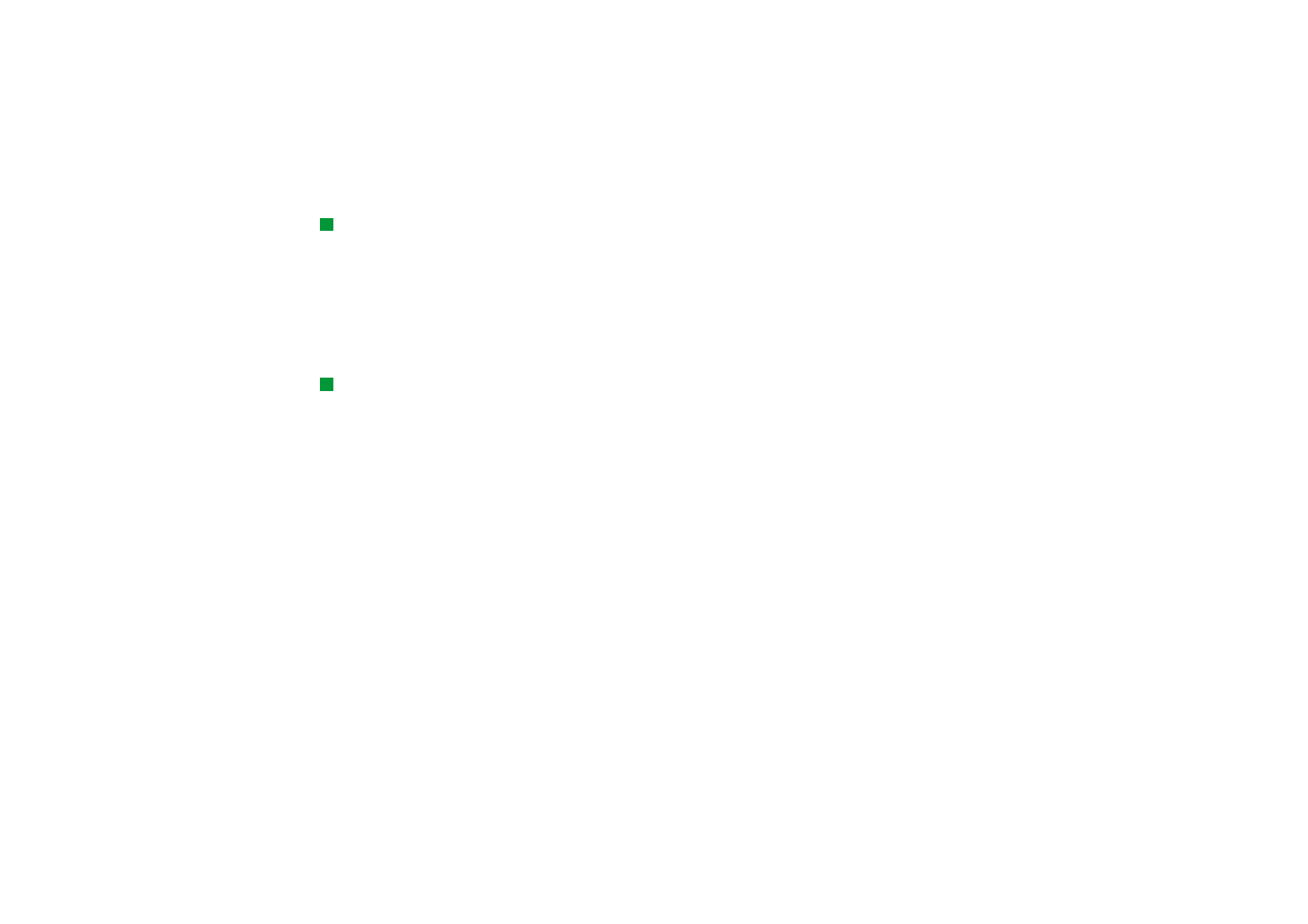
©2001 Nokia Mobile Phones. All rights reserved.
174
Internet
Tipp: Sie können über die
Tastenkombination Strg + B
Lesezeichen erstellen. Sie
können Lesezeichen auch
erstellen, indem Sie Name
und Adresse direkt in die
entsprechenden Felder des
Dialogfeldes Lesezeichen
hinzufügen eingeben.
1 Drücken Sie auf einer geöffneten Internetseite die Menütaste, und wählen Sie
Lesezeichen > Lesezeichen hinzufügen, Frame-Lesezeichen hinzufügen oder Link als
Lesezeichen hinzufügen, je nachdem was Sie zu Ihren Lesezeichen hinzufügen
möchten.
2 Bearbeiten Sie gegebenenfalls den Namen und die Adresse des Lesezeichens.
3 Drücken Sie auf OK.