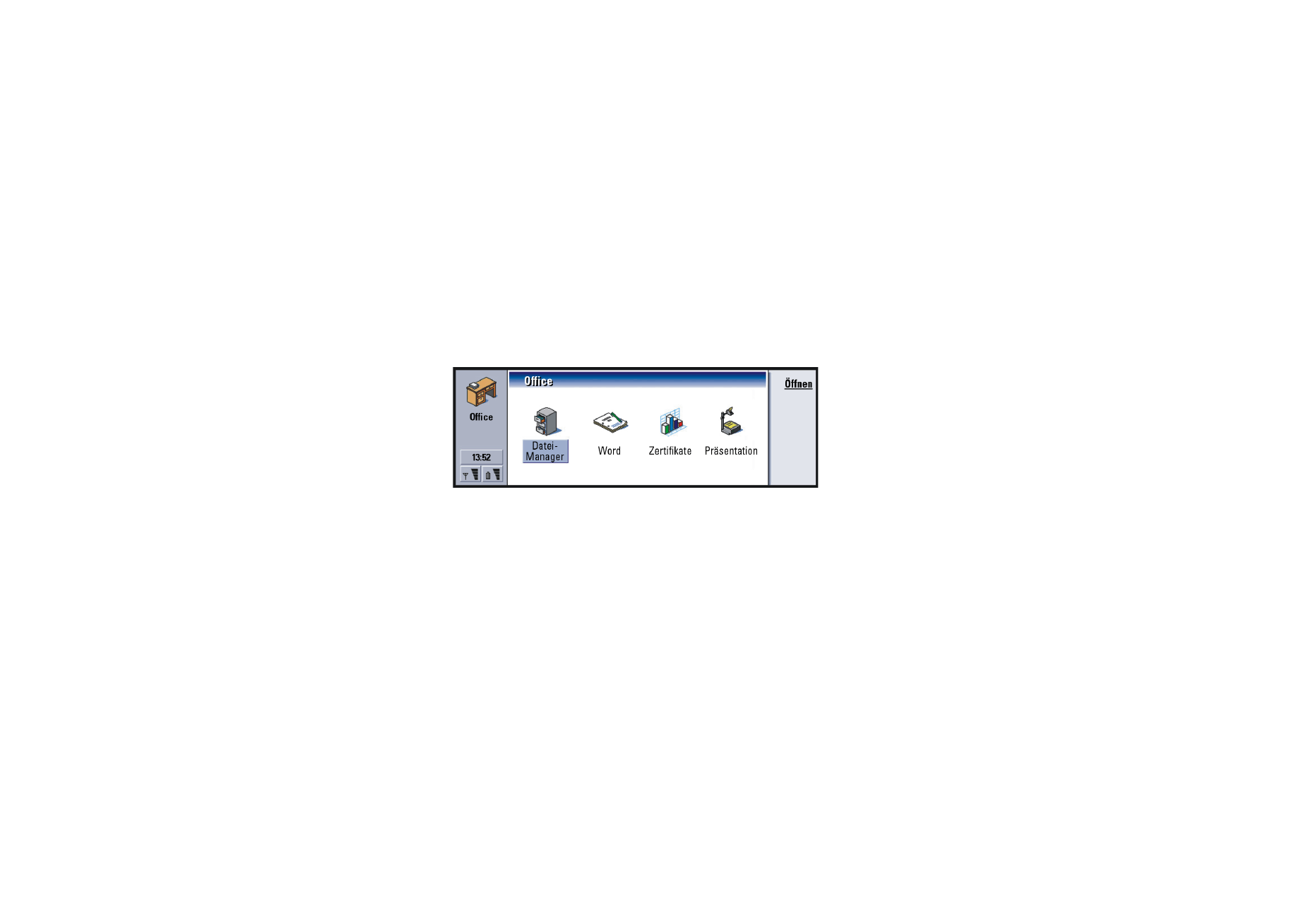
Word
Mit Word können Sie Textdokumente erstellen und bearbeiten. Sie können
Bilddateien und andere Dateien in Dokumente einfügen und anzeigen. Außerdem
können Sie diese Dokumente als Fax, Kurzmitteilung, E-Mail, PC-Mail oder über
Infrarot senden und empfangen.
In Word können alle Dokumente geöffnet werden, die in neueren Versionen von
Microsoft Word für Windows erstellt wurden. Es werden nicht alle Funktionen und
Formatierungen der Originaldokumente unterstützt. Dokumente, die in anderen
Versionen von Microsoft Word erstellt wurden, können nur angezeigt, aber nicht
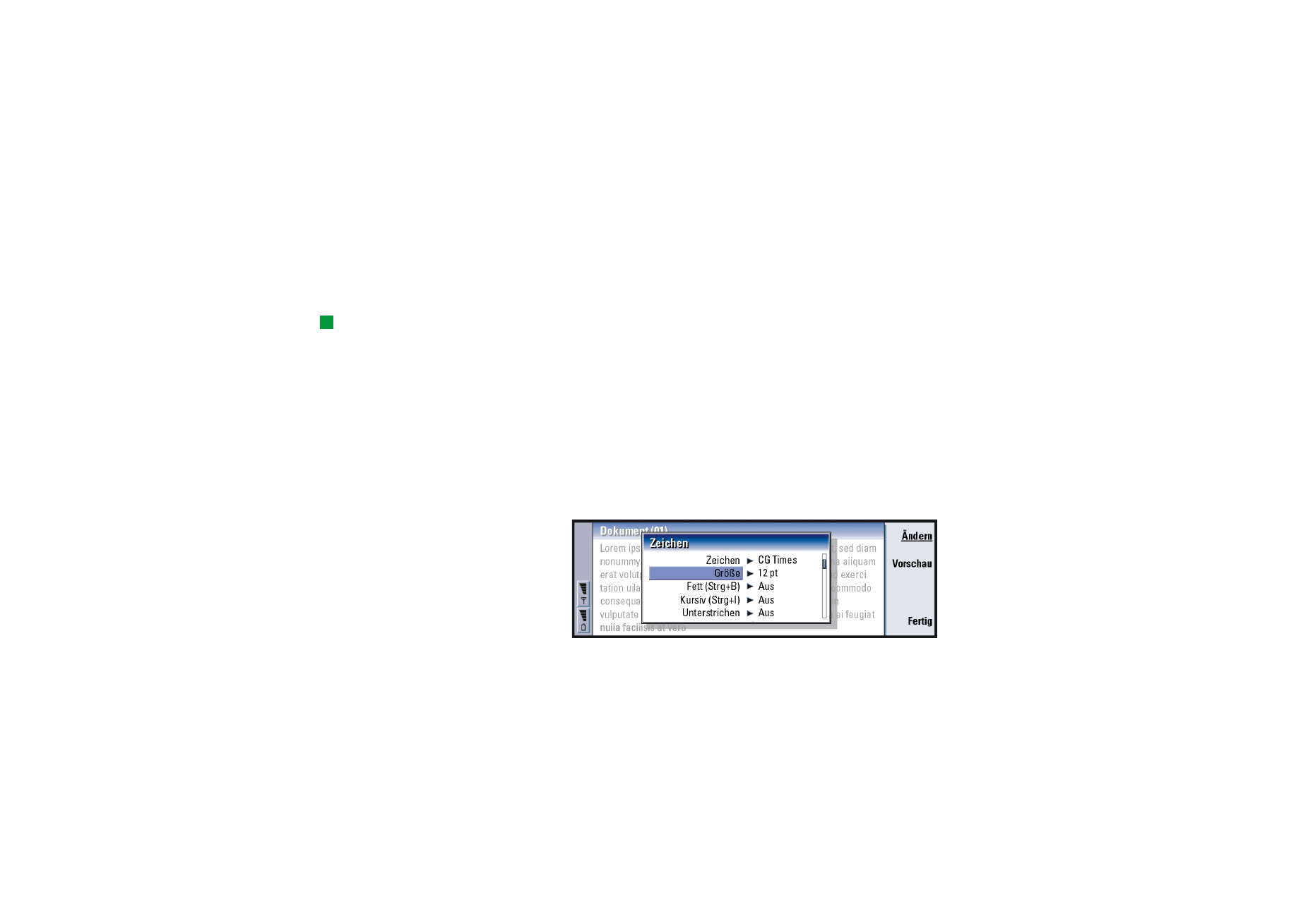
©2001 Nokia Mobile Phones. All rights reserved.
222
O
ffi
ce
bearbeitet werden. Sie können auch im Communicator erstellte Dokumente im
Microsoft Word-Format speichern. Weitere Informationen zur Konvertierung in
andere Dateiformate finden Sie im Handbuch zur PC Suite.
So erstellen Sie ein neues Dokument:
Tipp: Mit den
Tastenkombinationen
Strg+X, Strg+C, und Strg+V
können Sie Inhalte
ausschneiden, kopieren und
einfügen.
Beim Öffnen der Anwendung „Word“ wird ein neues Dokument geöffnet. Sie
können sofort mit der Texteingabe beginnen.
Sie können den Stil eines Dokuments auf Schriftart- oder Absatzebene ändern. Sie
können verschiedene Schriftarten, Schriftgrade und Schriftstile verwenden. Sie
können verschiedene vordefinierte oder benutzerdefinierte Stile verwenden, indem
Sie entweder einzelne Textpassagen getrennt bearbeiten oder eine Vorlage als
Grundlage für den Textstil verwenden (siehe Seite 224).
So ändern Sie Schriftarten:
1 Drücken Sie in dem Dokument, das Sie gerade erstellen oder bearbeiten, auf
Zeichen. Es wird ein Dialogfeld geöffnet (siehe Abbildung 75).
Abbildung 75
2 Wählen Sie Ändern, um den Wert eines Elements in der Liste zu ändern.
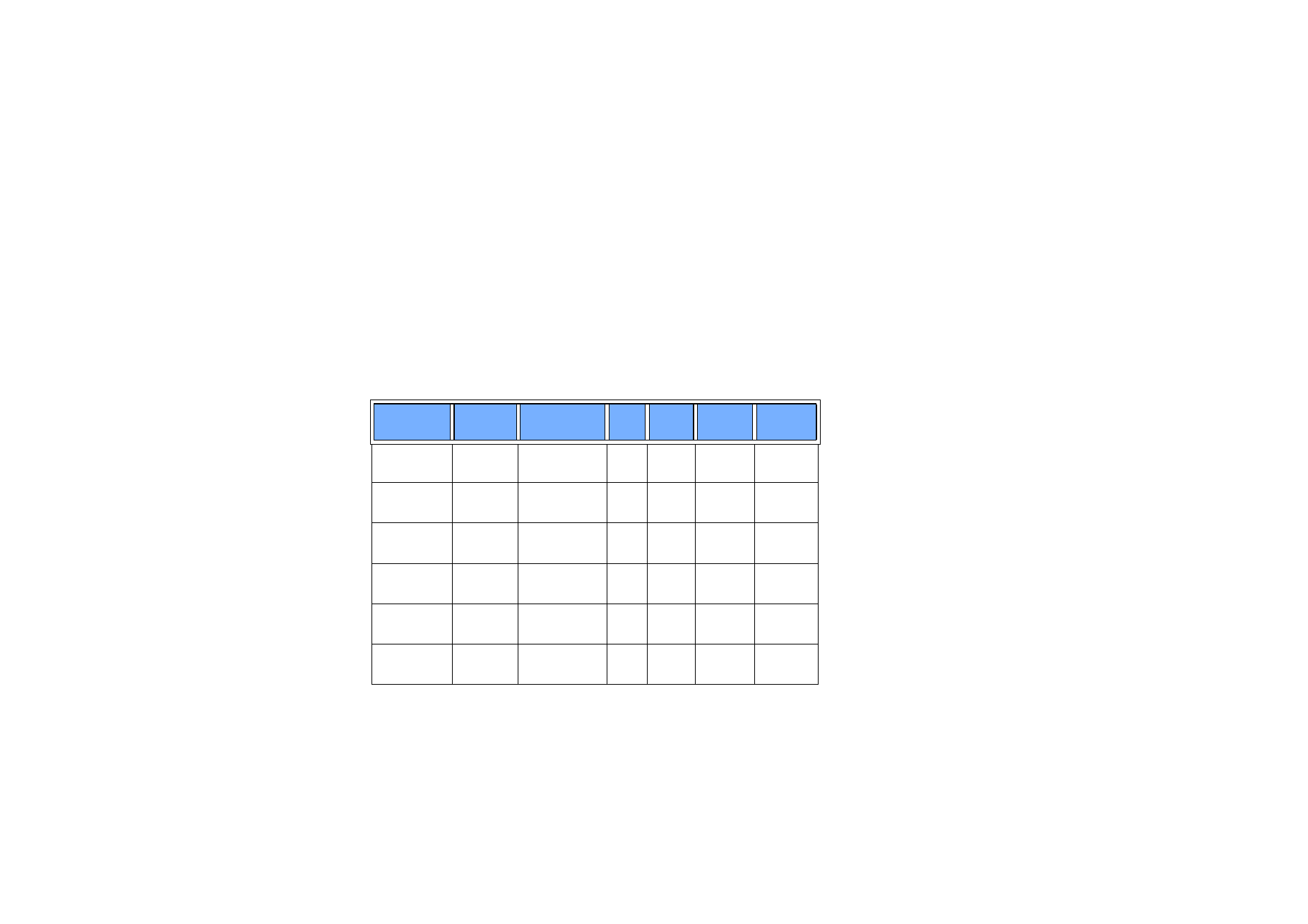
©2001 Nokia Mobile Phones. All rights reserved.
223
O
ffi
ce
Um die Auswirkungen der vorgenommenen Änderungen anzuzeigen, drücken
Sie auf Vorschau.
3 Wählen Sie Fertig, um die Änderungen zu speichern.
So ändern Sie den Textstil:
1 Wählen Sie den Text aus, dessen Stil Sie ändern möchten.
2 Drücken Sie auf Stil. Eine alphabetische Liste mit den verschiedenen Optionen
wird geöffnet.
3 Wählen Sie eine Stiloption aus der Liste aus, und wählen Sie Einstellen.
In der Liste mit den Stiloptionen finden Sie folgende Standardwerte:
Stiloption
Zeichen
Punktgröße
Fett
Kursiv
Unter-
strichen
Aus-
richtung
Normal
URW
Sans
6.607,20 cm³
Aus
Aus
Aus
Links
Kopfzeile
URW
Sans
5.506,00 cm³
Aus
Aus
Aus
Links
Fußzeile
URW
Sans
5.506,00 cm³
Aus
Aus
Aus
Links
Überschrift 1
URW
Sans
8.809,60 cm³
Ein
Aus
Aus
Links
Überschrift 2
URW
Sans
7.708,40 cm³
Ein
Aus
Aus
Links
Überschrift 3
URW
Sans
6.607,20 cm³
Ein
Aus
Aus
Links
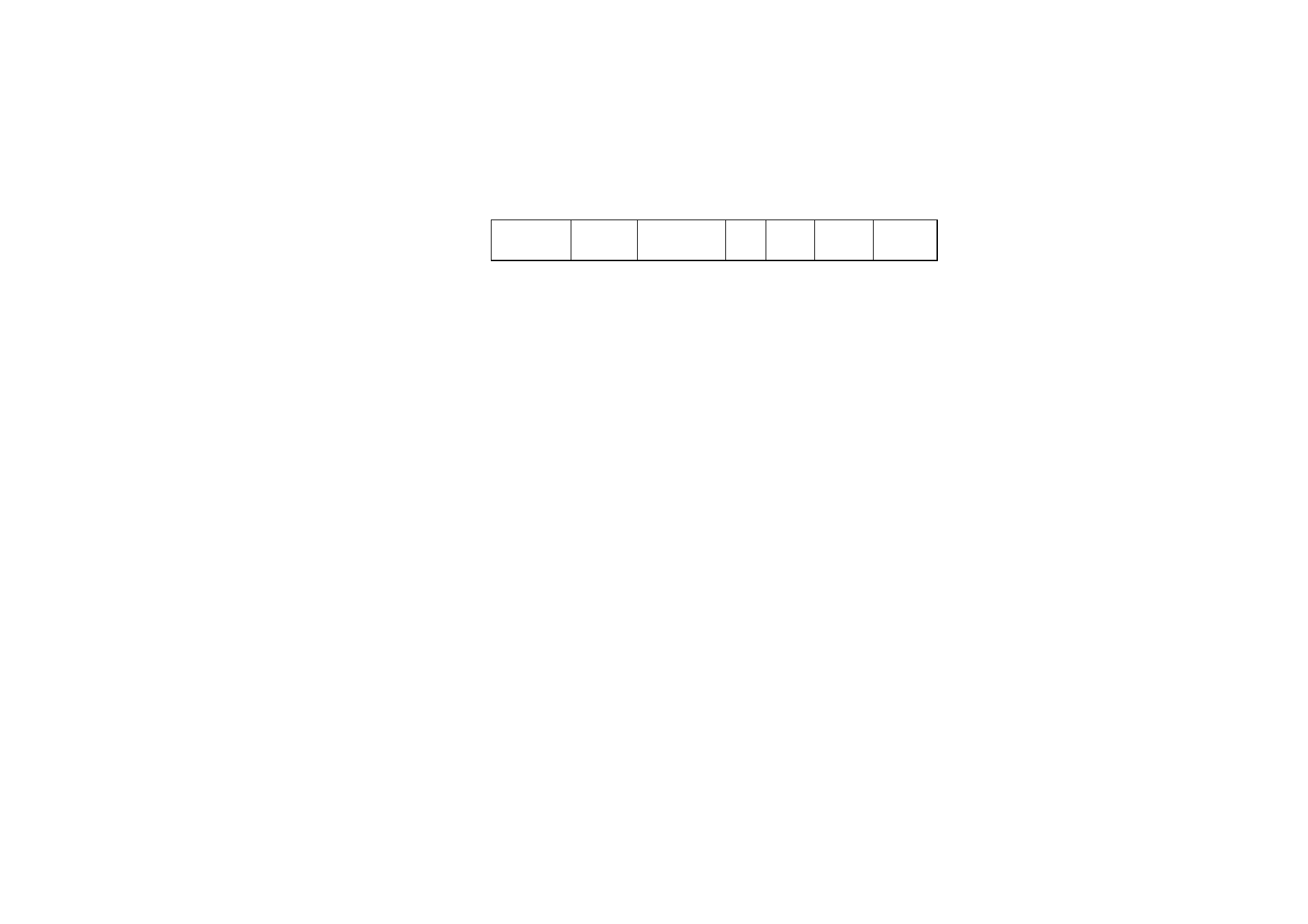
©2001 Nokia Mobile Phones. All rights reserved.
224
O
ffi
ce
So erstellen oder bearbeiten Sie eine Stiloption:
1 Drücken Sie auf Stil.
2 Um eine neue Stiloption zu erstellen, wählen Sie Neu. Um eine bestehende
Stiloption zu bearbeiten, wählen Sie die entsprechende Stiloption aus und
drücken auf Bearbeiten. Ein Dialogfeld wird geöffnet.
3 Um der Stiloption einen neuen Namen zu geben, überschreiben Sie den alten
Namen. Beachten Sie, dass Sie die Namen der Standardstile nicht bearbeiten
können.
Drücken Sie auf Format, um eine Liste der Werte für den Stil anzuzeigen, die
Sie ändern können.
4 Drücken Sie auf Ändern, um die folgenden Werte zu ändern: Schriftart,
Ausrichtung, Einzüge, Tabulator, Zeilenabstand, Rahmen, Bullets und
Gliederungsebene.
5 Drücken Sie auf Fertig, um die Änderungen zu bestätigen.
Vorlagen
Beispiel: Sie verwenden eine
Firmenvorlage, die den
Firmennamen anzeigt und
ein bestimmtes Layout
definiert.
Zum Erstellen und Bearbeiten von Dokumenten können Sie Vorlagen verwenden
und Dokumente als Vorlagen speichern.
Zum Auswählen einer Vorlage drücken Sie die Menütaste und wählen Datei >
Vorlagen > Vorlage auswählen…. Eine Liste der verfügbaren Vorlagen wird geöffnet.
Wählen Sie eine Vorlage aus, und drücken Sie auf OK.
Um ein Dokument als Vorlage zu speichern, drücken Sie die Menütaste und wählen
Datei > Vorlagen > Als Vorlage speichern….
Titel
URW
Sans
18 p
Ein
Aus
Aus
Zentriert
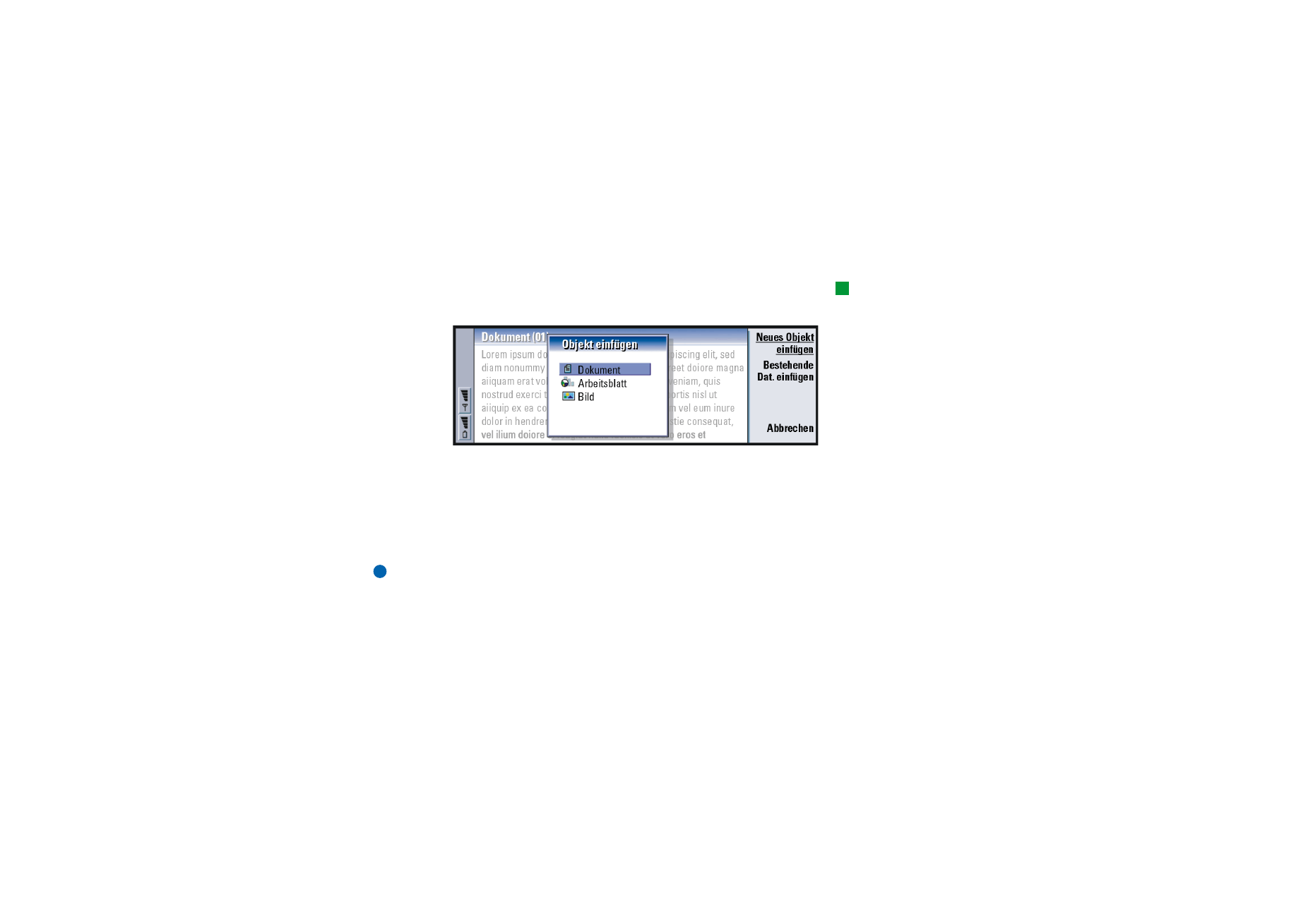
©2001 Nokia Mobile Phones. All rights reserved.
225
O
ffi
ce
Um eine Vorlage zu löschen, wechseln Sie zum Datei-Manager (siehe Seite 240).
So fügen Sie ein Objekt ein:
Tipp: Um die Größe eines
eingefügten Bildes
anzupassen, drücken Sie die
Menütaste und wählen
anschließend Bearbeiten >
Objekt > Objektdetails….
1 Drücken Sie in dem Dokument, das Sie gerade erstellen oder bearbeiten, auf
Objekt einfügen. Ein Dialogfeld wird geöffnet (siehe Abbildung 76).
Abbildung 76
2 Wählen Sie aus der Liste den gewünschten Objekttyp aus.
3 Drücken Sie auf Neues Objekt einfügen, um den entsprechenden Editor zu
öffnen.
Drücken Sie auf Bestehende Dat. einfügen, um eine Liste mit Dateien dieses
Objekttyps zu öffnen. Es werden nur Dateien aufgelistet, die Sie einfügen
können.
Hinweis: Bei in ein Dokument eingefügten Objekten handelt es sich nicht um
Verknüpfungen, sondern um eingebettete Anhänge, durch die Dateien
bedeutend größer werden können.
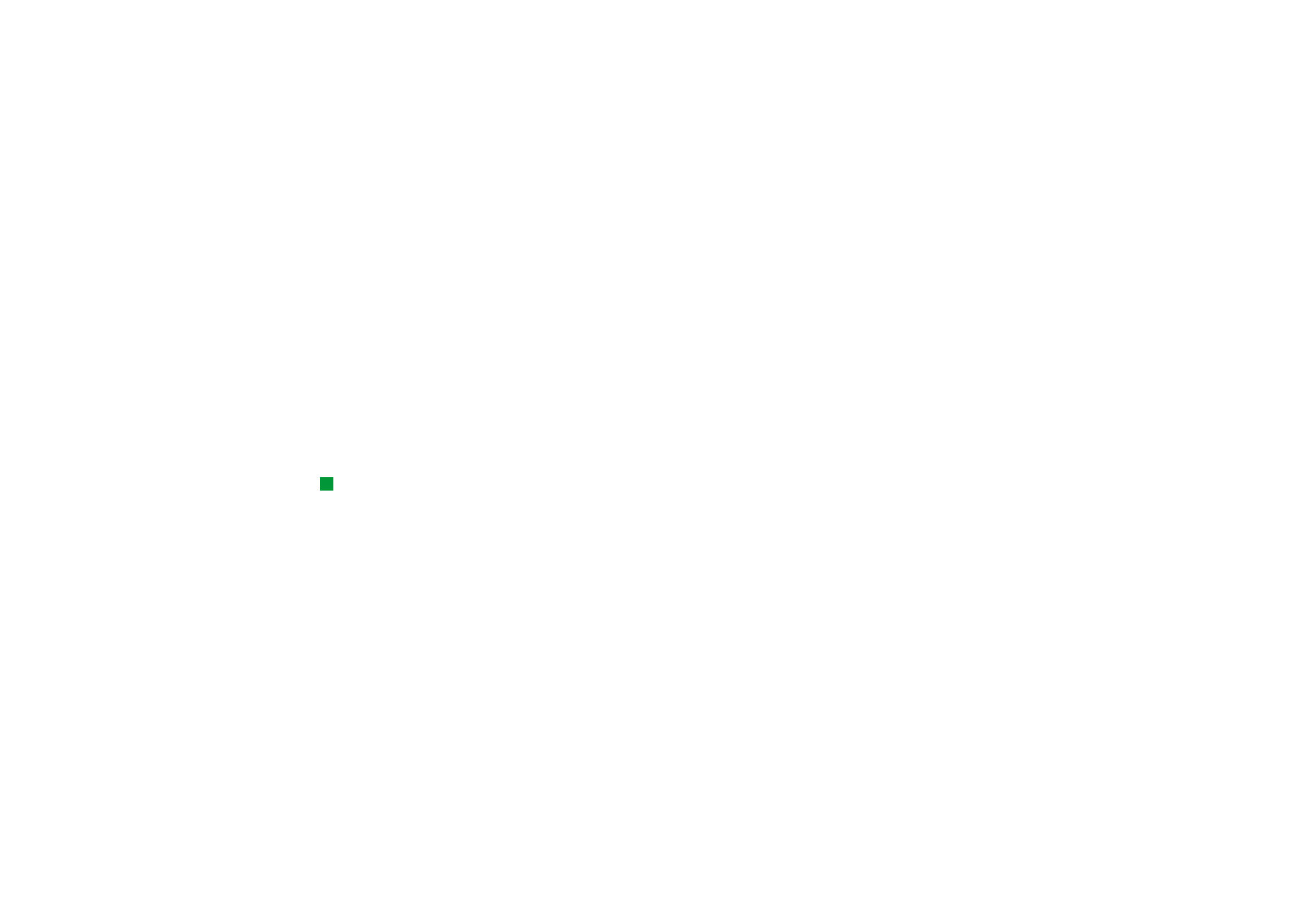
©2001 Nokia Mobile Phones. All rights reserved.
226
O
ffi
ce
So blenden Sie nicht druckbare Zeichen
ein und aus:
Um beim Bearbeiten eines Dokuments nicht druckbare Zeichen ein- oder
auszublenden, gehen Sie folgendermaßen vor:
1 Drücken Sie die Menütaste, und wählen Sie Optionen > Voreinstellungen…. Ein
Dialogfeld mit zwei Registerkarten wird geöffnet.
2 Aktivieren bzw. deaktivieren Sie die folgenden Optionen:
Registerkarte Grundoptionen : Tabulator anzeigen, Leerzeichen anzeigen und
Absatzmarken anzeigen,
Registerkarte Erweiterte Optionen : Manuellen Zeilenumbruch anzeigen, Geschützte
Leerzeichen anzeigen und Geschützte Bindestriche anzeigen.
So zeigen Sie die Gliederung eines Dokuments an:
Tipp: Um eine bestimmte
Seite des Dokuments zu
öffnen, drücken Sie die
Menütaste und wählen
anschließend Optionen >
Wechseln zu….
1 Drücken Sie die Menütaste, und wählen Sie Ansicht > Gliederung…. Eine
Baumstruktur des Dokuments wird geöffnet.
2 Um weitere Details anzuzeigen, drücken Sie auf Erweitern.
Um weniger Details anzuzeigen, drücken Sie auf Reduzieren.
Um das Dokument an einer ausgewählten Stelle zu öffnen, drücken Sie auf
Wechseln zu.
3 Drücken Sie auf Schließen, um zur Dokumentansicht zurückzukehren.
So nummerieren Sie Seiten:
Nachdem Sie ein neues Dokument erstellt haben, können Sie es in Seiten
unterteilen. Drücken Sie die Menütaste, und wählen Sie Optionen > Mehr >
Seitennummerierung. Dieser Befehl aktualisiert außerdem die Seitennummerierung.
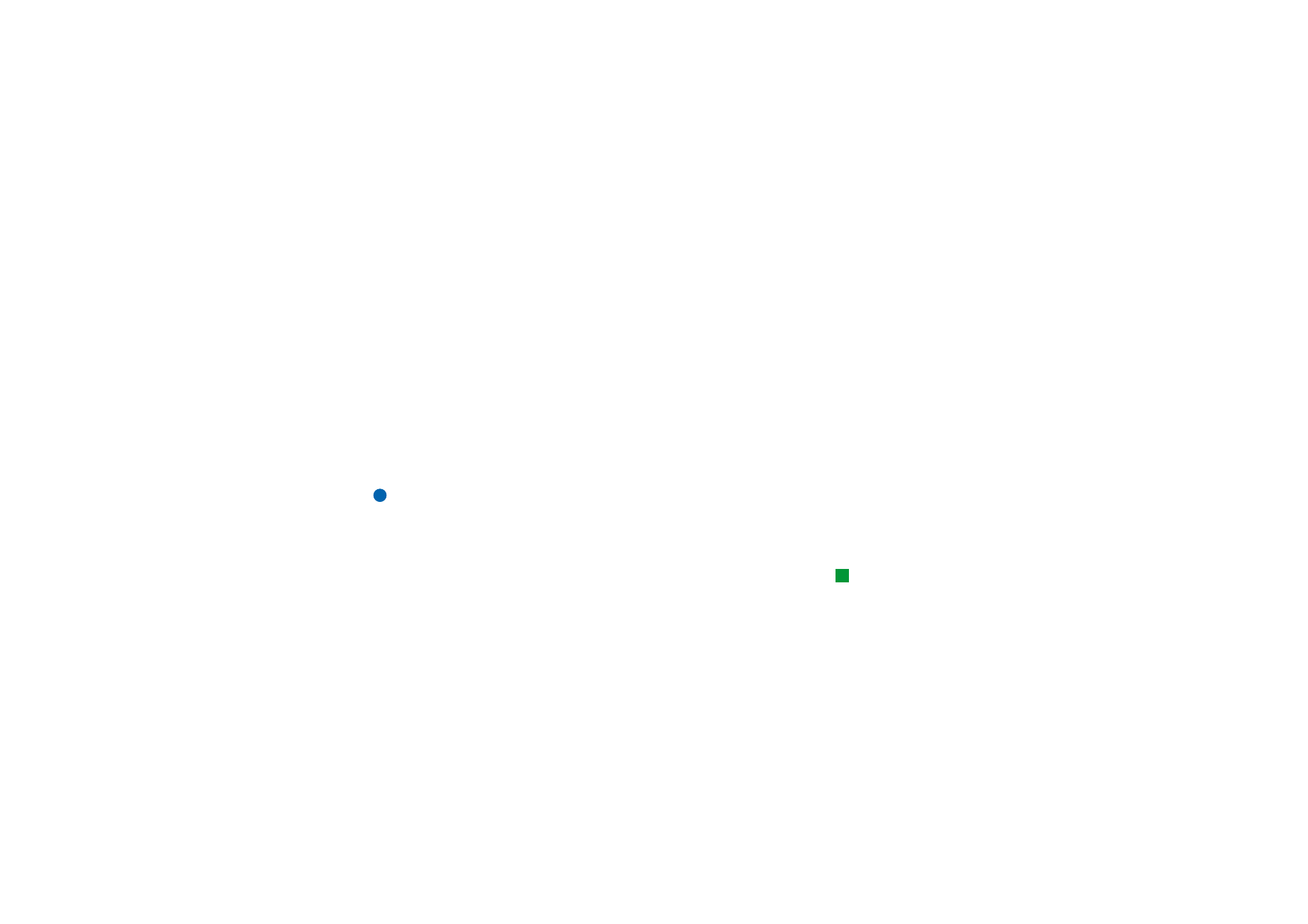
©2001 Nokia Mobile Phones. All rights reserved.
227
O
ffi
ce