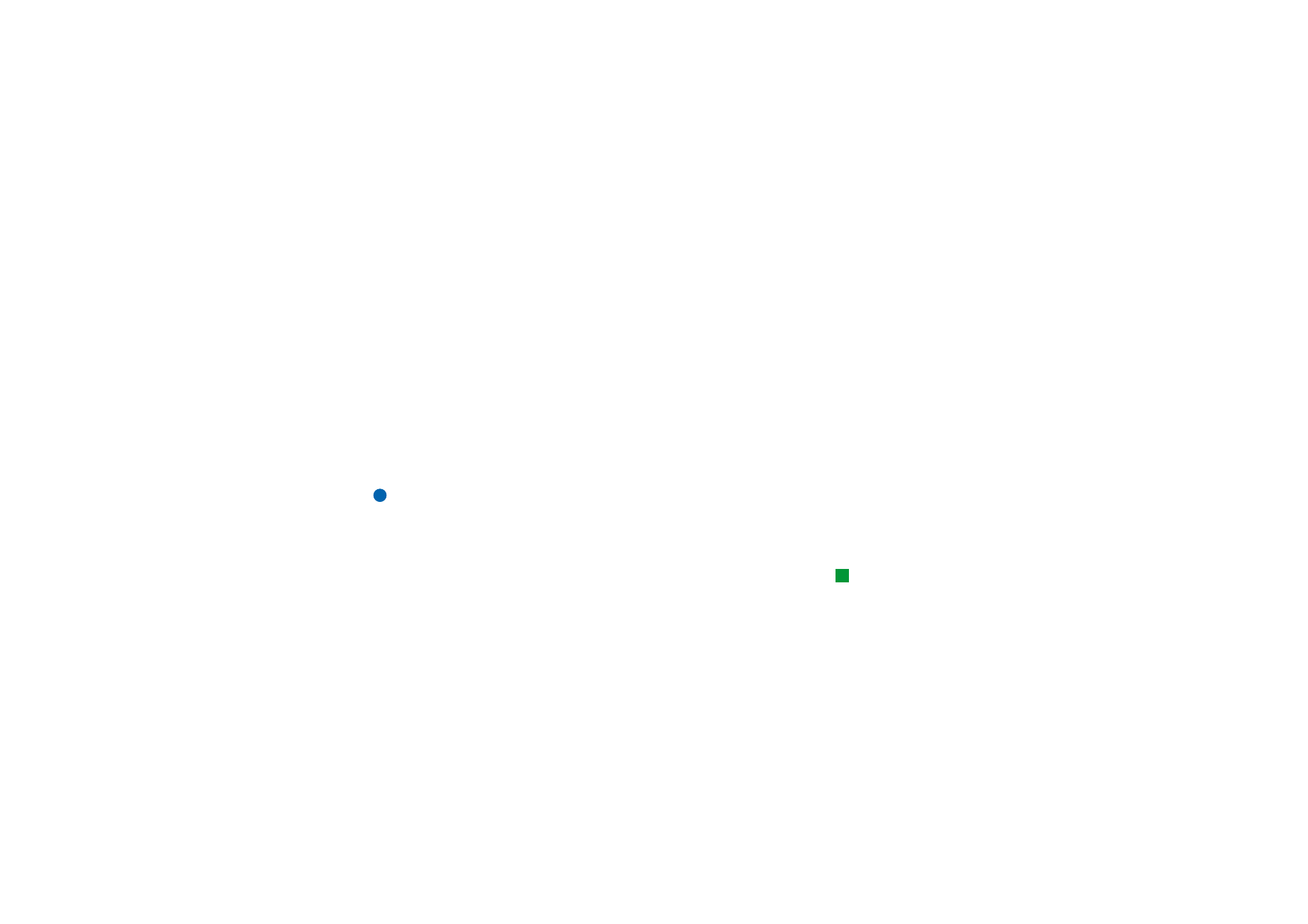
Tabellen
In der Anwendung „Tabellen“ können Sie Daten in einer Datei, die als
„Arbeitsmappe“ bezeichnet wird, bearbeiten und speichern. Jede Arbeitsmappe
enthält mindestens ein Arbeitsblatt. Eine Arbeitsmappe kann darüber hinaus
Diagrammblätter enthalten. Bei einem Diagrammblatt handelt es sich um eine
Datei im Excel-Format, das ein auf den Daten im Arbeitsblatt basierendes
Diagramm enthält.
Mit der Anwendung „Tabellen“ können alle Dateien geöffnet werden, die in
neueren Versionen von Microsoft Excel für Windows erstellt wurden. Es werden
nicht alle Funktionen und Formatierungen der Originaldateien unterstützt.
Dateien, die in anderen Versionen von Microsoft Excel erstellt wurden, können nur
angezeigt werden. Sie können auch im Communicator erstellte Dateien im
Microsoft Excel-Format speichern. Weitere Informationen zur Konvertierung von
anderen Dateiformaten finden Sie im Handbuch zur PC Suite auf der CD-ROM.
Hinweis: Informationen zur Kompatibilität mit Microsoft Excel finden Sie auf
der im Lieferumfang enthaltenen CD-ROM.
Arbeitsmappen
Tipp: Um eine
Arbeitsmappe in den Bereich
„Arbeitsplatz“
hinzuzufügen, drücken Sie
die Menütaste und wählen
Datei > Zu Arbeitsplatz
hinzufügen.
Zum Erstellen einer neuen Arbeitsmappe drücken Sie die Menütaste und wählen
Datei > Neue Arbeitsmappe.
Zum Öffnen einer vorhandenen Arbeitsmappe drücken Sie die Menütaste und
wählen Datei > Öffnen.
Um eine Arbeitsmappe zu speichern, drücken Sie die Menütaste in der
Arbeitsblattansicht und wählen Datei > Speichern.
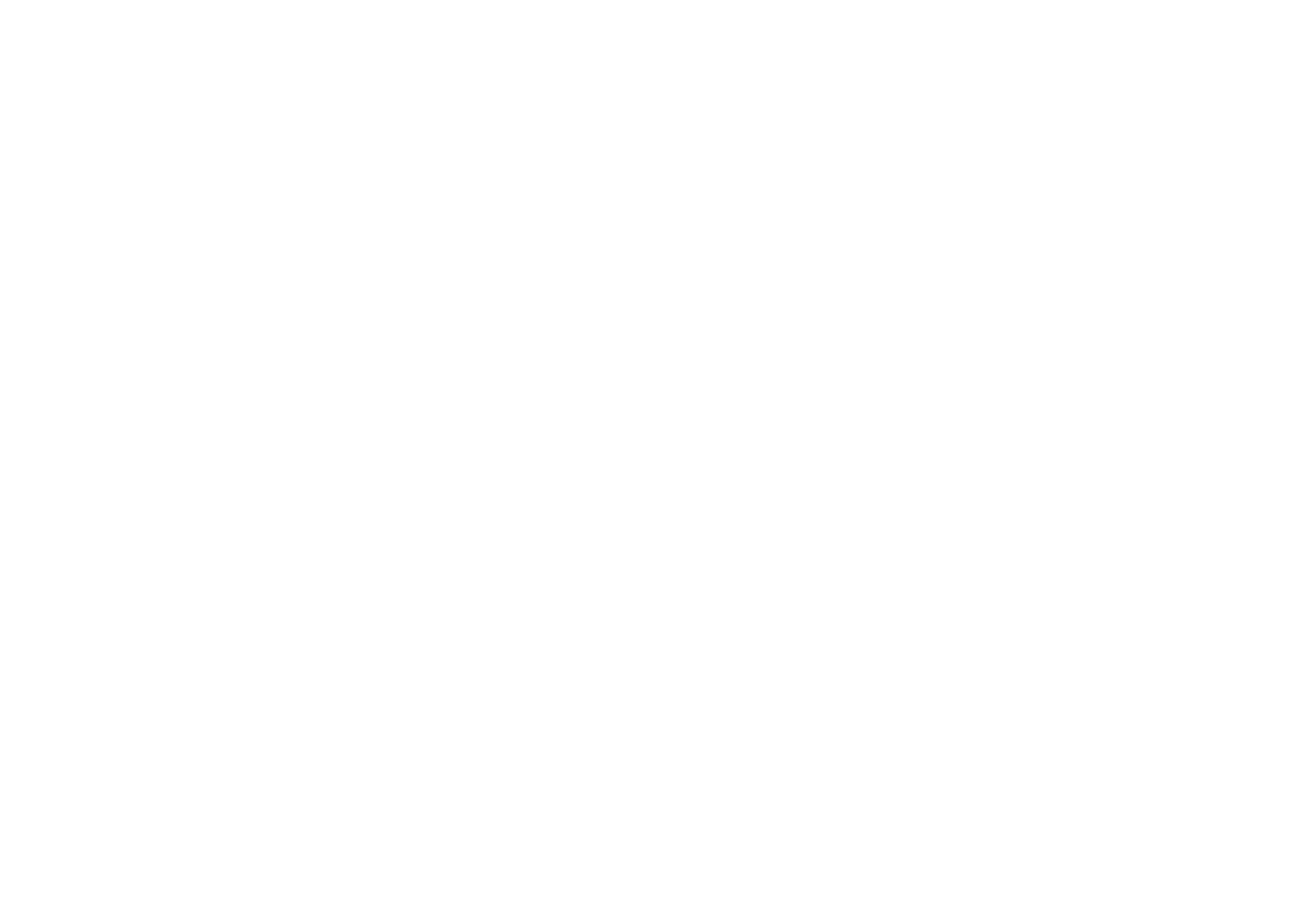
©2001 Nokia Mobile Phones. All rights reserved.
228
O
ffi
ce
Um eine Arbeitsmappe als E-Mail oder über Infrarot zu senden, drücken Sie die
Menütaste in der Arbeitsblattansicht und wählen Datei > Senden.
Arbeitsblätter
Um ein neues Arbeitsblatt in einer Arbeitsmappe zu erstellen, drücken Sie die
Menütaste und wählen Einfügen > Neues Arbeitsblatt.
So geben Sie Daten ein:
Zur Eingabe von Daten wählen Sie mit den Pfeiltasten eine Zelle aus und geben die
Daten in die markierte Zelle ein.
Zum Bestätigen der in eine Zelle eingegebenen Daten drücken Sie die Eingabetaste,
anschließend auf OK, oder navigieren Sie mit den Pfeiltasten zu einer anderen
Zelle. Um die Aktion rückgängig zu machen, drücken Sie die Escape-Taste oder
wählen die Option Abbrechen.
Um die Kategorie festzulegen, der die Daten in der Zelle zugeordnet werden sollen,
drücken Sie auf Funktion. Folgende Kategorien sind verfügbar: Alle(s), Wirtschaft,
Datum und Uhrzeit, Mathematisch, Statistisch, Nachschlagen, Text, Logisch und
Informationen. In jeder Kategorie steht eine Reihe von Funktionen zur Auswahl, die
in der Liste neben Funktion angezeigt werden (siehe Abbildung 77).
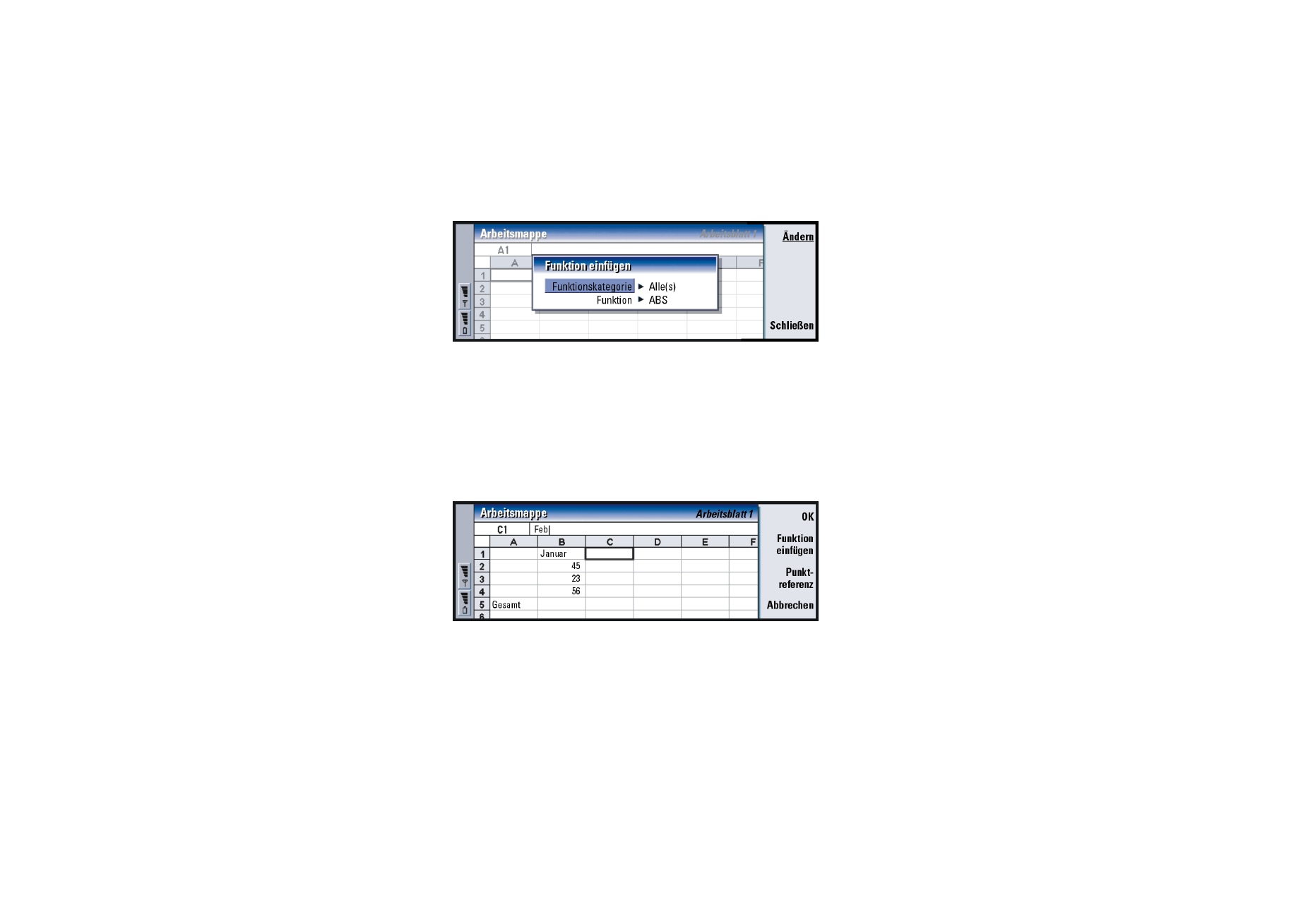
©2001 Nokia Mobile Phones. All rights reserved.
229
O
ffi
ce
Abbildung 77
Beispiel: Wenn Sie die
Zahlen in den Zellen C2 bis
C4 addieren möchten und
das Ergebnis in der Zelle C5
angezeigt werden soll,
markieren Sie die Zelle C5,
wählen die Option
Punktreferenz und
markieren den Zellbereich
von C2 bis C4. Drücken Sie
die Eingabetaste oder auf
OK, um den Vorgang zu
bestätigen. Die SUMME
erscheint nun in der Zelle
C5.
Sie können auch eine oder mehrere Zellen als Referenz für eine Funktion in der
Zelle, die Sie gerade bearbeiten, verwenden:
1 Drücken Sie auf Bearbeiten und auf Punktreferenz.
2 Wählen Sie die Zellen aus, die die Funktionszelle als Referenz verwendet (siehe
„So wählen Sie Zellen aus:“ auf Seite 229). Der Fokus bleibt auf der Zelle, die
gerade bearbeitet wird.
3 Drücken Sie die Eingabetaste oder auf OK, um den Vorgang zu bestätigen (siehe
Abbildung 78).
Abbildung 78
So wählen Sie Zellen aus:
Es gibt zwei Möglichkeiten, eine Zelle oder einen Zellbereich in einem Arbeitsblatt
zu markieren:
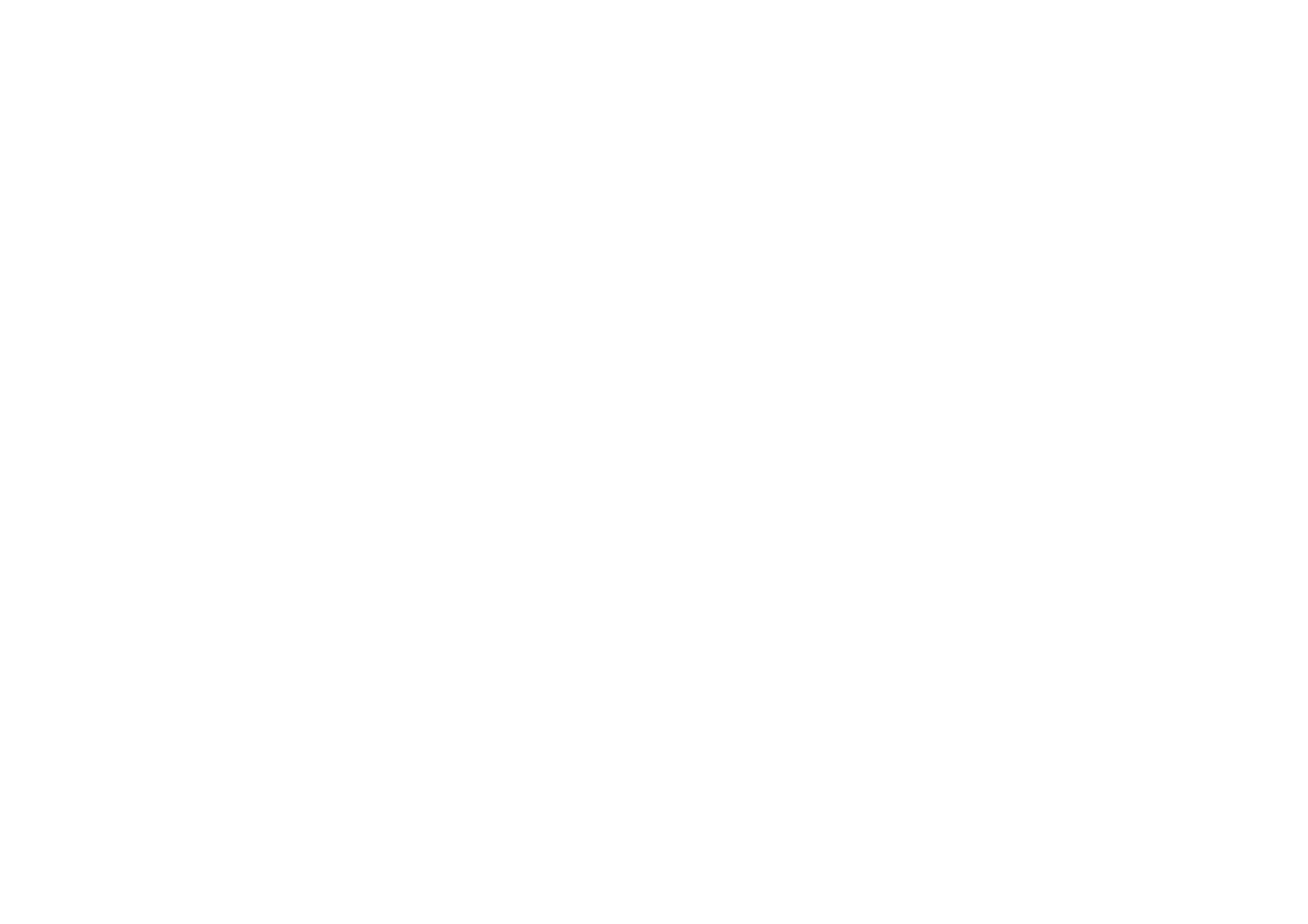
©2001 Nokia Mobile Phones. All rights reserved.
230
O
ffi
ce
Beispiel: Um die Spalte A
auszuwählen, geben Sie A:A
ein. Um die Zeile 1
auszuwählen, geben Sie 1:1
ein. Um sowohl die Spalten
B und C als auch die Zeilen 1
und 2 auszuwählen, geben
Sie B2:C3 ein.
• Drücken Sie die Menütaste, und wählen Sie Bearbeiten > Auswählen. Geben Sie
anschließend den zu markierenden Bereich ein, oder wählen Sie diesen aus der
Liste aus.
• Halten Sie die Umschalttaste gedrückt, und vergrößern Sie den Auswahlrahmen
mit den Pfeiltasten.
Um ganze Zeilen oder Spalten zu markieren, halten Sie die Umschalttaste gedrückt
und wählen die gewünschte Zeile oder Spalte mit den Pfeiltasten aus.
Um das gesamte Arbeitsblatt zu markieren, verwenden Sie die Tastenkombination
Strg+A.
Um die Auswahl aufzuheben, drücken Sie Pfeiltasten oder die Tabulatortaste.
So fügen Sie Zellen ein:
1 Markieren Sie die Zellen, die in das Arbeitsblatt eingefügt werden sollen.
2 Drücken Sie die Menütaste, und wählen Sie Einfügen > Zellen. Ein Dialogfeld
wird geöffnet.
3 Legen Sie fest, ob die einzufügende(n) Zelle oder Zellen über (Zellen nach unten
schieben) oder links neben dem ausgewählten Bereich (Zellen nach rechts
schieben) erscheinen sollen.
Um eine oder mehrere ganze Zeilen bzw. Spalten einzufügen, wählen Sie
entweder Ganze Zeile oder Ganze Spalte.
4 Drücken Sie auf OK, um den Vorgang zu übernehmen, und auf Abbrechen, um
den Vorgang zu verwerfen.
So sortieren Sie Zellen:
Sie können die Reihenfolge der Zellen von oben nach unten und von rechts nach
links ändern.
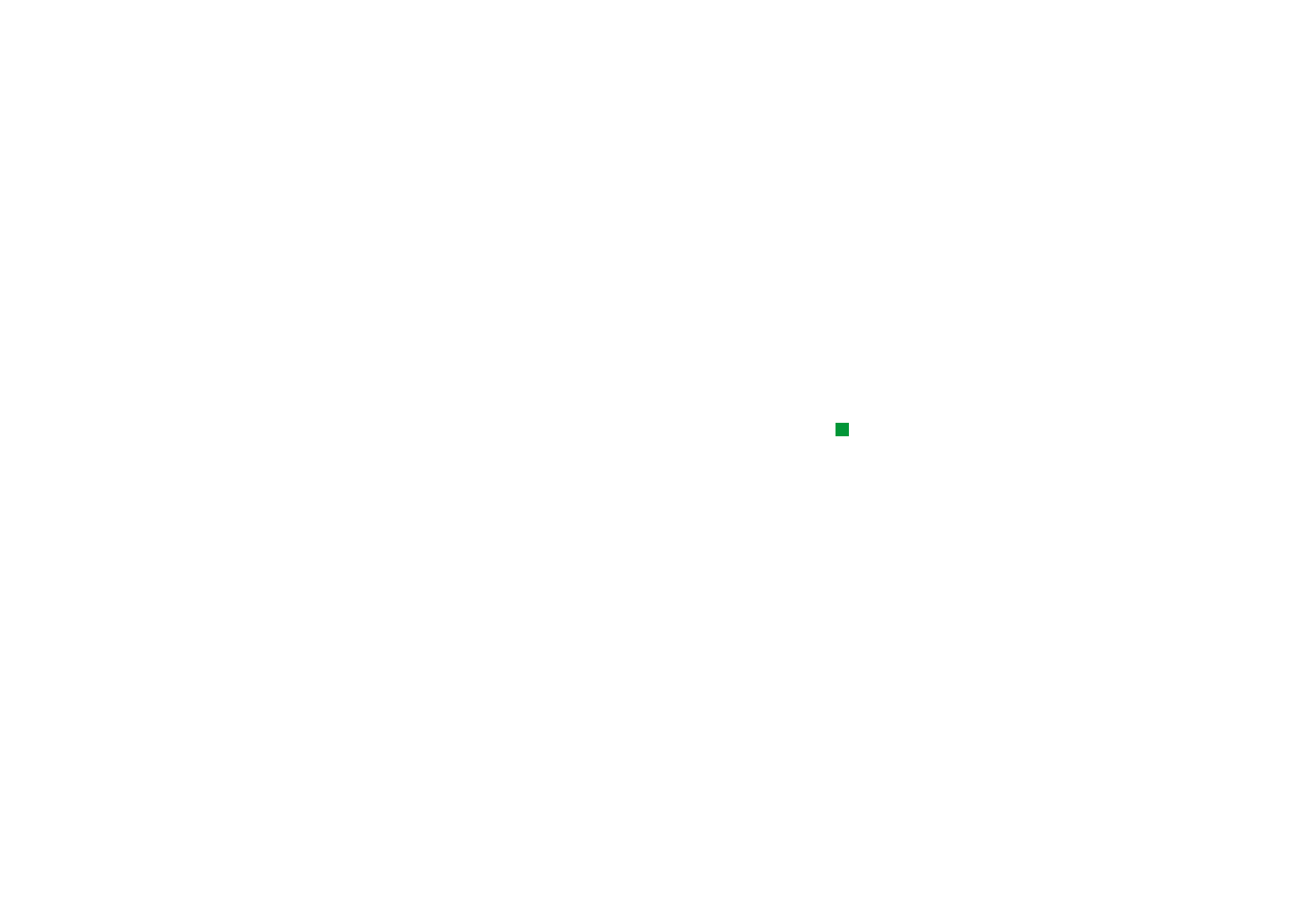
©2001 Nokia Mobile Phones. All rights reserved.
231
O
ffi
ce
1 Wählen Sie den gewünschten Bereich aus.
2 Drücken Sie die Menütaste, und wählen Sie Optionen > Sortieren.
3 Wählen Sie anschließend entweder die Option Oben nach unten oder Links nach
rechts. Ein Dialogfeld mit der entsprechenden Anzahl von Registerkarten wird
geöffnet.
4 Legen Sie bestimmte Kriterien für den Sortiervorgang fest.
5 Drücken Sie auf Schließen, um mit dem Sortiervorgang zu beginnen.
So suchen Sie nach Daten:
1 Drücken Sie die Menütaste, und wählen Sie Bearbeiten > Suchen. Ein Dialogfeld
wird geöffnet.
2 Geben Sie im Feld Suchen: die zu suchende Zeichenfolge ein.
Tipp: Wenn Sie auf
Optionen drücken, werden
folgende Optionen
verfügbar: Suche in Werten,
Suche in Formeln, Groß-/
Kleinschreibung, Nur ganze
Zellen, Richtung und Suche
nach.
3 Drücken Sie auf Suchen, um nach der Zeichenfolge zu suchen.
Drücken Sie auf Optionen, um beim Durchsuchen des Arbeitsblatts bestimmte
Kriterien anzuwenden.
Drücken Sie auf Ersetzen, um die Zeichenfolge durch eine andere Zeichenfolge
zu ersetzen.
So löschen Sie Zellinhalte:
1 Markieren Sie die Zellen, deren Inhalt gelöscht werden soll.
2 Drücken Sie auf Zurücksetzen. Ein Liste der verfügbaren Optionen wird
angezeigt.
3 Um die gesamten Zellen einschließlich Inhalt zu löschen, wählen Sie Alle(s).
Um nur den bzw. die Zellinhalt(e) zu löschen, wählen Sie Inhalt.
Um die Zellen selbst, nicht aber den Zellinhalt zu löschen, wählen Sie Formate.
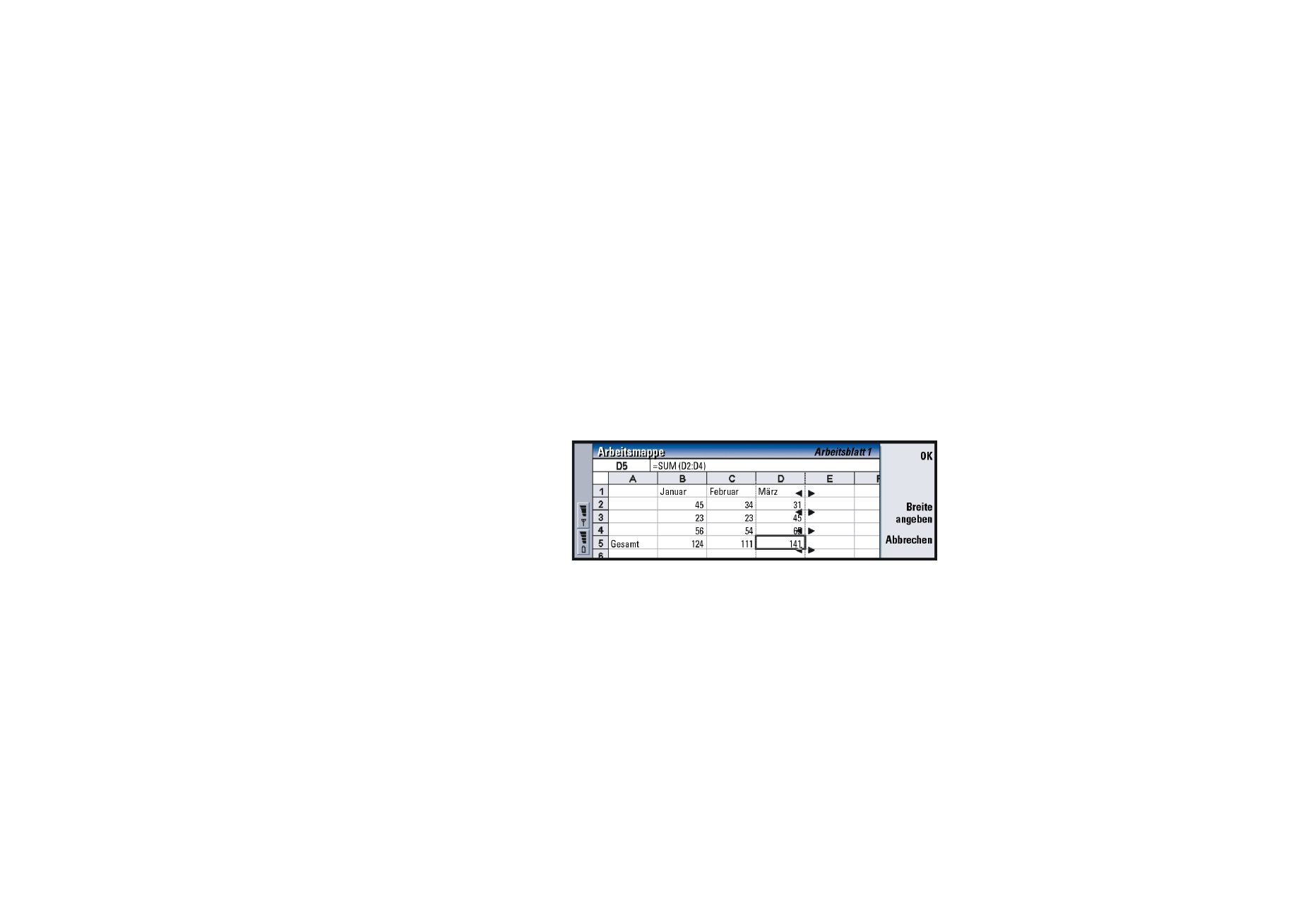
©2001 Nokia Mobile Phones. All rights reserved.
232
O
ffi
ce
So passen Sie die Spaltenbreite oder Zeilenhöhe an:
1 Wählen Sie die gewünschten Spalten oder Zeilen.
2 Drücken Sie die Menütaste, und wählen Sie Format > Spaltenbreite… oder
Zeilenhöhe….
3 Um die Spaltenbreite anzupassen, drücken Sie die Pfeiltaste > so oft, bis die
gewünschte Breite erreicht ist. Um die Spaltenbreite zu verringern, verwenden
Sie die Pfeiltaste <.
Um die Zellhöhe anzupassen, drücken Sie die Pfeiltaste
∨
so oft, bis die
gewünschte Höhe erreicht ist. Um die Zeilenhöhe zu verringern, drücken Sie die
Pfeiltaste
∧
.
Um die Breite oder Höhe um eine bestimmte Zahl zu ändern, drücken Sie auf
Breite angeben.
Abbildung 79
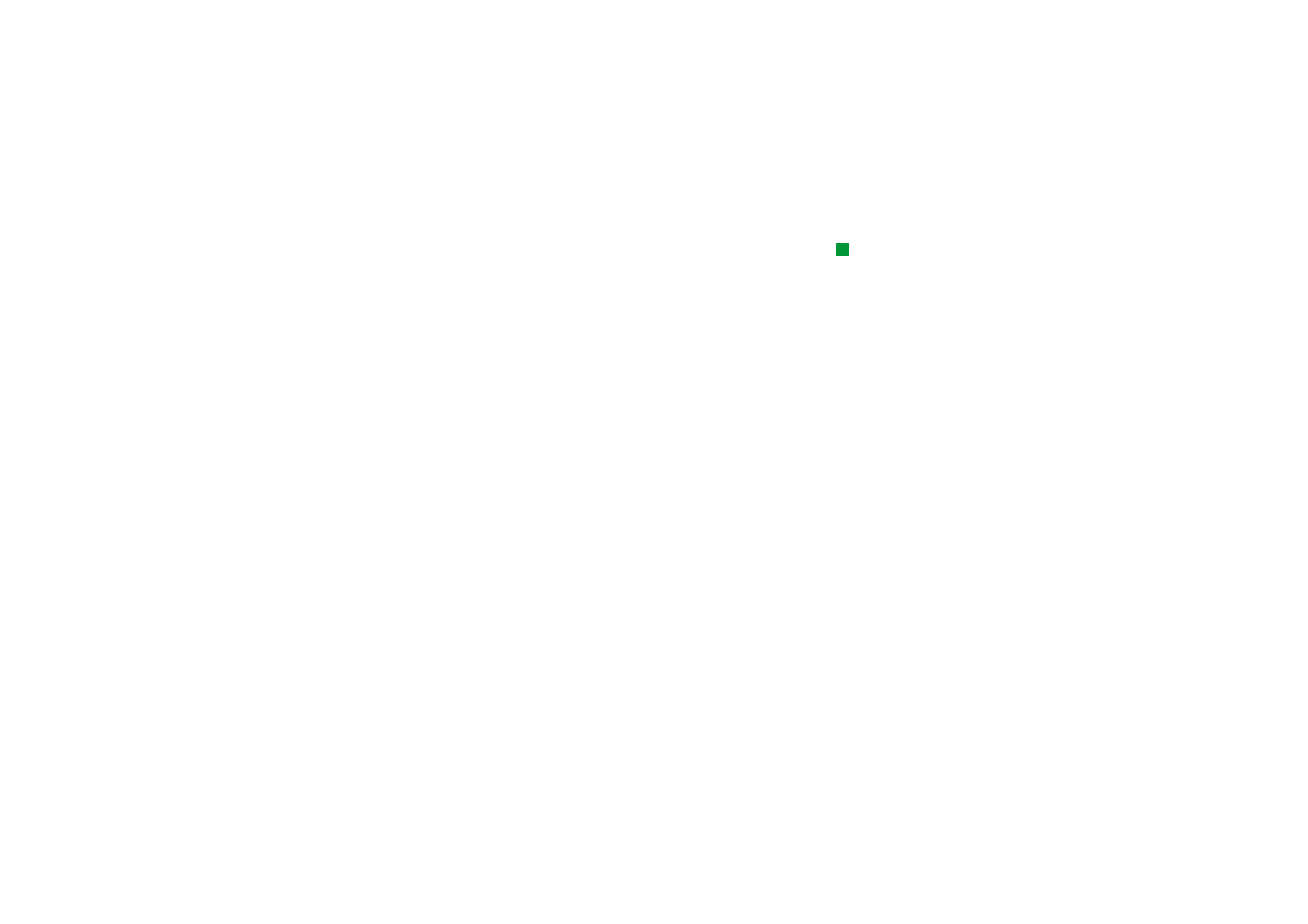
©2001 Nokia Mobile Phones. All rights reserved.
233
O
ffi
ce
So richten Sie Zellinhalten aus:
Tipp: Um die
vorgenommenen
Änderungen zu
übernehmen, drücken Sie
auf Auswählen oder OK. Um
die Änderungen rückgängig
zu machen, drücken Sie auf
Abbrechen bzw. die Escape-
Taste.
1 Markieren Sie die Zelle oder Zellen.
2 Drücken Sie die Menütaste, und wählen Sie Format > Ausrichtung. Ein Dialogfeld
wird geöffnet.
3 Definieren Sie die folgenden Optionen: Horizontal, Vertikal und Text umbrechen.
So ändern Sie Zellformate:
1 Markieren Sie die Zelle oder Zellen.
2 Drücken Sie die Menütaste, und wählen Sie Format > Zellformat > Rahmen. Ein
Dialogfeld wird geöffnet.
3 Legen Sie die folgenden Optionen fest: Umriss, Oben, Unten, Links, Rechts und
Linienfarbe.
So ändern Sie das Zahlenformat:
1 Markieren Sie die Zelle oder Zellen.
2 Drücken Sie die Menütaste, und wählen Sie Format > Nummern. Ein Dialogfeld
wird geöffnet.
3 Wählen Sie das erforderliche Zahlenformat aus der Liste aus. Je nachdem,
welches Format Sie wählen, können Sie die Dezimalstelle festlegen.
So ändern Sie Schriftarten:
1 Markieren Sie die Zelle oder Zellen.
2 Drücken Sie die Menütaste, und wählen Sie Format > Zeichen. Ein Dialogfeld
wird geöffnet.
3 Wählen Sie Ändern, um den Wert eines Elements in der Liste zu ändern.
4 Um die Auswirkungen der vorgenommenen Änderungen anzuzeigen, drücken
Sie auf Vorschau.
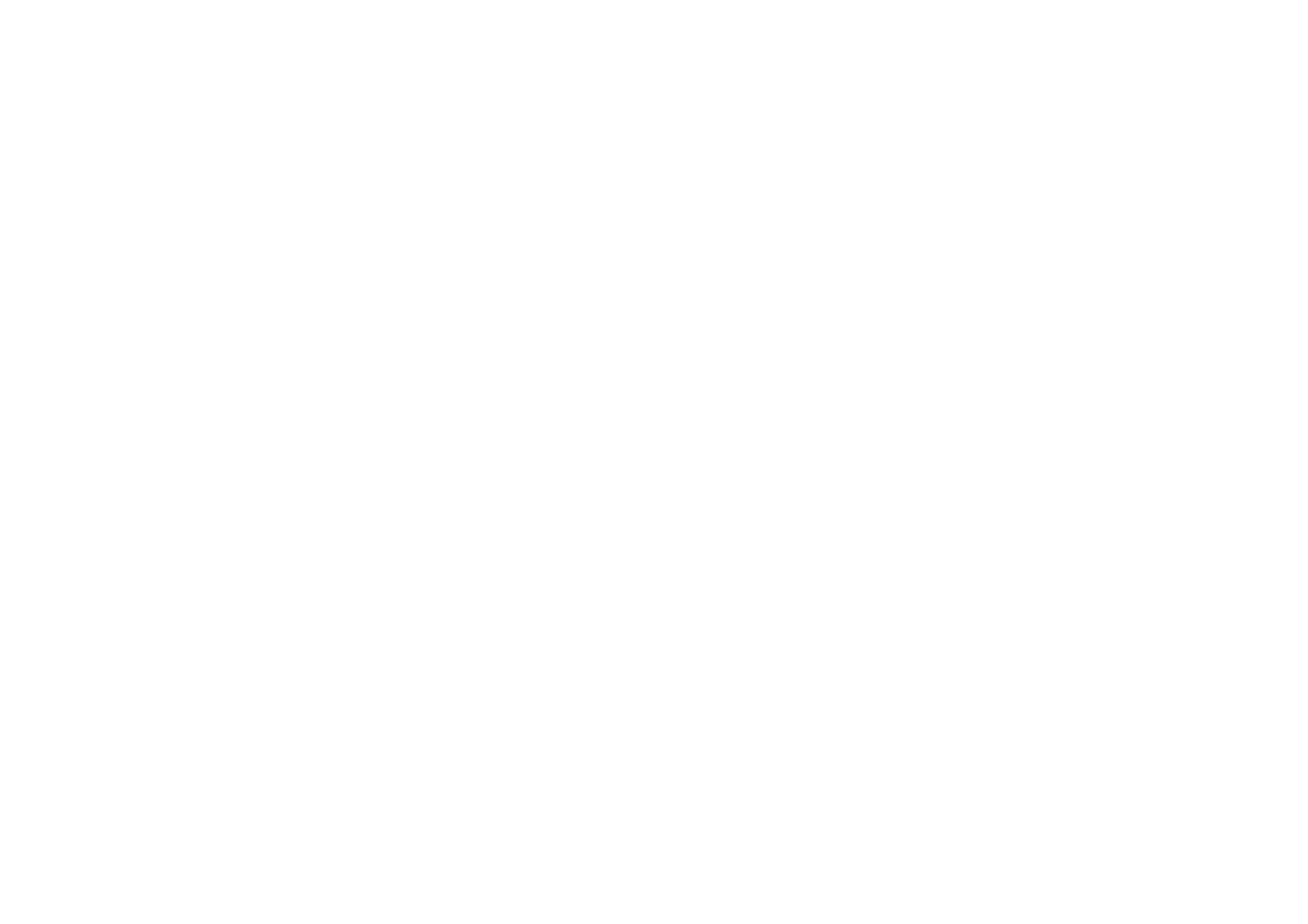
©2001 Nokia Mobile Phones. All rights reserved.
234
O
ffi
ce
5 Wählen Sie Fertig, um die Änderungen zu speichern.
So ändern Sie die Hintergrundfarbe:
1 Markieren Sie die Zelle oder Zellen.
2 Drücken Sie die Menütaste, und wählen Sie Format > Zellformat >
Hintergrundfarbe. Ein Dialogfeld wird geöffnet.
3 Wählen Sie eine Farbe aus.
So fügen Sie Seitenumbrüche ein:
1 Drücken Sie die Menütaste, und wählen Sie Einfügen > Seitenumbruch. Ein
Dialogfeld wird geöffnet.
2 Definieren Sie die folgenden Optionen: Umbruch in Spalte und Umbruch in Zeile.
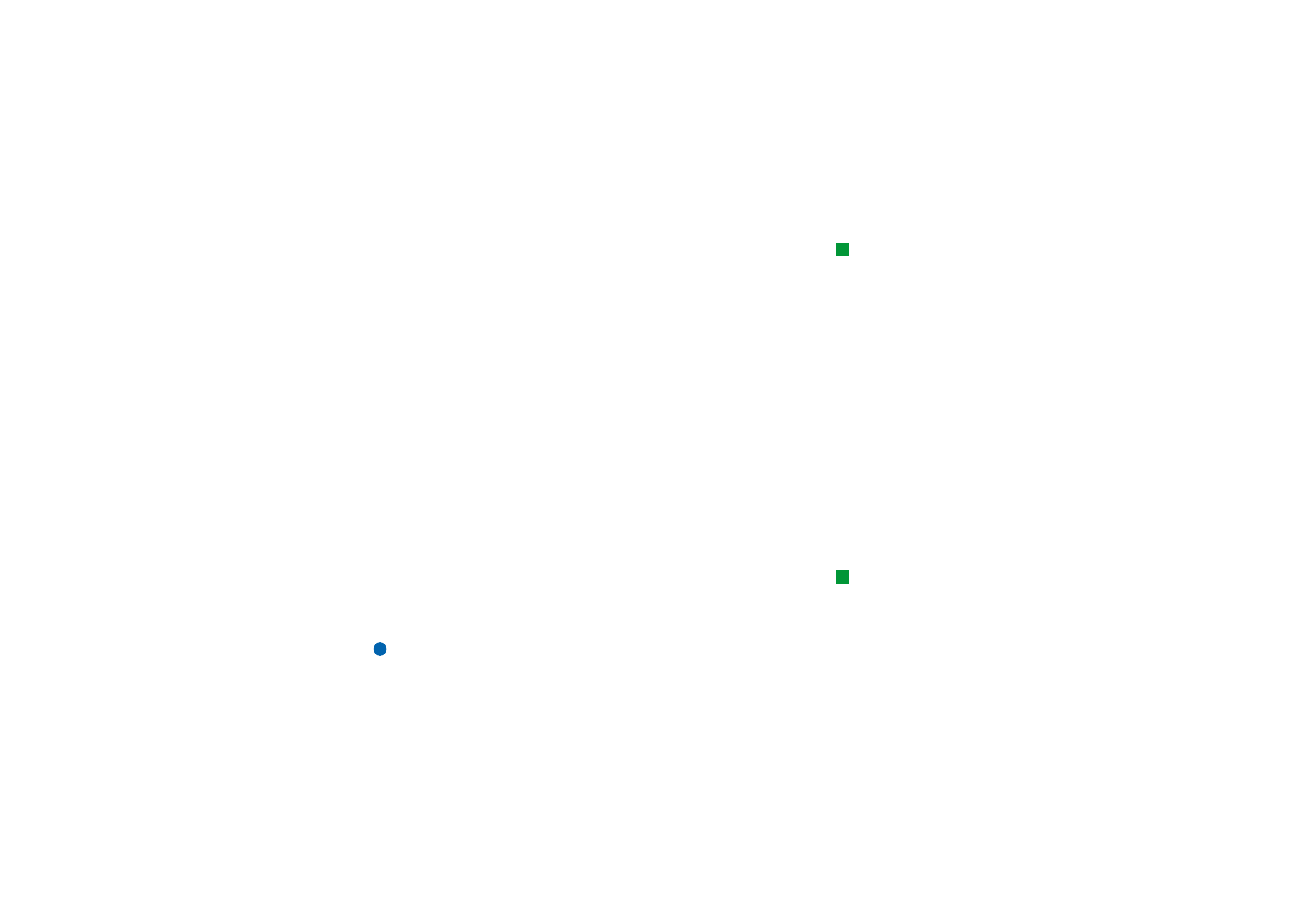
©2001 Nokia Mobile Phones. All rights reserved.
235
O
ffi
ce
So benennen Sie Zellen:
Tipp: Um die
Voreinstellungen für die
Ansicht zu ändern, drücken
Sie die Menütaste und
wählen Optionen >
Einstellungen. Aktivieren
bzw. deaktivieren Sie die
folgenden Optionen:
Gitterlinien anzeigen,
Zeilenüberschriften anzeigen,
Spaltenüberschriften
anzeigen, Autom.
Neuberechnung, Nullwerte
anzeigen und
Seitennummerierungslinien
anzeigen.
1 Markieren Sie die Zelle oder Zellen.
2 Drücken Sie die Menütaste, und wählen Sie Einfügen > Name > Hinzufügen.
Einen bestehenden Namen für die Zelle oder Zellen können Sie bearbeiten,
indem Sie die Option Bearbeiten auswählen. Ein Dialogfeld wird geöffnet.
3 Geben Sie den Namen ein.
So benennen Sie Arbeitsblätter:
1 Drücken Sie die Menütaste, und wählen Sie Bearbeiten > Arbeitsblatt
umbenennen. Ein Dialogfeld wird geöffnet.
2 Wählen Sie das Arbeitsblatt aus der Liste aus, und geben Sie einen Namen ein.
So löschen Sie Zellen, Spalten, Zeilen, Seitenumbrüche und
Arbeitsblätter:
1 Drücken Sie die Menütaste, und wählen Sie Bearbeiten > Löschen. Ein Dialogfeld
wird geöffnet.
2 Wählen Sie die zu löschenden Elemente aus der Liste aus.
So wechseln Sie in derselben Arbeitsmappe zu einem beliebigen
Arbeitsblatt oder Diagramm:
Tipp: Um Arbeitsblätter
in der Diagrammansicht
anzuzeigen, drücken Sie auf
Arbeitsbl./ Diagramme.
1 Drücken Sie die Menütaste, und wählen Sie Ansicht > Arbeitsblätter. Eine Liste
der Arbeitsblätter wird geöffnet.
2 Wählen Sie ein Arbeitsblatt aus, und drücken Sie auf OK, um das Arbeitsblatt
zu öffnen, bzw. auf Abbrechen, um die Auswahl abzulehnen.
Hinweis: Es ist nicht möglich, die Reihenfolge der Arbeitsblätter zu ändern.
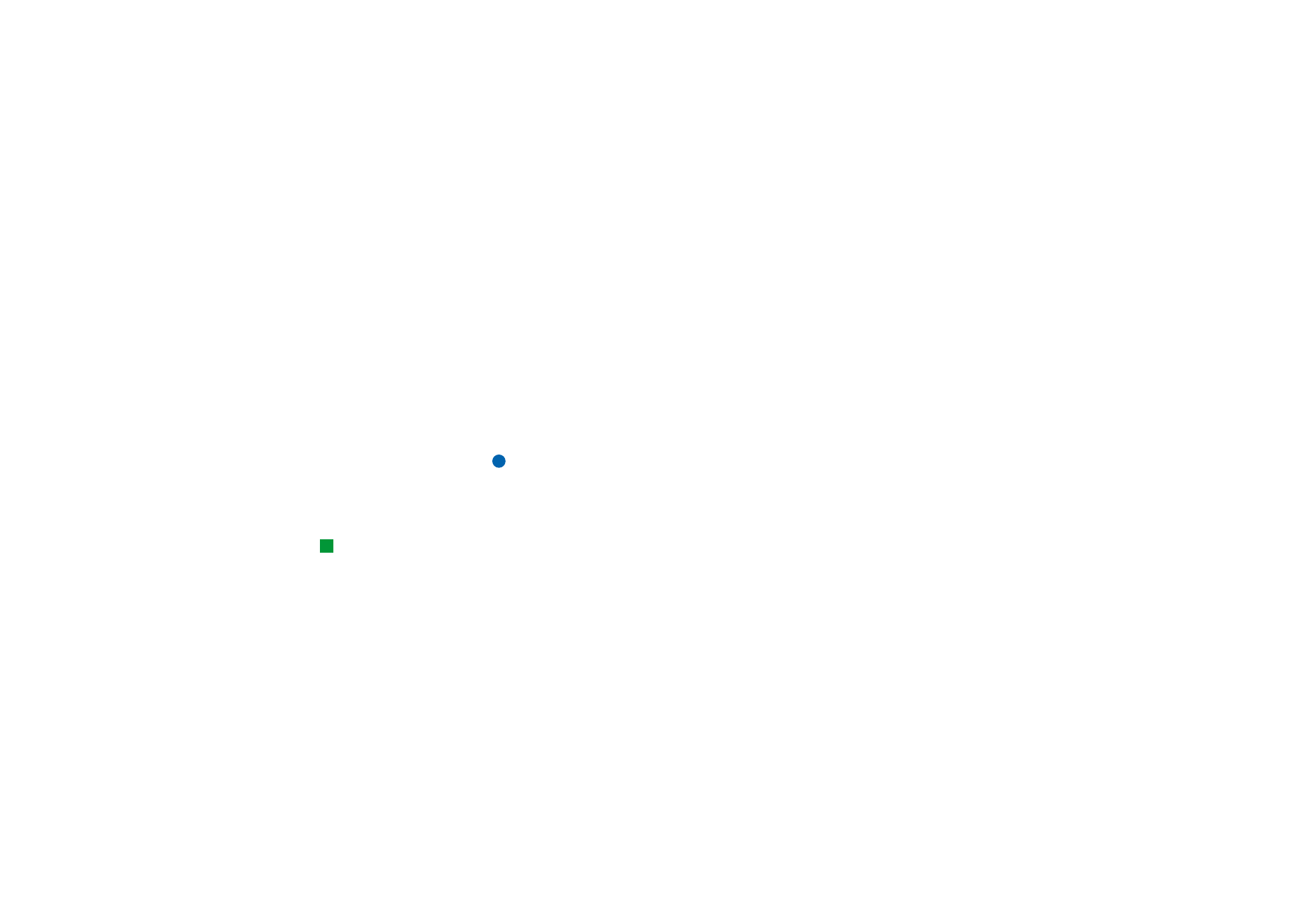
©2001 Nokia Mobile Phones. All rights reserved.
236
O
ffi
ce
Diagrammblätter
So erstellen Sie Diagrammblätter:
Es gibt sieben verschiedene Diagrammtypen: Linie, Spalte, Säulen (gestapelt), Balken,
Balken (gestapelt), X/Y-Anordnung und Segment.
1 Markieren Sie einen Zellbereich in einem Arbeitsblatt. Die Daten in den
markierten Zellen dienen als Grundlage für das neue Diagrammblatt.
2 Drücken Sie die Menütaste, und wählen Sie Einfügen > Neues Diagramm. Ein
Dialogfeld wird geöffnet.
3 Legen Sie die folgenden Optionen fest: Diagrammname, Diagrammtyp, 3-D,
Hintergrundfarbe und Achsenfarbe.
4 Drücken Sie auf Schließen, um ein neues Diagrammblatt zu erstellen, bzw. die
Escape-Taste, um den Vorgang abzubrechen.
Hinweis: Sie können ein neues Diagrammblatt erstellen, das nicht auf einem
Arbeitsblatt basiert. Dazu müssen Sie die Daten für die x- und
y-Achse manuell eingeben.
So bearbeiten Sie Diagrammblätter:
Tipp: Sie können Objekte
auch mit Hilfe der
Tabulator- und der
Eingabetaste auswählen.
Drücken Sie die Escape-
Taste, um die Auswahl
aufzuheben.
1 Drücken Sie auf Objekt auswählen. Ein Dialogfeld wird geöffnet.
2 Wählen Sie aus der folgenden Liste ein Objekt aus, und drücken Sie auf OK:
Diagramm, Diagrammtitel, x-Achse, y-Achse, x-Achsentitel, y-Achsentitel, Legende,
x-Hauptachsen-Gitterlinien, x-Nebenachsen-Gitterlinien, y-Hauptachsen-
Gitterlinien, y-Nebenachsen-Gitterlinien und Serie.
3 Um das Objekt zu bearbeiten, wählen Sie die Option Ändern oder drücken die
Eingabetaste. Ein Dialogfeld wird geöffnet.
Um das Objekt zu löschen, drücken Sie auf Löschen.
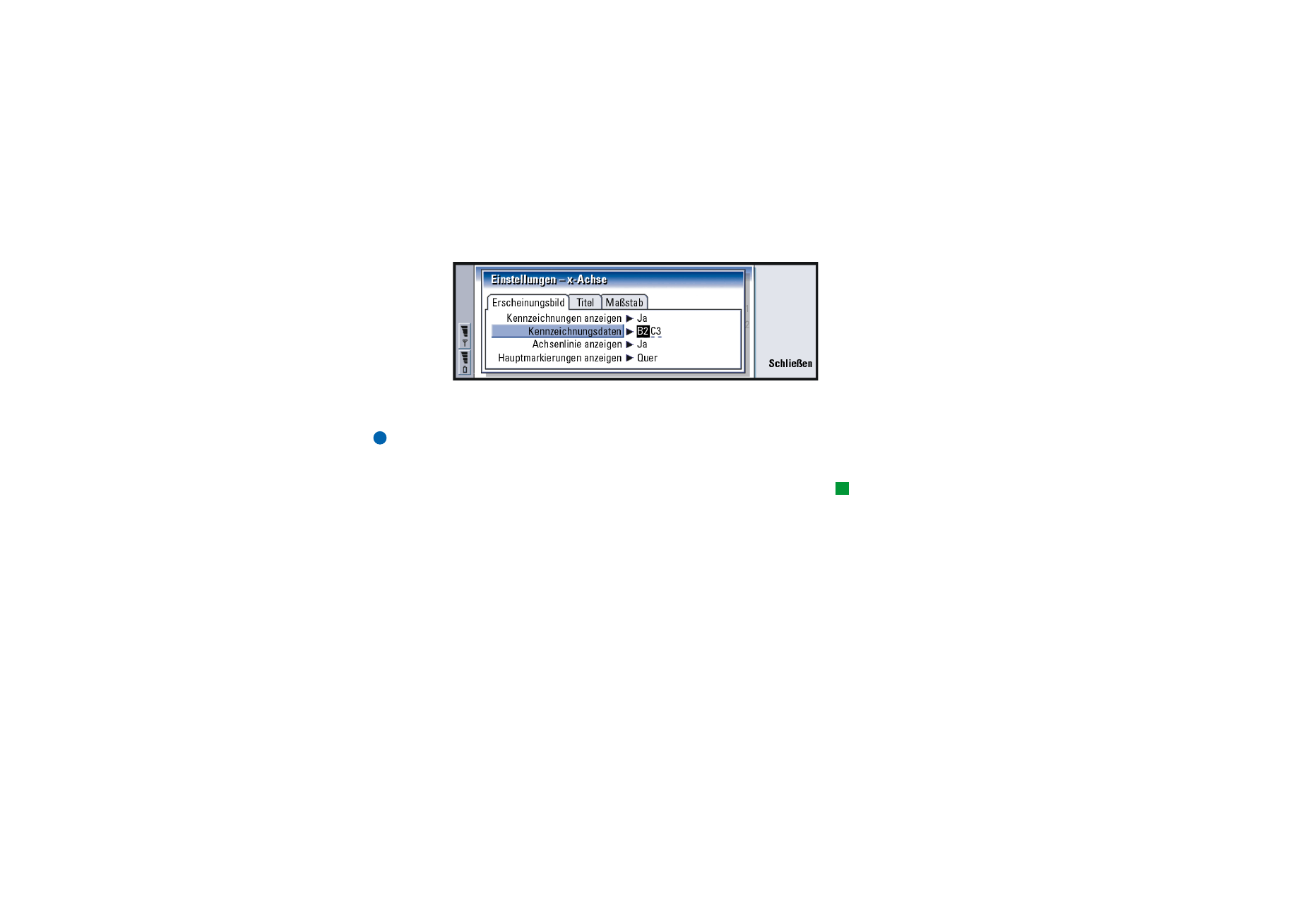
©2001 Nokia Mobile Phones. All rights reserved.
237
O
ffi
ce
4 Legen Sie die neuen Werte fest. In dem Beispiel in Abbildung 80 werden die
Einstellungen der x-Achse bearbeitet.
Abbildung 80
5 Drücken Sie auf Schließen, um die Änderungen zu bestätigen bzw. die Escape-
Taste, um die Änderungen zu verwerfen.
Hinweis: Sie können nicht mehrere Objekte gleichzeitig auswählen.
So ersetzen Sie die Daten in einem Diagrammblatt:
Tipp: Um die
Registerkarten zu ändern,
drücken Sie auf
Diagrammdetails. Legen Sie
auf den beiden
Registerkarten des
geöffneten Dialogfeldes den
Stil und den Namen fest.
Sie können die Daten ersetzen, auf denen das Diagrammblatt basiert.
1 Drücken Sie auf Arbeitsbl./ Diagramme und wählen Sie das Arbeitsblatt aus,
auf dem das Diagramm basiert.
2 Wählen Sie einen neuen Datenbereich für das Diagramm aus dem Arbeitsblatt
aus, drücken Sie die Menütaste, und wählen Sie Ansicht > Arbeitsblätter/
Diagramme…, um zum Diagrammblatt zurückzukehren.
3 Drücken Sie die Menütaste, wählen Sie Optionen > Daten ersetzen, und drücken
Sie auf OK, um die Änderungen zu bestätigen bzw. auf Abbrechen, um die
Änderungen zu verwerfen.
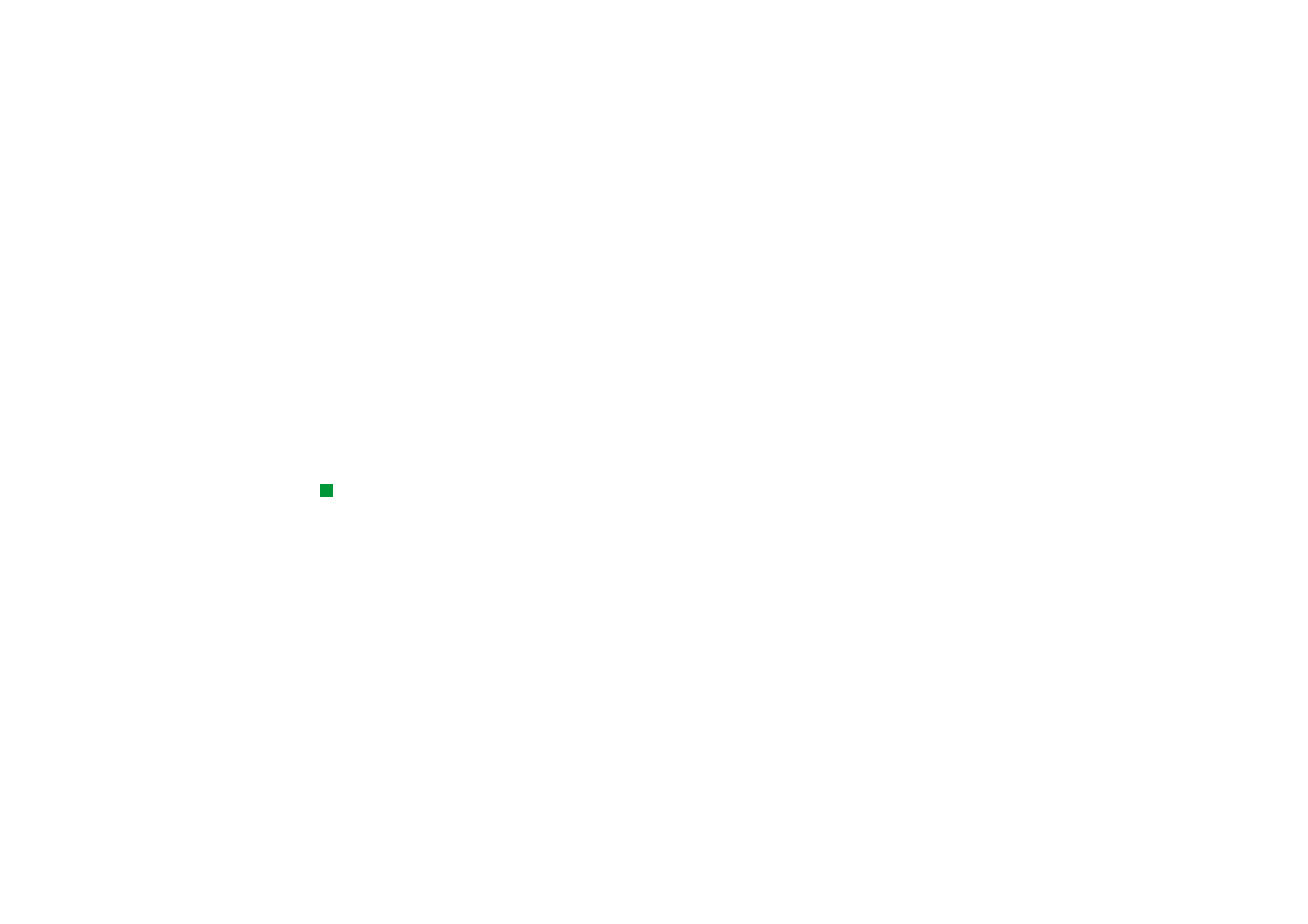
©2001 Nokia Mobile Phones. All rights reserved.
238
O
ffi
ce