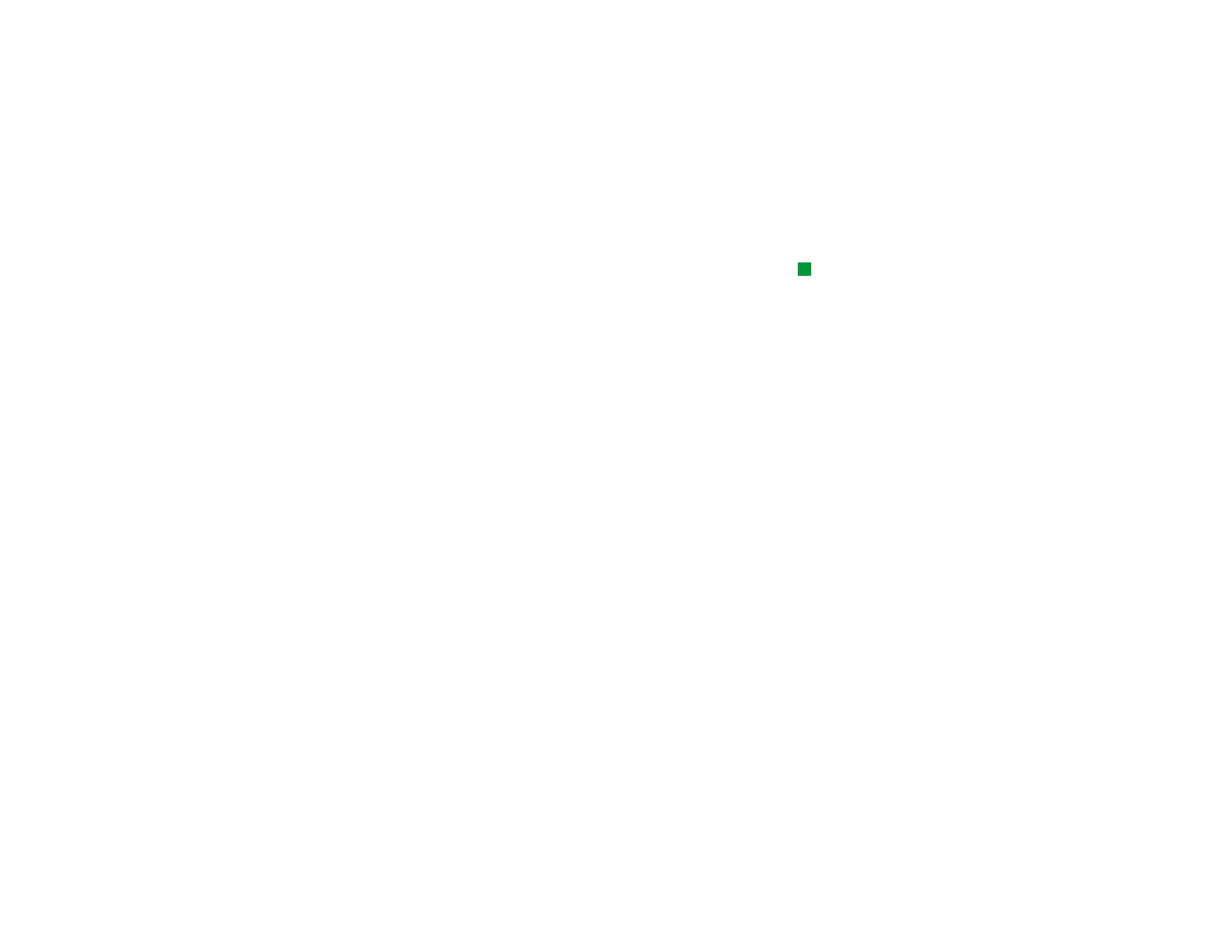
Regneark
Hvis du vil oprette et nyt regneark i en projektmappe, skal du trykke på Menu-
tasten og vælge Indsæt > Nyt regneark.
Angivelse af data
Du kan angive data i et regneark ved at markere en celle med piletasten og herefter
indtaste dataene i den markerede celle.
Hvis du vil bekræfte de data, du har angivet i en celle, skal du trykke på Enter, OK
eller gå til en anden celle ved hjælp af piletasten. Hvis du vil annullere handlingen,
skal du trykke på Esc eller Annuller.
Du kan også indtaste en formular for at få udført handlinger i forbindelse med data
i regneark. Programmet Regneark indeholder nogle foruddefinerede, eller
indbyggede, formler, der også kaldes funktioner.
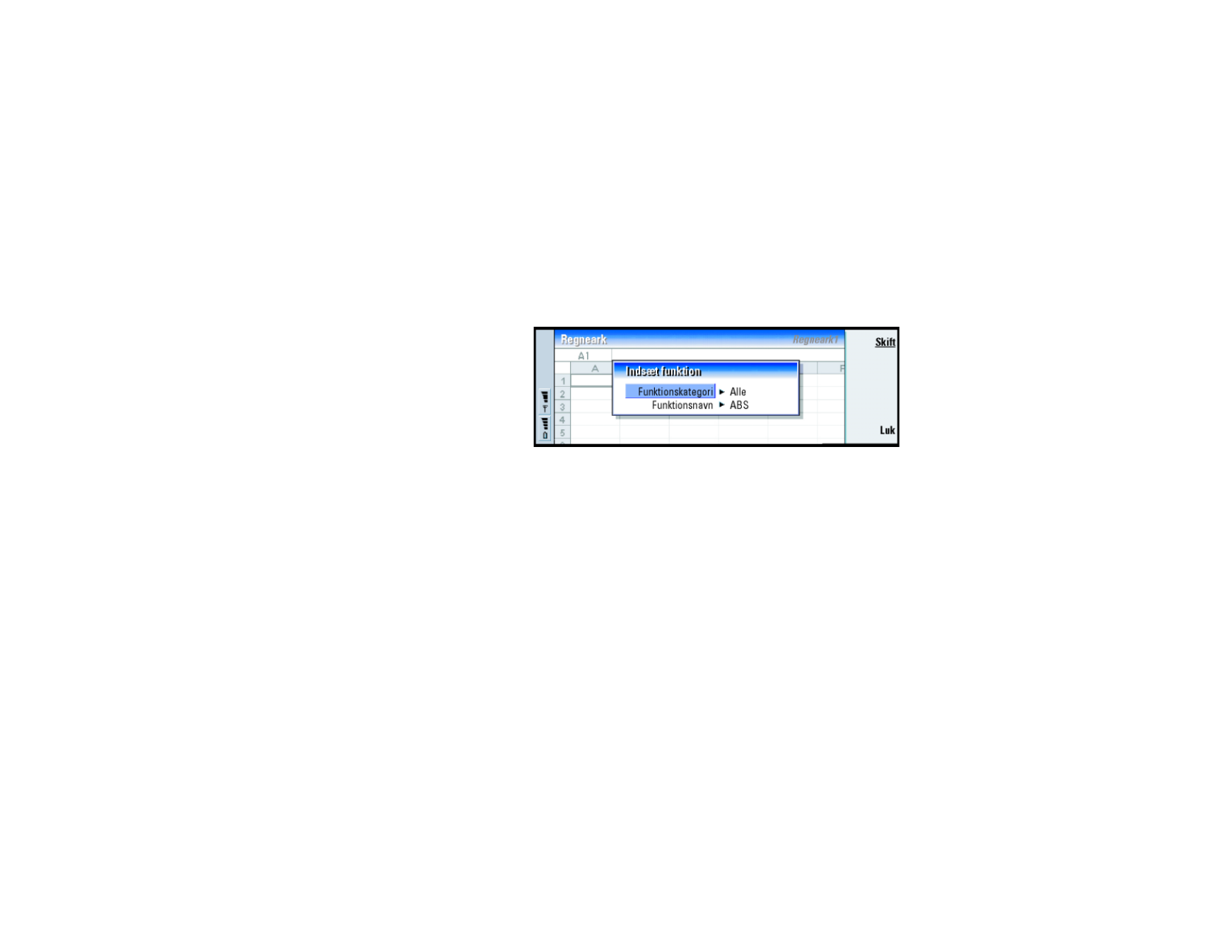
©2001 Nokia Corporation. All rights reserved.
198
Kontor
Du kan indsætte en funktion ved at trykke på Indsæt funktion. Der åbnes en
dialogboks. Se figur 78. Du kan vælge mellem følgende funktionskategorier: Alle,
Finansiel, Dato og klokkeslæt, Matematisk, Statistisk, Opslag, Tekst, Logisk og
Oplysninger. Hver kategori har en række funktioner, som du kan se på listen ud for
Funktionsnavn. Marker den ønskede funktion, og tryk på Luk.
Figur 78
Eksempel: Du kan lægge
tallene i cellerne C2 til C4
sammen i celle C5. Marker
celle C5, tryk på
Punktreference, og marker
celleområdet fra C2 til C4.
Tryk på Enter eller OK for at
bekræfte handlingen.
Summen vises nu i C5.
Du kan enten indtaste konstante værdier eller cellereferencer i en formel. En
cellereference angiver, hvorfra Regneark skal hente de værdier eller data, der skal
anvendes i formlen. Gør følgende for at angive en reference til én eller flere celler
i en formel:
1 Gå til den celle, du vil redigere, og tryk på Rediger
2 Flyt markøren til det sted, hvor der skal indsættes en reference, og tryk på
Punktreference.
3 Marker de celler, som indeholder værdierne, der skal bruges. Se ”Markering af
celler” på side 199. Fokus forbliver på den celle, du redigerer. Tryk på Enter eller
OK for at bekræfte handlingen.
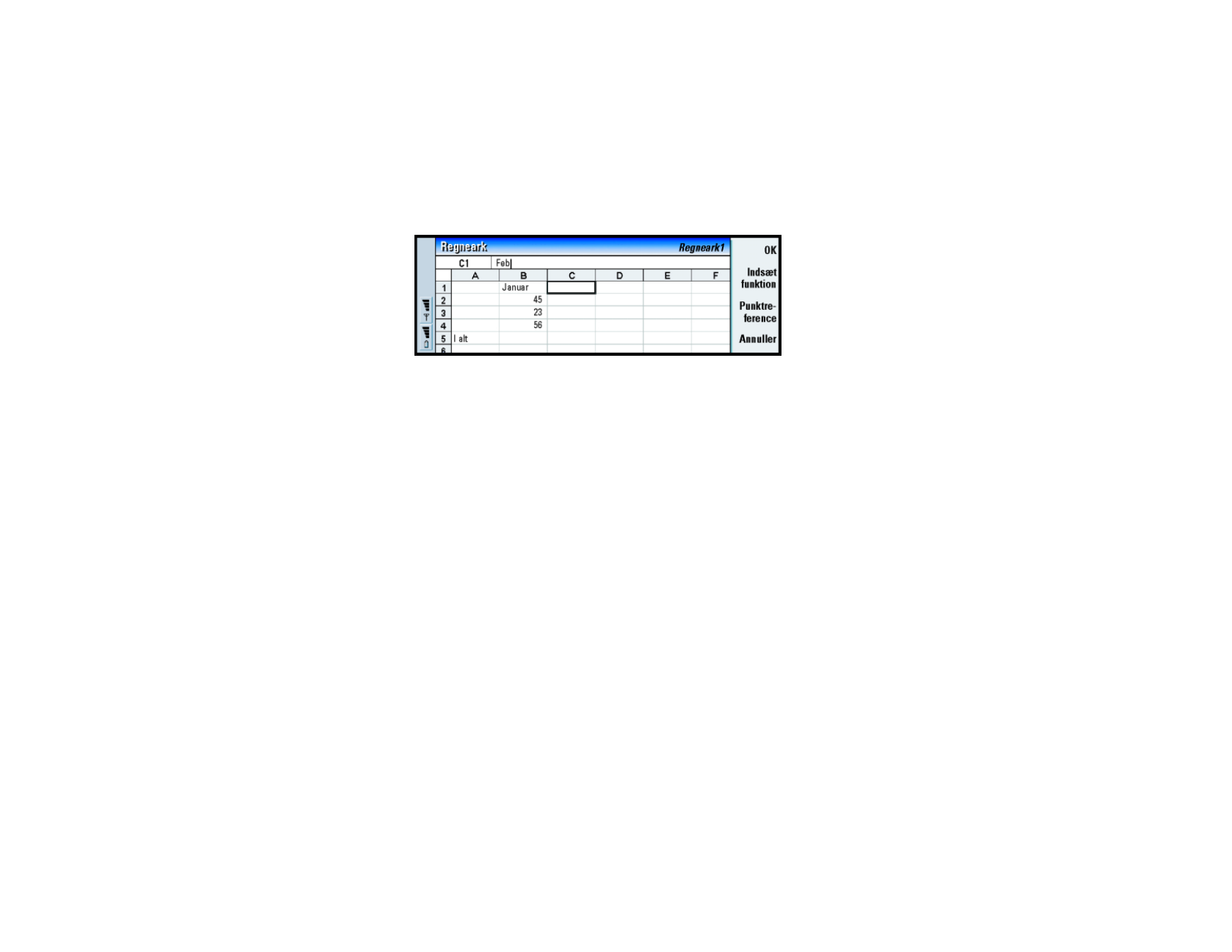
©2001 Nokia Corporation. All rights reserved.
199
Kontor
Figur 79
Markering af celler
Der findes to måder at markere en celle eller et celleområde på i et regneark:
Eksempel: Hvis du vil
markere kolonne A, skal du
skrive A:A. Hvis du vil
markere række 1, skal du
skrive 1:1. Hvis du vil
markere kolonne B og C
samt række 2 og 3, skal du
skrive B2:C3.
• Tryk på Menu-tasten, og vælg Rediger > Vælg. Angiv derefter det område, der
skal markeres, eller vælg et område på listen.
• Tryk på tasten Skift, og hold den nede, og udvid markeringsrammen med
piletasten.
Hvis du vil markere hele rækker eller kolonner, skal du trykke på tasten Skift og
holde den nede, og markere overskriften for den ønskede række eller kolonne med
piletasten.
Du kan også markere hele regnearket ved hjælp af genvejen Ctrl + A.
Markeringen fjernes, når du trykker på piletasten eller tabulatortasten.
Indsætning af celler
1 Marker et antal celler, som du vil indsætte i regnearket.
2 Tryk på Menu-tasten, og vælg Indsæt > Celler. Der åbnes en dialogboks.
3 Angiv, om de indsatte celler skal vises over (Ryk celler nedad) eller til venstre (Ryk
celler til højre) for det markerede område.
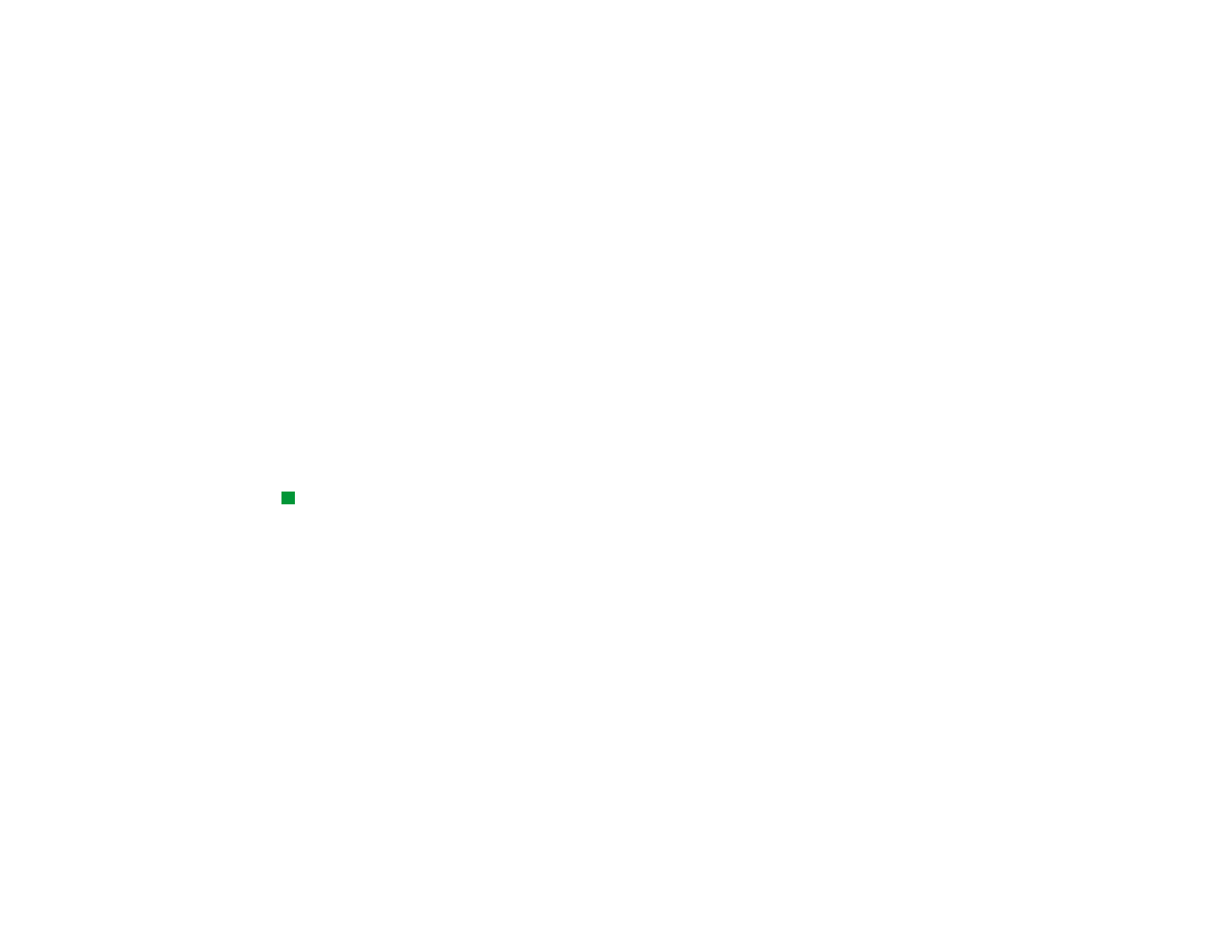
©2001 Nokia Corporation. All rights reserved.
200
Kontor
Hvis du vil indsætte en eller flere hele rækker eller kolonner, skal du enten vælge
Hel række eller Hel kolonne.
4 Tryk på OK for at acceptere indsætningen eller på Annuller for at annullere den.
Sortering af celler
Du kan ændre rækkefølgen af celler oppefra og ned og fra venstre mod højre.
1 Marker området.
2 Tryk på Menu-tasten, og vælg Værktøjer > Sorter.
3 Vælg Top/bund eller Venstre/højre. Der åbnes en dialogboks.
4 Angiv sorteringskriterierne.
5 Tryk på Luk for at udføre sorteringen.
Søgning efter data
1 Tryk på Menu-tasten, og vælg Rediger > Søg. Der åbnes en dialogboks.
2 Skriv søgestrengen i feltet Søg efter:.
Tip! Du kan få vist
følgende valg ved at trykke
på Valg: Søg i værdier, Søg i
formler, Samme skriftstørrelse,
Søg kun på hele celler, Retning
og Søgerækkefølge.
3 Tryk på Søg, hvis du vil søge efter strengen.
Tryk på Valg, hvis du vil gennemsøge regnearket ud fra bestemte kriterier.
Tryk på Erstat, hvis du vil erstatte strengen med noget andet.
Fjernelse af celleindhold
1 Marker den eller de celler, hvis indhold du vil fjerne.
2 Tryk på Ryd. Der vises en liste med valgmuligheder.
3 Vælg Alt, hvis du både vil fjerne indholdet af og formatet for cellen eller
cellerne.
Vælg Indhold, hvis du kun vil fjerne indholdet af cellen eller cellerne.
Vælg Formater, hvis du kun vil fjerne formatet for cellen eller cellerne.
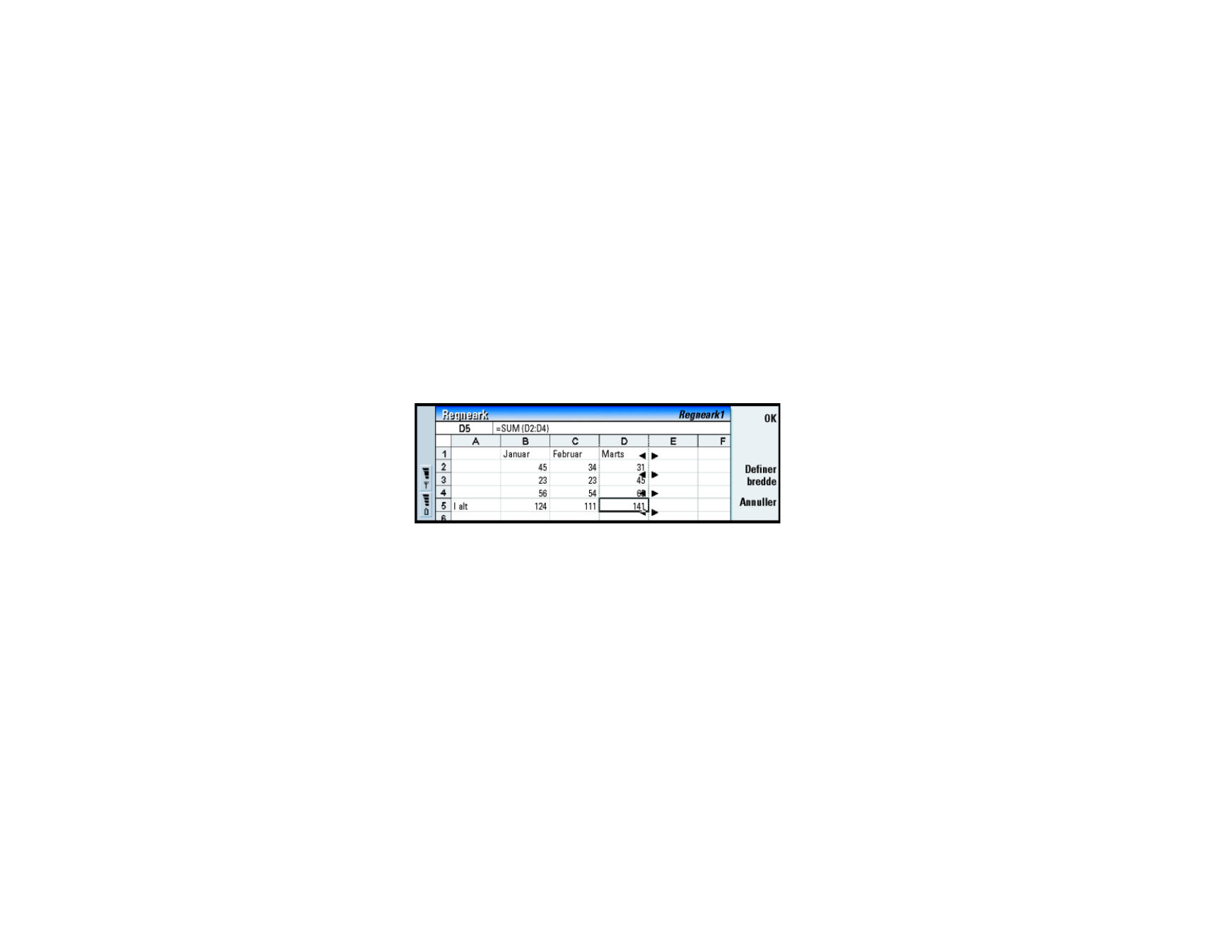
©2001 Nokia Corporation. All rights reserved.
201
Kontor
Justering af kolonnebredde eller rækkehøjde
1 Marker en eller flere kolonner eller rækker.
2 Tryk på Menu-tasten, og vælg Formater > Kolonnebredde eller Rækkehøjde.
3 Tryk på > på piletasten så mange gange som nødvendigt for at øge
kolonnebredden. Tryk på < for at mindske kolonnebredden.
Tryk på
∨
på piletasten så mange gange som nødvendigt for at øge
rækkehøjden. Tryk på
∧
for at mindske rækkehøjden.
Hvis du vil justere bredden eller højden med et eksakt tal, skal du trykke på
Definer bredde.
Figur 80
Justering af celleindhold
1 Marker en eller flere celler.
2 Tryk på Menu-tasten, og vælg Formater > Justering. Der åbnes en dialogboks.
3 Angiv følgende valg: Vandret, Lodret og Tilpas tekst til celle.
Ændring af cellerammers udseende
1 Marker en eller flere celler.
2 Tryk på Menu-tasten, og vælg Formater > Celleudseende > Rammer. Der åbnes en
dialogboks.
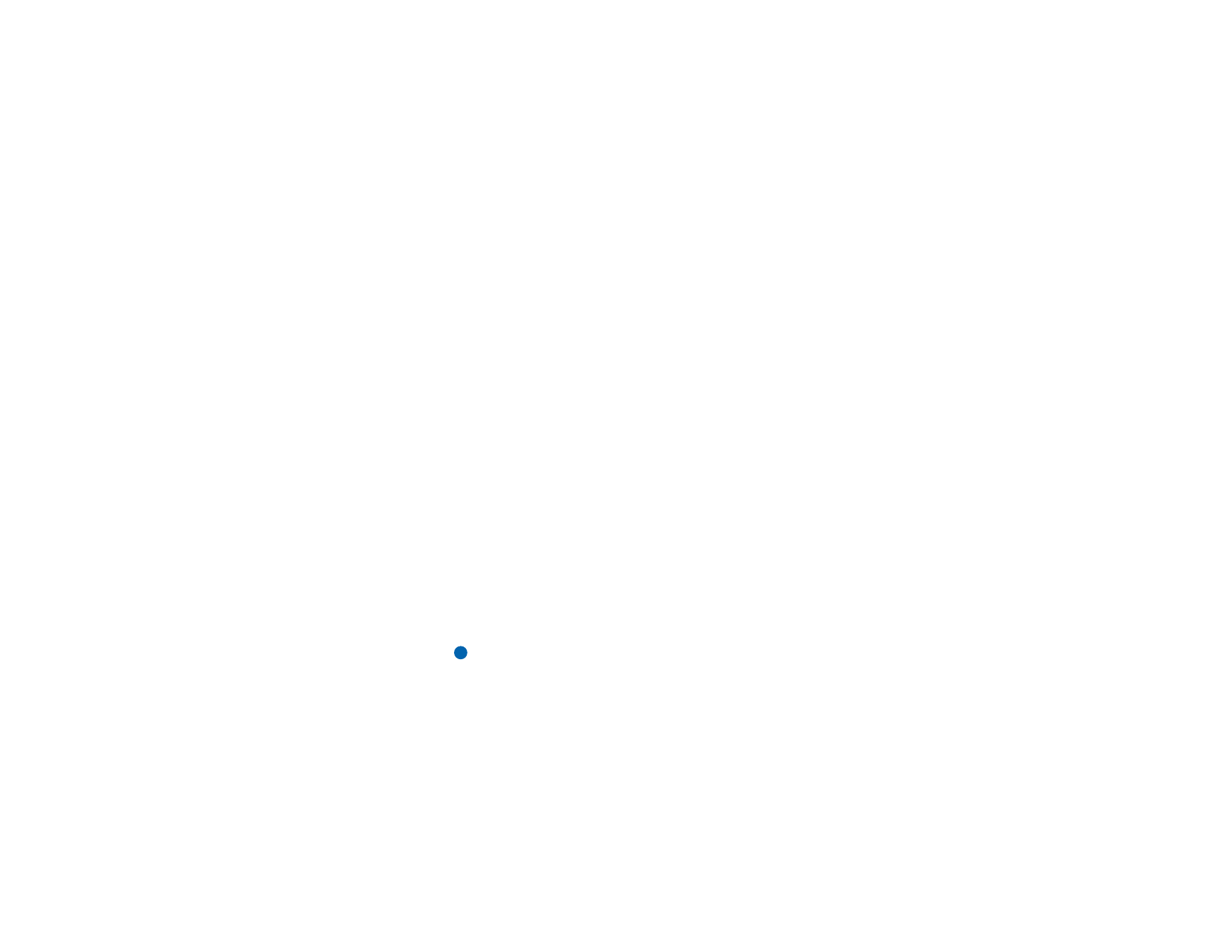
©2001 Nokia Corporation. All rights reserved.
202
Kontor
3 Angiv følgende valg: Kontur, Top, Bund, Venstre, Højre og Stregfarve.
Ændring af talformat
1 Marker en eller flere celler.
2 Tryk på Menu-tasten, og vælg Formater > Tal. Der åbnes en dialogboks.
3 Vælg det ønskede format på listen. Du kan angive den ønskede decimalplads,
afhængigt af hvilket format du vælger.
Ændring af skrifttyper
1 Marker en eller flere celler.
2 Tryk på Menu-tasten, og vælg Formater > Skrifttype. Der åbnes en dialogboks.
3 Tryk på Skift for at ændre værdien af et element på listen.
4 Tryk på Eksempel for at se resultatet af de ændringer, du har foretaget.
5 Tryk på Udført for at gemme ændringerne.
Ændring af baggrundsfarve
1 Marker en eller flere celler.
2 Tryk på Menu-tasten, og vælg Formater > Celleudseende > Baggrundsfarve. Der
åbnes en dialogboks.
3 Vælg den ønskede farve.
Indsætning af sideskift
1 Tryk på Menu-tasten, og vælg Indsæt > Sideskift. Der åbnes en dialogboks.
2 Angiv følgende valg: Skift ved kolonne og Skift ved række.
Bemærk! Da skiftet indsættes over og i venstre side af den markerede celle, kan
du ikke indsætte et sideskift, når cellen A1 er markeret.
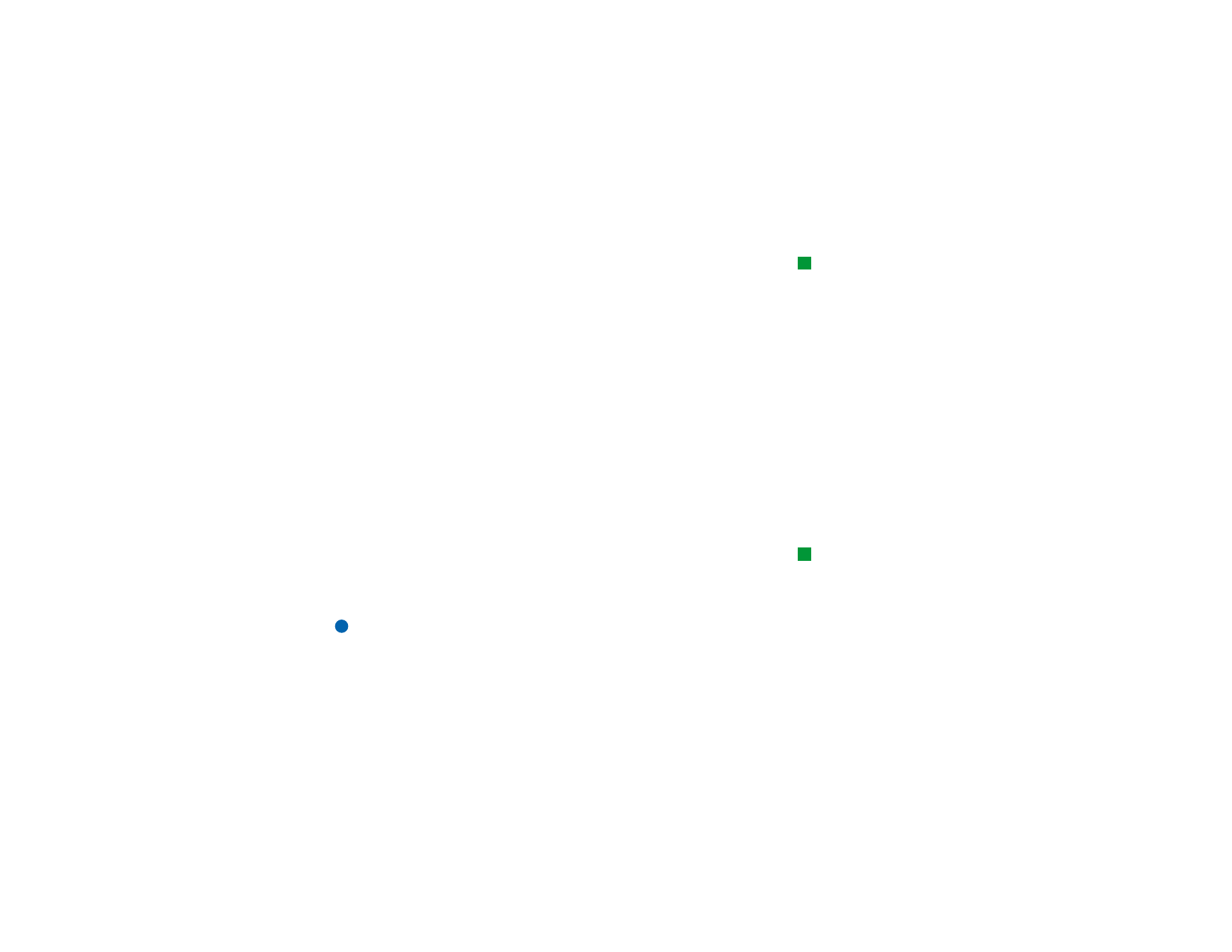
©2001 Nokia Corporation. All rights reserved.
203
Kontor
Navngivning af celler
Tip! Du kan ændre
visningsegenskaberne ved at
trykke på Menu-tasten og
vælge Værktøjer >
Indstillinger. Aktiver eller
deaktiver følgende valg: Vis
gitterlinier, Vis
rækkeoverskrifter, Vis
kolonneoverskrifter,
Automatisk genberegning, Vis
nulværdier og Vis
sideinddelingslinier.
1 Marker en eller flere celler.
2 Tryk på Menu-tasten, og vælg Indsæt > Navn > Tilføj. Hvis cellen eller cellerne
allerede har et navn, kan du redigere navnet ved at vælge Rediger. Der åbnes en
dialogboks.
3 Angiv navnet.
Navngivning af regneark
1 Tryk på Menu-tasten, og vælg Rediger > Omdøb regneark. Der åbnes en
dialogboks.
2 Vælg det ønskede regneark på listen, og navngiv det.
Sletning af celler, kolonner, rækker, sideskift og regneark
1 Marker en celle i det område, du vil slette.
2 Tryk på Menu-tasten, og vælg Rediger > Slet. Der åbnes en dialogboks.
3 Vælg det, du vil slette, på listen.
Åbning af et regneark eller diagram i samme projektmappe
Tip! Du kan få vist
regneark i
diagramarkvisningen ved at
trykke på Ark/ Diagram.
1 Tryk på Menu-tasten, og vælg Vis > Regneark eller Regneark/diagrammer. Der
åbnes en liste.
2 Vælg et regneark, og tryk på OK for at åbne regnearket eller på Annuller for at
annullere det.
Bemærk! Du kan ikke ændre rækkefølgen på regnearkene.
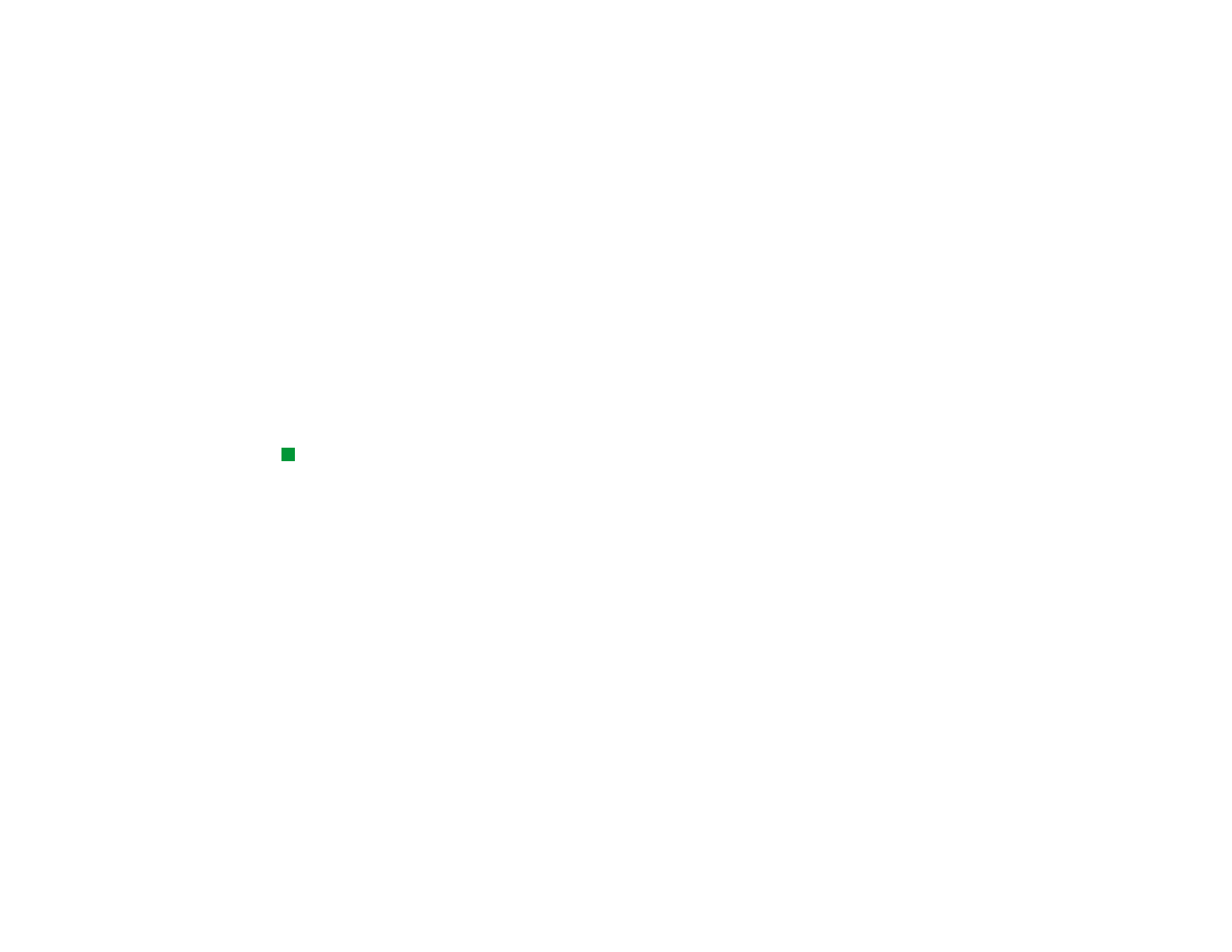
©2001 Nokia Corporation. All rights reserved.
204
Kontor